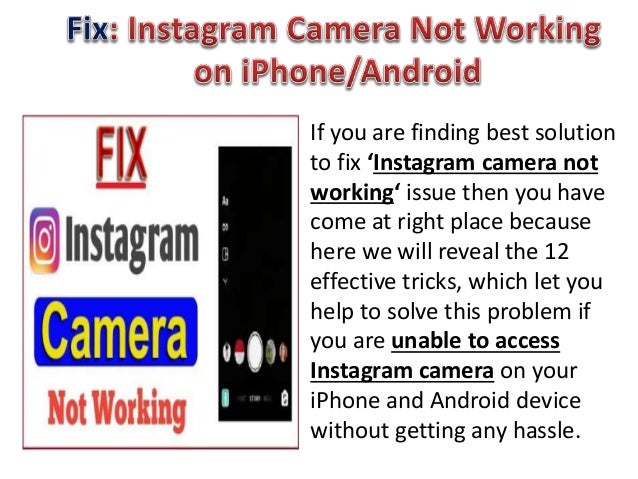
How to Fix: Instagram Camera Not Working on iPhone/Android – 12 Ways!!
- 1. If you are finding best solution to fix ‘Instagram camera not working‘ issue then you have come at right place because here we will reveal the 12 effective tricks, which let you help to solve this problem if you are unable to access Instagram camera on your iPhone and Android device without getting any hassle.
- 2. If you are unable to access your camera or Instagram camera in not working perfectly, then you would be trying to solve these issues: • Checking camera permissions that must be enabled • Uninstall and reinstall instagram app on your phone • Prefer to install old version along with an APK. • Removing caches data and local data • Getting to factory reset settings • Your phone not updated being latest version.
- 3. In this section, we are going to reveal all possible stuffs that help to solve problem ‘Instagram camera not working on Android and iPhone’ without any hassle; below shown 12 effective methods, you can check them: • Allow Camera Access Permissions • Delete App’s Cache & Data • Update Instagram App with Latest Version • Uninstall & Re-install App • Checking Your Internet Connection • Update Phone’s Software • Getting to Sync Date and Time Settings • Making Ensure that Using Native Camera App • Getting Instagram Technical Issue • Install Old Version of IG App • Recycle Your Phone • Getting to Factory Reset Settings
- 4. For Android: • Open your <Settings> app on your device • On ‘Settings Page’; click on <Apps & Notifications> option. • Next, you have to select the < option • On resulting page, find out the <Instagram> from elevating list and tap on it. • Furthermore, tap on <Permission> option • Next page, ensure that toggle button next to <Camera> is enabled. • Still, you are not ready to open the camera along with this app then apply next method. For iPhone: • Open the <Settings App> on your iOS device • On ‘Settings Page’; finding out the <Instagram App> from the elevating result and tap on it. • On resulting page, turn on toggle switch next to <Camera and Microphone>
- 5. For Android: • Open the <Settings App> on your android device. • Then, finding out the <Instagram App> and tap on it. • On next page, click on <Storage> option • Further, you have to click on <Clear Data> and <Clear Cache> as respective the option then files will be erased. For iPhone: • Open <Settings App> on your iOS device • Tap on <General> option • Click on <iPhone Storage> and finding out the and tap on it. • Next, select the <Offload App> button • Once done it, trying to use Instagram app again and see if you are capable to solve to get access the camera in Instagaram on both Android and iPhone issues.
- 6. For Android: • Firstly, you have to open <Play Store> on your Android device. • Next, you will see <Hamburger Menu> ‘three horizontal lines’ at upper-left corner and tap on it. • Next, select the <My Apps and Games> option from elevating result. • On resulting page, find out the <Instagram> and check that here any pending updates, if yes the tap on <Update> button. For iPhone: • Go to <App Store> on your iOS device • Type the <Instagram> into search bar then you will see elevated result with Instagram being <Open or Update> button. • If it is associated with <Update> button then tap on it to get update, otherwise associated with <Open> that means it is already updated with latest version.
- 7. For Android: • Open <Settings> app on your Android device. • Next, go to section and finding out the <Instagram> then click on it. • On resulting page, tap on <Uninstall> button Once this app removed, then downloads and installs again Instagram app. • Go to your <Play Store> • Finding out the <Instagram> app • Then, Install and signing it For iPhone: • Keep long hold <Instagram> icon and select the <Uninstall> option from context menu. • Next, get restart your iOS device. • Open and searching out the <Instagram> then tap on <Install> button. • Furthermore, sign in and get try to access the camera.
- 8. Making ensure, you are using a reliable internet connection that providing stable internet speed on your system. However, your mobile data speed is getting slow to Wi-Fi network then you can also face this problem in Instagram app, and enable camera access on Instagram as well. Therefore, you must be check your internet speed; enable and disable your mobile data or check your router if you are using Wi-Fi. Then you have to try to change from mobile network to Wi- Fi to Wi-Fi to mobile network.
- 9. While updating your device’s software, Instagram camera issues can be fixed on your phone. Here’s how? • Go to <Settings> app on your device. • Next, you have to tap on <System> option. • On resulting page, choose the <System Update or Software Update> • Now, here you will search out the option to check for update and click on it then wait for few sometimes to fetch updates. • If any update is presented then <Download & Install> it, then restart your phone.
- 10. However, your system’s data and time settings are not getting to sync along with real data and time, then it may be Instagaram camera not working perfectly. Therefore making sure, your device’s date and time is being synced along with date and time. After done it, you can check your Instagram camera is doing work perfectly or not.
- 11. You may be getting to use third party camera app as default camera. Therefore, this issues along with such app that not working perfectly along with other app such as Instagram, WhatsApp, Snapchat and more. So, you should be using native camera app to ignore complications. Here’s how? • Go to your <Settings> app on your phone. • Click on <App> option. • On resulting page, choose the <Default Apps> option. • Then tap on <Camera> option • Making ensure that native camera is chosen as default camera app. • Once done it, go to your Instagram app and see if you are able to solve to get access the camera in Instagram.
- 12. Whenever, Instagram camera is not working properly then it may be higher probability that there are few technical problems in Instagram app or IG app server is getting down and IG team already aware and is working to fix this problem. In this scenario, you are unable to do anything so just you have to wait till problem is fixed from IG team edge or IG server is going up.
- 13. Sometime there may be minor technical issues are occurred in the latest version of IG, and then you should be preferring to use old version of Instagram app. Therefore, for getting to install old version as temporary basis till next version released after solving issues. But it is temporary solution that is applicable on only Android device not iOS.
- 14. If above showing all methods are not working then sometime; there is a problem being your phone not IG app. Therefore, shutdown your Instagram app and restart your device. After restarting your device, you can check your instagram camera either working properly or not.
- 15. • Open <Settings> app on your Android and iOS devices. • On ‘Settings Page’; select the <System> option. • Next, if you haven’t already created backup your data, then tap on <Backup your data> option to keep store your precious data on your Google Drive section. • Then, you have to tap on <Reset> option • Furthermore, select the <Reset Phone> option Once completed this process, your phone is able to use, download and again install Instagram app. Get logging process and grant all mandatory permissions that it asks for. Now, finally you are able to get access your camera then you can take snap those selfies like before.
