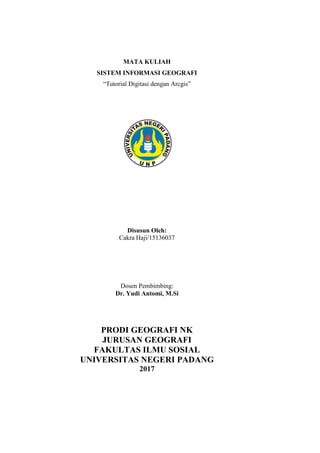
Tutorial Arcgis
- 1. MATA KULIAH SISTEM INFORMASI GEOGRAFI “Tutorial Digitasi dengan Arcgis” Disusun Oleh: Cakra Haji/15136037 Dosen Pembimbing: Dr. Yudi Antomi, M.Si PRODI GEOGRAFI NK JURUSAN GEOGRAFI FAKULTAS ILMU SOSIAL UNIVERSITAS NEGERI PADANG 2017
- 2. Tutorial Digitasi (Arcgis 10.5) Untuk dapat melakukan proses digitasi, maka lakukan langkah pada Georeferencing terlebih dahulu untuk memperoleh image yang sudah sesuai dengan koordinat aslinya. Setelah anda melakukan proses georeferensing maka anda akan memperoleh image dalam format TIFF (.tif) yang sudahmemiliki koordinat yang sesuai. Maka selanjutnya untuk melakukan digitasi lakukan langkah di bawah ini. 1. Langkah pertama untuk setiap menggunakan suatu software tentulah dengan membuka programnnya telebih dahulu, begitu juga dengan software Arcgis ini yaitu dengan membuka programnya terlebih dahulu. langkah pertama ini dapat dilakukan dengan cara sebagai berikut: Buka shortcut > double klik (wait for a moment) 2. Double klik selesai, tinggal menunggu program jalan yah kira-kira sekitar 3 menit paling lama (tergantung spesifikasi PC sih !) jika gambar ini sudah muncul di monitor , tandanya program sedang jalan . tinggal tunggu.
- 3. 3. Langkah selanjutnya yaitu menginput data yang sebelumnya seudah dilakukan Georeferencing yaitu mengabil file yang sudah berupa rectify yaitu dengan cara Klik>add data> seperti gambardibawah ini: 4. Tahapan selanjutny yaitu menemukan folder tempat penyimpanan data georeferencing yang berupa rectify Langkah ini merupakan lanjutan dari tahap ke 3 dimana disini kita menemukan folder yang datanya berupa .tiff Untuk caranya itu sesuai dengan urutan nomornya, dengan cara : (add data> connect to folder> ok)
- 4. 5. Setelah data muncul didalam worksheet arcgis maka tahap selanjutnya yaitu melakukan Digitasi dengan menggunakan tools editor. Jika toollsnya belum muncul di tool bar maka untuk memunculkannya dengan cara : klik kanan di ruang kosong> show >ceklis Editor. Seperti pada gambar dibawah ini 6. Untuk tahap selanjutya jika tools editor sudah muncul maka akan masuk ketahap Editorpada tahap ini proses yang dilakukan menggunakan 3prinsip yaitu Polyline Poligone Point Pada proses ini kita harus paham kapan penggunaaan polygon, polyline, dan point. Karena jika salah dalam menentukan mana polygon polyline atau pointnya maka untuk proses digitasi itu sendiri bias jadi gagal.
- 5. 7. Tahap selanjutnya membuat katalog (lokasi penyimpanan lembar kerja /layer di file pc .) langkah untuk menemukan katalog ini seperti yang terlihat pada gamabaar Klik tools catalog>connect to folder>klik folder>klik kanan> new> shapefile Langkah ini dilakukan sebanyak 3 kali pada saat ingin menggunakan ketiga prinsip yang tadi yaitu: Polyline Poligone Point 8. Hal yang perlu diisi dan diganti pada create new shapefile : untuk feature name kita ganti dengan nama lokasi dan apa yang ingin kita digid, kemudian, pada tahap ini tersedia 3 feature type yang bisa digunakanseperti yang telah dijelaskan diawal tadi , feature type yang dignakan sesuai kebutuhan digitasi , Ganti spasial reference properties ke WGS 1984
- 6. Dengan cara : Klik tools catalog>connect to folder>klik folder>klik kanan> new> shapefile> ganti (name, feature type, reference properties ke WGS 1984) Untuk langkah visualisasinya seperti gambar dibawah ini: 1. Cara membuat shapefile untuk feature typepolygon Langkah ini dilakukan sebanyak kebutuhan akan feature type, pada gambar diatas yang digunakan yaitu: wilayah_adm_kab_solok
- 7. 2. Langkah untuk feature typepoint Langkah ini dilakukan sebanyak kebutuhan akan feature, type pada gambar diatas yang digunakan yaitu Kota_di_kab_solok
- 8. 3. Langkah untuk feature typepoint 2 Langkah ini dilakukan sebanyak kebutuhan akan feature type, pada gambar diatas yang digunakan yaitu Desa_di_kab_solok
- 9. 4. Langkah untuk feature typepolyline Langkah ini dilakukan sebanyak kebutuhan akan feature type, pada gambar diatas yang digunakan yaitu Jaringan_jalan
- 10. Selain itu ada jika ingin mengganti bentuk dan warna symbol pada masing-masing feature baik polyline, polygon ,maupun point dengan menggunakan tools sbb Klik selector> ok
- 11. 9. Jika langkah membuat shapefile selesai langkah selanjutnya yaitu: melakukan proses Digitasi 1. Digitasi wilayah Administrasi (feature type Polygon) Pada tahap ini hall pertama yang harus dilakukan yaitu : mengeluaarkan feature create a feature. ini merupakan langkah pertama untuk mendigitasi wilayah adm. Nah jika fiturnya telah keluar maka tahap digitasi bisa kita mulai. Dengn menggunakan beberapa fitur yang ada di tools editor seperti yang ada dilingkaran merah .
- 12. Untuk lebih jelasnnya silahkan perhatikan tahapan digitasi dengan beberapa gambar dibawah ini: Langakah awal A. Klik star editor>klik>poliygon , lakukan sesuai proses pada gmbar dibawah (1-7) 1 2 3
- 13. 4 5 6
- 14. 7 8 Jika proses digitasi selesai kita dapat melihatnya dengan dengan menghilangkan ceklis pada beberapa layer yang ada di sisi kiri layar
- 15. Untuk hasil digitasi batas wilayah Administrasi Kabupaten Solok yang telah didigitasi yaitu seperti gambar dibawah ini: Jika telah selesai melakukan digitasi wilayah administrasi, langkah selanjutnya memberi batas untuk kecamatan dengan menggunakan tools cut Polygons Tool
- 16. Sehingga untuk melakukukan digitasi wilayah perkecamatan dengan feature polygon tidak mengalami kesulitan. Digitasi yang dihasilkan sepeerti yang terlihat digambar dibawah ini. Berikut ini hasil digitasi dengan feature Point dan Polyline B. Digitasi sebaran desa ( point)
- 17. C. Digitasi sebaran kota di kabupaten solok D. Digitasi Jaringan jalan utama di Kabupaten Solok
- 18. Sampailah kita ditahapan akhir yaitu untuk menyimpan hasil kerja sampai di tahapan digid ini dengan cara Editor>stop edit>save>ok Untuk tahap mendigid ini sudah selesai. . . . . .
- 19. Ini hasilnya jika semua layer ditampilkan