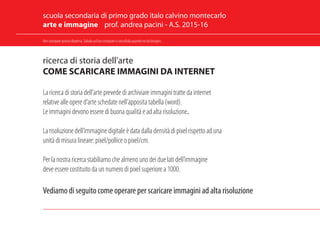
Scaricare immagini da internet
- 1. ricerca di storia dell’arte COME SCARICARE IMMAGINI DA INTERNET La ricerca di storia dell’arte prevede di archiviare immagini tratte da internet relative alle opere d’arte schedate nell’apposita tabella (word). Le immagini devono essere di buona qualità e ad alta risoluzione. La risoluzione dell’immagine digitale è data dalla densità di pixel rispetto ad una unità di misura lineare: pixel/pollice o pixel/cm. Per la nostra ricerca stabiliamo che almeno uno dei due lati dell’immagine deve essere costituito da un numero di pixel superiore a 1000. Vediamo di seguito come operare per scaricare immagini ad alta risoluzione scuola secondaria di primo grado italo calvino montecarlo arte e immagine prof. andrea pacini - A.S. 2015-16 Non stampare questa dispensa. Salvala sul tuo computer e consultala quando ne hai bisogno.
- 2. 1 - apri un browser (applicazione per navigare in internet), possibilmente“google chrome” 2 - vai sull’appligazione“www.google.it” 3 - effettua un click su “immagini”
- 3. dopo aver cliccato su“immagini”, sotto il logo“google”comparirà la scritta“immagini”
- 4. per cercare le immagini relative ad un’opera d’arte scrivi il nome dell’opera, il nome dell’autore e il nome del luogo dove l’opera è collocata
- 5. per esempio:“PERSEO - BENVENUTO CELLINI - FIRENZE”
- 6. sullo schermo compariranno le ANTEPRIME di tutte le immagini relative all’opera ricercata per selezionare solo le immagini di grandi dimensioni clicca sull’opzione “strumenti di ricerca”
- 7. appare un menù a tendina con diverse opzioni: tutte le dimensioni, grandi, medie, icone ecc. fai click su“grandi”
- 8. adesso appaiono esclusivamente le immagini di dimensiore maggiore. Se passi con il mouse sopra una anteprima (non occorre cliccare), potrai vedere il nome del sito dove è collocata l’immagine e DUE NUMERI:
- 9. i due numeri corrispondono alla dimensione (in pixel) della base e dell’altezza dell’immagine digitale: nel precedente esempio la foto misura 2000 (b) x1629 (h) pixel. Nell’esempio sotto la foto misura 1024 (b) x768 (h) pixel
- 10. fai doppio click sull’immagine che hai scelto e otterrai un’ingrandimento della fotografia
- 11. successivamente clicca su“visualizza immagine”
- 12. e finalmente si visualizza l’immagine reale (non più l’anteprima)
- 13. adesso, per scaricare l’immagine, fai click sulla fotografica con tasto destro del mouse e seleziona la voce “salva l’immagine con nome”:
- 14. si apre l’interfaccia che ti consente di scegliere dove salvare l’immagine e il suo nuovo titolo 1) fai click nello spazio dove desideri che l’immagine sia salvata (in questo caso nella scrivania) 2) scrivi il nuovo titolo da assegnare all’immagine 3) fai click su “registra” 1 2 3
- 15. FINE scuola secondaria di primo grado italo calvino montecarlo arte e immagine prof. andrea pacini A.S. 2015-16