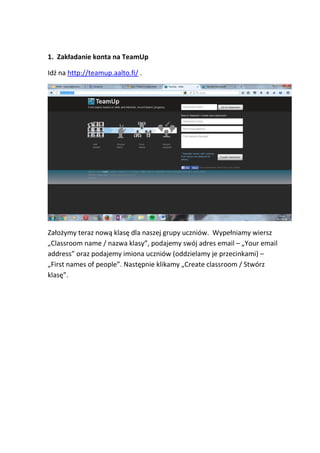
TeamUp po polsku
- 1. 1. Zakładanie konta na TeamUp Idź na http://teamup.aalto.fi/ . Założymy teraz nową klasę dla naszej grupy uczniów. Wypełniamy wiersz „Classroom name / nazwa klasy”, podajemy swój adres email – „Your email address” oraz podajemy imiona uczniów (oddzielamy je przecinkami) – „First names of people”. Następnie klikamy „Create classroom / Stwórz klasę”.
- 2. Aby dodać nowego ucznia klikamy w ikonkę z plusem w prawym-dolnym rogu – „ADD LEARNER/ DODAJ UCZNIA”. Po dodaniu ucznia możemy dołączyć jego zdjęcie – klikamy w ikonkę aparatu poniżej. Aby przechodzić od jednego ucznia do drugiego, używamy strzałek w lewo < lub w prawo > po obydwu stronach ekranu. W podobny sposób jak wyżej dodajemy zdjęcia innych uczniów.
- 3. Aby powrócić do widoku całej klasy klikamy w „GRID/ SIATKA” w lewym- górnym rogu. 2. Tworzenie zespołów przypadkowych Jeśli chcemy podzielić naszą grupę przypadkowo, klikamy w ikonkę TEAMS / ZESPOŁY w lewym-górnym rogu.
- 4. Aby zmienić przydział, klikamy w ikonkę koła zębatego w prawym-górnym rogu (OPTIONS) i ustawiamy nasze preferencje. TEAM SIZE – wielkość zespołu ALAWYS SHOW NAMES – zawsze pokazuj imiona REMOVE CURRENT TEAMS – usuń obecne zespoły LANGUAGE – język ALLOW LEARENERS TO SEE MENTAL NOTES – zezwalaj uczniom widzieć notatki mentalne ALLOW LEARNERS TO CHANGE TEAMS – zezwalaj uczniom zmieniać zespoły Po zmianie na zespoły dwusosobowe moja siatka wygląda następująco:
- 5. W międzyczasie na maila otrzymujemy linki dostępu do klasy. Pierwszy to link dla nauczyciela, drugi – dla uczniów, aby mogli dołączyć do klasy. 3. Tworzenie zespołów w oparciu o wybrane przez nas kryteria Aby utworzyć zespoły w oparciu o nasze kryteria klikamy w NEW TEAMS / NOWE ZESPOŁY w prawym-dolnym rogu.
- 6. Podajemy proponowane tematy współpracy i dołączamy zainteresowane osoby poprzez złapanie z dolnego profilu ikony zainteresowanej osoby i umieszczenie jej obok tematu. Narzędzie tworzy trzy tematy. Aby dodać kolejne, będąc w ostatnim temacie klikamy ENTER.
- 7. Następnie klikamy w NEXT dochodzimy do podglądu. Następnie klikamy FORM TEAMS / UTWÓRZ ZESPOŁY i otrzymujemy ustalony podział. 4. Nagrywanie pracy zespołowej Po kolejnym zalogowaniu się zobaczymy wszystkich naszych uczniów z kolorowymi kwadracikami po lewej stronie. Oznaczają one tematy pracy
- 8. poszczególnych grup. Pracę danej grupy zobaczymy klikając na dany kwadrat. Cyfra na kwadracie oznacza liczbę nagrań w danym temacie. Aby nagrać nową odpowiedź na dolnym panelu klikamy w ikonkę z +. Pojawi nam się wtedy ekran z zapytaniem, czy pozwalamy na skorzystanie z kamery i mikrofony. Klikamy ZEZWALAJ.
- 9. Klikając w mikrofon zrobimy sobie zdjęcie, a po trzech sekundach rozpocznie się nagrywanie głosu. Kiedy skończymy mówić klikamy na mikrofon na dole. Nagranie może trwać maksymalnie 60 sekund. Następnie zapisujemy nagranie klikając KEEP / ZATRZYMAJ i pojawi się ono na dolnym pasku.
- 10. Do trybu nagrywania możemy także dotrzć klikając w TEAMS na górnym panelu. Następnie klikamy na mikrofon w naszym zespole.
- 11. Po nagraniu możemy przesłuchać zapis klikając w strzałkę obok mikrofonu pod zdjęciem. Jeśli zagranie nam nie odpowiada klikamy na mikrofon i nagrywamy jeszcze raz. Jeśli zaś jesteśmy z niego zadowolenie, zapisujemy je poprzez KEEP/ZATRZYMAJ. Zapisane nagrania są widoczne i dostępne dla wszystkich uczniów z klasy. Widać je na dolnym panelu.
- 12. Jeśli wykorzystujemy narzędzie do monitorowania postępu pracy projektowej, nagrywając wypowiedzi możemy odnieść się do trzech pytań: WHAT WE DID – CO ZROBILIŚMY WHAT WE WILL DO – CO ZROBIMY ANY PROBLEMS? – JAKIEŚ PROBLEMY?