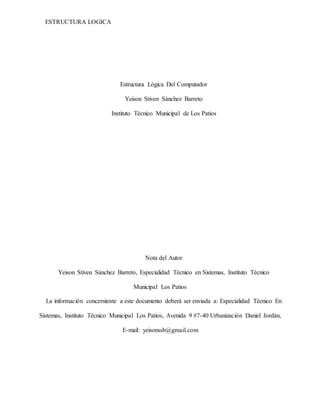
30 sánchez yeison estructura logica
- 1. ESTRUCTURA LOGICA Estructura Lógica Del Computador Yeison Stiven Sánchez Barreto Instituto Técnico Municipal de Los Patios Nota del Autor Yeison Stiven Sánchez Barreto, Especialidad Técnico en Sistemas, Instituto Técnico Municipal Los Patios La información concerniente a este documento deberá ser enviada a: Especialidad Técnico En Sistemas, Instituto Técnico Municipal Los Patios, Avenida 9 #7-40 Urbanización Daniel Jordán, E-mail: yeisonssb@gmail.com
- 2. ESTRUCTURA LOGICA Estructura Lógica Del Computador Yeison Stiven Sánchez Barreto Presentado A: Henry Jaimes Lic. Asignatura Especialidad Técnico en Sistemas Instituto Técnico Municipal Los Patios Técnico en Sistemas Mantenimiento de Equipos Cúcuta, Colombia 2017
- 3. ESTRUCTURA LOGICA Abstract En este trabajo se dará ah conocer la estructura lógica del computador desde el sistema de enumeración, tipos de sistema operativo y configuración y/o mantenimiento del equipo de cómputo. De igual manera se dará información de cómo realizar las diferentes operaciones con los distintos sistemas de numeración ya sean binarios, decimal, octal y hexadecimal sus características y definición, se dará información de que es el software tipos de software, sistemas operativos gráficos, también los requisitos mínimos que tiene que tener un equipo de cómputo para la instalación de sistemas operativos entre mucha mas información.
- 4. ESTRUCTURA LOGICA Contenido 1. Capítulo 1 ......................................................................................................................... 7 1.2. Sistemas de Numeración........................................................................................... 7 1.3. Definición.................................................................................................................. 7 1.4. Características ........................................................................................................... 7 1.4.1. Características del sistema de numeración Decimal, Posicional y Completo....... 7 1.4.2. Característica sistema de numeración Binario ...................................................... 8 1.4.3. Característica sistema de numeración Octal.......................................................... 8 1.4.4. Característica sistema de numeración Hexadecimal............................................. 8 1.5. Aplicaciones con ejercicios con cada una de las operaciones básicas y conversiones 9 1.5.1. Sistema Decimal:................................................................................................... 9 1.5.2. Sistema Binario....................................................................................................... 11 1.5.3. Sistema Octal .......................................................................................................... 14 1.5.4. Sistema Hexadecimal:............................................................................................. 16 2. Capítulo 2 ....................................................................................................................... 20 2.1. SOFTWARE ................................................................................................................ 20 2.1.2. ¿Qué es el Software?.................................................................................................. 20 2.2. Desarrollo del Software .......................................................................................... 21 2.3. Tipos de Software ................................................................................................... 24 2.3.1.1. Sistemas Operativos Gráficos ............................................................................. 26
- 5. ESTRUCTURA LOGICA 2.3.1.2. Requisitos Mínimos Para Su Instalación............................................................. 28 2.3.1.3. Utilerias o herramientas: ..................................................................................... 46 2.3.2. Software de aplicación............................................................................................ 70 3. Capítulo 3 ....................................................................................................................... 72 3.1. Instalación de Software ................................................................................................ 72 3.2. Partición, configuración y formateo de discos duros:............................................. 74 3.3. El programa de configuración en DOS Windows................................................... 79 3.4. Programa de configuración Windows en todas sus versiones ................................ 81 3.5. Programa de configuración GNU/Linux................................................................. 89 3.6. Instalación y configuración de Microsoft office ..................................................... 90 3.7. Instalación y configuración de Open office ............................................................ 92 4. Lista de referencias....................................................................................................... 103 5. Vita............................................................................................................................... 104
- 7. ESTRUCTURA LOGICA 7 1. Capítulo 1 1.2.Sistemas de Numeración 1.3. Definición Un sistema de numeración es un conjunto de símbolos y reglas de generación que permiten construir todos los números válidos. Un sistema de enumeración puede representarse como: N= (S, R) Donde: N= Es el sistema de numeración considerado (p.ej. decimal. Binario. Etc.) S= Es el conjunto de símbolos permitidos en el sistema. En el caso decimal son {0, 1, …9}; en el binario son {0,1}; en el octal son {0, 1, …7}; en el hexadecimal son {0,1, …9, A, B, C, D, F}. R= Son las reglas que nos indican que números son válidos en el sistema, y cuáles no. En un sistema de numeración posicional las reglas son bastantes simples, mientras que la numeración romana requiere reglas algo más elaboradas. 1.4.Características 1.4.1. Características del sistema de numeración Decimal, Posicional y Completo El sistema de numeración decimal, posicional y completo apareció en la India en los siglos I y II, se difundió gracias a las relaciones comerciales que la India mantenía con los árabes, estos últimos lo introdujeron en Europa. La tradición obstaculizó que se usará, en su lugar se seguía recurriendo al sistema de numeración romano, fue hasta el siglo XV que se su utilizó mayormente. El sistema de numeración es: Decimal o de base diez, esto quiere decir que diez unidades de cualquier orden se agrupan en una unidad del orden inmediato superior: diez unidades forman una decena, diez decenas forman
- 8. ESTRUCTURA LOGICA 8 una centena, y así sucesivamente. Esto es consecuencia de que el hombre utilizaba lo 10 dedos de las manos para contar. Posicional porque un número puede representar diferentes cantidades según la posición en la que se escriba, en el número 101 el número uno representa una cien (101) y una unidad o uno (101). Completo porque utiliza el número cero. 1.4.2. Característica sistema de numeración Binario Este sistema es el que se utiliza en los ordenadores ya que trabaja con desniveles del voltaje internamente (encendido 1, apagado 0). 1.4.3. Característica sistema de numeración Octal Sistema octal. El sistema numérico en base 8 se llama octal y utiliza los dígitos 0 a 7. Los números octales pueden construirse a partir de números binarios agrupando cada tres dígitos consecutivos de estos últimos (de derecha a izquierda) y obteniendo su valor decimal. 1.4.4. Característica sistema de numeración Hexadecimal El sistema de numeración hexadecimal, a diferencia del sistema decimal, necesita 16 cifras y/o letras para poder expresar una cantidad. Ver la siguiente lista: 0, 1, 2, 3, 4, 5, 6, 7, 8, 9, A, B, C, D, E, F (si se cuentan las letras y números anteriores se tienen 16.)
- 9. ESTRUCTURA LOGICA 9 1.5. Aplicaciones con ejercicios con cada una de las operaciones básicas y conversiones 1.5.1. Sistema Decimal: Ejercicio de Resta, Suma, Multiplicación y División Suma: Suma de 6,654+20,4 6,654+20,400= 27,054 Vamos a sumar 6.654+20,4 hacemos coincidir en la misma columna las unidades, las décimas, las centésimas para poder sumar. Como 20,4 no tiene centésimas ni milésimas, ponemos en estos lugares un 0 para que nos sea más sencillo realizar la operación y procedemos a realizar la suma, poniendo la coma en la misma posición. El resultado sería 27,054. Resta: Resta de 9,756 menos 8,27 = 1,486. Vamos a restar 9,56 – 8,27 tendremos que poner las unidades debajo de las unidades, las décimas debajo de las décimas, las centésimas debajo de las centésimas, y así con todos los números a restar, tal y como muestra la imagen. Como 8,27 no tiene milésimas se puede poner un 0 para que nos sea más sencillo realizar la operación. Y ya podemos proceder a realizar la resta, escribiendo la coma en la misma posición. El resultado sería 1,486. Multiplicación: Multiplicación de 10,75 por 5,25 = 56,4375. Vamos a multiplicar 10,75 x 5,25 tendremos que poner las unidades debajo de las unidades la decimas debajo de las décimas, las centésimas debajo de las centésimas y así con todos los números a multiplicar. Y ya podemos proceder a realizar la multiplicación, escribiendo la coma en la misa posición. El resultado seria 56,4375.
- 10. ESTRUCTURA LOGICA 10 División: División de 7.56 divido 3,47= 2,17. Vamos a dividir 7,56 entre 3,47 tendremos que ubicar el 3,47 en el dividendo y el 7,56 en el numerador luego procedemos a realizar la división, escribiendo la coma en la misa posición. El resultado seria 2,17. Conversión Decimal a Binario: Para pasar de base 10 a otra base, en vez de multiplicar, dividimos el numero a convertir entre la nueva base. El cociente se vuelve a dividir por la base, y así sucesivamente hasta que el cociente sea inferior a la base. El ultimo cociente y los restos (en orden inverso) indican los dígitos en la nueva base. Es decir 100 en binario es :1100100
- 11. ESTRUCTURA LOGICA 11 1.5.2. Sistema Binario Suma: Las posibles combinaciones al sumar dos bits son: 0+0=0 0+1=1 1+0=1 1+1=10 Resta: El algoritmo de la resta en binario es el mismo que en sistema decimal. Pero conviene repasar la operación de restar en decimal para comprender la operación binaria, que es más sencilla. Los términos que intervienen en la resta se llaman minuendo, sustraendo y diferencia.
- 12. ESTRUCTURA LOGICA 12 Multiplicación: El algoritmo del producto en binario es igual que en números decimales; aunque se lleva acabo con más sencillez, ya que el 0 multiplicado por cualquier número da 0, y el 1 es el elemento neutro en el producto. División: La división en binario es similar al decimal, la única diferencia es que a la hora de hacer las restas, dentro de la división, estas deben ser realizadas en binario.
- 13. ESTRUCTURA LOGICA 13 Conversión de Binario a Octal: Para convertir binario a octal solo debemos hacer grupos de 3 los dígitos binarios desde la derecha y convertirlos igualmente con la tabla o con la conversión binario decimal, con la idea de que si faltan 0 se le añaden por la izquierda 1110101011010101010 = Agrupo de 3 en 3 y añado dos ceros al ultimo 001 110 101 011 010 101 010 = Convierto según la tabla 001 = 1 110 = 6 101 = 5 011 = 3 010 = 2 101 = 5 010 = 2 el número octal es: 1653252.
- 14. ESTRUCTURA LOGICA 14 1.5.3. Sistema Octal Suma: 1. Se empieza a sumar de derecha a izquierda. 2. Sumar el/los dígitos que se encuentran en la primera columna y se coloca el resultado debajo de la columna. 3. En caso de que la suma exceda la base del sistema, se restan 8, y se coloca un acarreo en la siguiente columna, el valor del acarreo depende de las veces que haya superado la base del sistema y el valor que se obtiene de la resta se coloca debajo de la columna. Resta: Se realiza de la misma forma que en el sistema decimal, la única diferencia es que cuando se “piden cifras” al número que está al lado, pasa a la columna de la derecha como 8, luego se suma ese 8 con el número que “pidió” la cifra y se continua con la operación. Cuando el segundo número (sustraendo) es mayor que el primero (minuendo) el resultado (diferencia) será negativo.
- 15. ESTRUCTURA LOGICA 15 Multiplicación: La multiplicación Octal es muy parecida a la resta y suma. División: En la división Octal seguimos un procedimiento estructurado. Conversión de Octal a Hexadecimal:
- 16. ESTRUCTURA LOGICA 16 1.5.4. Sistema Hexadecimal: En el sistema hexadecimal los números se representan con dieciséis símbolos: 0, 1, 2, 3, 4, 5, 6, 7, 8, 9, A, B, C, D, E y F. Se utilizan los caracteres A, B, C, D, E y F representando las cantidades decimales 10, 11, 12, 13, 14 y 15 respectivamente. El valor de cada uno de estos símbolos depende, como es lógico, de su posición, que se calcula mediante potencias de base 16. Suma: Cumple los mismos requisitos que la suma octal, la única diferencia es la base del sistema que se resta. 1. Se empieza a sumar de derecha a izquierda. 2. Sumar dígitos que se encuentran en la primera columna y se coloca el resultado debajo de la columna. 3. En caso de que la suma exceda la base del sistema, se escribe el resultado y se le restan 16, se coloca un acarreo en la siguiente columna, el valor del acarreo depende de las veces que haya superado la base del sistema y el valor que se obtiene de la resta se coloca debajo de la columna.
- 17. ESTRUCTURA LOGICA 17 Resta: Se realiza de la misma forma que en el sistema decimal, la única diferencia es que cuando se “piden cifras” al número que está al lado, pasa a la columna de la derecha como 16, luego se suma ese 16 con el número que “pidió” la cifra y se continua con la operación. Multiplicación: Pasos para multiplicación: 1.- Realiza la multiplicación como si fuera una multiplicación normal en decimal. .2.- Si el resultado es mayor o igual a 16 se le resta 16 y se pone un acarreo a la columna de la izquierda. 3.- Si el resultado sigue siendo igual o mayor a 16, se le resta 16 de nuevo y se pone otro acarreo en la columna de la izquierda, así las veces que sea necesario. 4. Cuando se multiplica un número y encima de él tenga un acarreo correspondiente, se le sumara el acarreo. 5.- Los resultados de las multiplicaciones se sumarán de manera correspondiente.
- 18. ESTRUCTURA LOGICA 18 División: Pasos para la división: 1.- Se realiza muy parecido a la división decimal, tenemos que sabes cuantas veces cabe el divisor de fuera en el dividendo. 2.- Se realiza la resta correspondiente. 3.- Si no sabes que el número de veces que cabe el divisor en el dividendo realiza la resta, si te sobra, es cabe más veces, si te falta, te pasaste del número.
- 19. ESTRUCTURA LOGICA 19 Conversión Hexadecimal a Decimal: para encontrar el equivalente decimal de un número hexadecimal, primero, convertir el número hexadecimal a binario, y después, el binario a decimal. Ejemplo: Convertir a decimal los siguientes números hexadecimales: (a) 1C16 (b) A8516 Solución. Primero, hay que convertir a binario el número hexadecimal, y después a decimal:
- 20. ESTRUCTURA LOGICA 20 2. Capítulo 2 2.1. SOFTWARE 2.1.2. ¿Qué es el Software? Software es un término informático que hace referencia a un programa o conjunto de programas de cómputo que incluye datos, procedimientos y pautas que permiten realizar distintas tareas en un sistema informático. Comúnmente se utiliza este término para referirse de una forma muy genérica a los programas de un dispositivo informático. Es un término procedente del inglés, aceptado por la RAE y formado por oposición al término hardware. Software de aplicación: Un software de aplicación son los programas diseñados para facilitar algunas tareas específicas como procesadores de texto, de imagen, navegadores de Internet, etc., para cualquier medio informático ya sea en computadores, tabletas o celulares. Software libre y software propietario El concepto de software libre se utiliza para referirse a aquellos programas que permiten al usuario utilizar, copiar, modificar y distribuirlo. En oposición a este término, se habla de software propietario para indicar que un programa informático no es completamente libre. En este sentido, el titular del software prohibe o restringe su uso, redistribución o modificación. Software educativo Software educativo son los programas informáticos de naturaleza pedagógica creados para diseñar, facilitar, complementar y/o evaluar un proceso de enseñanza y aprendizaje.
- 21. ESTRUCTURA LOGICA 21 Existen además herramientas genéricas que pueden tener una utilidad educativa como los programas de presentación de diapositivas o reproductores de vídeo, aunque no se suelen consideran específicamente como 'software educativo', sino simplemente como 'recurso educativo'. El software educativo se puede aplicar a distintos tipos de educación y en distintos niveles. Del mismo modo, el formato, las características y funciones que pueden presentar son variados. Igualmente, el soporte en que se utilizan es amplio, como computadoras, tabletas o celulares. 2.2.Desarrollo del Software Cuando se va desarrollar un software intervienen muchas personas como lo es el cliente que es el que tiene el problema en su empresa y desea que sea solucionado, para esto existe el Analista de Sistema que es el encargado de hacerle llegar todos los requerimientos y necesidades que tiene el cliente a los programadores que son las personas encargadas de realizar lo que es la codificación y diseño del sistema para después probarlo y lo instalan al cliente. Es así como intervienen varias personas ya que una sola persona no podría determinar todo lo necesario lo más seguro que le haga falta algún requerimiento o alguna parte del nuevo sistema y entre más estén involucradas mejor para cubrir con todos los requerimientos del sistema. Fases del proceso de desarrollo de software: Análisis de Requisitos Extraer los requisitos de un producto de software es la primera etapa para crearlo. Mientras que los clientes piensan que ellos saben lo que el software tiene que hacer, se requiere de habilidad y experiencia en la ingeniería de software para reconocer requisitos incompletos, ambiguos o contradictorios. El resultado del análisis de requisitos con el cliente se plasma en el documento ERS, Especificación de Requerimientos del Sistema, cuya estructura puede venir
- 22. ESTRUCTURA LOGICA 22 definida por varios estándares, tales como CMM-I. Asimismo, se define un diagrama de Entidad/Relación, en el que se plasman las principales entidades que participarán en el desarrollo del software. La captura, análisis y especificación de requisitos (incluso pruebas de ellos), es una parte crucial; de esta etapa depende en gran medida el logro de los objetivos finales. Se han ideado modelos y diversos procesos de trabajo para estos fines. Aunque aún no está formalizada, ya se habla de la Ingeniería de Requisitos. La IEEE Std. 830-1998 normaliza la creación de las Especificaciones de Requisitos Software (Software Requirements Specification). Diseño y arquitectura Se refiere a determinar cómo funcionará de forma general sin entrar en detalles. Consiste en incorporar consideraciones de la implementación tecnológica, como el hardware, la red, etc. Se definen los casos de uso para cubrir las funciones que realizará el sistema, y se transforman las entidades definidas en el análisis de requisitos en clases de diseño, obteniendo un modelo cercano a la programación orientada a objetos. Programación Reducir un diseño a código puede ser la parte más obvia del trabajo de ingeniería de software, pero no es necesariamente la porción más larga. La complejidad y la duración de esta etapa está íntimamente ligada al o a los lenguajes de programación utilizados. Pruebas Consiste en comprobar que el software realice correctamente las tareas indicadas en la especificación. Una técnica de prueba es probar por separado cada módulo del software, y luego probarlo de forma integral, para así llegar al objetivo. Se considera una buena práctica el que las pruebas sean efectuadas por alguien distinto al desarrollador que la programó, idealmente un área de pruebas; sin perjuicio de lo anterior el programador debe hacer sus propias pruebas.
- 23. ESTRUCTURA LOGICA 23 En general hay dos grandes formas de organizar un área de pruebas, la primera es que esté compuesta por personal inexperto y que desconozca el tema de pruebas, de esta forma se evalúa que la documentación]entregada sea de calidad, que los procesos descritos son tan claros que cualquiera puede entenderlos y el software hace las cosas tal y como están descritas. El segundo enfoque es tener un área de pruebas conformada por programadores con experiencia, personas que saben sin mayores indicaciones en qué condiciones puede fallar una aplicación y que pueden poner atención en detalles que personal inexperto no consideraría. Documentación Todo lo concerniente a la documentación del propio desarrollo del software y de la gestión del proyecto, pasando por modelaciones (UML), diagramas, pruebas, manuales de usuario, manuales técnicos, etc.; todo con el propósito de eventuales correcciones, usabilidad, mantenimiento futuro y ampliaciones al sistema. Mantenimiento Mantener y mejorar el software para enfrentar errores descubiertos y nuevos requisitos. Esto puede llevar más tiempo incluso que el desarrollo inicial del software. Alrededor de 2/3 de toda la ingeniería de software tiene que ver con dar mantenimiento. Una pequeña parte de este trabajo consiste en arreglar errores, o bugs. La mayor parte consiste en extender el sistema para hacer nuevas cosas. De manera similar, alrededor de 2/3 de toda la Ingeniería civil, Arquitectura y trabajo de construcción es dar mantenimiento. Se puede decir que con la mejora continua garantiza la calidad del producto, ya que el estarla aplicando día con día es la mejor decisión que puede llegar a tener cualquier empresa, porque de esta manera evita grandes problemas en la elaboración o desarrollo de los productos. Esto es fundamental para todas las empresas ya que se vuelven competitivas, con mayor productividad y
- 24. ESTRUCTURA LOGICA 24 eficiencia. No hay que olvidar que la mejora se da porque el cliente es el rey y hay que satisfacer todas y cada una de sus necesidades siempre garantizando la calidad. 2.3. Tipos de Software De forma genérica se pueden distinguir varios tipos de software en función del uso o utilidad: software de sistema, software de programación y software de aplicación. El software malicioso o malintencionado (utilizado también en su forma original en inglés malicious software o simplemente malware) es el que se crea con fines ilícitos como obtener información privada del usuario o dañar el sistema. 2.3.1. Software de Sistema: Se llama Software de Sistema o Software de Base al conjunto de programas que sirven para interactuar con el sistema, confiriendo control sobre el hardware, además de dar soporte a otros programas. El Software de Sistema se divide en: Sistema Operativo Controladores de Dispositivos Programas Utilitarios Sistema operativo El Sistema Operativo es un conjunto de programas que administran los recursos de la computadora y controlan su funcionamiento. Un Sistema Operativo realiza cinco funciones básicas: Suministro de Interfaz al Usuario, Administración de Recursos, Administración de Archivos, Administración de Tareas y Servicio de Soporte.
- 25. ESTRUCTURA LOGICA 25 Suministro de interfaz al usuario: Permite al usuario comunicarse con la computadora por medio de interfaces que se basan en comandos, interfaces que utilizan menús, e interfaces gráficas de usuario. Administración de recursos: Administran los recursos del hardware como la CPU, memoria, dispositivos de almacenamiento secundario y periféricos de entrada y de salida. Administración de archivos: Controla la creación, borrado, copiado y acceso de archivos de datos y de programas. Administración de tareas: Administra la información sobre los programas y procesos que se están ejecutando en la computadora. Puede cambiar la prioridad entre procesos, concluirlos y comprobar el uso de estos en la CPU, así como terminar programas. Servicio de soporte: Los Servicios de Soporte de cada sistema operativo dependen de las implementaciones añadidas a este, y pueden consistir en inclusión de utilidades nuevas, actualización de versiones, mejoras de seguridad, controladores de nuevos periféricos, o corrección de errores de software. Controladores de Dispositivos Los Controladores de Dispositivos son programas que permiten a otros programas de mayor nivel como un sistema operativo interactuar con un dispositivo de hardware. Programas Utilitarios Los Programas Utilitarios realizan diversas funciones para resolver problemas específicos, además de realizar tareas en general y de mantenimiento. Algunos se incluyen en el sistema operativo.
- 26. ESTRUCTURA LOGICA 26 2.3.1.1. Sistemas Operativos Gráficos Un sistema operativo gráfico es aquel que está basado en una interfaz gráfica de usuario (en inglés, GUI, ver: GUI). El sistema operativo contiene elementos gráficos como ser ventanas, menús, barras, puntero, gráficos, colores, sombras, efectos, etc., todos elementos visuales que no dependen de caracteres (de texto). En sistemas operativos antiguos (MS-DOS, por ejemplo) o en ciertos sistemas donde es útil, se emplea una interfaz de texto y de línea de comandos. En estos sistemas no hay gráficos, sino que son exclusivamente formados por texto. Visualmente son más atractivos los sistemas operativos gráficos, además de ser más fáciles de manejar. Pero en ciertas tareas o para ciertos usuarios, el empleo de sistemas operativos por línea de comandos es más útil y eficiente. Características: Presenta elementos gráficos para facilitar la interactividad con el usuario humano: menús, cuadro de texto, cuadros de diálogos, barras de desplazamiento, barras de título, botones, iconos, etc. Presentan animaciones, sonidos, imágenes, fuentes, y tamaños de textos variados, etc. Se pueden controlar de forma táctil con los dedos o un lápiz especial incluso con gestos especiales. La Interfaz Conocida también como GUI (del inglés graphical user interface) es un programa informático que actúa de interfaz de usuario utilizando un conjunto de imágenes y objetos gráficos para representar la información y acciones disponibles en la interfaz.
- 27. ESTRUCTURA LOGICA 27 Su principal uso, consiste en proporcionar un entorno visual sencillo para permitir la comunicación con el sistema operativo de una maquina o computador. Como ejemplos de interfaz gráfica de usuario, cabe citar los entornos de escritorio Windows, el X-Windows de GNU/Linux o el de Mac OS X, Aqua. En el contexto del proceso de interacción persona-ordenador, la interfaz gráfica de usuario es el artefacto tecnológico de un sistema interactivo que posibilita, a través del uso y la representación del lenguaje visual, una interacción amigable con un sistema informático. Ventajas y Desventajas: Ventajas: Facilita el manejo de los procedimientos Cada comando puede ser visualizado en pantalla mediante una imagen que lo representa Proporciona mecanismos estándar de control como ventanas y cuadros de dialogo Permite interactuar al usuario con el sistema de una forma más fácil.
- 28. ESTRUCTURA LOGICA 28 Desventajas: Utiliza más recursos del sistema Es más complejo realizar un sistema de este tipo Son más costosos 2.3.1.2. Requisitos Mínimos Para Su Instalación MS_DOS: MS_DOS nació en 1981 al encargársele a Microsoft producir un sistema operativo para la gama de computadores personales IBM PC de IBM. Microsoft compró los derechos de QDOS, también conocido como 86-DOS, de Seattle Computer Products, y comenzó a trabajar en las modificaciones para poder cumplir con los requerimientos de IBM. La primera edición, MS- DOS 1.0, fue presentada en 1982. La versión incluida en los PC's de IBM fue conocida como PC DOS. Aunque MS_DOS y PC_DOS fueron desarrollados por Microsoft e IBM en paralelo, los dos productos se separaron con el tiempo. Requerimientos: Memoria RAM: 16 Mb (Han de quedar libres un mínimo de 540 K en la versión DOS, esto se ve con la orden MEM del sistema operativo). Disco duro: 50 Mb libres + 6 Mb por cada 1000 pacientes con todos sus datos aproximada mente. Monitor: VGA color Tarjeta gráfica: VGA 1024 Configuración VGA: 640x256 pixeles a 256 colores (Windows) Disquetera: 3 ½ de 1,44 Mb Impresora: compatible con el ordenador.
- 29. ESTRUCTURA LOGICA 29 MacOS: Para instalar el MacOS se debe disponer de una computadora Mac con: Requerimientos Un ordenador Apple con Mac OS con un procesador PowerPC (NO soporta tarjetas de actualización a PowerPC ni procesadores 680X0) De 150 MB a 250 MB de espacio de disco libre 16 MB de RAM física, con la memoria virtual ajustada a 24 MB como mínimo Con la cantidad mínima de RAM asignada el rendimiento del ordenador también será el mínimo. Si instala RAM adicional, aumentará el rendimiento del sistema. Con la memoria virtual desactivada puede haber una variación del uso de RAM de hasta 10 MB. Esta diferencia es normal y se debe a la disminución de los requisitos de RAM del software de sistema cuando la memoria virtual está activada (debido al mapeado de códigos). OS/2: OS/2 fue desarrollado originalmente entre IBM y Microsoft como un sucesor multiproceso del DOS para CPUs 286 y mejor, pero la versión 1.x nunca fue aceptada excepto para algunas aplicaciones específicas. Con la versión 2.0, Microsoft dejó la sociedad OS/2, e IBM promovió el OS/2 como un sistema operativo de 32-bit que requería un CPU 386 o mejor. Esta configuración básica no ha cambiado en el OS/2 2.1 o 3.0. La versión que siguió de OS/2 "Merlín" (probablemente llamada 4,0 cuando fuese liberada), no se probará con CPUs 386, y a estas alturas está desconocido si trabajará en un sistema 386 en lo absoluto.
- 30. ESTRUCTURA LOGICA 30 Requerimientos: Un procesador Intel 486 con una velocidad de por lo menos 33MHz. Para utilizar voicetype (tipo de tono) para OS/2 (sólo navegación) necesitas un Procesador Pentium Intel con una velocidad de por lo menos 75 MHz. Para utilizar voicetype (navegación y dictado) necesitas un Procesador Pentium Intel con una velocidad de por lo menos 100 MHz. 12 MB de Memoria de Acceso Aleatorio (RAM). Sin embargo, 16 MB de RAM es recomendable. Para utilizar voicetype para OS/2 (navegación) es recomendado adicionar 4MB de RAM. Para utilizar voicetype (navegación y dictado) es recomendado adicionar 8MB - 12MB de RAM. 100 - 300 MB Espacio Libre en Disco. En general necesitas de 100 a 300 MB de espacio libre en disco, dependiendo de si utiliza el método de Instalación Simplificada o Fácil, o el de Instalación Avanzada y de cuál elijas instalar. La Tabla 1 provee información acerca de los requerimientos de espacio para OS/2 Warp 4. Utilizando la información en la tabla, necesitas decidir que planeas instalar y cuánto espacio en megabyte necesitas. Una configuración de 1.44 MB en la unidad A y discos de 1.44 MB. Una unidad de CD- ROM compatible con OS/2. La unidad de CD-ROM puede ser conectada directamente. También puede estar en otra estación de trabajo en la red si planea utilizar instalación remota. Desplegar una resolución de 640 x 480 o mayor con 16 colores mínimos. IBM recomienda un despliego de 256 o más colores para el mayor uso de color en OS/2 Warp 4.
- 31. ESTRUCTURA LOGICA 31 Un ratón compatible - IBM. Un módem de 14.4 kbps o mayor, o conexión a red para acceso a Internet u otro acceso a Red. Una tarjeta de sonido para multimedia. Para voicetype en OS/2 Warp, se requiere una prueba de la tarjeta de sonido soportando 16 bits y 11 kHz. Una alta calidad, comunicación cerrada, micrófono direccional para voicetype para OS/2 Warp 4. Para un desarrollo óptimo, el micrófono requiere de hacer ruido para cancelaciones u otras similares. Para utilizar archivo e imprimir cliente se necesita una tarjeta adaptable a LAN (Token-Ring o Ethernet). UNIX: El UNIX se considera un sistema interactivo, multitarea (en todo el sentido de la palabra) y multiusuario; se pueden mandar procesos a muchos usuarios a la vez. La planificación de la CPU se hace mediante un algoritmo por prioridades (aunque algunas versiones como la 4.2 BSD utilizaba un sistema de paginación bajo demanda). Requerimientos: RAM: 1 GB. Procesador: Procesador Solaris Sparc con una velocidad de reloj de 440 MHz o superior. Espacio de disco libre: /tmp debe tener 1 GB de espacio de disco libre. Si Tivoli Identity Manager instala WebSphere Application Server, {DIR_INICIAL_WAS} debe tener 800 MB libres de espacio de disco y /var, 300. Asigne 500 MB para /itim45.
- 32. ESTRUCTURA LOGICA 32 LINUX: Linux es se considera un sistema operativo Multitarea, Sistema rápido y eficaz, Sistema Operativo gratuito al público, Software libre, Corrige y detecta vulnerabilidades rápidamente Requerimientos de instalación para sus diferentes SO: Requisitos de instalación para las distintas versiones de Linux. UBUNTU 7.10 Procesador: AMD o Intel superior a 500MHz (Pentium III o K6-2 en adelante). Memoria RAM: Mínimo: 256MB. Recomendada: 384MB. Disco duro: Mínimo: 4GB. Recomendado: 4GB. KUBUNTU 7.10 Procesador: AMD o Intel superior a 500MHz (Pentium III o K6-2 en adelante). Memoria RAM: Mínimo: 384MB. Recomendada: 384MB. Disco duro: Mínimo: 4GB. Recomendado: 4GB.
- 33. ESTRUCTURA LOGICA 33 XUBUNTU 7.10 Procesador: AMD o Intel superior a 500MHz (Pentium III o K6-2 en adelante). Memoria RAM: Mínimo: 64MB / 192MB (necesarios para la instalación). Recomendada: 128MB. Disco duro: Mínimo: 1.5GB. Recomendado: 4GB. FEDORA 8 Procesador: AMD Durón - Athlon o Intel Celeron - Pentium II en adelante (no especifica velocidad). Memoria RAM: Mínimo: 128MB (modo texto) - 194MB (modo gráfico). Recomendada: 256MB. Disco duro: Mínimo: 500MB. Recomendado: 3GB.
- 34. ESTRUCTURA LOGICA 34 MANDRIVA 2007 Procesador: AMD Durón - Athlon o Intel Celeron - Pentium I en adelante (no especifica velocidad). Memoria RAM: Mínimo: 256MB. Recomendada: 512MB. Disco duro: Mínimo: 50MGB. Recomendado: 4GB. MANDRIVA 2008 Procesador: AMD o Intel superior a 1GHz (soporta Dual Core). Memoria RAM: Mínimo: 256MB. Recomendada: 512MB. Disco duro: Mínimo: 3GB. Recomendado: 4GB.
- 35. ESTRUCTURA LOGICA 35 openSUSE 10.3 Procesador: AMD Durón, Athlon o Intel Celeron, Pentium (no especifica velocidad). Memoria RAM: Mínimo: 256MB. Recomendada: 512MB. Disco duro: Mínimo: 500MB. Recomendado: 4GB. openSUSE 11.0 Procesador: AMD Durón - Athlon, Intel Celeron - Pentium, PowerPC G5/G4/G3 (Soporte para Dual Core y 64bits). Memoria RAM: -Mínimo: 256MB. -Recomendada: 512MB. Disco duro: Mínimo: 3GB. Recomendado: 5GB.
- 36. ESTRUCTURA LOGICA 36 DEBIAN 3.1 Procesador: AMD Durón - Athlon, Intel Celeron - Pentium I (no especifica velocidad). Memoria RAM: Mínimo: 32MB (modo texto) - 194MB (modo gráfico). Recomendada: 256MB. Disco duro: -Mínimo: 500MB. Recomendado: 3GB.
- 37. ESTRUCTURA LOGICA 37 Windows 1.0: El 10 de noviembre de 1983, en el Hotel Plaza de la ciudad de Nueva York, Microsoft Corporation anunciaba formalmente al mundo Microsoft Windows, un sistema operativo de próxima generación que proveería de una interfaz gráfica y de un entorno multitarea a las computadoras IBM. Prometía entonces que el nuevo producto llegaría a las tiendas en abril de 1984, aunque se acabaría retrasando mucho más de lo esperado. Los escépticos lo llaman "vaporware" (humo informático). Interface Manager es el nombre en clave y se piensa en dejarlo como nombre definitivo, pero Windows prevalece debido a que describe mejor los cuadros y las "ventanas" informáticas, que resultan fundamentales en el nuevo sistema. El 20 de noviembre de 1985, dos años después del anuncio inicial, Microsoft lanza Windows 1.0. Ahora, en lugar de escribir comandos de MS-DOS, es posible desplazarse entre pantallas o "ventanas" señalando y haciendo clic con el mouse. Según Bill Gates, "se trata de un software exclusivo diseñado para el usuario de PC serio... Requerimientos: Windows 1.0 constaba de 5 disquetes de 5.25 con 360KB cada uno etiquetados como Microsoft Windows Setup, Microsoft Windows Build, Microsoft Windows Utilities, Microsoft Windows Desktop Applications y Microsoft Write Program. Era necesario tener instalado MS-DOS 2.0 o superior antes de instalar Windows. Disco duro o disco de doble cara, 256KB de memoria y tarjeta de vídeo. Al ejecutar setup.exe desde MS-DOS se iniciaba el programa de instalación, con un instalador en modo texto que sólo requería de indicarle dónde instalar el programa (C:Windows por defecto), el dispositivo señalador (6 tipos soportados), el adaptador gráfico (CGA, monocromo; Hércules, monocromo de alta resolución y EGA, con
- 38. ESTRUCTURA LOGICA 38 pantallas de 4 a 16 colores a 640×350), y en caso de tener una, la impresora (19 modelos distintos soportados). Windows 2.0: Windows 2.0 permitía, por primera vez, a las ventanas de aplicación superponerse entre sí; a diferencia de su predecesor, Windows 1.0, el cual podía mostrar sólo las ventanas en mosaico vertical y horizontal. Windows 2.0 también introdujo más sofisticados métodos abreviados de teclado (y la terminología de "Minimizar" y "Maximizar", en contraposición a "iconize" y "Zoom" en Windows 1.0. Requerimientos: Windows 1.0 constaba de 5 disquetes de 5.25 con 360KB cada uno etiquetados como Microsoft Windows Setup, Microsoft Windows Build, Microsoft Windows Utilities, Microsoft Windows Desktop Applications y Microsoft Write Program. Era necesario tener instalado MS-DOS 2.0 o superior antes de instalar Windows. Disco duro o disco de doble cara, 256KB de memoria y tarjeta de vídeo. Al ejecutar setup.exe desde MS-DOS se iniciaba el programa de instalación, con un instalador en modo texto que sólo requería de indicarle dónde instalar el programa (C:Windows por defecto), el dispositivo señalador (6 tipos soportados), el adaptador gráfico (CGA, monocromo; Hércules, monocromo de alta resolución y EGA, con pantallas de 4 a 16 colores a 640×350), y en caso de tener una, la impresora (19 modelos distintos soportados). VGA (aunque sólo 16 colores). tarjetas de video EGA, VGA, y los drivers Tandy.
- 39. ESTRUCTURA LOGICA 39 Windows 3.0_3.X: Requerimientos: Procesador Compatible con procesadores Intel® 80386 a 25 Mhz. Memoria RAM: Memoria Extendida, es decir, más de 640 MB. (Se recomiendan 4 MB). Disquetera 5¼" ó Disquetera 3½" (Se recomienda Unidad Lectora de CD-ROM 2X). Disco Duro de 10 MB (Se recomienda Disco Duro de 40 MB). Teclado con conector PS/1. Ratón Serial COM. Monitor Monocromo. (Se recomienda Monitor EGA). Opcional Tarjeta de Sonido compatible con SoundBlaster® y Bocinas Plug 3.5". Windows 95. 98: Requerimientos: procesador 486DX con 66 megahercios (Mhz) o superior (se recomienda una CPU Pentium). 16 megabytes (MB) de memoria RAM (se recomienda 24 MB). una actualización típica desde Windows 95 requiere aproximadamente 195 MB de espacio en disco duro libre pero el espacio en disco duro puede ir entre 120 y 295 MB dependiendo de su configuración de equipo y las opciones que elija instalar. una instalación completa de Windows 98 en una unidad FAT32 requiere 175 MB de espacio en disco duro libre, pero puede ir entre 140 MB y 255 MB dependiendo de su configuración de equipo y las opciones que elija instalar. 1 unidad de disco de alta densidad de 3,5 pulgadas.
- 40. ESTRUCTURA LOGICA 40 VGA o mayor resolución (recomendado SVGA de 16 bits o 24 bits). El acceso al MSN, a Microsoft Network, a Mensajería de Windows o a Internet requiere un módem de unos 14,4 bits por segundo (bps), recomendado 28,8 bits o más rápido. Windows ME: Requerimientos: Procesador Pentium de 150 MHz o superior 32 megabytes (MB) de memoria RAM o superior 320 MB de espacio libre mínimo en el disco duro Unidad de CD-ROM o DVD-ROM Unidad de disco de 3,5 pulgadas de alta densidad Microsoft Mouse u otro dispositivo señalador compatible Adaptador de vídeo y monitor que admitan resolución VGA o superior Tarjeta de sonido Altavoces o auriculares Windows NT: Requerimientos: procesador de 32 bits basado en Intel x86: 80486 a 33 Mhz o superior. procesador basado en Intel Pentium o en Pentium pro. procesador basado en MIPS4 R4000. procesador basado en digital Alpha AXP. procesador basado en PowerPC compatible prep. 16 megabytes (MB) de memoria RAM.
- 41. ESTRUCTURA LOGICA 41 equipos basados en Intel x86: 110 MB para Windows net Workstation y 125 MB para Windows NT server. equipos basados en RISC: 110 MB para Windows NT Workstation y 160 MB para Windows NT server. adaptador de pantalla de video con resolución VGA o superior. los equipos basados en Intel x86 requieren una unidad de disquetes de alta densidad de 3,5 pulgadas y una unidad de CD-ROM, en el caso de los equipos sin unidad de CD- ROM, instalaremos Windows NT a través de red, los equipos basados en RISC requieren una unidad de CD-ROM. Windows 2000: Requerimientos: Windows 2000 Professional CPU compatible con Pentium de 133 MHz o superior. 64 megabytes (MB) de RAM recomendados; más memoria generalmente mejora la respuesta [máximo 4 gigabytes (GB) de RAM]. Disco duro de 2 GB con un mínimo de 1 GB de espacio libre. (Se requiere espacio libre adicional si requiere instalar a través de la red). Windows 2000 Professional puede funcionar en sistemas con uno o dos procesadores. Windows 2000 Server CPU compatible con Pentium de 133 MHz o superior. 256 MB de RAM mínimo recomendados; (mínimo utilizable 128 MB, máximo 4 GB).
- 42. ESTRUCTURA LOGICA 42 Disco duro de 2 GB con un mínimo de 1 GB de espacio libre. (Se requiere espacio libre adicional si requiere instalar a través de la red). Windows 2000 Server puede funcionar en sistemas hasta con cuatro procesadores. Windows XP: Requerimientos: Procesador Pentium a 233 megahercios (MHz) o mayor velocidad (se recomienda 300 MHz). Al menos 64 megabytes (MB) de RAM (se recomienda 128 MB). Un mínimo de 1,5 gigabytes (GB) de espacio disponible en el disco duro. Unidad de CD-ROM o DVD-ROM. Un teclado y un mouse de Microsoft, o algún otro dispositivo señalador compatible. Adaptador de vídeo y monitor con una resolución Super VGA (800 x 600) o mayor. Tarjeta de sonido. Altavoces o auriculares. Windows Server 2003: Requerimientos: Velocidad recomendada de la CPU 733 Mhz. Memoria RAM mínima recomendada 256 MB o 1 GB. Soporte para multiprocesadores hasta 8. Espacio en disco para la instalación 1,5 GB para equipos basados en x86. 2,0 GB para equipos basados en Itanium.
- 43. ESTRUCTURA LOGICA 43 Windows CE: Requerimientos: CPU Arquitectura compatible con Windows CE (MIPS, X86, ARM, SH) Unidad de gestión de memoria virtual de 32-bit (4GB) 1MB de memoria física SDRAM RAM dinámica sincrónica (SDRAM) Accesible en byte, Word, o límites de Word mediante el uso de las instrucciones adecuadas en el conjunto de instrucciones de la arquitectura. Almacenamiento persistente (opcional) Esto es opcional porque si bien puede estar presente en una placa, no es necesario para que la placa funcione y sea útil para el desarrollo. Windows Mobile: Requerimientos: 128MB mínimo de RAM. 512MB mínimo de ROM. CPU de al menos 600Mhz ARM v6+. No hace falta que tenga una pantalla superior a 3.6”. La resolución WVGA no es un requisito fundamental. WinMo7 también soporta pantallas con resolución QVGA.
- 44. ESTRUCTURA LOGICA 44 Windows Vista: Requerimientos: procesador de 32 bits (x86) o de 64 bits (x64) a 800 megahercios (MHz). 512 megabytes (MB) de memoria del sistema. Nota: En las configuraciones del sistema que utilizan memoria del sistema como memoria de gráficos, debe haber disponibles al menos 448 MB de memoria del sistema para el sistema operativo después de asignar memoria para los gráficos. Tarjeta gráfica de clase de DirectX 9. 32 MB de memoria de gráficos. Disco duro de 20 gigabytes (GB) con 15 GB de espacio libre. Unidad DVD interna o externa. Capacidad de acceso a Internet. Capacidad de salida de audio. Windows 7: Requerimientos: Procesador de 1 gigahercio (GHz) o más rápido de 32 bits (x86) o de 64 bits (x64)* 1 GB de RAM (32 bits) o 2 GB de RAM (64 bits) 16 GB de espacio disponible en el disco duro (32 bits) o 20 GB (64 bits) Tarjeta gráfica DirectX 9 con controlador WDDM 1.0 o superior
- 45. ESTRUCTURA LOGICA 45 Windows 8_8.1: Requerimientos: Procesador. Procesador de 1 gigahercio (GHz)* o más rápido compatible con PAE, NX y SSE2 (más información) RAM. 1 gigabyte (GB) (32 bits) o 2 GB (64 bits) Espacio en disco duro. 16 GB (32 bits) o 20 GB (64 bits) Tarjeta gráfica. Dispositivo gráfico Microsoft DirectX 9 con controlador WDDM 8.1: Procesador. Procesador de 1 gigahercio (GHz)* o más rápido compatible con PAE, NX y SSE2 RAM. 1 gigabyte (GB) (32 bits) o 2 GB (64 bits) Espacio en disco duro. 16 GB (32 bits) o 20 GB (64 bits) Tarjeta gráfica. Dispositivo gráfico Microsoft DirectX 9 con controlador WDDM Windows 10: Requerimientos: Procesador: 2 GHz compatible con PAE, NX y SSE2. RAM: 1 GB (32 bits) o 2 GB (64 bits). Espacio en disco duro: 16 GB (32 bits) o 20 GB (64 bits). Tarjeta gráfica: Dispositivo gráfico Microsoft DirectX 9 con controlador WDDM. Cuenta de Microsoft y acceso a Internet. Resolución de pantalla de al menos 1366 x 768 píxeles. Es posible que algunos juegos y programas requieran tarjetas gráficas compatibles con DirectX 10 o superior para un rendimiento óptimo.
- 46. ESTRUCTURA LOGICA 46 2.3.1.3. Utilerias o herramientas: El comprobador de errores La herramienta de Comprobación de errores en el disco (Scandisk) busca posibles errores en el disco e intenta repararlos. Podemos utilizarla sobre cualquier medio de almacenamiento (discos duros, discos externos, memorias flash, etc.), excepto con los de sólo lectura (CD's y DVD's). Se suele utilizar para reparar un disco dañado y recuperar los datos que había en su interior. Pero no es la panacea, habrá ocasiones en que no será posible la recuperación. En ocasiones, el comprobador de errores se inicia automáticamente. Esto sucede, por ejemplo, al encender el equipo tras un apagado incorrecto, producido por un fallo eléctrico o un cuelgue del sistema. Para iniciar la herramienta abrimos la ventana Equipos desde el menú Inicio. Veremos un desglose de los discos y dispositivos del equipo. Tenemos dos opciones: Hacemos clic con el botón derecho sobre el que queramos analizar y pulsamos Propiedades en el menú contextual. O seleccionamos el disco y pulsamos el botón de la barra de herramientas. En la ventana Propiedades deberemos seleccionar la pestaña Herramientas y pulsar el botón Comprobar ahora.... Se mostrará un cuadro de diálogo que nos permitirá escoger entre dos opciones:
- 47. ESTRUCTURA LOGICA 47 Reparar automáticamente errores en el sistema de archivos. Corregirá problemas con los archivos. Examinar e intentar recuperar los sectores defectuosos. Al encontrar un sector dañado, intentará extraer su información y reparar el disco. Una vez seleccionadas las acciones, pulsamos Iniciar. La comprobación tardará unos minutos, dependiendo del tamaño del disco y lo lleno que esté. Al finalizar, Windows nos informará si todo está correcto o si ha encontrado problemas y cómo ha actuado. Desfragmentador de discos Cuando se graban archivos en un disco vacío, se guardan de una pieza y uno a continuación de otro. Pero con el tiempo, al borrar y modificar archivos, van quedando huecos entre ellos. Windows dividirá en varios fragmentos los nuevos archivos y los irá colocando en el espacio libre. Este comportamiento hace que se aproveche mejor el disco. Por contra, ralentiza la lectura y escritura de los archivos, ya que cada vez que Windows trate de acceder a un archivo deberá buscar sus fragmentos repartidos por todo el disco. Además, exige que el cabezal que lee el disco duro tenga que hacer más movimientos, lo que a la larga, acorta su tiempo de vida.
- 48. ESTRUCTURA LOGICA 48 Desfragmentar el disco ayuda a reorganizar la información del disco, intentando que los archivos estén lo menos fragmentados posible. Al volver a unir los archivos, además de mejorar la velocidad de acceso a los archivos, también ganaremos espacio en el disco, ya que evitaremos los espacios entre archivos demasiado pequeños para ser aprovechados. Podemos acceder al desfragmentador desde varios sitios: Al igual que el comprobador de errores, desde la ventana Propiedades de la unidad, en la opción Desfragmentar ahora... de la pestaña Herramientas. También la encontramos en el menú Inicio > Todos los programas > Accesorios > Herramientas del sistema. El desfragmentador de discos tiene el siguiente aspecto: Para no tener que preocuparnos de desfragmentar cada cierto tiempo, podemos programar la desfragmentación para que se realice de forma automática. Desde el botón Configurar
- 49. ESTRUCTURA LOGICA 49 programación... podemos modificar la frecuencia de desfragmentación, el horario en que se realiza y sobre qué discos se realizará. Para lanzar manualmente la desfragmentación deberemos: Seleccionar un disco. Es posible que no veas todos tus discos en el listado, ya que Windows no muestra los que no se pueden desfragmentar. Analizar disco. Puesto que el proceso de desfragmentación supone un esfuerzo para el sistema y es posible que se alargue bastante, es recomendable que analicemos el disco antes para que el sistema nos indique si es necesario o no que lo desfragmentemos. Nos indicará el porcentaje de disco desfragmentado. Desfragmentar disco. Si algún disco no está a 0% de fragmentación, puede interesarnos desfragmentarlo desde este botón. Información del Sistema Esta herramienta como su propio nombre indica se encarga de mostrar información sobre el sistema, como por ejemplo, sobre las aplicaciones instaladas, los controladores, el procesador, etc. Aquí puedes encontrar información útil, como por ejemplo los modelos, versiones y fabricantes de los programas y dispositivos de tu ordenador. También hay información más específica que sólo será útil a usuarios expertos, como por ejemplo las direcciones de los dispositivos, E/S o los puertos. La aplicación se inicia desde el menú Inicio elegir Todos los programas > Accesorios > Herramientas del sistema >Información sobre el sistema. Éste es su aspecto:
- 50. ESTRUCTURA LOGICA 50 En Información del sistema puedes ver en la parte derecha la información del elemento seleccionado en la parte izquierda. Al hacer clic en el signo + se despliega cada categoría. Por ejemplo, en esta imagen nos muestra un resumen del sistema. En Recursos de hardware nos muestra las direcciones de los componentes físicos. En Componentes tenemos información de componentes instalados en el equipo, de forma similar a la del Administrador de dispositivos. En la sección de Entorno de software podemos ver características de aplicaciones instaladas, controladores instalados, las tareas que se ejecutan en estos momentos y los programas que se ejecutan cuando arrancamos el ordenador, e incluso muestra los trabajos de impresión.
- 51. ESTRUCTURA LOGICA 51 Restaurar sistema Esta herramienta se encarga de restaurar el sistema tal cual estaba anteriormente. Para ello dispone de puntos de restauración, es decir, momentos en que el sistema se hizo una copia del estado del registro de Windows y que podemos utilizar para volver a un estado anterior. El sistema crea los puntos de restauración de forma automática, cada cierto tiempo y antes de instalaciones importantes de software o de actualizaciones importantes de Windows. También nosotros podemos crear uno en cualquier momento de forma manual cuando sepamos que todo funciona correctamente. Podemos ejecutar esta aplicación desde el menú Inicio > Todos los programas > Accesorios > Herramientas del sistema >Restaurar sistema. Verás una pantalla como la que ves aquí:
- 52. ESTRUCTURA LOGICA 52 Cómo restaurar el equipo a un momento anterior. Debes seguir el asistente. 1. La primera pantalla es informativa. La leemos y pulsamos Siguiente. 2. A continuación nos mostrará un listado con los puntos de restauración recomendados (los más recientes). Para ver más marcaremos la casilla inferior Mostrar más puntos de restauración. Si no estamos seguros de las instalaciones o desinstalaciones que hemos realizado posteriormente al punto de restauración, podemos pulsar el botón Detectar programas afectados. Se mostrará una ventana que nos avisará de los programas o controladores que van a desaparecer si procedemos a la restauración. Una vez seleccionado, pulsamos Siguiente para que comience la restauración. Es necesario que, durante la restauración, dejes al ordenador trabajar y no abras aplicaciones o modifiques archivos.
- 53. ESTRUCTURA LOGICA 53 Una vez restaurada la copia, Windows incorporará la opción de des hacer la restauración. Restaurar el sistema debe utilizarse sólo cuando el sistema no funciona correctamente. Si, por ejemplo, hemos actualizado un controlador, y el dispositivo no funciona correctamente, utilizaremos la función de revertir al controlador anterior, pero no restaurar el sistema. Tampoco debemos de entender que todos nuestros archivos estarán como en el momento que se creó el punto. Este proceso no afecta a los documentos del usuario, y no servirá de nada que intentemos usarlo, por ejemplo, para recuperar un documento eliminado accidentalmente. Crear un punto de restauración. Los puntos de restauración no se crean directamente en esta ventana. Para crear un punto de restauración deberemos:
- 54. ESTRUCTURA LOGICA 54 O bien pulsar con el botón derecho sobre la opción Equipo del menú Inicio y elegir Propiedades. O bien seleccionar la opción Equipo. En el Explorador de Windows pulsaremos Propiedades del sistema en la barra de herramientas. Seleccionar la opción Protección del sistema en el panel izquierdo de la ventana. En la ventana veremos varias opciones: Restaurar sistema..., ejecutará la restauración que hemos visto anteriormente. Configurar... nos permite eliminar puntos de restauración entre otras opciones. Y Crear... nos permitirá crear un nuevo punto de restauración. Nos pedirá un nombre que identifique el punto de restauración y al pulsar Crear, se creará por fin. Formatear un disco Formatear un disco consiste en borrar toda su información y darle un formato adecuado para el sistema de ficheros del sistema. Es un proceso que se suele realizar cuando vamos a reinstalar el sistema operativo, por ejemplo. También suele solucionar algunos problemas en discos extraíbles, como reproductores mp3. Esto borrará su contenido, pero no los archivos que permiten ejecutar el reproductor. Si disponemos de software del fabricante que permita formatearlo, es mejor utilizar el suyo. En caso contrario, utilizaremos la herramienta de Windows. El disco duro o partición que contenga el sistema operativo Windows 7 no podrá formatearse desde aquí, obviamente.
- 55. ESTRUCTURA LOGICA 55 Para formatear un disco, elige Equipo en el menú Inicio. Haz clic con el botón derecho sobre la unidad que quieras formatear y pulsa Formatear… En la mayoría de los casos, la Capacidad es la total de la unidad y no se podrá modificar. En Sistema de archivos podremos elegir, según el caso, entre FAT, FAT32 o NTFS (para discos duros). En Tamaño de la unidad de asignación podremos elegir la misma. Lo normal, es que no se modifique ninguno de estos valores. La Etiqueta del volumen es el nombre del dispositivo o unidad. Marcando Formato rápido borramos el disco, pero sin formatear para ganar tiempo. Si lo que formateamos es un disquete, podemos marcar Crear un disco de inicio MS- DOS para crear un disco de arranque.
- 56. ESTRUCTURA LOGICA 56 Asegúrate de que estás formateando el disco que quieres y de que no vas a perder datos valiosos o borrar documentos de terceras personas. Luego, pulsa Iniciar. Liberar espacio en disco Esta herramienta es muy útil ya que permite vaciar el disco de información que no se está utilizando, como por ejemplo los archivos temporales del sistema, de Internet e incluso vaciar la papelera. Accedemos desde el menú Inicio > Todos los programas > Accesorios > Herramientas del sistema >Liberador de espacio en disco. Nos preguntará qué unidad queremos liberar y al Aceptar la analizará en busca de archivos prescindibles. Cuando acabe, mostrará la siguiente ventana:
- 57. ESTRUCTURA LOGICA 57 En ella seleccionaremos los tipos de archivo que deseamos eliminar. Lo más aconsejable es empezar por eliminar los archivos temporales (también los de Internet) y la papelera, pero hay que tener cuidado al decirle que queremos vaciar la papelera ya que eliminará todos los archivos que ésta contiene y por lo tanto ya no podremos recuperarlos. Si hacemos clic sobre el nombre veremos en la zona inferior una descripción del tipo de archivo y en ocasiones podremos Ver los archivos que incluye. De esta forma nos aseguraremos de si queremos o no borrarlos. Si decidimos borrarlos marcaremos su casilla de verificación. Para empezar la liberación pulsaremos Aceptar. Copias de seguridad Windows 7 nos permite realizar copias de seguridad de nuestros archivos de forma rápida, e incluso automatizar el proceso. Una copia de seguridad evita que podamos perder nuestros archivos de forma accidental, o por daños en la partición en que se encuentran. Pero la copia de seguridad no es una especie de archivo comprimido de nuestros archivos, sino que Windows puede ir actualizándola con archivos nuevos o actualizando los existentes. La copia de seguridad sólo afectará a nuestros archivos de usuario, y no se copiarán archivos del sistema. Para iniciar la herramienta, tendrás que desplegar el menú Inicio > Todos los programas > Mantenimiento > Copias de seguridad y restauración. En el panel de control, lo encontrarás dentro de la categoría Sistema y seguridad. La primera vez que iniciemos esta herramienta veremos la siguiente ventana:
- 58. ESTRUCTURA LOGICA 58 En ella podremos elegir Configurar copias de seguridad o restaurar los archivos mediante la opción Seleccionar otra copia de seguridad para restaurar los archivos. También desde el panel izquierdo encontraremos algunas tareas útiles relacionadas como Crear una imagen del sistema o Crear un disco de reparación del sistema. En caso de que ya tengamos programada una copia de seguridad de forma periódica aparecerá la opción Desactivar programación, para que dejen de crearse copias de seguridad automáticamente. Realizar copias de seguridad. Hacemos clic en Configurar copias de seguridad. Tan sólo deberemos seguir un sencillo asistente para configurarlas. Puedes seguirlo paso a paso desde aquí . Una vez creada, la ventana de la herramienta cambiará y mostrará un aspecto similar al siguiente:
- 59. ESTRUCTURA LOGICA 59 En Copia de seguridad, se muestra información sobre la copia configurada, como cuándo se hizo la última actualización y cuándo se hará la próxima. Pulsando sobre Hacer una copia de seguridad ahora, actualizamos la copia de seguridad con los archivos nuevos o actualizados. Desde la ventana Administrar espacio podremos acceder a la ubicación en que se encuentra la copia de seguridad, pulsando en Examinar. También podremos Ver copias de seguridad... desde donde podremos eliminarlas. Y Cambiar la configuración... de la imagen del sistema. Cambiar la configuración nos permite lanzar de nuevo el asistente de configuración, y así poder modificar cualquier configuración. Las modificaciones se realizarán sobre las siguientes copias. El sistema no modificará nunca las copias de seguridad ya guardadas. Para desactivar las
- 60. ESTRUCTURA LOGICA 60 copias de seguridad cambia la programación para que no se ejecute automáticamente nunca, desmarcando la casilla como vimos en el básico. También puedes pulsar la opción que aparecerá en el panel izquierdo si las copias de seguridad están programadas. Restaurar archivos. La utilidad de la copia de seguridad es precisamente esta: poder restaurar los archivos cuando lo necesitemos. Para hacerlo, desde la pantalla inicial, pulsamos Restaurar mis archivos. Se iniciará un asistente que te permitirá recuperar tus archivos o carpetas. Puedes verlo detalladamente en este básico . Si somos administradores del equipo, además, podremos Restaurar todos los archivos de usuarios que no sean el nuestro o Seleccionar otra copia de seguridad para restaurar los archivos que no sea la más actual. Si pulsamos Recuperar la configuración del sistema o el equipo podremos restablecer el sistema desde la imagen guardada. Programador de tareas Hemos visto que podemos programar el Desfragmentador del disco o la Copia de seguridad para que se realicen cada cierto tiempo . Pues eso es el Programador de tareas, una herramienta que nos permite que en un determinado momento se ejecute una aplicación, muestre un mensaje o mande un correo electrónico. Para iniciar la herramienta, tendrás que desplegar el menú Inicio > Todos los programas >Accesorios > Herramientas del sistema > Programador de tareas.
- 61. ESTRUCTURA LOGICA 61 El programador de tareas se muestra a través de una ventana de consola como la siguiente: Hay dos formas de crear una tarea: la básica y la normal. La normal permite configurar más parámetros, y por ejemplo, permite realizar más de una acción o tener más de un desencadenante. Nosotros vamos a aprender a realizar la tarea básica. Para ello pulsaremos Crear tarea básica en el panel derecho de Acciones. Se iniciará un asistente muy intuitivo para su creación. Puedes seguir este básico para ver paso a paso el proceso . Podemos ver un listado de las tareas que hemos ido creando en el equipo, así como las que se crean automáticamente por el sistema, desde el apartado Tareas activas de la zona central. Si hacemos doble clic sobre una tarea, el panel derecho cambiará para ofrecernos acciones relacionadas:
- 62. ESTRUCTURA LOGICA 62 Podemos arrancar la tarea pulsando en Ejecutar o pararla pulsando en Finalizar. Si queremos que no se ejecute podemos pulsar en Deshabilitar, o en Eliminar si queremos borrarla permanentemente. Las Propiedades de una tarea son las que indicamos al crearla. Podremos modificar cualquier campo desde esta opción. Exportar... guarda la tarea. Para recuperar una tarea, usamos Importar.... Mapa de caracteres y editor de caracteres privados El mapa de caracteres es útil para insertar símbolos especiales que no tenemos en el teclado. Para acceder a esta herramienta tendrás que desplegar el menú Inicio > Todos los programas > Accesorios >Herramientas del sistema > Mapa de caracteres. Se abrirá la siguiente ventana: Para obtener un carácter hacemos clic sobre el símbolo y pulsamos Seleccionar. El símbolo se escribirá en el cuadro de texto. A continuación, pulsamos Copiar y ya podremos pegarlo en el documento que estemos escribiendo.
- 63. ESTRUCTURA LOGICA 63 En la esquina inferior derecha nos indica la combinación de teclas que permite obtener el símbolo sin necesidad de utilizar esta herramienta. Por ejemplo, en la imagen vemos que con Alt +0174 podemos obtener el símbolo ®. Hay que tener en cuenta que un carácter puede tener diferentes combinaciones en fuentes distintas. Si no encontramos el símbolo que buscamos podemos elegir otra Fuente hasta encontrar la que incluye el símbolo. También disponemos de otra herramienta del sistema que nos permite modificar un caracter existente o crear uno personalizado. Se trata del Editor de caracteres privados. Es una herramienta muy específica que es posible que nunca necesitemos, pero puede resultar útil para dibujar caracteres orientales que no estén incluidos en nuestras fuentes o letras personalizadas, como nuestra propia letra a mano alzada, insertada desde una tabla de dibujo. Podemos abrir esta herramienta desde el menú Inicio > Todos los programas > Accesorios > Herramientas del sistema> Editor de caracteres privados. Se abrirá una ventana similar a otros programas de edición, que nos presentará un tapiz cuadriculado del tamaño de un carácter. Lo
- 64. ESTRUCTURA LOGICA 64 que dibujemos en él será la letra, por lo que se recomienda ocupar todo el espacio para que resulte bien visible. En el panel izquierdo dispondremos de algunas herramientas de dibujo. Para guardar el carácter, desplegaremos el menú Archivo y elegiremos Vínculos de fuente. Lo que hacemos no es guardar un archivo individual con la imagen, sino vincularlo a una determinada fuente o a todas ellas, para tener disponible este carácter cuando la utilicemos. Debemos tener en cuenta que, si pensamos compartir un documento que contenga este carácter con otra persona, ésta no lo visualizará, porque cada ordenador interpreta el texto en función de las fuentes que tiene instaladas en el sistema. Para poder compartir el documento sin preocuparnos de si podrá o no visualizarlo correctamente deberemos transformarlo a algún formato que incluya la fuente, como el PDF. Easy Transfer Windows Easy Transfer es una herramienta que nos permite copiar la información de nuestro usuario de un equipo antiguo (con Windows XP, Vista o 7) a un nuevo equipo con Windows 7. Se copiarán tanto archivos como nuestra configuración en determinados programas, correos electrónicos, favoritos, etc. Puedes iniciar la herramienta desde menú Inicio > Todos los programas > Accesorios >Herramientas del sistema > Windows Easy Transfer. El programa funciona a través de un asistente que te guiará paso a paso según la opción que escojas. Como se puede usar de maneras distintas, no vamos a describir el proceso paso a paso.
- 65. ESTRUCTURA LOGICA 65 Podemos trasmitir por tres medios distintos. A través de un cable Easy Transfer. Usando este cable se conectarán directamente los ordenadores. Es la forma más sencilla, pero es necesario adquirir el cable. A través de la red. Se pueden conectar directamente ambos equipos usando la red, o copiar los archivos del ordenador viejo a una ubicación en red, y acceder a ella con el nuevo. El asistente nos ayudará para que se comuniquen de forma segura mediante una contraseña. De esta forma sólo el equipo al que queramos enviar la copia de nuestro perfil de usuario podrá acceder a la información. Usando CD's, DVD's, discos extraíbles, etc. Copiando los archivos con Easy Transfer desde el ordenador viejo a un medio de almacenamiento, que luego conectaremos al nuevo equipo para que coja de ahí los datos. Esta herramienta viene preinstalada en Windows 7 y Windows Vista, pero no en Windows XP donde habrá que instalarla si queremos utilizarla con un equipo que utilice este sistema operativo.
- 66. ESTRUCTURA LOGICA 66 El administrador de tareas El Administrador de tareas de Windows, es una herramienta que nos permite gestionar las tareas del sistema. Por ejemplo, podremos finalizar una tarea o iniciar una nueva. El uso más extendido de esta herramienta es el de cerrar aplicaciones cuando se quedan colgadas. Podemos iniciar el Administrador de tareas: Haciendo clic derecho sobre un espacio libre de la barra de tareas, y eligiendo Iniciar el administrador de tareas en el menú contextual. Pulsando la combinación de teclas Alt + Ctrl + Supr. Al hacerlo, se muestra un menú en la pantalla, con la opción Iniciar el Administrador de tareas. Este modo, por ejemplo, nos permite iniciarlo, aunque las barras y menús se hayan quedado bloqueados. Este es el método que más se utiliza. Cuando el sistema está colgado, y la combinación de teclas tampoco responde, es cuando optaremos por reiniciar el ordenador desde el botón.
- 67. ESTRUCTURA LOGICA 67 A al igual que en sus anteriores versiones, el administrador de tareas de Windows 7, está dividido en pestañas: En la pestaña Aplicaciones encontramos los programas que tenemos abiertos en ese momento. En la columna Tarea aparece el nombre del programa o tarea. Algunas aplicaciones pueden aparecer varias veces, si se han abierto varias instancias de ellas. En la columna Estado, vemos el estado de la tarea. Si funciona correctamente, su estado será Activo. Pero si no lo hace, su estado será No responde. Disponemos de tres botones con acciones: Cambiar a muestra en primer plano la tarea seleccionada. Nueva tarea... o la opción Ejecutar, del menú Archivo, abren un cuadro de diálogo a través del que podemos buscar una aplicación en el equipo. Es equivalente a abrir una aplicación desde su acceso directo, o haciendo doble clic sobre su ejecutable.
- 68. ESTRUCTURA LOGICA 68 Finalizar tarea cierra la tarea seleccionada como si la cerrásemos desde la propia aplicación. Si no puede cerrarla, o la tarea No responde, aparecerá un cuadro de diálogo como el que vemos un poco más abajo: Pulsando en Cerrar el programa, el sistema intentará forzar el cierre del programa, perdiendo la información que no hayamos guardado. En ocasiones Windows 7 intentará solucionar el problema para que no sea necesario cerrarlo, por lo que es preferible, cuando una aplicación falla, esperar a que el programa responda durante un par de minutos. Cuando una aplicación está ejecutándose, la aplicación también inicia un proceso. Para saber qué proceso corresponde a una tarea, hacemos clic con el botón derecho sobre ella en la lista de Aplicaciones y pulsamos Ir al proceso en el menú contextual. Se abre así la pestaña Procesos con el proceso seleccionado.
- 69. ESTRUCTURA LOGICA 69 En la pestaña Procesos, encontramos los procesos, tanto de aplicaciones como del sistema, que se están ejecutando en el equipo. Cada tarea de la pestaña Aplicaciones tiene un proceso asociado. De cada uno se muestra el nombre del ejecutable (Nombre de imagen) , el Nombre de usuario que lo ha iniciado, el porcentaje de utilización del procesador (CPU), lo que ocupa en la memoria principal (Memoria) y una Descripción de qué aplicación es la que lo usa. Podemos ver, por ejemplo, los procesos de las aplicaciones de Windows que conocemos, como el del Explorador de Windows (explorer.exe) o Internet Explorer (iexplore.exe). El botón Finalizar proceso, cierra el proceso seleccionado. Pero lo hace de forma brusca, sin salvar información que no haya sido guardada. Podemos usarlo para acabar con un programa que
- 70. ESTRUCTURA LOGICA 70 no responda cuando estemos seguros de que ése es su proceso. Cerrar un proceso desconocido puede hacer que el sistema no responda. En la pestaña Servicios encontramos los servicios disponibles en el sistema, de modo similar a como se muestran los procesos. Un usuario avanzado podrá desde aquí iniciar o detener un servicio si alguna vez le es necesario. En la pestaña Rendimiento, podemos ver datos sobre el rendimiento del equipo. Encontramos gráficos que representan el Uso de CPU (procesador) y de la Memoria principal. Si necesitamos información más detallada del comportamiento del sistema, disponemos de la herramienta Monitor de recursos y Monitor de rendimiento. Si somos usuarios avanzados nos pueden resultar de utilidad. Se encuentran, como siempre, en el menú Inicio. En la pestaña Funciones de red nos muestra información sobre el estado de nuestra conexión de red actual. La pestaña Usuarios muestra los usuarios que tienen sesión abierta en el equipo y su estado. 2.3.2. Software de aplicación El Software de Aplicación son los programas diseñados para o por los usuarios para facilitar la realización de tareas específicas en la computadora, como pueden ser las aplicaciones ofimáticas (procesador de texto, hoja de cálculo, programa de presentación, sistema de gestión de base de datos...), u otros tipos de software especializados como software médico, software educativo, editores de música, programas de contabilidad, etc. Las funciones de una aplicación dependen de su propósito, según el cual pueden clasificarse en dos categorías:
- 71. ESTRUCTURA LOGICA 71 Programas básicos (o utilitarios) Son aplicaciones cuyo propósito es mejorar, en alguna forma, el desempeño del ordenador. Programas de productividad Son aplicaciones cuyo propósito es facilitar, agilizar y mejorar para el usuario, la ejecución de ciertas tareas. Algunos programas de productividad Procesadores de texto: Aplicaciones diseñadas para editar y/o procesar de texto, logrando documentos de alta calidad. Hojas de cálculo: Aplicaciones especialmente diseñadas para introducir, calcular, manipular y analizar conjuntos de números. Presentaciones automatizadas: Aplicaciones que permiten al usuario crear y editar presentaciones atractivas, incluyendo imágenes y sonidos. Navegadores de Internet: Aplicaciones diseñadas para proveer acceso a Internet, sus servicios y sus recursos. Administradores de bases de datos: Aplicaciones diseñadas para acceder, almacenar y procesar grandes colecciones de datos, en una forma eficiente. Desarrolladores de sitios web: Aplicaciones que brindan al usuario las herramientas necesarias para diseñar, crear, editar y publicar páginas y sitios Web.
- 72. ESTRUCTURA LOGICA 72 3. Capítulo 3 3.1. Instalación de Software La instalación de programas computacionales (software) es el proceso por el cual nuevos programas son transferidos a un computador y, eventualmente, configurados, para ser usados con el fin para el cual fueron desarrollados. Un programa recorre diferentes fases de desarrollo durante su vida útil: Desarrollo: cada programador necesita el programa instalado, pero con las herramientas, códigos fuente, bancos de datos y etc., para modificar el programa. Prueba: antes de la entrega al usuario, el software debe ser sometido a pruebas. Esto se hace, en caso de software complejos, en una instalación ad hoc. Producción: Para ser utilizado por el usuario final. En cada una de esas fases la instalación cumple diferentes objetivos. Pasos para la instalación: Verificación de la compatibilidad: Se debe comprobar si se cumplen los requisitos para la instalación en cuanto a hardware y software. A veces es necesario desinstalar versiones antiguas del mismo software. Verificación de la integridad: Se verifica que el paquete de software es el original, esto se hace para evitar la instalación de programas maliciosos. Creación de los directorios requeridos: Para mantener el orden en el directorio cada sistema operativo puede tener un estándar para la instalación de ciertos archivos en ciertos directorios. Ver por ejemplo Linux Standard Base. Creación de los usuarios requeridos: Para deslindar responsabilidades y tareas se pueden o deben usar diferentes usuarios para diferentes paquetes de software.
- 73. ESTRUCTURA LOGICA 73 Concesión de los derechos requeridos: Para ordenar el sistema y limitar daños en caso necesario, se les conceden a los usuarios solo el mínimo necesario de derechos. Copia, desempaque y descompresión de los archivos desde el paquete de software: Para ahorrar Ancho de banda y tiempo en la transmisión por internet o espacio de Disco duro, los paquetes vienen empacados y comprimidos. Archivos principales, sean de fuente o binarios. Archivos de datos, por ejemplo, datos, imágenes, modelos, documentos XML-Dokumente, etc. Documentación Archivos de configuración Bibliotecas Enlaces duros o enlaces simbólico a otros archivos Compilación y enlace con las bibliotecas requeridas: En algunos casos no se puede evitar el complicado paso de la compilación y enlace que a su vez tiene severos requerimientos de software al sistema. El enlace con bibliotecas requeridas puede ser un problema si en su instalación no se acataron los standards establecidos. Configuración: Por medio de archivos de configuración se le da a conocer al software con que parámetros debe trabajar. Por ejemplo, los nombres de las personas que pueden usar el software, como verificar su clave de ingreso, la ruta donde se encuentran los archivos con datos o la dirección de nuestro proveedor de correo electrónico. Para sistemas complejos se debe desarrollar el Software Configuration Management.
- 74. ESTRUCTURA LOGICA 74 Definir las variables de entorno requeridas: Algunos comportamientos del software solo pueden ser determinados por medio de estas variables. Esto es parte de la configuración, aunque es más dinámica. Registro ante el dueño de la marca: Para el Software comercial a veces el desarrollador de software exige el registro de la instalación si se desea su servicio. 3.2. Partición, configuración y formateo de discos duros: Partición: Existen diferentes formas de crear particiones en un disco duro en Windows, sin tener que recurrir a ningún software adicional: Mediante el programa de instalación de Windows, se usa cuando solo se tiene un disco duro físico en el equipo, en ese caso el contenido del disco, si existe alguno es borrado totalmente. Se puede iniciar desde el disco de instalación del sistema operativo, o directamente de los archivos de instalación si se tienen en un disco duro o memoria flash, en ese caso se reiniciará el equipo automáticamente para efectuar la tarea. Para crear dos o más particiones en un disco duro desde el programa de instalación de Windows, sigue los siguientes pasos: 1- Inserta el disco original de instalación del sistema en la unidad óptica predeterminada o primaria de DVD, en caso de haber varias y reinicia el equipo. 2- Permite que el equipo inicie o arranque desde el disco, presiona cualquier tecla cuando se solicite. 3- Espera que se copien los archivos necesarios al equipo, en la pantalla que aparece da un clic en "Siguiente", después "Instalar ahora". 4- En los próximos pasos, Selecciona el sistema operativo (Windows 7 Ultimate), Acepto los
- 75. ESTRUCTURA LOGICA 75 términos, Instalación Personalizada, hasta llegar a la ventana: ¿Dónde desea instalar Windows? En esta ventana se muestran las unidades y discos duros disponibles en el equipo, por ejemplo, Disco 0 Partición 1, es la primera partición del disco duro primario. 5- Selecciona el disco y da un clic en "Opciones de unidad", aparecerán las siguientes opciones: Eliminar: Elimina una partición. Nuevo: Crea una nueva partición en el espacio no asignado (disponible). Formatear: Le da formato a una partición creada. Extender: Aumenta el tamaño a una partición existente (si hay espacio disponible). Actualizar: Actualiza los cambios realizados. Crea las particiones que desees y dale el formato necesario (NTFS recomendado) Al terminar cierra la ventana y cancela el programa de instalación. Configuración: Dependiendo de la unidad, la configuración de puente variará. Generalmente no hay necesidad de cambiar la configuración de puentes predeterminada para utilizar la unidad. La etiqueta de su unidad mostrará la configuración de puente exacta que admite su unidad. Vea en las imágenes inferiores ejemplos de nuestras configuraciones de puente más comunes.
- 77. ESTRUCTURA LOGICA 77 Configuración de puente para discos duros móviles SATA:
- 78. ESTRUCTURA LOGICA 78 Configuración de puente para discos duros de escritorio EIDE (PATA): Formateo: Abre Administración de equipos seleccionando el botón Inicio . Selecciona Panel de control > Sistema y seguridad > Herramientas administrativas y, a continuación, haz doble clic en Administración de equipos. En el panel izquierdo, bajo Almacenamiento, selecciona Administración de discos. Haz clic con el botón derecho en una región sin asignar del disco duro y, a continuación, selecciona Nuevo volumen simple. En el Asistente para nuevo volumen simple, selecciona Siguiente. Escribe el tamaño del volumen que deseas crear en megabytes (MB) o acepta el tamaño máximo predeterminado y, a continuación, selecciona Siguiente. Acepta la letra de unidad predeterminada o elige una letra de unidad diferente para identificar la partición y, a continuación, selecciona Siguiente.
- 79. ESTRUCTURA LOGICA 79 En el cuadro de diálogo Formatear la partición, realiza uno de los procedimientos siguientes: Si no quieres formatear el volumen ahora, selecciona No formatear este volumen y selecciona Siguiente. Para formatear el volumen con la configuración predeterminada, selecciona Siguiente. Revisa las opciones seleccionadas y selecciona Finalizar. 3.3. El programa de configuración en DOS Windows El programa de configuración en de Windows es el panel de control, Panel es un término con múltiples usos. Puede tratarse de las diferentes divisiones o compartimentos de algo, del elemento que se emplea para realizar una separación física o del conjunto de individuos que se reúne para el tratamiento público de algún tema. Control, por su parte, es un chequeo o un examen que se lleva a cabo, o la potestad o autoridad que se ejerce. Estas definiciones, tomadas de manera individual, no arrojan demasiada información sobre la noción de panel de control, que se emplea en el sector de la informática. En este caso, un panel de control es una herramienta que permite modificar diversos parámetros en la configuración de un software o de un hardware. En un servidor web, el panel de control es la interfaz que permite administrar los diferentes servicios y otorgar permisos a los usuarios. A través de estos paneles, por lo general es posible crear un subdominio para un sitio web, saber cuánta gente visitó una publicación o crear una cuenta de correo electrónico.
- 80. ESTRUCTURA LOGICA 80 En el sistema operativo Microsoft Windows, el panel de control funciona como un menú que brinda acceso a distintas opciones vinculadas a la usabilidad de los periféricos y los programas que un usuario tiene en su computadora. Su objetivo es facilitar la configuración del sistema. El panel de control ha sido una parte fundamental de Windows desde su versión 2.0, y desde entonces se ha ampliado considerablemente. Si bien tiene la apariencia de ser una carpeta, el panel de control es una aplicación que contiene accesos directos a todos sus applets, las cuales permiten realizar una gran variedad de funciones y ajustes. Desde Windows XP, es posible escoger entre la Vista clásica y la Vista por categorías; esta última agrupa los applets para facilitar su acceso.
- 81. ESTRUCTURA LOGICA 81 3.4. Programa de configuración Windows en todas sus versiones Panel de Control Windows 1.0 Panel de control Windows 2.0
- 82. ESTRUCTURA LOGICA 82 Panel de control Windows 3.0 Panel de control Windows 95. 98
- 83. ESTRUCTURA LOGICA 83 Panel de control Windows ME Panel de control Windows NT
- 84. ESTRUCTURA LOGICA 84 Panel de control Windows 2000 Panel de control Windows 2000 Server
- 85. ESTRUCTURA LOGICA 85 Panel de control Windows XP Panel de control Windows Server 2003
- 86. ESTRUCTURA LOGICA 86 Panel de control Windows CE Panel de control Windows Mobile
- 87. ESTRUCTURA LOGICA 87 Panel de control Windows Vista Panel de control Windows 7
- 88. ESTRUCTURA LOGICA 88 Panel de control Windows 8 Panel de control Windows 10
- 89. ESTRUCTURA LOGICA 89 3.5. Programa de configuración GNU/Linux El programa de configuración de GNU/Linux es el Centro de control como se muestra en la siguiente imagen
- 90. ESTRUCTURA LOGICA 90 3.6. Instalación y configuración de Microsoft office Para instalar Microsoft Office abrimos Google o nuestro navegador de preferencia, luego en el buscador escribimos Microsoft office la versión que prefiramos o necesitemos y le damos enter o buscar, nos saldrán múltiples páginas que contienen un instalador abrimos la que veamos que es de confianza o la primera página que nos salga nos dirigirá a una página descargamos el instalador, esperamos a que descargue el instalador esperamos el tiempo de descargar al finalizar nos saldra una ventana que nos dará dos opciones que son Ejecutar o Cerrar, seleccionamos la opción Ejecutar, se nos abrirá un asistente de instalación de Microsoft office donde seleccionaremos el lugar de descargar es decir donde estarán los archivos le aceptamos los términos y condiciones le damos siguiente a todo y finalizar. Ya tendremos instalado el Microsoft office en nuestro ordenador, pero por un tiempo de prueba para activar el Microsoft office, proseguimos a instalar un Activador llamado AutoPico.exe que nos permitirá Activar nuestro Microsoft Office y tener funcional permanentemente. Configuración Para iniciar la OCT, desde la raíz del punto de instalación de red, escriba lo siguiente en el símbolo del sistema: setup.exe /Admin. En el cuadro de diálogo Seleccionar producto, seleccione el producto que quiere configurar y después elija Aceptar. En el panel de navegación, busque Características y luego elija Modificar configuración del usuario. En el panel de detalles, expanda el árbol y luego elija el producto que quiere configurar. En la columna Configuración, elija la configuración de usuario que quiere configurar. Se abrirá el cuadro de diálogo Propiedades.
- 91. ESTRUCTURA LOGICA 91 Seleccione una de las siguientes opciones y después elija Aceptar. Sin configurar: el valor permanece igual. Habilitado: el valor se cambia en función de la selección que haga en el cuadro de diálogo Propiedades. Si hay valores disponibles para la configuración, seleccione el que quiere usar. Deshabilitado: el valor está deshabilitado. Observe que deshabilitar una opción puede ser distinto de no configurar la opción. Vea la descripción de la opción específica para obtener más información. Por ejemplo, para especificar el formato predeterminado en el que quiere que los usuarios guarden los archivos de Word 2013, en el panel de navegación, expanda Microsoft Word 2013, expanda Opciones de Word y elija Guardar. En el panel de lista, en la columna Configuración, seleccione Formato de archivo predeterminado. Se abrirá el cuadro de diálogo de propiedades Formato de archivo predeterminado. Seleccione Habilitado y, en la lista desplegable Guardar archivos de Word como elija el formato de archivo que quiera especificar y seleccione Aceptar. Si quiere conservar la configuración de usuario de versiones anteriores de Office, active la casilla Migrar la configuración de usuario. En el menú Archivo, seleccione Guardar como. Especifique una ruta de acceso y un nombre de archivo para el archivo de personalización del programa de instalación y elija Guardar. En el menú Archivo, seleccione Salir. Copie el archivo de personalización del programa de instalación a la carpeta Actualizaciones del punto de instalación de red.
- 92. ESTRUCTURA LOGICA 92 Cuando ejecuta el programa de instalación para instalar Office 2013, este usa el archivo de personalización del programa de instalación (archivo .msp) de la carpeta Actualizaciones y establece la configuración de usuario. 3.7. Instalación y configuración de Open office La instalación para un único usuario instala el software de OpenOffice.org 1.1.2 en un ordenador para un único usuario. Si desea una instalación para un único usuario inicie la sesión en el sistema como usuario normal y luego instale OpenOffice.org en el directorio de inicio o en cualquier otro directorio local para el que tenga todos los derechos de acceso. Puede detener el proceso de instalación en cualquier momento pulsando el botón Cancelar, en el diálogo de la instalación. También puede borrar el directorio de instalación en este momento. Si lo hace se borran todos los archivos y subcarpetas. Requisitos de la instalación Según las opciones elegidas la instalación para un único usuario necesita de 190 a 250 MB de espacio libre en el disco duro. Durante la instalación se necesitan 40 MB adicionales para los archivos temporales en los sistemas Windows y 80 MB en las plataformas basadas en UNIX®. En los sistemas con una versión instalada de OpenOffice.org anterior abra uno de los archivos siguientes: sversion.ini (sistemas basados en Windows). En el caso de Windows NT/2000 y Win9x configurados para varios usuarios, el archivo sversion.ini se encuentra en "C:Documents and Settings {nombre del usuario} Application Data". 15 CAPÍTULO 3 Estos archivos contienen la ruta y el número de versión del software de OpenOffice.org instalado. Si el número de la versión es idéntico al de la versión que desea instalar, deberá desinstalar OpenOffice.org para volver a instalarlo. Si el número de la versión es inferior al de la versión que desea instalar y mayor que
- 93. ESTRUCTURA LOGICA 93 1.0.2, puede elegir la actualización de la instalación (consulte "Actualización de una instalación" en la página 13). Inicio de la instalación desde un CD o una plataforma UNIX 1. Inicie la sesión con el nombre de usuario (no se necesitan derechos de administrador del sistema para una instalación de un único usuario). 2. Inicie la interfaz gráfica X Windows. 3. Sitúese en el directorio de instalación del CD. En un CD de instalación multiplataforma los archivos de instalación se encuentran en: Solaris/Sparc para el sistema operativo Solaris™ (Edición SPARC®); Solaris SO (SPARC) Solaris/Intel para el sistema operativo Solaris™ (Edición x86); Solaris SO (x86) Linux para Linux 4. Inicie la aplicación de la instalación con la orden:/Setup Instalación desde un paquete de descarga en una plataforma UNIX 1. Inicie la sesión con el nombre de usuario (no se necesitan derechos de administrador del sistema para una instalación de un único usuario). 16 OpenOffice.org 1.1.2 Guía de instalación 2. Inicie la interfaz gráfica X Windows. 3. Sitúese en el directorio que contenga los archivos de instalación descargados. 4. Descomprima el fichero.tar.gz en la ubicación deseada, bien usando un frontend gráfico del comando tar, o bien abriendo un terminal y ejecutando el comando: tar xzf Ooo_1.1.2_LinuxIntel_install.tar.gz (Esto creará un nuevo directorio Ooo_1.1.2_LinuxIntel_install) 5. Inicie la aplicación de la instalación con la orden: /setup Consulte también "Contenido de los paquetes de instalación de la descarga" en la página 12. Instalación desde un CD en una plataforma Windows. 1. Si fuera necesario inicie la sesión con el nombre de usuario (no se necesitan derechos de administrador del sistema para una instalación de un único usuario). 2. Sitúese en el directorio de instalación del CD de instalación. En un CD multiplataforma los archivos de instalación se encuentran en: Windows 3. Siga uno de estos procedimientos: Pulse dos veces setup.e Abra el menú Inicio de Windows, seleccione
- 94. ESTRUCTURA LOGICA 94 Ejecutar y escriba X:windowssetup.exe en el cuadro Abrir. X es la letra de la unidad de CD- ROM. 4. Pulse Aceptar para iniciar la instalación. Capítulo 3 Instalación para un único usuario 17 Instalación desde un paquete descargado en Windows 1. Si fuera necesario inicie la sesión con el nombre de usuario (no se necesitan derechos de administrador del sistema para una instalación de un único usuario). 2. Sitúese en el directorio que contenga los archivos de instalación descargados. 3. Siga uno de estos procedimientos: Pulse dos veces setup.exe. Abra el menú Inicio de Windows, seleccione Ejecutar y escriba X:instdirsetup.exe en el cuadro Abrir. X:instdir es el directorio de los archivos descargados. 4. Pulse Aceptar para iniciar la instalación. Consulte también "Contenido de los paquetes de instalación de la descarga" en la página 12. Proceso de instalación Durante la instalación pulse el botón Ayuda para ver la información sobre el diálogo actual y, a continuación, pulse el botón Regresar para volver al programa de instalación. NO cierre la ventana de Ayuda con el botón "X" de la parte superior derecha de la ventana, puesto que de esta forma saldría del programa de instalación. Mensaje de bienvenida La primera ventana que aparece después de iniciar la aplicación de instalación es el diálogo de bienvenida.
- 95. ESTRUCTURA LOGICA 95 Pulse Siguiente Si la aplicación de instalación encuentra una versión anterior de OpenOffice.org (1.0.2 o superior) se advierte de la necesidad de actualizarla o de instalar la última versión en un nuevo directorio. Elija una opción de instalación y después pulse Siguiente. Se muestra el archivo Readme en una ventana. El archivo Readme se coloca en el directorio de instalación de la máquina, de forma que pueda abrirlo más tarde.
- 96. ESTRUCTURA LOGICA 96 Lea la información y después pulse Siguiente. Contrato de licencia El diálogo siguiente contiene un acuerdo de licencia. Si no acepta el acuerdo, el software de OpenOffice.org no se instala.
- 97. ESTRUCTURA LOGICA 97 1. Lea detenidamente el acuerdo de licencia. Si está conforme con las cláusulas vaya hasta el final del acuerdo, seleccione el cuadro Acepto las condiciones del contrato y, a continuación, pulse Aceptar. Si no está de acuerdo pulse No aceptar para salir del programa de instalación. Datos del usuario Si no importa datos personales aparece el diálogo Introducir datos de usuario. OpenOffice.org usa los datos introducidos aquí para personalizar las plantillas y documentos. Posteriormente puede acceder a este diálogo desde cualquier aplicación de OpenOffice.org: elija Herramientas - Opciones - OpenOffice.org - Datos del usuario. Introduzca sus datos personales. Pulse Siguiente para continuar con la instalación. Tipo de instalación Use este diálogo para seleccionar el tipo de instalación que desee efectuar. Este diálogo no aparece si actualiza una versión anterior de OpenOffice.org. Los requisitos de espacio enumerados son sólo estimativos y dependen de las propiedades del soporte de almacenamiento. Hay tres tipos de instalación disponibles: Instalación predeterminada: recomendada para la mayoría de los usuarios. Instala todas las aplicaciones de OpenOffice.org y una selección de filtros.
- 98. ESTRUCTURA LOGICA 98 Instalación personalizada: recomendada para los usuarios avanzados. Permite elegir los componentes individuales que instalar. Instalación mínima: recomendada para los usuarios con restricciones de espacio. Esta opción sólo instala los componentes necesarios para ejecutar OpenOffice.org. Seleccione el tipo de instalación que desee. Pulse sobre Siguiente para continuar con la instalación. Selección de componentes Si selecciona la opción Instalación personalizada puede elegir los módulos y los componentes que desee instalar. Pulse el signo (+) próximo al nombre de la categoría de un módulo o componente para expandir la lista. Pulse la categoría o el componente que desee instalar. Si una categoría contiene componentes sin seleccionar, el cuadro situado enfrente de la categoría será semitransparente. Las categorías de color azul oscuro se instalan con todos los componentes. Las categorías de color azul claro se instalan sólo con algunos componentes. Las categorías de color blanco no están instaladas. Si desea restaurar las opciones de la instalación predeterminada, pulse el botón Predeterminado.
- 99. ESTRUCTURA LOGICA 99 Seleccione los módulos y los componentes que desee incluir en la instalación. Pulse sobre Siguiente para continuar con la instalación. Directorio de instalación El diálogo siguiente permite seleccionar el directorio de instalación. Este diálogo no aparece en una instalación de actualización. Las unidades disponibles del sistema se enumeran en este diálogo. Los requisitos de espacio mostrados son sólo estimativos y dependen de las propiedades del soporte de almacenamiento.
- 100. ESTRUCTURA LOGICA 100 Escriba una ruta para el directorio de instalación en el cuadro de texto o pulse Buscar para seleccionar un directorio. Si el directorio no existe se indica que debe crear uno. Pulse Siguiente para continuar con la instalación Revisión de las opciones de instalación Después de configurar la instalación aparece un diálogo que permite revisarla. Pulse Instalar para continuar con la instalación o pulse Regresar para modificar los valores. Asignación de los tipos de archivos Use este diálogo para asociar los tipos de archivos de OpenOffice.org con los de Microsoft y con los documentos HTML. Esta información se registra en el sistema operativo.
- 101. ESTRUCTURA LOGICA 101 Seleccione los Tipos de archivos que OpenOffice.org deba abrir. A menos que desee utilizar OpenOffice.org como suite ofimática habitual, asegúrese de no chequear estas casillas. En cualquier caso, siempre podrá reasignar los tipos de archivo con Microsoft Office. Por tanto, seleccionando estas casillas determinará si desea que por defecto sus documentos de Microsoft Office sean abiertos con OpenOffice.org. Si desea que OpenOffice.org Writer sea el editor predeterminado de archivos HTML seleccione esta opción en la casilla de verificación Editor HTML predeterminado. Pulse en Aceptar Puede configurar las asignaciones de los tipos de archivos de una instalación ejecutando la aplicación de instalación y seleccionando la opción Modificar. Instalación del entorno de ejecución Java™ El diálogo siguiente enumera las versiones del entorno de ejecución de Java™ (JRE) registradas en el sistema o proporciona la opción de instalar JRE. Seleccione la versión de JRE que desee usar. Se recomienda la versión 1.4 o una posterior. Si ya tiene un JRE instalado no tiene por qué instalar la versión proporcionada.