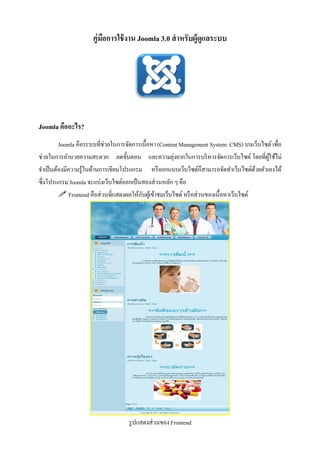
คู่มือ Joomla3.0
- 1. คู่มือการใช้งาน Joomla 3.0 สาหรับผู้ดูแลระบบ Joomla คืออะไร? Joomla คือระบบที่ช่วยในการจัดการเนื้อหา (Content Management System: CMS) บนเว็บไซต์ เพื่อ ช่วยในการอานวยความสะดวก ลดขั้นตอน และความยุ่งยากในการบริหารจัดการเว็บไซต์ โดยที่ผู้ใช้ไม่ จาเป็นต้องมีความรู้ในด้านการเขียนโปรแกรม หรืออกแบบเว็บไซต์ก็สามารถจัดทาเว็บไซต์ด้วยตัวเองได้ ซึ่งโปรแกรม Joomla จะแบ่งเว็บไซต์ออกเป็นสองส่วนหลัก ๆ คือ Frontendคือส่วนที่แสดงผลให้กับผู้เข้าชมเว็บไซต์หรือส่วนของเนื้อหาเว็บไซต์ รูปแสดงส่วนของFrontend
- 2. Backend คือส่วนการจัดการเนื้อหารวมถึงโครงสร้างของเว็บไซต์ หรือส่วน administrator รูปแสดงส่วนของ Backend การเข้า – ออกระบบ ผู้ดูแลระบบ การเข้าสู่ control panel สามารถทาได้โดยเข้า หน้า frontend ตามปกติแล้วพิมพ์ชื่อ /administrator ตามหลัง URL เดิม ตัวอย่างเช่น จากนั้นกด enter ก็จะเข้าสู่หน้า Login ของ backend รูปแสดงหน้า Login ของ backend จากนั้นพิมพ์User Name และ Password ตามที่ตั้งกาหนดไว้จากนั้นคลิก เข้าสู่ระบบ ก็จะเข้าสู่หน้า Control panel
- 3. รูปแสดงหน้า Control panel การออกจากระบบ สามารถทาได้โดยการคลิกที่ออกจากระบบ ด้านล่างสุดของจอ รูปแสดงภาพการออกจากระบบ
- 4. ส่วนประกอบต่าง ๆ ภายใน Joomla 3.0 หลังจาก Login เข้ามาในส่วน administrator แล้วจะพบส่วนประกอบต่าง ๆ ดังนี้ รูปแสดงภาพส่วนประกอบต่าง ๆ ภายใน Joomla 3.0 1. เมนูบาร์ คือส่วนที่แสดงชื่อคาสั่งทั้งหมดของโปรแกรม Joomla 2. ส่วนเสริม คือ แสดงชื่อผู้ใช้ที่ Login เข้ามา และซ่อนเมนูย่อยในการแก้ไขบัญชีผู้ใช้ และการออกจาก ระบบ 3. เมนูย่อย คือเมนูย่อยที่สาคัญ จะปรากฏหลังจากคลิกเลือกคาสั่งบนเมนูบาร์ 4. คอนโทลพาเนล คือพื้นที่การทางานต่าง ๆ ที่อยู่ตรงการ 5. ไอคอนด่วน คือไอคอนคาสั่งที่ใช้บ่อย 6. ลิงค์ท้ายกระดาษ คือ ส่วนท้ายที่มีการเชื่อมโยงลิงค์ต่าง ๆ
- 5. การจัดการหมวดหมู่ การจัดการหมวดหมู่ สามารถทาได้โดยการคลิกที่ เมนูเนื้อหา จากนั้นเลือกคาสั่งจัดการหมวดหมู่ ดังรูปต่อไปนี้ จะปรากฏหน้าการจัดการหมวดหมู่: เนื้อหา ซึ่งสามารถสร้างใหม่ แก้ไข ลบ หมวดหมู่ได้ และ แสดงชื่อหมวดหมู่ทั้งหมด ดังรูปต่อไปนี้
- 6. การสร้างหมวดหมู่ใหม่ สามารถทาได้โดยคลิกคาสั่งสร้างใหม่ จะปรากฏหน้าต่างดังรูปต่อไปนี้ กาหนดรายละเอียดของหมวดหมู่ ชื่อ เป็นชื่อของหมวดหมู่ที่ต้องการสร้าง เอเลียส์ เป็นชื่อแทนของหมวดหมู่ ควรกาหนดเป็นภาษาอังกฤษจะดีที่สุด รายละเอียด เป็นการเพิ่มเติมเนื้อหาในที่นี้ยังไม่ต้องใส่เนื้อหาใด ๆ เมื่อทาการกาหนดค่าเสร็จเรียบร้อยแล้วให้คลิกคาสั่งบันทึก การแก้ไขหมวดหมู่ สามารถทาได้โดยการ ที่ชื่อหมวดหมู่ที่ต้องการแก้ไข จากนั้นให้คลิก คาสั่งแก้ไข จะปรากฏหน้าต่าง ๆ เหมือนกับการสร้างหมวดหมู่ใหม่ เมื่อทาการแก้ไขเสร็จ เรียบร้อยแล้วให้คลิกคาสั่งบันทึก
- 7. การจัดการเนื้อหา หลังจากได้ทาการสร้างหมวดหมู่เพื่อไว้เก็บ ต่อไปก็ทาการสร้างเนื้อหา ซึ่งสามารถทาได้โดยการ คลิกที่เมนูเนื้อหา จากนั้นให้คลิกเลือกจัดการเนื้อหา ดังรูปต่อไปนี้ จะปรากฏหน้าการจัดการเนื้อหา: เนื้อหาทั้งหมด ซึ่งสามารถสร้างใหม่ แก้ไข ลบ เนื้อหาได้ และ แสดงชื่อเนื้อหาทั้งหมด ดังรูปต่อไปนี้ การสร้างเนื้อหาใหม่ สามารถทาได้โดยคลิกคาสั่ง ส ร้ า ง ใ ห ม่ จะปรากฏหน้าต่างดังรูปต่อไปนี้
- 8. กาหนดรายละเอียดของเนื้อหา ชื่อ เป็นชื่อของเนื้อหาที่ต้องการสร้าง หมวดหมู่ เป็นการเลือกหมวดหมู่ที่เก็บ ดังที่ได้สร้างไว้ข้างต้น เนื้อหา เป็นการเพิ่มเนื้อหาต่าง ๆ ที่ต้องการโดยการจัดรูปแบบคล้าย ๆ กับโปรแกรม Microsoft Word คือมีการจัดตัวอักษรหนา เอียง ขีดเส้นใต้ จัดด้านซ้ายด้านขวา ตรงกลาง ดังรูปต่อไปนี้ และสามารถใส่รูปภาพได้โดยการคลิกที่คาสั่งใส่รูปภาพ แล้วจะปรากฏกล่องโต้ตอบขึ้นมา เพื่อให้ทาการเลือกรูป ซึ่งรูปที่เห็นได้ทาการอัพโหลดไว้แล้ว จากนั้นคลิกคาสั่ง เพิ่มในเนื้อหาได้เลย แต่ถ้าหากรูปต้องการใส่ไม่ได้อัพโหลดขึ้นมาต้องทาการอัพโหลดก่อน โดยคลิกคาสั่งเลือกไฟล์ ซึ่งจะเป็นการเลือกไฟล์จากคอมพิวเตอร์ โดยจะมีกล่องโต้ตอบขึ้นมาให้ทาการเลือกรูปภาพที่ต้องการ
- 9. จากนั้นให้คลิกคาสั่งเริ่มอัพโหลด เมื่อทาการอัพโหลดรูปภาพเสร็จสิ้นแล้ว รูปภาพที่ได้ทาการอัพจะไป ปรากฏอยู่ด้านบน จากนั้นก็สามารถคลิกเลือกรูปภาพแล้วคลิกคาสั่งเพิ่มในเนื้อหาได้เลย ดังรูปต่อไปนี้ รายละเอียด - สถานะ เป็นการกาหนดความต้องการว่าจะเผยแพร่หรือไม่เผยแพร่ - การเข้าถึงเป็นการกาหนดบุคคลใดสามารถเข้าถึงเนื้อหาได้บ้าง เช่นบุคคลทั่วไป (Public) - เด่น เป็นการกาหนดความต้องการให้เนื้อหาที่เพิ่มเป็นเนื้อหาเด่นหรือไม่ ถ้าเป็น เนื้อหาเด่นจะไปปรากฏกอยู่หน้าแรกของเว็บไซต์ด้วย - ภาษา เป็นการเลือกภาษาไทย อังกฤษ หรือทั้งหมด - แท็ก เป็นการแท็กเนื้อหาอื่น 1 2 3 4
- 10. รูปแสดงรายละเอียดการเพิ่มเนื้อหา เมื่อทาการกาหนดค่าเสร็จเรียบร้อยแล้วให้คลิกคาสั่งบันทึก การแก้ไขเนื้อหาสามารถทาได้โดยการที่ชื่อเนื้อหาที่ต้องการแก้ไขจากนั้นให้คลิก คาสั่ง แก้ไข จะปรากฏหน้าต่าง ๆ เหมือนกับการสร้างเนื้อหาใหม่ เมื่อทาการแก้ไขเสร็จ เรียบร้อยแล้วให้คลิกคาสั่งบันทึก
- 11. การจัดการเมนู การจัดการเมนู สามารถทาได้โดยการคลิกที่ เมนูเมนู จากนั้นเลือกคาสั่งจัดการเมนู ดังรูปต่อไปนี้ จะปรากฏหน้าการจัดการเมนู: กลุ่มเมนู ซึ่งสามารถสร้างใหม่ แก้ไข ลบ เมนูได้ และแสดงชื่อกลุ่ม เมนูทั้งหมด ดังรูปต่อไปนี้ การสร้างเมนูใหม่สามารถทาได้โดยการคลิกที่ชื่อกลุ่มเมนูที่ต้องการเพิ่ม จากนั้นจะปรากฏชื่อ เมนูเดิมทั้งหมดที่มีอยู่ จากนั้นคลิกคาสั่งสร้างใหม่ จะปรากฏหน้าต่างดังนี้
- 12. กาหนดรายละเอียดของเมนู ชนิดของเมนู เป็นการเลือกชนิดของเมนูที่สร้าง ซึ่งชนิดของเมนูจะมีให้เลือกหลายรูปแบบ เช่น การติดต่อเนื้อหา SmartSearch ฯลฯ และในแต่ละชนิดเมื่อทาการคลิกเข้าไปก็จะเจอชนิดย่อยให้เลือก ดังรูปต่อไปนี้ ซึ่งในที่นี้จะเน้นไปในส่วนของเนื้อหา มีรายละเอียดดังนี้ คลังเนื้อหา เป็นการแสดงเนื้อหาในคลัง เนื้อหาเดียว เป็นการแสดงเนื้อหาเดียว แสดงหมวดหมู่ทั้งหมด เป็นการแสดงเมนู แสดงรายการ เนื้อหาทั้งหมด ที่อยู่ในหมวดหมู่
- 13. หมวดหมู่ แสดงแบบ บล็อก เมนู เป็นการแสดงเนื้อหาใน หมวดหมู่ รูปแบบ บล็อก ซึ่งสามารถให้แสดงเป็นคอลัมน์เดียว หรือหลายคอลัมน์ได้ หมวดหมู่ แสดงแบบ ลิสรายการ เมนู เป็นการแสดงเนื้อหาในหมวดหมู่ รูปแบบ ลิสรายการ เนื้อหาเด่น เมนู เป็นการแสดงเนื้อหาเด่น ในรูปแบบบล็อก ซึ่งสามารถให้แสดง เป็นคอลัมน์เดียว หรือหลายคอลัมน์ได้ เขียน เนื้อหาใหม่ เป็นการสร้างเมนู สร้าง เขียน เนื้อหาใหม่ ชื่อเมนู เป็นชื่อของเมนูที่ต้องการสร้าง เอเลียส์ เป็นชื่อแทนของเมนู ควรกาหนดเป็นภาษาอังกฤษจะดีที่สุด สถานะ เป็นการกาหนดความต้องการว่าจะเผยแพร่หรือไม่เผยแพร่ ลิงก์ เป็นการกาหนดลิงก์ภายนอกในกรณีที่เลือกชนิดของเมนูเป็นลิงก์ภายนอก ที่อยู่เมนู เป็นการเลือกกลุ่มของเมนู เมนูหลัก เป็นการกาหนดค่าให้เมนูที่สร้างเป็นเมนูหลัก หรือเป็นเมนูย่อยภายใต้เมนูใด ๆ เรียงลาดับ เป็นการจัดลาดับของเมนู การเข้าถึง เป็นการกาหนดบุคคลใดสามารถเข้าถึงเนื้อหาได้บ้าง เช่นบุคคลทั่วไป (Public) หน้าเริ่มต้น เป็นการกาหนดค่าให้เมนูนี้เป็นค่าเริ่มต้นหรือไม่ คือหน้า Indexนั้นเอง หน้าต่างบราวเซอร์เป้าหมาย เป็นการกาหนดให้เปิดหน้าเมนูที่สร้างในเมนูหลัก หรือจะให้ เปิดเมนูนี้ในหน้าต่างใหม่ รูปแบบเทมเพลต เป็นการเลือกรูปแบบเทตแพลตตามต้องการ ภาษา เป็นการเลือกภาษาไทย อังกฤษ หรือทั้งหมด บันทึก เป็นการบันทึกข้อความสาหรับเมนูที่สร้าง เมื่อทาการกาหนดค่าเสร็จเรียบร้อยแล้วให้คลิกคาสั่งบันทึก การแก้ไขเมนู สามารถทาได้โดยการ ที่ชื่อเมนูที่ต้องการแก้ไข จากนั้นให้คลิกคาสั่งแก้ไข จ ะ ป ร า ก ฏ หน้าต่าง ๆ เหมือนกับการสร้างหมวดหมู่ใหม่ เมื่อทาการแก้ไขเสร็จเรียบร้อย แล้วให้คลิกคาสั่งบันทึก
- 14. การจัดการหน้าแรก การจัดการหน้าแรก เป็นการจัดรูปแบบของเนื้อหาในหน้าแรกให้แสดงผลออกมาในรูปแบบใด ซึ่ง สามารถทาได้โดยการคลิกเลือกคาสั่งเมนู จากนั้นเลือก Main Menuดังรูปต่อไปนี้ จะปรากฏหน้าการจัดการเมนู: เมนู เป็นการแสดงชื่อเมนูทั้งหมด จากนั้นคลิกเลือกเมนูที่ชื่อหน้า แรก ดังรูปต่อไปนี้
- 15. จะปรากฏหน้าการจัดการเมนู: แก้ไขเมนู ให้คลิกคาสั่งตั้งค่าขั้นสูง จะปรากฏหน้าดังรูปต่อไปนี้ จากนั้นจะเป็นส่วนของการกาหนดรายละเอียด ซึ่งจะอธิบายไว้ท้ายรูป พร้อมตัวอย่างประกอบ กาหนดรายละเอียด #บทความนาเป็นการกาหนดการแสดงผลแบบเต็มและเป็นบทความนาจะต้องการให้มี บทความนากี่บทก็ใส่ตัวเลขตามต้องการ #บทความรอง เป็นการกาหนดการแสดงผลแบบเต็มและเป็นบทความรอง จะต้องการ ให้มีบทความรองกี่บทก็ใส่ตัวเลขตามต้องการ #คอลัมน์ เป็นการกาหนดการแสดงผลของการแบ่งเนื้อหา ต้องการให้เนื้อหาแบ่งเป็นกี่ คอลัมน์ก็ใส่ตัวเลขตามต้องการ ส่วนมากจะนิยมใส่ 1 คอลัมน์ #ลิงก์เป็นการกาหนดการแสดงผลเนื้อหาแบบลิงก์ แล้วจะแสดงผลเนื้อหาเต็มหน้า ถัดไป ตัวอย่างการตั้งค่า #บทความนา =1 #บทความรอง =2 #คอลัมน์ =1 #ลิงก์ =0
- 17. การจัดการรูปภาพ (ภาพกิจกรรม) การจัดการรูปภาพในหน้าภาพกิจกรรม เป็นการเพิ่มรูปภาพในหน้าภาพกิจกรรม ซึ่งสามารถทาได้ โดยการคลิกเลือกคาสั่งเนื้อหา จากนั้นเลือก จัดการรูป/ไฟล์ดังรูปต่อไปนี้ จะปรากฏหน้าการจัดการมีเดีย เป็นการแสดงตัวอย่างรูปภาพทั้งหมด จากนั้นคลิกเลือกโฟลเดอร์ bannersดังรูปต่อไปนี้ เมื่อเข้ามาสู่โฟลเดอร์ bannersก็สามารถทาการอัพโหลดรูปภาพที่ต้องการเพิ่มในหน้าภาพกิจกรรมได้ โดยการคลิกที่คาสั่งอัพโหลด จะปรากฏหน้าให้สามารถคลิกเลือกไฟล์จากนั้นคลิกเริ่มอัพโหลด ดังรูปต่อไปนี้
- 18. 21
- 19. คู่มือการใช้งาน Joomla 3.0 สาหรับผู้ใช้ทั่วไป Joomla คืออะไร? Joomla คือระบบที่ช่วยในการจัดการเนื้อหา (Content Management System: CMS) บนเว็บไซต์ เพื่อ ช่วยในการอานวยความสะดวก ลดขั้นตอน และความยุ่งยากในการบริหารจัดการเว็บไซต์ โดยที่ผู้ใช้ไม่ จาเป็นต้องมีความรู้ในด้านการเขียนโปรแกรม หรืออกแบบเว็บไซต์ก็สามารถจัดทาเว็บไซต์ด้วยตัวเองได้ ซึ่งโปรแกรม Joomla จะแบ่งเว็บไซต์ออกเป็นสองส่วนหลัก ๆ คือ Frontendคือส่วนที่แสดงผลให้กับผู้เข้าชมเว็บไซต์หรือส่วนของเนื้อหาเว็บไซต์ รูปแสดงส่วนของFrontend
- 20. Backend คือส่วนการจัดการเนื้อหารวมถึงโครงสร้างของเว็บไซต์ หรือส่วน administrator รูปแสดงส่วนของ Backend การสร้างเนื้อหาใหม่ การสร้างเนื้อหาใหม่ สามารถทาได้โดยการเข้าสู่ระบบก่อน ซึ่งใช้ชื่อสมัครและรหัสผ่านตามที่ได้ กาหนดไว้ จากนั้นให้คลิกเลือกเมนูที่ต้องการเพิ่มเนื้อหาลงไป ในที่นี้จะเพิ่มเนื้อหาในหน้าข้อมูลทั่วไป สามารถทาได้โดยการคลิกที่คาสั่ง ใหม่ ดังรูปต่อไปนี้
- 21. จากนั้นจะปรากฏหน้าต่างขึ้นมาดังรูปต่อไปนี้ ซึ่งจะเป็นการกาหนดรายละเอียดต่าง ๆ ของเนื้อหา ซึ่งได้มีการอธิบายไว้ด้านล่าง
- 22. กาหนดรายละเอียดของเนื้อหา ชื่อ เป็นชื่อของเนื้อหาที่ต้องการสร้าง เอเลียส์ เป็นชื่อแทนของหมวดหมู่ ควรกาหนดเป็นภาษาอังกฤษจะดีที่สุด เนื้อหา เป็นการเพิ่มเนื้อหาต่าง ๆ ที่ต้องการ โดยการจัดรูปแบบคล้าย ๆ กับโปรแกรม Microsoft Word คือมีการจัดตัวอักษรหนา เอียง ขีดเส้นใต้ จัดด้านซ้ายด้านขวา ตรงกลาง ดังรูปต่อไปนี้ และสามารถใส่รูปภาพได้โดยการคลิกที่คาสั่งใส่รูปภาพ แล้วจะปรากฏกล่องโต้ตอบขึ้นมา เพื่อให้ทาการเลือกรูป ซึ่งรูปที่เห็นได้ทาการอัพโหลดไว้แล้ว จากนั้นคลิกคาสั่ง เพิ่มในเนื้อหาได้เลย แต่ถ้าหากรูปต้องการใส่ไม่ได้อัพโหลดขึ้นมาต้องทาการอัพโหลดก่อน โดยคลิกคาสั่งเลือกไฟล์ ซึ่งจะเป็นการเลือกไฟล์จากคอมพิวเตอร์ โดยจะมีกล่องโต้ตอบขึ้นมาให้ทาการเลือกรูปภาพที่ต้องการ จากนั้นให้คลิกคาสั่งเริ่มอัพโหลด เมื่อทาการอัพโหลดรูปภาพเสร็จสิ้นแล้ว รูปภาพที่ได้ทาการอัพจะไป ปรากฏอยู่ด้านบน จากนั้นก็สามารถคลิกเลือกรูปภาพแล้วคลิกคาสั่งเพิ่มในเนื้อหาได้เลย ดังรูปต่อไปนี้
- 23. หมวดหมู่ เป็นการเลือกหมวดหมู่ที่เก็บ ดังที่ได้สร้างไว้ข้างต้น แท็ก เป็นการแท็กเนื้อหาอื่น นามปากกา สถานะ เป็นการกาหนดความต้องการว่าจะเผยแพร่หรือไม่เผยแพร่ เนื้อหาเด่น เป็นการกาหนดความต้องการให้เนื้อหาที่เพิ่มเป็นเนื้อหาเด่นหรือไม่ ถ้าเป็น เนื้อหาเด่นจะไปปรากฏกอยู่หน้าแรกของเว็บไซต์ด้วย วันที่เริ่มเผยแพร่ เป็นการกาหนดวันที่ต้องการเผยแพร่เนื้อหาดังกล่าว วันที่หยุดเผยแพร่ เป็นการกาหนดวันที่ต้องการหยุดการเผยแพร่เนื้อหาดังกล่าว การเข้าถึง เป็นการกาหนดบุคคลใดสามารถเข้าถึงเนื้อหาได้บ้าง เช่นบุคคลทั่วไป (Public) ภาษา เป็นการเลือกภาษาไทย อังกฤษ หรือทั้งหมด รายละเอียดย่อเป็นการกาหนดรายละเอียดโดยย่อของเนื้อหา (ไม่ใส่ก็ได้) ความสาคัญ เป็นการกาหนดความสาคัญของเนื้อหา (ไม่ใส่ก็ได้) เมื่อทาการกาหนดค่าเสร็จเรียบร้อยแล้วให้คลิกคาสั่งบันทึก 1 2 3 4
- 24. การแก้ไขเนื้อหา สามารถทาได้โดยการคลิกคาสั่งแก้ไข หลังเนื้อหาที่ต้องการแก้ไข จากนั้นจะปรากฏหน้าต่าง ๆ เหมือนกับการสร้างเนื้อหาใหม่ เมื่อทาการแก้ไขเสร็จเรียบร้อยแล้วให้คลิก คาสั่งบันทึก