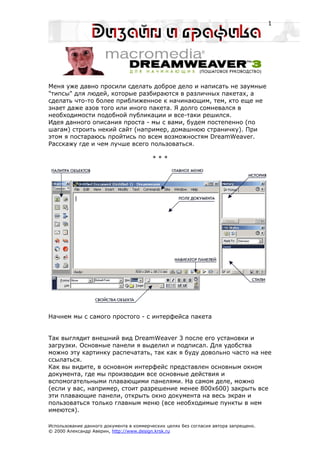
Sozdanie saita v_ mc_mediadw3_steps
- 1. 1 Меня уже давно просили сделать доброе дело и написать не заумные "типсы" для людей, которые разбираются в различных пакетах, а сделать что-то более приближенное к начинающим, тем, кто еще не знает даже азов того или иного пакета. Я долго сомневался в необходимости подобной публикации и все-таки решился. Идея данного описания проста - мы с вами, будем постепенно (по шагам) строить некий сайт (например, домашнюю страничку). При этом я постараюсь пройтись по всем возможностям DreamWeaver. Расскажу где и чем лучше всего пользоваться. *** Начнем мы с самого простого - с интерфейса пакета Так выглядит внешний вид DreamWeaver 3 после его установки и загрузки. Основные панели я выделил и подписал. Для удобства можно эту картинку распечатать, так как я буду довольно часто на нее ссылаться. Как вы видите, в основном интерфейс представлен основным окном документа, где мы производим все основные действия и вспомогательными плавающими панелями. На самом деле, можно (если у вас, например, стоит разрешение менее 800х600) закрыть все эти плавающие панели, открыть окно документа на весь экран и пользоваться только главным меню (все необходимые пункты в нем имеются). Использование данного документа в коммерческих целях без согласия автора запрещено. © 2000 Александр Аверин, http://www.design.krsk.ru
- 2. 2 Начнем разбор интерфейса с панели "палитра объектов" - палитры, при помощи которой мы помещаем практически всю внешнюю (не касающуюся текста) информацию на нашу страничку. Эта палитра имеет несколько разных вариантов, которые могут быть открыты при помощи выпадающего меню в верхней части "палитры объектов". Давайте посмотрим, что это за варианты. По умолчанию всегда стоит палитра common objects (основные объекты). В нее включено практически все, что нам нужно (слева-направо, сверху-вниз): • Image (картинка) - вставляет на страничку графический элемент • Rollover Image (перекатыш) - вставляет на страничку конструкцию, которая имитирует анимированную кнопку (кнопку, изменяющую свой вид при наведении на нее курсора мыши) • Table (таблица) - вставляет на страничку таблицу • Tabular data (табличные данные) - вставляет готовую с таблицу с готовыми данными (например, из Exel) • Horizontal Rule (линейка) - вставляет декоративный элемент - линейку (обычно используется как разделитель абзацев) • Navifgation Bar - вставляет навигационную панель, состоящую из нескольких кнопок • Draw Layer (нарисовать слой) - вставляет на страничку слой (как в PhotoShop) • Line Break (мягкий перенос) - вставляет на страничку (в тексте) мягкий перенос • E-mail Link (сслыка на электронную почту) - вставляет на страничку ссылку на электронный адрес • Date (дата) - вставка в документ текущей даты (можно с автообновлением) • Flash - вставляет флеш-анимацию в страничку • ShockWave - вставляет Shockwave-анимацию • Generator - вставляет заготовку Generator • FireWorks - вставляет объект FireWorks • Applet - вставляет ява-апплет • ActiveX - вставляет ActiveX • Plugin - вставляет объект, проигрываемый плагином • SSI - вставляет инклюд (подключаемый внешний HTML-файл) Использование данного документа в коммерческих целях без согласия автора запрещено. © 2000 Александр Аверин, http://www.design.krsk.ru
- 3. 3 Палитра Invisibles возволяет добавлять в исходный код странички: • закладки • комментарии • ява-скрипты • неразрывные пробелы Палитра head помогает нам добавлять различные описания и свойства странички, такие как: • мета-теги • ключевые слова • описания странички • установка параметров обновления странички • указание базовой ссылки (ссылки по умолчанию) • указание ссылки Использование данного документа в коммерческих целях без согласия автора запрещено. © 2000 Александр Аверин, http://www.design.krsk.ru
- 4. 4 Палитра Frames (фреймы) поможет сделать одним нажатием на кнопку сложную фреймовую структуру. Подробнее о фреймах и их применении - позже. Палитра forms (формы) служит для визуального создания форм (того, что вы довольно часто заполняете на различных сайтах). Она состоит из объектов: • form - сама форма • text field - текстовое поле • button - кнопка • checkbox - чекбокс (это - где вы галочку на выборах ставите) • radio button - радиобаттон, обеспечивает выбор одного из вариантов • list/menu - делает выпадающий список или меню • filefield - форма для закачки файлов • imagefield - поле картинки • hidden filed - скрытое поле • jump menu - меню для перехода по клику на другую страничку Использование данного документа в коммерческих целях без согласия автора запрещено. © 2000 Александр Аверин, http://www.design.krsk.ru
- 5. 5 Палитра специальных символов поможет нам просто и легко добавить на свою страничку знак копирайта, зарегистрированной торговой марки, йены и многого другого. Достаточно просто нажать на нужную кнопку. Для первого раза, я думаю достаточно. Попробуйте повставлять различные объекты в ваш документ. Как вы видите, при нажатии на каждую кнопку возникают различного рода диалоги. На следующем шаге мы разберемся с некоторыми из них. *** В данной части мы познакомимся с основными диалогами, возникающими при добавлении объектов из "палитры объектов" в поле документа. Большая часть этих диалогов, например таких как: вставка картинки, горизонтальной линейки, мягкого переноса, флеш, shockwave, generator, plugin, activeX, java applet и server-side include вообще не требуют пояснений, так как, либо не содержат никаких диалоговых окон, либо сводятся к указанию нужного файла на жестком диске. По этому разбиратся мы будем с теми диалогами, которые: а) могут нам пригодиться б) не так уж и просты на первый взгляд. Использование данного документа в коммерческих целях без согласия автора запрещено. © 2000 Александр Аверин, http://www.design.krsk.ru
- 6. 6 Начнем со вставки rollover image (картинки-перекатыша). В основном, подобные объекты используются для различных навигационых элементов на сайте. Взляните на окно диалога. Там вы видите четыре основных поля. Сверху-вниз это: • image name - название картинки (используется java-скриптом для разделения различных объектов данного типа на страничке). Никогда не делайте названия одинаковыми! • original image - здесь вы указываете расположение файла с картинкой "по-умолчанию", то есть той картинкой, которая будет отображаться вначале. • rollover image - а здесь указывается файл картинки, которая будет появляться при наведении на наш объект курсора мышки (подпункт Preload Rollover image рекомендую оставлять включенным, так как ни что не смотрится так жутко, как появление, при наведение мышки на подобный объект, пустой картинки) • go to url - здесь нужно написать ссылку, по которой пойдет пользователь при нажатии на наш объект. Вот и все. После нажатия на кнопку OK вы получите готовую кнопку, не написав ни строчки кода. Следующий объект - Insert Table (вставить таблицу). Таблицы в построении сайтов используются не только как в каком-нибудь Word-е или Excel-е, а и как модульные сетки (собственно некий каркас, на котором, как на паутине, держатся все объекты странички). Что нужно указать в данном случае: • Rows - количество рядов таблицы • Columns - количество колонок • Cell padding - расстояние от границы ячейки до объектов внутри нее • Cell Spacing - расстояние между границами соседних ячеек • Width - ширина таблицы (в пикселях или в процентах) • Border - толщина бордюра между ячейками таблицы Тоже не сложно. Все заполнили, указали и получили готовую таблицу. Использование данного документа в коммерческих целях без согласия автора запрещено. © 2000 Александр Аверин, http://www.design.krsk.ru
- 7. 7 Объект Tabular Data появился только в третьей версии и являет собой очень удобный интерфейс для вставки внешних табличных данных в Dreamweaver. Например, прайсов из Excel. Указываем: • data file - исходный файл • delimiter - тип разделителя колонок (с несколькими вариантами) • Table width - ширину таблицы (по ширине данных или указываем свое значение) • Cell padding - расстояние от границы ячейки до объектов внутри нее • Cell Spacing - расстояние между границами соседних ячеек • Format Top Row - выделение или невыделение шапки таблицы • Border - толщина бордюра между ячейками таблицы Все. После этого ваш (заранее подготовленный) файл с данными предстанет перед вами в DreamWeaver. Использование данного документа в коммерческих целях без согласия автора запрещено. © 2000 Александр Аверин, http://www.design.krsk.ru
- 8. 8 Navigation Bar - этот объект побил все рекорды по количеству полей, которые необходимо заполнить. Его нужно рассматривать как некоторый очень навороченный инструмент для создания навигационных панелей на сайтах. Заполняем: • при помощи кнопок "+" и "-" мы можем добавлять или удалять элементы (кнопки) навигационной панели • element name - название текущей кнопки - никогда не делайте имена одинаковыми, лучше всего давать им имена самих кнопок (home, link, next, prev и т.д.) • Up image - указываем файл с картинкой для состояния кнопки "по-умолчанию" • Over Image - указываем файл с картинкой для состояния кнопки при наведении на нее мышки • Down Image - указываем файл с картинкой для нажатой кнопки • Over While Down - указываем файл с картинкой для состояния кнопки нажата + на нее наведена мышка (с трудом представляю себе иную ситуацию) :) • go to url - ссылка, на которую будет произведен переход (при этом укажите, где она будет открыта) • Preload Images - рекомендую оставить включенным • Show "Down image" initialy - по умолчанию показывать кнопку нажатой • Insert - вид панели (горизонтальная или вертикальная) • Use tables - использовать таблицы Уф. Если вы все это заполните и сделаете - то в итоге у вас будет нормальная рабочая навигационная панель, без написания даже Использование данного документа в коммерческих целях без согласия автора запрещено. © 2000 Александр Аверин, http://www.design.krsk.ru
- 9. 9 строчки кода. Вставка ссылки на электронный адрес. Тем, кто немного знает HTML уже известно, что для вставки подобной ссылки достаточно написать: <A HREF="mailto:dab512@mail.ru">e-mail</A>. Но можно этого не знать, а просто указать текст ссылки и адрес e-mail. Что проще - смотрите сами :) Вставка текущей даты - очень удобная вещь. На своем сайте я ее использую постоянно. Достаточно указать формат даты, времени и, если необходимо, пункт Update Automatically on Save (автоматически обновлять при сохранении). Ну вот, на этом мы пока и закончим. На следующем шаге мы рассмотрим то, что необходимо для начала нормальной работы над сайтом - настройки DreamWeaver 3. *** Правильная настройка DreamWeaver на работу является очень важной в достижении качественного результата. Так как мы с вами договорились не касаться исходного текста (даже не заглядывать туда), важно настроить DreamWeaver таким образом, чтобы потом не пришлось краснеть перед собратьями - HTML-врайтерами. Использование данного документа в коммерческих целях без согласия автора запрещено. © 2000 Александр Аверин, http://www.design.krsk.ru
- 10. 10 Так выглядит первая закладка в настройках. Как видите DreamWeaver имеет очень большое количество различных настроек, настолько большое, что их пришлось разбить на несколько категорий (колонка слева). Мы с вами затронем те, что нам дейтсвительно важны в работе, поэтому такие пункты как HTML Colors или Highlightning я затрагивать не буду. Ну а на первой закладке я рекомундую настроить только 2 вещи: 1. Options: Add Extension when saving - если вы работаете только с .html (.htm) файлами или только .asp файлами, или еще какими (но только с одним типом), то я рекомендую указать нужное расширение. Тогда при сохранении DreamWeaver сам будет добавлять нужное расширение. 2. Увеличить количество шагов палитры History, скажем до 100 (Maximum Number of History Steps). Тогда у вас будет меньше шансов, что, допустив ошибку, вы не сможете ее исправить. Использование данного документа в коммерческих целях без согласия автора запрещено. © 2000 Александр Аверин, http://www.design.krsk.ru
- 11. 11 Следующая закладка поможет настроить то, как DreamWeaver работает с CSS. Разница вот в чем - некоторые параметры CSS допускают так называемую "сокращенную" запись. Если вы экономите место и хотите использовать подобный тип написания CSS, то вам достаточно включить все пункты на этой закладке. Использование данного документа в коммерческих целях без согласия автора запрещено. © 2000 Александр Аверин, http://www.design.krsk.ru
- 12. 12 Следующая настройка поможет вам настроить внешние редакторы. Очень удобная вещь. Например, я себе настроил отдельные редакторы для HTML (тот же HomeSite 4.5), GIF,JPG - Adobe ImageReady. И теперь не знаю бед - необходимо подредактировать, ткнул в нужную кнопку - получил картинку. Удобно. Обратите внимание на пункты Reload Modified Files и Save on Launch - лучше оставить их как есть - в положении Prompt. Тогда у вас каждый раз будут спрашивать, сохранять ли файл перед открытием в новом редакторе и перегружать ли файл после его отработки во внешнем редакторе. Использование данного документа в коммерческих целях без согласия автора запрещено. © 2000 Александр Аверин, http://www.design.krsk.ru
- 13. 13 Закладка Floating Pallettes поможет настроить внешний вид DreamWeaver. Вы можете указать, какие из палитр будут всегда "висеть" над экраном документа, а какие будут отображаться "навигаторе панелей". Использование данного документа в коммерческих целях без согласия автора запрещено. © 2000 Александр Аверин, http://www.design.krsk.ru
- 14. 14 Этот раздел один из самых важных. Довольно часто из-за неправильных настроек именно здесь и возникают проблемы. Обратите внимание на самый верхний пункт - Default Encoding. Именно его необходимо ОБЯЗАТЕЛЬНО настроить правильно. Так, для меня правильным является выбор кодировки Windows-1251 (так как я работаю под Windows). Если вы настроите не так как нужно, DreamWeaver просто начнет автоматически перегонять набранный вами текст в коды. То есть, ваш текст может выглядеть вот так: "ïîëíûé èçâðàò" - согласитесь, это не есть хорошо. Кроме того, на этой закладке можно настроить основные шрифты, которыми будет отображаться текст и размеры этих шрифтов. Использование данного документа в коммерческих целях без согласия автора запрещено. © 2000 Александр Аверин, http://www.design.krsk.ru
- 15. 15 Вот и добрались мы с вами до закладки HTML Format (формат HTML). Тоже немаловажный раздел. Здесь вы настраиваете то, как будет выглядеть ваш исходный HTML-код после его сохранения DreamWeaver. В основном, этот раздел настраивает "внешний" вид HTML - какие остступы использовать, какого размера, после какой колонки обрывать строку. Но есть и более важные пункты, например, пункт Line Breaks настраивает, каким символом должен обозначаться перевод строки. Использование данного документа в коммерческих целях без согласия автора запрещено. © 2000 Александр Аверин, http://www.design.krsk.ru
- 16. 16 Пункт HTML Rewriting тоже важен. Если настроить его неправильно, можно наломать немало дров. Дело в том, что DreamWeaver снабжен парсером (проверочным модулем), который при открытии файла проверяет исходный HTML-код и делает выводы об ошибках, в нем содержащихся. Иногда то, что DreamWeaver считает ошибкой, таковой вовсе не является. Поэтому пункты Rewrite HTML: Fix Invalidly Nested and Enclosed Tags и Remove Extra Closing Tags лучше убрать от греха подальше. Верный DreamWeaver все равно будет отображать "нехорошие" теги желтым цветом. И при желании вы сможете их удалить вручную. Использование данного документа в коммерческих целях без согласия автора запрещено. © 2000 Александр Аверин, http://www.design.krsk.ru
- 17. 17 Пункт Layers помогает настроить параметры слоев, которые вы создаете в DreamWeaver. Рекомендую обязательно ключить галочку Netscape 4 Compatibility во избежание проблем с отображением в Netscape. Кстати, я пока не рискую пользоваться слоями вообще, так как на сегодняшний день они достаточно неоднозначно отображаются в разных версиях браузеров. Использование данного документа в коммерческих целях без согласия автора запрещено. © 2000 Александр Аверин, http://www.design.krsk.ru
- 18. 18 Настройки FTP. Без верной настройки этого пункта вы просто не сможете заливать файлы на ваш веб-сервер. Практически все пункты можно оставить как есть, только обращаю ваше внимание на пункт Firewall Host – здесь нужно указать адрес вашего прокси-сервера (если вы ходите через прокси). Иначе ничего не получится. Если вы все сделали как надо, то можно считать ваш DreamWeaver настроенным. Готовьте ваши графические элементы - в следующем уроке мы начнем строить сайт. *** Вот мы и добрались до самого главного момента - начала создания нашего сайта. Я подготовил минимум материалов, которые могут пригодиться нам в работе над ним. Для того, чтобы пользоваться этими материалами, достаточно просто скачать (36Кб) их. Но никто не мешает вам пользоваться собственными наработками. Пожалуй, начнем. Прежде чем вообще браться за изготовление сайта, нужно четко представить себе его структуру, размещение основных материалов по каталогам. Чтобы затем просто не запутаться в этих материалах. В Использование данного документа в коммерческих целях без согласия автора запрещено. © 2000 Александр Аверин, http://www.design.krsk.ru
- 19. 19 нашем случае структура будет предельно проста: В корневом каталоге мы разместим наши веб-страницы (.html-файлы), в каталоге Images - картинки (фотографии, элементы дизайна и многое другое) и в каталоге CSS - Cascading Style Sheets (об этом вкратце расскажу позже). После того, как большая часть материалов готова, можно приступать к созданию сайта в DreamWeaver. Для этого нужно зайти в меню edit и выбрать пункт preferences. Как, опять настройки?. Да, именно настройки. Ведь там есть пункт Site FTP (помните прошлый шаг?) Обратите внимание на кнопку Define Sites (определить сайты). Вот она то нам и нужна. Смело нажимайте ее. После нажатия вы увидите вот такое меню: Использование данного документа в коммерческих целях без согласия автора запрещено. © 2000 Александр Аверин, http://www.design.krsk.ru
- 20. 20 Выбираем кнопочку New и начинаем заполнять "анкету" нашего сайта. Анкета состоит из пяти разделов: Начнем с первого. Заполняем: • Site name (название сайта) - лобое удобное для вас название (я написал - моя домашняя страничка) • Local Root Folder (локальный корневой каталог) - собственно наш каталог test (см. картинку в начале статьи). • Оставляем как есть галочку напротив Refresh Local File List Automatically • Обязательно включаем пункт Cache [ ] Use Cache to Speed Link Updates - пригодится если мы начнем менять ссылки (быстрее будет) Теперь вторая: Использование данного документа в коммерческих целях без согласия автора запрещено. © 2000 Александр Аверин, http://www.design.krsk.ru
- 21. 21 В ней мы настраиваем параметры доступа к удаленному серверу (месту, куда мы будем наши файлы выкладывать): • Server Access - доступ к серверу (варианты: none - нет, FTP - по FTP, Local/Network - по локальной сети • FTP Host - адрес сервера, на который будут выкладываться файлы, например, ftp.cdrom.com • Host Directory - каталог на сервере. Будьте внимательны, когда заполняете этот пункт, если ваш каталог набран БОЛЬШИМИ буквами, то вам тоже нужно указывать его название большими буквами, кроме того, путь вы указываете от корня, то есть строчка может выглядеть вот так: users/design/ace • Login - имя пользователя, под которым вы заходите на сайт • Password - пароль пользователя, под которым вы заходите на сайт. Пипку save включайте только в том случае, если вы пользуетесь этим компьютером один. Иначе ваш пароль доступа легко достается из registry (он хранится там в открытом виде) • Use Passive FTP и Use Firewall - настройки, которые необходимы в конкретных случаях. Например, Use Firewall необходимо указывать, если вы ходите через прокси-сервер. Если вы работаете по модему - эти настройки вас не волнуют. Перейдем к третьей закладке: Использование данного документа в коммерческих целях без согласия автора запрещено. © 2000 Александр Аверин, http://www.design.krsk.ru
- 22. 22 Если вы работаете над проектом вместе с другими пользователями DreamWeaver, то целесообразно настроить данный пункт (т.е. включить галочку рядом с Enable File Check In and Check Out и указать свое имя в поле Check Out Name). Просто при таких настройках ваши коллеги всегда будут видеть, занят ли данный файл вами в данное время (редактируете ли вы его), и не смогут сами взять его на редактирование (и тем самым уничтожить плоды вашего труда). Для тех, кто работает один, этот пункт не интересен. Четвертая закладка: Использование данного документа в коммерческих целях без согласия автора запрещено. © 2000 Александр Аверин, http://www.design.krsk.ru
- 23. 23 Она настраивает внешний вид панели Site Map (именно внешний, физически на структуру сайта или его файлы эти настройки никакого воздействия не оказывают). Настройки просты - указываем: • Home Page - начальную страницу сайта • Numper of Columns, Column Width - количество колонок и их размер (ширину) • Icon Labels - что использовать в качестве подписей под значками - названия файлов или названия страниц • Options - дополнительные настройки - показывать или нет скрытые файлы и показывать или нет зависимые файлы. Ну и, наконец, последняя - пятая закладка: Она тоже в большей степени имеет значение при групповой работе, чем при работе в одиночку. Настройки просты - сохранять ли так называемые Design Notes (заметки, которые можно добавлять в файл при работе с ним) и закачивать ли их на удаленный сервер. Кроме того, можно удалить эти самые рабочие заметки, нажав на кнопку Clean Up. После всех этих настроек можно смело нажимать OK и получать готовый результат. Некоторые из закладок, такие как 3, 4 и 5-ю, я обычно пропускаю. Итак, если вы все сделали правильно, вы увидите вот такую картинку: Использование данного документа в коммерческих целях без согласия автора запрещено. © 2000 Александр Аверин, http://www.design.krsk.ru
- 24. 24 Это - так называемый Site Manager, в котором очень удобно совершать самые различные действия. Он разделен на две колонки - левая для файлов, находящихся на удаленном сервере, правая - для локальных файлов. Кроме того, вы можете видеть несколько кнопок: • Connect - подключение к удаленному серверу • Refresh - обновление списка файлов на удаленном и локальном серверах • Get - закачка выделенного файла (каталога, группы файлов) на локальный диск • Put - противоположная операция - закачка файлов, каталогов или групп фалов на удаленный сервер (замечу, что при закачке файла из подкаталога CSS или любого другого, файл автоматически помещается в тот же каталог на удаленном сервере, то есть тоже окажется в каталоге CSS). Ну вот. Сайт создан, и мы готовы продолжать. На следующем занятии мы начнем дизайн нашего сайта с применением table (таблиц) и наших заготовок. *** Вот мы добрались и до создания первой странички (все правильно, ведь сайт - это не одна страничка, и даже не две, сайт - это идея, концепция, некий цельный проект). Кстати, прежде чем мы начнем собственно делать страничку, мне придется сделать небольшое (лирическое) отступление: Использование данного документа в коммерческих целях без согласия автора запрещено. © 2000 Александр Аверин, http://www.design.krsk.ru
- 25. 25 Для начала работы со страничкой нам нужно иметь какую-то основу, структуру этой странички. Делается эта структура при помощи модульной сетки. Что-то такое в теории можно подробно прочесть вот на этой страничке (http://www.mrdesign.krasline.ru/articles/art13b.shtml). Я же постараюсь написать максимально приближенно к практике. Слева вы видите модульную сетку для нашей домашней странички. Как видите, страничка разбивается на несколько блоков, каждый из которых имеет свое наполнение. В нашем случае это: • Logo - логотип нашей странички, некий броский рисунок (визуал) или любое другое средство привлечения внимания • Menu - главное меню сайта • SubMenu - подменю текущего раздела • Text - основное наполнение, контент • Copyright - "подвальный" раздел для баннеров, кнопок, копирайтов и прочей мишуры Кроме того, я сразу указал основные размеры. Как видите, я решил сделать правый край нашей странички "резиновым" для того, чтобы пользователи с большими мониторами могли наслаждаться своим разрешением 1600х1200... Начнем создание всего этого в HTML. Для начала войдите в свой сайт (просто выберите его из списка) и создайте новый файл, выбрав пункт New File. "А почему не New Window?" - спросите вы. Отвечаю - при открытии нового окна файл сразу не создается (он создается только при записи на диск), а все ссылки обычно указываются относительно положения файла. Вам Использование данного документа в коммерческих целях без согласия автора запрещено. © 2000 Александр Аверин, http://www.design.krsk.ru
- 26. 26 понравятся ссылки вида - d:vasyaworkimageslogo. gif? Мне нет, да и отображаться подобная конструкция будет только на вашей локальной машине. Так что выбираем New File, и никаких гвоздей! После выбора пункта New File на панели справа (локальные файлы) появится файл untitled.htm, который стоит сразу переименовать в index.htm или default.htm - так обычно указывается название первой (головной) странички сайта Двойным щелчком открываем созданный файл и видим чистый белый лист (что может быть прекраснее), на котором мы и будет создавать нашу страничку. Но перед созданием таблицы и занесением в нее наших элементов дизайна стоит задать основные свойства нашей странички (это важно!). Для этого нужно зайти в меню Modify и выбрать пунтк Page Properties (или просто нажать Ctrl + J). Использование данного документа в коммерческих целях без согласия автора запрещено. © 2000 Александр Аверин, http://www.design.krsk.ru
- 27. 27 Перед вами откроется вот такой диалог. Что здесь нужно заполнить: • Title - название вашей странички (как оно будет отображаться в заголовке окна браузера) • Background Image - фоновый рисунок (в нашем случае не используем) • Background - цвет фона (в нашем случае белый) • Text - цвет текста (черный) • Links - цвет ссылок (темно-синий) • Visited Links - цвет посещенных ссылок (фолетовый) • Active Links - цвет текущей активной ссылки (темно-красный) • Left Margin, Margin Width - отступ от края страницы до начала контента слева (в нашем случае 0) • Top Margin, Margin Height - то же, но сверху • Document Encoding - кодировка документа (будьте внимательны, указывайте правильную кодировку) • Tracing image - кладет на фон полупрозрачную картинку с дизайном - удобно для точного совмещения дизайна в HTML с дизайном (наброском), сделанным в PhotoShop. Использование данного документа в коммерческих целях без согласия автора запрещено. © 2000 Александр Аверин, http://www.design.krsk.ru
- 28. 28 Ну а теперь пора заняться таблицами и прочим. Для начала сделайте таблицу с параметрами, как показано на рисунке слева: 3 ряда, 2 колонки, отступы и бордюр по нулям, ширина таблицы 100%. Заметьте, что эти данные полностью совпадают с тем, что мы планировали вначале при разработке модульной сетки. После нажатия на OK вы получите пустую таблицу, которую нужно корректировать и заполнять нашими графическими элементами. Прежде всего, выберите первую ячейку (просто кликните внутрь) и вставьте картинку с логотипом (My homepage). После этого выделите колонку слева (самую крайнюю). Делается это примерно как в том же Word - подводите к самой верхней границе колонки, дожидаетесь появления стрелочки вниз и нажимаете. Кроме того, можно выделить ячейки колонки по- отдельности, нажав кнопку ctrl и, не отпуская ее, кликать по ячейкам. Использование данного документа в коммерческих целях без согласия автора запрещено. © 2000 Александр Аверин, http://www.design.krsk.ru
- 29. 29 После выделения укажите ширину (Width) вашей колонки, которую мы определили еще в модульной сетке - 247 Pix. Где вводить это значение? Обратите внимание на самую нижнюю плавающую панель - свойства. Там как раз и есть нужное окошко (я его выделил красным). Проделайте ту же операцию со второй колонкой, только теперь укажите ширину 100%. Теперь займемся рядами. Для начала кликните в любую из ячеек верхнего ряда. Теперь поглядите в левый нижний угол окна DreamWeaver. Видите список <body><table><tr><td> ? Этот список демонстрирует все теги HTML, которые являются более "старшими" по отношению к текущему тегу. То есть показывают некую иерархию документа. Но нам это пока не очень важно, нам важно то, что, просто нажав на <tr>, мы сразу получаем выделенный ряд. Давайте зададим нашему верхнему ряду фон. Для этого снова обратите Использование данного документа в коммерческих целях без согласия автора запрещено. © 2000 Александр Аверин, http://www.design.krsk.ru
- 30. 30 свое внимание на нижнюю панель - свойства. Там есть пункт Bg (background). Нажав на значок папки, вы можете указать файл, который будет играть роль фона. В нашем случае это top_back.gif. Кроме того, то же самое можно сделать, нажав на перекрестье рядом, и, потянув стрелочку, указать на панели менеджмента сайта нужный файл (этакий drag'n'drop). Если вы все сделали верно, верхний ряд будет залит нужным фоном. Напоследок давайте отформатируем еще нижний ряд. Для этого выделите его, как рассказывалось ранее, и выберите пункт Bg (только не тот, где выбирали картинку, а другой, чуть ниже). При нажатии на квадратик со стрелочкой вы увидите меню, подобное тому, что изображено выше. Обязательно выключите указанную на рисунке кнопку (нам в данном случае это не нужно). Появившимся курсором - пипеткой кликните по синей части нашего верхнего фона, после чего ваш нижний ряд будет закрашен таким же цветом, как эта синяя часть верхнего фона. Ну вот. Начало уже положено. На результат можно взглянуть вот здесь. На следующем шаге мы рассмотрим, как сделать меню, причем сделать его удобным для изменения и дополнения. Использование данного документа в коммерческих целях без согласия автора запрещено. © 2000 Александр Аверин, http://www.design.krsk.ru
- 31. 31 *** Как и обещал, беремся за изготовление меню нашего сайта. Применять мы сегодня будем много чего, так что приготовьтесь к длительному чтению. Для начала выберите ячейку таблицы (верхнюю правую), для которой мы отвели место под меню. В свойствах измените горизонтальное и вертикальное выравнивание на "влево" и "вниз" соответственно (см. рисунок слева). Заметили, что курсор сместился в левый нижний угол ячейки? Так и должно быть. Теперь напишите текст, состоящий из названий основных разделов и ссылок на них. Обратите внимание, что текст прижат к нижней части ячейки и целиком находится на синем поле фона (что нам, собственно и нужно). Использование данного документа в коммерческих целях без согласия автора запрещено. © 2000 Александр Аверин, http://www.design.krsk.ru
- 32. 32 После написания текста измените в свойствах его форматирование с none на paragraph. В HTML это означает заключение текста в тег <P></P>. Для чего я это сделал? Чтобы получить строку, с которой мне затем будет просто, удобно и легко работать. Не знаю как вас, а меня внешний вид нашего меню не устраивает. Хотелось бы его немного приподнять над краем ячейки, покрасить в другой (более контрастный) цвет + сделать еще кое-какие косметические вещи. Сделать это можно при помощи CSS Styles (CSS - стилей). Находятся они в правой нижней части окна DreamWeaver. Использование данного документа в коммерческих целях без согласия автора запрещено. © 2000 Александр Аверин, http://www.design.krsk.ru
- 33. 33 В появившейся панели нажимаем на кнопку "создать" (она выделена на рисунке). Затем в диалоге выбираем тип Make Custom Style (class), дадим нашему стилю название и приступим к его определению. Укажите размер шрифта (Size), цвет (Color) и Decoration как показано на рисунке. Остальные настройки мы пока не трогаем. Использование данного документа в коммерческих целях без согласия автора запрещено. © 2000 Александр Аверин, http://www.design.krsk.ru
- 34. 34 Как видите, настроек у стиля до черта. Нам они все пока не нужны. Перейдите в пункт box и задайте параметры отступов, как показано у меня на картинке. Обращаю ваше внимание, что сами отступы в DreamWeaver могут не отобразиться как надо. Не пугайтесь, в браузере все будет в порядке. Так, теперь выделяем наше меню нажатием на букву <P> в нижнем левом углу окна. В панели стилей просто выбираем наш стиль (menu). Ну вот, стиль на параграф текста мы назначили. Можно проверить, как все это выглядит в браузере. Для этого нужно лишь нажать F12. Использование данного документа в коммерческих целях без согласия автора запрещено. © 2000 Александр Аверин, http://www.design.krsk.ru
- 35. 35 Раз уж мы залезли в CSS-стили, давайте доведем наше черное дело до конца. Зададим параметры еще нескольким элементам. В отличие от предыдущего раза, когда мы делали свой стиль, теперь мы будем переназначать уже готовый стиль. Например, стиль параграфа (<P>). Для этого создаем новый стиль, выбираем пункт Redefine HTML Tag и выбираем тег p. Для параграфа мы укажем конкретный шрифт (font), размер (size) и цвет (color). Остальное оставим как есть. Использование данного документа в коммерческих целях без согласия автора запрещено. © 2000 Александр Аверин, http://www.design.krsk.ru
- 36. 36 Кроме параграфа мы еще и парочку тегов a:link и a:hover изменим. Эти теги отвечают за внешний вид ссылки в стандартном состоянии и в состоянии при наведенной на нее мышки. Зададим цвет ссылок (белый) и при наведении сделаем изменение Decoration с none на underline. Пришло время указать ссылки на основные страницы нашего сайта. Делается это просто - выделяете нужный текст (если это одно слово, то можно просто пару раз щелкнуть по нему мышкой) и пишем в свойствах сслылку. Самих файлов у нас пока (реально на диске) нет, поэтому мы именно пишем нужные нам названия (а не ищем их на диске). Наша последняя задача - облегчить установку и изменение (по необходимости) нашего меню. Ее можно решить при помощи удобного инструмента DreamWeaver под названием "библиотека" (library). Где она находится, вы видите на рисунке слева. Использование данного документа в коммерческих целях без согласия автора запрещено. © 2000 Александр Аверин, http://www.design.krsk.ru
- 37. 37 В появившемся окне выбираем "создать новый элемент" (наше меню должно быть целиком выделено!). Сразу же вылетает предупреждение о том, что мы применяем к элементу меню особые стили, и он может не отображаться корректно на других страничках. Не пугайтесь, все в порядке, просто нажимайте OK. Все, осталось только назвать наш элемент поудобнее и, при необходимости, вставлять его в любой документ при помощи кнопки Insert. Кстати, все изменения, которые мы будем вносить в наш элемент, будут автоматически вноситься во все страницы, на которых он используется. На результат сегодняшнего урока можно взглянуть вот здесь. На следующем шаге мы будем разбираться с особенностями форматирования текста в DreamWeaver и познакомимся поближе с CSS-стилями. *** CSS или Cascading Style Sheets... Тут меня в аське спросили - чего, мол, не переводишь - все CSS, да CSS... Ну, если перевод "каскадные стилевые таблицы" устроит, то я безумно рад. Других вариантов у Использование данного документа в коммерческих целях без согласия автора запрещено. © 2000 Александр Аверин, http://www.design.krsk.ru
- 38. 38 меня нет. Хотя даже такой приближенный перевод указывает на главную особенность CSS - каскадное наследование свойств объекта... Но об этом позже. А пока - большое лирическое отступление о том, как делаются CSS в DreamWeaver. С чего начинается создание стиля, мы уже говорили на прошлом уроке, но "повторение - мать учения". Слева вы видите стандартный диалог, возникающий при создании нового стиля. Вы можете выбрать один из трех вариантов - создать новый стиль, переназначить свойства стандартного HTML-тега и использовать специальные расширения CSS. После указания имени вашего стиля (или выбора стандартного стиля Использование данного документа в коммерческих целях без согласия автора запрещено. © 2000 Александр Аверин, http://www.design.krsk.ru
- 39. 39 для переназначения) вы оказываетесь в "настройках" стиля. Делается здесь все довольно просто, за изменениями вы можете наблюдать в режиме realtime (правда с некоторыми оговорками). На первой закладке мы определяем, как будет выглядеть отдельная буква нашего текста: 1. Указываем шрифт, которым будет писаться текст. Обратите внимание, что вы можете либо указать конкретный шрифт, хоть FreeSet, но нет шансов, что он есть у пользователя на машине (а раз его нет - отображаться страничка будет не так). Так что рекомендую пользоваться конструкциями, предлагаемыми самим DreamWeaver - например, Verdana, Arial, Helvetica, sans-serif. В этом случае сначала будет искаться шрифт Verdana - не нашли, тогда Arial, нет такого? Тогда Helvetica, ну а если и ее нет, тогда любой шрифт без засечек - гротеск. 2. Указываем размер шрифта - по сравнению с возможностями HTML, тут все просто здорово. Размер можно указать практически в чем угодно, начиная от % и заканчивая пикселями и пунктами. 3. Здесь настраивается степень "веса" буквы или, проще говоря, ее толщина. Вариантов, как видите, тоже немало. 4. Стиль написания - наклонный (италлик), стандартный (normal) 5. Вариации написания - например, весь текст набран только строчными или только заглавными буквами 6. Высота базовой линии шрифта в пунктах, поинтах или любых других величинах 7. Какими буквами мы пользуемся - большими, маленькими или стандартно и теми и другими 8. Различный декор - подчеркивание, мигание и прочее 9. Цвет текста. Обратите внимание на пункты помеченные *. На этой и на других панелях звездочка означает, что данный вариант не отображается визуально в DreamWeaver (т.е. в браузере надо проверять) Использование данного документа в коммерческих целях без согласия автора запрещено. © 2000 Александр Аверин, http://www.design.krsk.ru
- 40. 40 На данной закладке мы производим настройки фона. Фона всей странички или только заданного абзаца текста - это уж как вы стиль решили создавать. 10.Цвет фона (выбираете вариант из стандартных 256 цветов или создаете свой цвет) 11.Файл с фоновым изображением 12.Настройка повторения (размножения) фонового изображения по странице, например, можно задать, чтобы изображение копировалось только по оси X 13.Здесь указывается, как ведет себя фоновое изображение при прокрутке страницы - прокручивается вместе с ней или стоит на месте 14.Указание горизонтальной позиции начала фона 15.Указание вертикальной позиции начала фона Сразу замечу, что пунктами 3 и 4 надо пользоваться "с оглядкой" - т.е. проверять во всех необходимых версиях браузеров на совместимость - иначе, может получиться расхождение в отображении... Использование данного документа в коммерческих целях без согласия автора запрещено. © 2000 Александр Аверин, http://www.design.krsk.ru
- 41. 41 Пункт block служит для настроек параметров блока текста (т.е. здесь речь идет уже не об отдельных буквах, как в пункте Type). 1. Настройка расстояния между словами 2. Настройка межбуквенного расстояния или трекинг 3. Вертикальное выравнивание строки текста 4. Горизонтальное выравнивание текста 5. Отступ первой строки текста 6. Настраивает систему расстановки дополнительных пробелов между словами и предложениями (несколько вариантов) Здесь все достаточно просто, я обычно использую только Text Align и Text Indent. Остальные пункты только при необходимости создания элементов дизайна именно на основе стилей (при создании текстовой версии). Использование данного документа в коммерческих целях без согласия автора запрещено. © 2000 Александр Аверин, http://www.design.krsk.ru
- 42. 42 Данный пункт управляет ограничениями данного куска текста на странице (ограничивает его расположение в определенном прямоугольнике) 1. Ширина прямоугольника 2. Высота прямоугольника 3. Настройка выключки влево или вправо 4. Настройка того, как ведет себя текст при использовании элемента с выключкой влево или вправо (как текст обтекает подобный объект) 5. Настройка отступа от края прямоугольника до расположенных рядом других элементов 6. Настройка отступа от краев прямоугольника до текста. Использование данного документа в коммерческих целях без согласия автора запрещено. © 2000 Александр Аверин, http://www.design.krsk.ru
- 43. 43 Пошли различные декоративные настройки. Например, эта позволит вам создать бордюр вокруг вашего элемента, со всеми необходиымыми вам настройками. 1. Указываем ширину бордюра слева, справа, сверху и снизу 2. То же самое, но для цвета бордюра 3. Стиль бордюра - различные варианты сочетания точек и черточек :) Использование данного документа в коммерческих целях без согласия автора запрещено. © 2000 Александр Аверин, http://www.design.krsk.ru
- 44. 44 Настройки списков (нумерованного и списка с буллетами) 1. Тип оформления буллета (несколько вариантов) 2. Использование в качестве буллета картинки 3. Позиционирование буллета Использование данного документа в коммерческих целях без согласия автора запрещено. © 2000 Александр Аверин, http://www.design.krsk.ru
- 45. 45 Позиционирование - вещь важная и интересная. Оно помогает "поставить" наш объект в любое место на страничке. Итак: 1. Тип позиционирования (относительное, абсолютное и т.д.) 2. Расположение по Z-координате - в каком слое будет находиться наш объект. 3. Видимый или невидимый наш объект (может использоваться для создания пустых полей в документе) 4. Чего будем делать с переполнением (т.е. если текст весь не влез) 5. Расположение объекта - указание координат вершины + ширины и высоты 6. Отступы со всех сторон в пикселях или других единицах. Ну и последнее... 1. Указание обрыва страницы (в основном для печати) 2. Визуальный эффект - при наведении на объект курсора он может менять свою форму или при загрузке объекта срабатывает один из стандартных фильтров (последнее верно только для Internet Explorer). Ну вот, теперь у вас есть базовые знания в области CSS. Примеров никаких не будет, только сухая и скучная теория. На следующем шаге мы будем полученные знания применять. И изучим еще один интересный механизм DreamWeaver под названием Library. Использование данного документа в коммерческих целях без согласия автора запрещено. © 2000 Александр Аверин, http://www.design.krsk.ru
