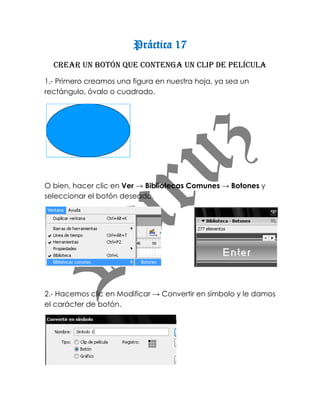Recommended
Recommended
ejercicios de diapositivasCuaderno de prácticas de power point 2 como tenia seguridad la bote disfrutenlo

Cuaderno de prácticas de power point 2 como tenia seguridad la bote disfrutenloMirsaid Cornejo Perez
More Related Content
What's hot
What's hot (14)
Viewers also liked
ejercicios de diapositivasCuaderno de prácticas de power point 2 como tenia seguridad la bote disfrutenlo

Cuaderno de prácticas de power point 2 como tenia seguridad la bote disfrutenloMirsaid Cornejo Perez
Viewers also liked (6)
Cuaderno de prácticas de power point 2 como tenia seguridad la bote disfrutenlo

Cuaderno de prácticas de power point 2 como tenia seguridad la bote disfrutenlo
Similar to Práctica 17
Similar to Práctica 17 (20)
More from Rurus9
More from Rurus9 (20)
4.2 introducción a la programación con action script

4.2 introducción a la programación con action script
Práctica 17
- 1. Práctica 17 Crear un botón que contenga un clip de película 1.- Primero creamos una figura en nuestra hoja, ya sea un rectángulo, óvalo o cuadrado. O bien, hacer clic en Ver → Bibliotecas Comunes → Botones y seleccionar el botón deseado. 2.- Hacemos clic en Modificar → Convertir en símbolo y le damos el carácter de botón.
- 2. 3.- Hacemos doble clic sobre el botón y posteriormente insertamos un fotograma clave en cada uno de los fotogramas presionando F6. 4.- En el fotograma “Reposo” agrega el texto “Iniciar” dentro del botón. 5.- Hacemos clic en “Escena 1” y borramos el botón. 6.- Ahora escribimos el texto “haga clic aquí para iniciar…” en color blanco.
- 3. 7.- Hacemos clic en “Modificar→ convertir en símbolo” y le damos el carácter de “clip de película”. 8.- Hacemos doble clic sobre el clip é insertamos un nuevo fotograma clave en el 40 haciendo clic en f6; hacemos clic derecho y seleccionamos “crear interpolación de movimiento”. Nos posicionamos en el fotograma 40 y movemos al costado izquierdo de la hoja el texto. 9.- Eliminamos nuestro clip de película y volvemos a “Escena 1” donde arrastraremos nuestro botón desde la biblioteca.
- 4. 10.- Hacemos doble clic en el botón y en el fotograma “sobre” arrastramos el clip de película anterior a la parte derecha del botón. ¡Listo! Ahora prueba tu botón animado con la combinación de teclas “CTRL + ENTER”