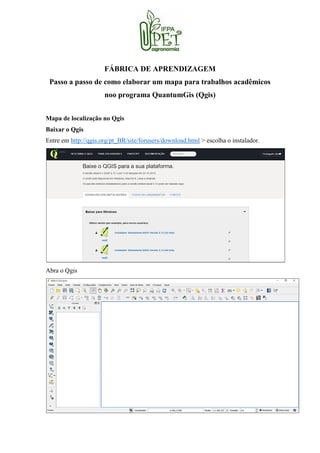
Mapa Vegetação Pará QGis
- 1. FÁBRICA DE APRENDIZAGEM Passo a passo de como elaborar um mapa para trabalhos acadêmicos noo programa QuantumGis (Qgis) Mapa de localização no Qgis Baixar o Qgis Entre em http://qgis.org/pt_BR/site/forusers/download.html > escolha o instalador. Abra o Qgis
- 2. Fazer atualizações Para estar sempre atualizado com novas funcionalidades (complementos) ative as ferramentas. Vá em Menu > Complementos > Gerenciar e Instalar Complementos Após isto aparecerá esta tela, mostrando os complementos já instalados e dando a opção de buscar novos complementos. Conhecer o QGis Configurando as propriedades do projeto Acessando a barra de menu, vá em Configurações > Opções, será aberta uma janela com a seguinte configuração: Sendo a primeira aba Geral, verifique se o seu QGis está configurado desta forma:
- 3. Agora acesse o Menu > Projeto > Propriedades do Projeto >Geral Nesta parte vamos configurar as Propriedades: 1- dê um nome ao projeto, 2- definir as cores de fundo e de seleção, 3- defina as unidades e a precisão do projeto. Neste item também é importante escolher na opção Salvar Caminhos > relativos, pois isto permite que o projeto seja salvo em discos removíveis.
- 4. Nesta próxima aba, SRC, você pode definir o sistema de coordenadas desejadas, também é importante habilitar a transformação SRC on the fly, isto irá permitir trabalhar com diferentes sistemas sem que tenha que transformá-los primeiro. Defina o sistema de coordenadas (WGS84) > ok. Salvar o projeto em sua pasta. Em Projeto > Salvar como Imagens no QGis O QGis permite diversos tipos vetoriais: Arquivo shape ESRI (.shp), formato nativo do principal software comercial de SIG; Microstation DGN (.dgn), formato do CAD; tabelas em .csv; em GPS eXchange Format (.gpx), formato dos programas que processam dados de GPS; em Keyhole Markup Language (.kml), formato para ser visualizado no Google Earth; em .dxf, formato do principal do AutoCAD; em JPEG, de tamanho relativamente pequeno; TIFF em preto ou branco, escalas de cinza e em paletas de cores com 24 ou com 32 bits; e GeoTIFF permite embutir informações das Coordenadas geográficas em um arquivo TIFF. Adicionar camadas
- 5. Imagem raster: É o mais comum para representações geográficas. Pode ter uma banda ou múltiplas bandas. Imagens de satélites, fotos aéreas e etc. Imagem vetorial: Pontos – representa elementos distintos de forma pontuada, como escolas, hospitais, sede de fazendas e etc. Linhas – representa objetos contínuos em um espaço, como rios e estradas; Polígonos – representa áreas de superfície, como área de um plantio, de reserva legal, de fazenda e etc. Dados do IBGE Carregando vetores (Brasil e Pará) no QGis Menu > Camada > Adicionar camada > Vetorial ou Seleciona ; > Buscar > IBGE> Limite político > faça o mesmo para Pará. Seleciona com direito em algum dos shape > Propriedades > Preenchimento simples > preenchimento > Selecionar cor > ok.
- 6. Faça o mesmo para o do Brasil e ajuste as cores. Como exemplo faremos um mapa de vegetação do Pará. Vamos agora cortar o vetor e fazer o mapa de vegetação. > IBGE > veget.shp
- 7. Seleciona direito no veget > Propriedades > Símbolo simples > Categorizado Coluna > Tipo > Classifica > ok Vamos cortar o vetor de vegetação pelo vetor do estado do Pará Vetor > Geoprocessamento > cortar
- 8. Entrar com camada vetorial > veget > Cortar camada > pará > Buscar > escolha a pasta e crie um nome (ex. Vegetacao pará) > Ok Seleciona direito no veget > Propriedades > Símbolo simples > Categorizado > Coluna > Tipo > Classifica > mudar as cores > ok Vamos montar o mapa com vetor. Seleciona em novo Novo compositor de impressão > coloque um título > ok. Você pode escolher qual configuração do seu mapa em papel e qualidade, por hora escolha A4 > Paisagem > 300dpi. Seleciona em Adicionar Novo Mapa > Desenhe um pequeno quadrado > para enquadrar o mapa use
- 9. No principal do Qgis marque Vegetação Pará e Brasil_wgs84 (ajuste as configurações das linhas) > Atualizar visão > Escala > Travar camadas e Bloquear os estilos. Em Grades > > Tipos de grade escolha a da sua preferência > Ajuste em Intervalo > Desenhar Coordenadas > Desenhar coordenadas > escolha Formato > Configure as outras parte (o sugerido está na figura). Configure nessa mesma área a Distância a moldura do mapa e Precisão de coordenadas. Em Fonte, configura Arial 12 ou da sua preferência.
- 10. Selecione Adicionar outro mapa > desenhe o retângulo na parte superior esquerdo > No Projeto tira seleção da vegetação e selecione o shape do estado Pará > Configure as cores que preferir > Atualize > Ajuste a escala > trave a escala > coloque Moldura > Selecione a espessura da moldura. Trave camada e bloqueie. Vamos agora colocar legendas. Selecione > desenhe o quadrado > Propriedades principais pode deixar como está > desabilite Atualizações automáticas > selecione a camada > para tirar da legenda o que não será usado.
- 11. Selecione pará > veja o que acontece na legenda > > escreva Pará. Faça o mesmo para a outra camada e coloque Tipos de vegetação. Em fontes pode configurar a legenda. Coloque moldura. Vamos agora colocar escala. No compositor de impressão > Selecione Adicionar nova barra de escala > desenhe a escala no mapa. Para configurar a escala > Marque Fundo > Unidade Metros > Rótulo > Unidades do mapa 1000 > Segmento > esquerda “0” > direita “4” > Tamanho > Altura > 3mm > Fonte > Mostrar > configure como na figura abaixo. Mapa com a escala.
- 12. Colocar norte > Adicionar imagem > desenhe a área > Buscar Pastas > escolha a imagem. Adicionar o título do mapa. Colocar texto > Adicionar novo rótulo > Escreva Vegetação do Pará> Configure em Fonte. Salve em Pdf > > Desmarque Imprimir como raster > Fechar > nomeie e Salve. Ou salve em jpeg > > nomeie e Salve.
