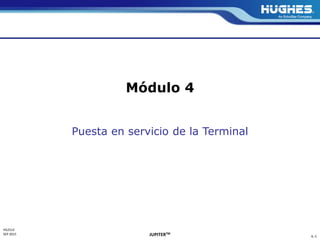
05_JupiterSRSRem_Mod4-Commissioning_EN.pptx
- 1. JUPITERTM 4,-1 H52513 SEP 2015 Módulo 4 Puesta en servicio de la Terminal
- 2. JUPITERTM 4,-2 H52513 SEP 2015 Objetivos del Módulo Después de concluir este módulo, el participante debe poder: – Cablear correctamente el sitio de la terminal y acceder a la interfaz local a través de la PC – Realizar la puesta en servicio automática de la terminal – Verificar el estado operativo de la terminal
- 3. JUPITERTM 4,-3 H52513 SEP 2015 Calendario de la Instalación y Puesta en Servicio INSTALADOR Preparación de la instalación En sitio Instalar ODU, IDU e IFL Ingresar la información de Instalación Apuntar la antena Registrar el sitio Activar el sitio El Gerente de Instalación programa la instalación
- 4. JUPITERTM 4,-4 H52513 SEP 2015 Preparación de la puesta en servicio Para poner en servicio una terminal, el instalador necesita tener la siguiente información – ID del sitio – Archivo sbc.cfg – Archivo ODU para la HT1300 – Longitud y latitud del sitio La PC del instalador puede estar conectada directamente al puerto LAN de la terminal usando un cable Ethernet INSTALADOR
- 5. JUPITERTM 4,-5 H52513 SEP 2015 Configuración de la conexión Verifique la dirección IP de la PC del instalador usando el comando DOS “ipconfig” – Una IDU nueva tiene una dirección IP del puerto LAN predeterminada de 192.168.0.1 – La IDU debe asignar automáticamente la dirección IP 192.168.0.2 a la PC del instalador Haga ping en la IDU para verificar la conexión Abra el explorador de la PC del instalador y acceda a la terminal usando la siguiente dirección – http://192.168.0.1, que abre la página web básica de la terminal – Centro de Control del Sistema – Abra la página Avanzada al hacer clic en el icono “i” en la parte superior Centro de Control del Sistema Configuración avanzada y estadísticas Encienda la IDU y conecte la PC del instalador a la LAN remota Asegúrese de que el puerto LAN de la PC esté configurado para “obtener una dirección IP automáticamente”
- 6. JUPITERTM 4,-6 H52513 SEP 2015 Cargar el archivo SBC.CFG La terminal puede necesitar un archivo de configuración sbc que contiene parámetros específicos de la red para todo el sistema, tales como información de la ruta de salida Haga clic en el vínculo “Upload SBC Config” en “Installation Advanced” para cargar el archivo sbc desde la PC del instalador a la IDU El archivo sbc lo prepara un ingeniero de Hughes
- 7. JUPITERTM 4,-7 H52513 SEP 2015 Ejemplo de archivo SBC # Satellite-Based Commissioning Configuration File (sbc.cfg) for: Galaxy-19 # For use only with WW Terminals for: Customer # Copyright 2011-2014 Hughes Network Systems, LLC [General] FormatVersion=4 Version=CustomerWW2.1.195 RevisionDate=4/29/2014 System=Jupiter NSP=Customer NSPDisplayName=Customer NSPBrandingLogoFile=customer.tgz [Satellites] # Satellites=Sat_Name,Sat_Long,Boresight_U,Boresight_V,N-max,User_Beams, . . . Galaxy-19=Galaxy-19,-97,0,5.965,1,Galaxy-19-Beam-01 [User Beams] #User_Beam=Beam_Abs_ID,Beam_Rel_ID,Beam_Center_Az,Beam_Center_El,Beam_Radius,Beam_Weight,Beam_Rx_Pol,Beam_Tx_Pol,UWSet,Outroutes, . . . #Galaxy-19-Beam-01=2,2,-0.5,0.0,8.20,2,VL,HL,UWSet-3,B2WB1 Galaxy-19-Beam-01=2,2,-0.5,0.0,8.20,2,LHCP,LHCP,UWSet-3,B2WB1 [DNS] # Management DNS Domain of: mgmtdomain.net ManagementDomain=jupent.net # Terminal FQDN DNS Domain Name for dynamic DNS entry for management naming TerminalManagementDomain=terminal.jupent.net # Dynamic DNS for Terminal for own DNS entries (outgoing DNS is in RA instead) DynamicDNSServer=jwetvdns.terminal.jupent.net [Commissioning and Registration] CommissioningRegistrationServer=http://jwevacs.jupent.net/ACS/ACSController [Commissioning and Registration Terminal Timers] outrouteSecListen=3 outrouteMinSQF=70 BackoffTimer=5 ConfigReqTimer=10 MessageResponseTimeout=40 [Outroutes] # Outroute=Outroute_Name,Outroute_Type,Frequency_Band_Name,Center_Frequency_kHz,Outroute_Width_kHz,Symbol_Rate,Outroute_Number,Stream_Mode,E ncapsulation_Mode,Decoder_Mode,Outroute_Polarity,Stream_Mux_Flag B2WB1=JWEB2WB1,WB,C1,11950000,35700,33,1,GS-CON,GSE,LBD,LHCP,0
- 8. JUPITERTM 4,-8 H52513 SEP 2015 Cargar archivo de parámetros de la ODU Para la HT1300, también necesita cargar el archivo de parámetros de la ODU que contiene la información de LBN y BUC Haga clic en el vínculo “Upload ODU File” en “Installation Advanced” para cargar el archivo ODU desde la PC del instalador a la IDU El archivo ODU lo prepara un ingeniero de Hughes RadioPN=8302UF RadioDN=0 RadioSN=15016554 V=0 P1=240,0 W=3 T=5 L=0 R=0 B1=10.95,11.70,9.75,4 B2=11.7,12.75,10.6,3 F1=13.75,14.5,12.8,0 D=500 Ejemplo de archivo ODU:
- 9. JUPITERTM 4,-9 H52513 SEP 2015 Utilidad de instalación Desde la pantalla “Advanced Configuration and Statistics”, haga clic en el vínculo “Install” en la columna de la izquierda para abrir la página web de instalación La Utilidad de Instalación se ejecuta en una página web por separado Página web de instalación
- 10. JUPITERTM 4,-10 H52513 SEP 2015 Pantalla para captura de parámetros Ingrese los valores de latitud y longitud del sitio de su receptor GPS en grados y minutos hasta tres lugares decimales – Formato: DD MM.MMM – P.ej. 112 grados, 34.775 minutos – La precisión de la ubicación del sitio es muy importante para la instalación, en especial para el sistema de banda Ka Seleccione el rayo correcto Haga clic en “Submit”
- 11. JUPITERTM 4,-11 H52513 SEP 2015 Ingresar los parámetros para la HT1300 Nombre del archivo ODU
- 12. JUPITERTM 4,-12 H52513 SEP 2015 GPS GPS de mano El GPS se usa para determinar las coordenadas exactas de latitud y longitud del sitio La precisión del GPS debe ser de 15 metros o mejor No se permite el uso de mapeo web debido a la falta de datos precisos
- 13. JUPITERTM 4,-13 H52513 SEP 2015 Modo de apuntar la terminal Los parámetros de dirección se calculan y muestran en la página web – Azimut – Elevación – Inclinación de la antena – Polarización del enlace de subida Aparece el factor de calidad de señal (SQF) de la ruta de salida máximo y actual – Estos valores también aparecen en la DAPT3 si está conectada al cable IFL No cierre esta pantalla hasta que termine de dirigir la antena
- 14. JUPITERTM 4,-14 H52513 SEP 2015 Alineación de la antena Para apuntar la antena, siga el procedimiento de dirección para la conexión inalámbrica (continua en la siguiente diapositiva) o una conexión directa (en las diapositivas 4 a 17) Azimut Elevación
- 15. JUPITERTM 4,-15 H52513 SEP 2015 Apuntar la antena Dirija la antena mientras la terminal está en el modo apuntar – Fije la inclinación de acuerdo con la escala de inclinación – Fije la polarización del radio – Fije la elevación – Realice un ajuste grueso de azimut – Realice un ajuste fino de azimut – Realice el ajuste fino de elevación/azimut para obtener el valor SQF más alto
- 16. JUPITERTM 4,-16 H52513 SEP 2015 Usar la DAPT3 para dirigir la antena La Herramienta para Apuntar la Antena DiSEqC (DAPT3) se puede usar durante el proceso de apuntar la antena – Back (botón 1) – Se usa para regresar al estado previo – Toggle (botón 2) – Se usa para cambiar el nivel de audio y contraste – Advance (botón 3) – Se usa para iniciar el proceso, proceda al siguiente estado, o responda Yes al indicador en la pantalla de la DAPT3 – Audio – alertas de sonido para sintonizar la señal de satélite Back (1) Toggle (2) Advance (3) DAPT3 Audio
- 17. JUPITERTM 4,-17 H52513 SEP 2015 Cableado de la DAPT3 PC del instalador Radio Unidad para interiores d i g i t a l TM d i g i t a l TM VAXstation 3100 DAPT3 IFL Las etiquetas están en la parte de atrás de la DAPT3 LNB IDU Cable IFL temporal Ejemplos de pantallas en la DAPT3
- 18. JUPITERTM 4,-18 H52513 SEP 2015 Apuntar la antena con la DAPT3 Paso 1 – Voltaje del IFL Paso 1: Verifique el voltaje del IFL – La DAPT3 muestra automáticamente el voltaje CD en el cable IFL cuando se enciende la IDU – Presione el botón Advance (3) para proceder Laptop DAPT3 Presione el Botón 3 LNB IDU Si se mantiene en este modo por mucho tiempo, la IDU no está en modo apuntar.
- 19. JUPITERTM 4,-19 H52513 SEP 2015 Apuntar la antena con la DAPT3 Paso 2 – Modo Apuntar Laptop DAPT3 Paso 2 – Ponga la DAPT3 en Modo Apuntar – Presione el botón Advance (3) para proceder al modo apuntar en la DAPT3 – La DAPT3 muestra el valor SQF – Ajuste la antena para lograr el valor SQF más alto posible SQF más alto SQF actual Un valor SQF de 32 o mayor indica la adquisición de la baliza satelital correcta Presione el Botón 3
- 20. JUPITERTM 4,-20 H52513 SEP 2015 Apuntar la antena con la DAPT3 Paso 3 – Acabar de Apuntar Laptop DAPT3 Paso 3 – Guarde el valor de apuntar y salga del modo apuntar – Presione el botón Advance (3) para proceder a guardar el valor SQF – Si desea volver al modo apuntar antes de salir, presione el botón 1 Presione el Botón 3 Presione el Botón 3 Presione el Botón 2 Salir del modo de apuntar LNB IDU El tono de la DAPT3 será más alto y rápido a medida que se obtiene la baliza satelital
- 21. JUPITERTM 4,-21 H52513 SEP 2015 Registro de la terminal Una vez que se ha apuntado la antena, haga clic en “Next” en la pantalla de Instalación y la terminal entrará en el estado de Registro La terminal entrará automáticamente en esta etapa si usted sale del modo de apuntar en la DAPT3
- 22. JUPITERTM 4,-22 H52513 SEP 2015 Registro de la terminal La terminal completará varios pasos durante el proceso de registro – Rangos La terminal se comunica con la Puerta de enlace para configurar la compensación de tiempo y ajustar la potencia de transmisión – Registro La terminal interactúa con el NOC para autenticación y para descargar las claves de encriptación – Asociación La terminal se asociará con un ruteador de red en la puerta de enlace Estos procesos se ejecutan automáticamente
- 23. JUPITERTM 4,-23 H52513 SEP 2015 Avance del registro
- 24. JUPITERTM 4,-24 H52513 SEP 2015 Activación de la terminal Si la ESN de la terminal no está configurada en NOC, la terminal pasará por el proceso de “Terminal Service Activation” Haga clic en el vínculo “Terminal Service Activation” Se abre una nueva página web para la activación de la terminal Ingrese el ID del Sitio y haga clic en “Get Terminal Details” – La información de configuración de la terminal se recuperará del NOC
- 25. JUPITERTM 4,-25 H52513 SEP 2015 Activación de la terminal Haga clic en “Activate Terminal” Espere hasta que vea un mensaje que indica una activación exitosa Una vez que se logre la activación exitosa, el sitio descargará el plan de servicio configurado y el software más reciente – Puede regresar a la página web de Instalación para ver el siguiente proceso
- 26. JUPITERTM 4,-26 H52513 SEP 2015 Descarga de la configuración de la terminal Una vez que se tenga la activación exitosa, el sitio descargará el plan de servicio configurado y el software – El proceso de descarga de la configuración se puede monitorear en la página web de Instalación – El proceso de descarga de software tomará más tiempo y se puede supervisas con la interfaz de usuario web de la terminal
- 27. JUPITERTM 4,-27 H52513 SEP 2015 Verificar el estado del sitio Una vez que se ha registrado la terminal en el sistema, descargará la configuración y el software de la Puerta de enlace de NOC La terminal se reiniciará después de descargar el software Una vez que se reinicie la terminal, acceda a la internfaz web de la terminal y haga clic en el vínculo “System Status” – http://192.168.0.1 Asegúrese de que la terminal esté funcionando correctamente Verifique los LEDs de la terminal Realice las pruebas de aplicación necesarias
- 28. JUPITERTM 4,-28 H52513 SEP 2015 Resumen de la puesta en servicio del sitio Prepare la puesta en servicio del sitio – Archivo sbc.cfg – Archivo ODU para la terminal HT1300 – ID del sitio – Longitud y latitud del sitio Acceda a la interfaz web de la terminal y cargue los archivos de configuración – Archivo sbc.cfg – Archivo ODU si es una terminal HT1300 Abra la página web de la utilidad de instalación – Ingrese o selecciones los parámetros del sitio Longitud y latitud del sitio, ubicación del satélite y tipo de ODU (para la HT1300) – Apunte la antena – Inicie el proceso de registro después de apuntar la antena La terminal realiza los rangos, registros, asociación y activación Durante el proceso, la terminal descargará los parámetros de configuración (plan de servicio) y el software ejecutable La terminal se reinicia cuando se completa la descarga del software Verifique que los LEDs de la terminal funcionen normalmente Verifique la operación normal de la terminal con la interfaz web de la terminal Pruebe cualquier aplicación, si se requiere
- 29. JUPITERTM 4,-29 H52513 SEP 2015 Lab Puesta en servicio de una terminal
- 30. JUPITERTM 4,-30 H52513 SEP 2015 Hoja de datos del sitio para el Laboratorio de capacitación ID del sitio: _____________________ Archivo sbc.cfg: _____________________ Archivo ODU: _____________________ Ubicación del sitio: _____________________ Obtenga la siguiente información: ID del sitio Ubicación Nota JWETRAIN1 40.6643°N, 73.9385°W Nueva York JWETRAIN2 34.0194°N, 118.4108°W Los Angeles JWETRAIN3 41.8376°N, 87.6818°W Chicago JWETRAIN4 25.7752°N, 80.2086°W Miami JWETRAIN5 38°53′42″N, 77°02′11″W Washington DC JWETRAIN6 29° 45' 47" N, 95° 21' 47" W Houston, TX
- 31. JUPITERTM 4,-31 H52513 SEP 2015 Laboratorio para puesta en servicio Paso 1 – Asegúrese que pueda hacer Ping en la terminal desde su PC usando la dirección IP 192.168.0.1 Paso 2 – Abra el explorador y acceda a la terminal http://192.168.0.1, después haga clic en “!” para acceder a la página avanzada de la terminal Paso 3 – Haga clic en Installation Advanced Upload SBC file; se presenta la página web Terminal Installation – En la página que se acaba de abrir, explore el archivo en su PC y haga clic en el botón “Upload” – Cierre la página web Terminal Installation y regrese a la página Terminal Advanced – Haga clic en Installation Advanced Display SBC file para verificarla Paso 4 – Haga clic en Installation Advanced Upload ODU file – En la página web Terminal Installation que se acaba de abrir, explore el archivo en su PC y haga clic en el botón “Upload” – Cierre la página web Terminal Installation y regrese a la página Terminal Advanced – Haga clic en Installation Advanced Display ODU file para verificarla
- 32. JUPITERTM 4,-32 H52513 SEP 2015 Laboratorio para puesta en servicio Paso 5 – Haga clic en Installation Install; se abre la página web Terminal Installation – Son tres pasos 1. Ingresar parámetros 2. Apuntar 3. Registro Paso 6 – Llene la siguiente información para su terminal Latitud: ______________ Longitud: _____________ Satélite: _____________ BUC/LNB:_____________ – Haga clic en el botón Submit
- 33. JUPITERTM 4,-33 H52513 SEP 2015 Paso 7 – La terminal entra al modo apuntar – EScriba los parámetros de apuntar Elevación = __________________ Azimut = _________________ Polarización del enlace de subida = _________________ SQF actual = ___________________ – En el campo, el instalador mantendrá la página abierta mientras apunta la antena. – En el entorno de laboratorio, este proceso no es necesario – Revise el LED de la terminal y el LED RX debe estar encendido. – Haga clic en el botón Next>> para entrar en el procedimiento de Registro Paso 8 – Monitoree la terminal en el proceso de rangos, en el que la terminal ajustará su energía de TX y la compensación de tiempo – Monitoree el registro de la terminal con el NOC y asociado con WG IPGW – El enlace de activación ocurre una vez que la terminal se asocia con WG IPGW Laboratorio para puesta en servicio
- 34. JUPITERTM 4,-34 H52513 SEP 2015 Paso 9 – Haga clic en el enlace “Activate Terminal"; se abre la nueva página web Terminal Activation – Ingrese el Site ID en la nueva página de activación y haga clic en el botón “Get Terminal Details” – Haga clic en el botón “Activate Terminal” en la página de activación expandida – Espere hasta que vea un mensaje que indica una activación exitosa – Cierre esta página web Paso 10 – Regrese a la página web Terminal Installation – Verá un mensaje que indica que la instalación se ha completado – Cierre esta página web Paso 11 – La terminal descargará el software ejecutable y se reiniciará – Regrese a la página web Terminal Advanced y verifique lo siguiente Código de estado del sistema: Asociando estado: – Espere hasta que el Código de Estado del Sistema sea 0.0.0 y la terminal se asocie con un ENT IPGW Laboratorio para puesta en servicio
- 35. JUPITERTM 4,-35 H52513 SEP 2015 Paso 12 – Haga clic en el símbolo de Casa en la parte superior para ir a la página web básica de la terminal – Realice una Prueba de conectividad del enlace en la parte izquierda y haga clic en el enlace “Start the Test” – Escriba lo siguiente cuando termine la prueba Pérdida de paquete: ____________ Demora promedio: ____________ IPGW: ____________ – Haga clic en el enlace “System Information” en la parte superior y escriba lo siguiente: LAN1 IPv4: ______________ S/W de aplicación: ______________ S/W de fallback: ______________ – Cierre la página web básica del terminal Laboratorio para puesta en servicio