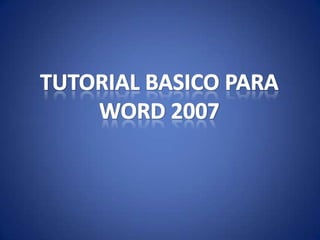
Tema 3: procesador de Textos Word
- 2. PROCESADOR DE TEXTOS Es una aplicación informática que permite crear y editar documentos de texto en una computadora. Se trata de un software de múltiples funcionalidades para la redacción. Son unos de los primeros tipos de aplicaciones que se crearon para las computadoras personales. En la actualidad se fusionan en un procesador de texto funciones que se realizaban en varios programas por separados pudiéndose elaborar incluso Multimedia y realizar trabajos para ser publicados en Internet.
- 3. EJEMPLOS DE PROCESADORES DE TEXTO Microsoft Word: Es parte de un completísimo paquete de oficina Microsoft Office producido y patentado por Microsoft Corporation. Es uno de los procesadores de texto más aceptados en el mercado de la informática, evoluciona muy rápidamente. OpenOffice.org_Writer Procesador de texto integrante de la suit ofimática Open Office proyecto desarrollado por Sun System. Es una alternativa libre a aplicaciones privativas como el propio Microsoft Word. Se distribuye bajo licencia GPL bajo la GNU software Fundation. Pages de la suit informática de IWork de Apple. AbiWord de la suit informática de Código abierto GNOME Office.
- 4. MICROSOFT OFFICE 2007 Es un software destinado al procesamiento de textos. Originalmente fue desarrollado por Richard Brodie para el computador de IBM bajo sistema operativo DOS. Entre sus características: Elementos prediseñados. Para crear documentos visualmente atractivos desde una plantilla, podemos añadir portadas con un estilo ya diseñado al igual que otros elementos en el encabezado y pie de página.
- 5. MEJORAS EN LA REVISIÓN ORTOGRÁFICA. Las configuraciones en la revisión ortográfica que realice el usuario se trasladarán a otras aplicaciones de Microsoft Office. La revisión gramatical se refuerza y se actualizan los diccionarios de algunas lenguas. COMPARACIÓN DE DOCUMENTOS. Con esta versión, revisar y trabajar con varias versiones de un documento resulta más intuitivo. Las partes del texto modificadas o eliminadas resaltan del resto para facilitar el trabajo de revisión. CONVERSIÓN DE DOCUMENTOS WORD A PDF Y XML. Con Word 2007, no se requiere ningún programa externo para crear documentos PDF a partir de un DOCX. El Programa incorpora una opción para “imprimir a archivo” y los formatos disponibles son PDF y XML.
- 6. PARA MANEJARLO: 1.-Lo primero que tenemos que hacer es fijarnos si, éste, está conectado a la energía eléctrica, si no lo está, debemos realizar este paso como el primero de todos. Encendemos el ordenador pulsando el interruptor. 2.- Cuando queremos apagar el ordenador, seleccionamos con el puntero del ratón el lugar donde dice INICIO y seleccionamos “Apagar Equipo”. 3.- Para entrar en el Procesador de Textos Word, tenemos dos caminos. presionamos dos veces continuas con el puntero del ratón el Icono textos Word. Caso de que no encontremos dicho Icono en la pantalla, tenemos el segundo de los caminos, que es el de pulsar en la ventana donde dice “Todos los Programas” y se nos abrirá otra nueva ventana.
- 7. 4.- Para cerrar el Procesador de Textos Word tenemos que pulsar en el botón de la parte suprior izquierda de la pantalla (donde indica la flecha roja. 5.- Para el menú arranque: · Nuevo · Guardar · Guardar Como Seleccionando esta opción, obtendremos una pantalla como la anterior de función inversa, en donde podremos guardar nuestro trabajo en el fichero que abrimos o en otro nuevo, solamente tenemos que seleccionar el fichero en el primer caso o nombrar el nuevo el segundo caso. Seleccionando esta opción guardaremos nuestro trabajo en el fichero que tenemos abierto.
- 8. 6.- HERRAMIENTAS DE INICIO Edición: se encuentra en la parte superior derecha de la pantalla. Buscar y Reemplazar: se nos ofrecen en una sola ventana y nos permiten buscar una determinada palabra en todo el texto. Seleccionar: nos permite proceder a efectuar cambios en el texto que tenemos escrito. Portapapeles: se encuentra en la parte superior izquierda de la pantalla. Cortar, copiar, pegar. Fuente: podemos dar estilo a nuestro texto. Párrafo: da formato y estilo a nuestro párrafo.
- 9. 7.- HERRAMIENTAS D E INSERTAR Portada, página en blanco, salto de página, tablas, ilustraciones, imagen, imágenes prediseñadas, formas, smartArt, hipervínculo, marcador, referencia cruzada, encabezado, pie de página, número de página, texto y símbolos.
- 10. SEGUNDAPARTE Diseño de Página: En este apartado podemos encontrar todas las herramientas necesarias para dar formato a nuestra página tanto en Márgenes, Orientación (Vertical u Horizontal), Tamaño de la página, Las Columnas que queramos tenga nuestro escrito, los Saltos de Página, Números de Línea, Guiones, etc.
- 11. Referencias: En este apartado podemos hacer referencias a una Tabla de Contenido. Correspondencia: podemos realizar todo lo relacionado con la correspondencia. Vista: podemos ver el resultado de nuestro trabajo con distintos diseños.
- 12. CREAR SECCIONES EN WORD 2003 Word tiene numerosas herramientas para mejorar el diseño. Una de estas herramientas son las secciones. Una de las técnicas para mejorar el aspecto de los documentos es aplicar formatos al texto. Para activar las secciones, solo tenemos que desplegar el menú "Insertar" y elegir la opción "Salto“.
- 13. En la ventana de diálogo "Salto" podemos ver dos zonas diferenciadas, en la superior podemos elegir el tipo de salto. En la zona inferior de la ventana, encontramos los tipos de salto de sección. Podemos aplicar los formatos a las secciones y mantener su estética. Sólo tenemos que insertar tantos saltos de sección como en partes queremos dividir el documento en secciones y después aplicar a cada sección el formato que deseemos. El tipo de sección continuo se utiliza para diferenciar distintas secciones sin tener que empezar en otra página.
- 14. GUÍA RÁPIDA DE WORD PASOS PARA ENTRAR A UN PROGRAMA DE APLICACIÓN: 2. Clic en PROGRAMA 3. Clic en MICROSOFT WORD, EXCEL O POWER POINT 2. PASOS PARA CERRAR UN DOCUMENTO Y SALIR DEL PROGRAMA: 1. Clic en ARCHIVO 2. Clic en CERRAR 3. Clic en SALIR. 3. PASOS PARA APAGAR LA COMPUTADORA: 1. Clic en INICIO 2. Clic en APAGAR 3. Seleccione la opción APAGAR 4. Clic en ACEPTAR 5. Espere el mensaje AHORA PUEDE APAGAR EL EQUIPO 6. Apague primero el monitor y luego el CPU. 4. PASOS PARA GUARDAR UN ARCHIVO: 1. Clic en ARCHIVO 2. Clic en GUARDAR COMO 3. Seleccione la unidad en la que desee guardar el archivo 4. Escriba el nombre con que desee guardar el archivo 5. Clic en el botón GUARDAR
- 15. PASOS PARA ABRIR UN ARCHIVO DE TEXTO: 1. Clic en HERRAMIENTAS 2. Clic en OPCIONES 1. Clic en ARCHIVO 3. Activar LIMITE DE TEXTO 2. Clic en ABRIR PASOS PARA INSERTAR ESTILO 3. Seleccione la unidad en la que DE WORDART desee buscar el archivo 1. Clic en INSERTAR 4. Seleccione el nombre del archivo 2. Clic en IMAGEN que desee abrir 3. Clic en WordArt 5. Clic en el botón ABRIR 4. Seleccione el estilo de WordArt PASOS PARA INSERTAR BARRA 5. Clic en ACEPTAR DE HERRAMIENTAS 6. ESCRIBA EL TEXTO 1. Clic en VER 7. Se puede cambiar, tipo de 2. Ilumine BARRA DE FUENTE (letra), TAMAÑO, activar HERRAMIENTAS NEGRITA Y 3. Seleccione la herramienta CURSIVA. deseada. Ej.: Estándar, formato y 8. Clic en ACEPTAR dibujo. PASOS PARA INSERTAR LÍMITE
- 16. PASOS PARA DAR FORMATO A ESTILO DE WordArt Primero Clic sobre el estilo de WordArt al que le desee dar formato, Clic en bordes y sombreados. Clic en Colores y líneas _ relleno color _ efectos de relleno, Clic en línea color. PASOS PARA TRABAJAR CON LA BARRA DE HERRAMIENTAS ESTANDAR Nuevo: permite la creación de un nuevo documento Abrir: permite abrir un documento Guardar: permite guardar un documento Correo electrónico: permite enviar el documento por correo. Vista preliminar: permite ver n documento en manera de impresión. Imprimir: permite imprimir el documento. Ortografía y gramática: permite la revisión de ortografía del texto.
- 17. Cortar: permite cortar, es decir eliminar. Copiar: permite copiar texto, imagen etc Pegar: permite pegar texto, imagen etc. Copiar formato: permite copiar el formato. Deshacer: permite deshacer lo último realizado. Insertar hipervínculo, tablas y bordes, insertar tablas, Columnas, Mapa del documento, Zoom, Estilo, Fuente, Cursiva, Alineación de texto, Numeración, Viñetas, Bordes, Color de fuente
- 18. PASOS PARA REALIZAR CUADROS Y FLECHAS 1. Clic en rectángulo y dibuje 2. Clic en color de relleno 3. Clic en color de línea (sin línea) 4. Clic en flecha y dibuje 5. Seleccione el estilo de la flecha PASOS PARA INSERTAR VIÑETA 1. Clic en FORMATO 2. Clic en NUMERACIÓN Y VIÑETA 3. Clic en VIÑETA 4. Seleccione la VIÑETA 5. Clic en el botón PERSONALIZAR: 1. Botón VIÑETA: permite buscar más viñeta. 2. Botón FUENTE: permite colocar color a la viñeta, tamaño, estilo de fuente, subrayado, color de subrayado, efectos y otros. 3 Posición de la VIÑETA Y DEL TEXTO: permite colocar sangría a la viñeta y al texto. 1. Clic en ACEPTAR PASOS PARA INSERTAR SIMBOLO 1. Clic en INSERTAR 2. Clic en SIMBOLO 3. Seleccione la categoría de símbolo que desee buscar. 4. Seleccione el SIMBOLO 5. Clic en INSERTAR 6. Clic en CERRAR
- 19. PASOS PARA COLOCAR TIPO DE FUENTE, ESTILO DE FUENTE, TAMAÑO, COLOR, ESTILO DE SUBRAYADO Y EFECTOS AL TEXTO. 1. Clic en FORMATO 2. Clic en FUENTE 3. Seleccione la opción deseada tales como: tipo de fuente (letra), estilo de fuente, tamaño, color de fuente, estilo de subrayado, y efectos tales como: tachado, doble tachado superíndice, subíndice, sombra, contorno, relieve, grabado, versalles, mayúsculas, oculto.
- 20. PASOS PARA INSERTAR UNA TABLA 1. Clic en TABLA 2. Ilumine INSERTAR 3. Clic en TABLA 4. Defina el número de columnas y número de filas 5. Botón AUTOFORMATO: Permite definir el formato de una tabla. 6. Clic en ACEPTAR PASOS PARA DAR FORMATO A UNA TABLA 1. Negree la TABLA 2. Clic en FORMATO 3. Clic en BORDES: Permite definir el estilo de la línea del borde, color del borde, ancho y quitar y poner línea. PARA APLICAR BORDES: haga Clic en uno de los diagramas de la izquierda o use los botones para aplicar bordes 4. Clic en SOMBREADO: Permite definir el color del relleno, tramas y líneas horizontales.
- 21. Pasos para definir la orientación del PÁGINA: un texto: Clic en ARCHIVO, Clic en 1. Clic con el botón derecho del Mouse CONFIGURACIÓN DE PÁGINA, Defina la configuración deseada. 2. Clic en dirección del texto PASOS PARA HACER EL 3. Seleccione la orientación del texto INTERLINEADO DE PARRAFO: 4. Clic en aceptar Primero, haga Clic en FORMATO, luego Pasos para definir la alineación de Clic en PÁRRAFO y en INTERLINEADO celdas 1. Clic con el botón derecho del Mouse seleccione la deseada. PASOS PARA ENUMERAR UNA 2. Ilumine alineación de celdas PÁGINA: 3. Seleccione la alineación deseada Primero, haga Clic en INSERTAR, luego 4. Escriba el texto. en NÚMERO DE PÁGINA, EN PASOS PARA CAMBIAR MAYUSCULA POSICIÓN: Y MINUSCULA seleccione la deseada. 1. Clic en FORMATO 2. Clic en CAMBIAR MAYUSCULA Y MINUSCULA 3. Clic en ACEPTAR PASOS PARA CONFIGURAR UNA
- 22. PASOS PARA INSERTAR UNA NOTA AL PIE: Primero, Clic en INSERTAR, luego Clic en NOTA AL PIE, seleccione NOTA AL PIE, Clic en aceptar. PASOS PARA HACER UNA SANGRIA Primero, colocarse al comienzo de la palabra a la que le desea dar sangría, luego haga Clic en Formato, Clic en TABULACIONES, y en POSICIÓN escriba la deseada. PASOS PARA INSERTAR IMAGEN PREDISEÑADA Primero, Clic en INSERTAR, luego ilumine la palabra IMAGEN, Clic en IMÁGENES PREDISEÑADAS, y seleccione la categoría de imagen que desee buscar, luego seleccione la imagen deseada, hacer Clic en insertar Clic. Clic en X para cerrar. PASOS PARA DEFINIR IMÁGENES: 1. Insertar imagen 2. Control de imagen: permite definir la imagen EJ: color Automático, Escala de grises, Blanco y negro, Marca de agua. 3. Más contraste 4. Menos contraste 5. Más brillo
- 23. Opciones de Dibujo: Color de Líneas: De la misma forma como se cambia la forma de un objeto puede modificarse el color de la línea que lo rodea. Seleccione un objeto, haga Clic en Color de Línea de la Barra de Herramientas de Dibujo y elija un Color. Los organigramas: son gráficos compuestos, los cuales están agrupados de acuerdo con un nivel de jerarquía para representar las partes que integran un todo. Clic en ESTILO: Permite colocar y cambiar el estilo del organigrama.
- 24. PASOS PARA REALIZAR 7. Clic en aceptar. CARTAS POR ASISTENTE:PASOS PARA INSERTAR 1. Clic en herramientas ENCABEZADO Y PIE DE 2. Clic en asistentes para PÁGINA cartas 1. Primero Clic en ver 3. Activar línea de fecha 2. Clic en encabezado y pie 4. Elegir el estilo de la carta de página 5. Clic en información del 3. Seleccione la opción deseada destinatario y llene sus datos 4. Escriba el texto 6. Clic en información del 5. Clic en cerrar. remitente y llene sus datos.
- 25. PASOS PARA IMPRIMIR PASOS PARA DEFINIR IDIOMA: UN ARCHIVO: 1. Clic en herramientas 1. Clic en archivo 2. Clic en Idioma 2. Clic en imprimir 3. En impresora seleccione la 3. Clic en definir idioma impresora 4. Marcar texto seleccionado como: Español España 4. En intervalo de páginas seleccione lo deseado, tales Alfabético Tradicional o como todas, página actual, Internacional. páginas. 5. Clic en el botón 5. Seleccione el número de Predeterminar. copias y si desea intercalar 6. Seleccione la opción "Si" las páginas. 7. Clic en Aceptar.