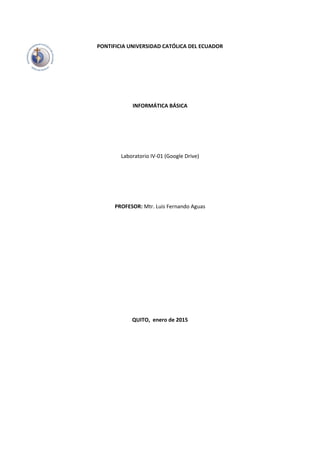
Laboratorio IV-01: Google Drive
- 1. PONTIFICIA UNIVERSIDAD CATÓLICA DEL ECUADOR INFORMÁTICA BÁSICA Laboratorio IV-01 (Google Drive) PROFESOR: Mtr. Luis Fernando Aguas QUITO, enero de 2015
- 2. Pontificia Universidad Católica Del Ecuador Manual de Prácticas de Laboratorio 1. TEMA: Google Drive 2. OBJETIVOS: Explicar cómo funciona y opera Google Drive, de forma práctica y resumida desde el punto de vista de un integrador de Google Drive en diversas empresas y personas. 3. INTRODUCCION: Google Drive maneja tus archivos personales, documentos de trabajo, personales y compartidos, es una de las apps o aplicaciones del servicio de Google Apps que entre otros está el correo elecrónico de Gmail, Google Calendar, Youtube, etc. los cuales se integran al mismo login de usuario de un usuario de correo de Google, ya sea en gmail.com o bajo su propio dominio en Google Apps. En Google Drive se pueden crear, abrir, descargar, archivos almacenados en Internet (en la nube) que pueden ser de uso propio y/o colaborativo en tiempo real con otras personas de los siguientes tipos: 1. Documents (procesador de palabra como Word): Por ejemplo para redactar un memo, un documento, una carta. 2. Spreadsheets (hojas de cálculo como Excel): Por ejemplo para llevar un estado de resultados, gráficas de ventas, administración de datos ordenados en formato de tablas. 3. Presentation (presentaciones como PowerPoint): Por ejemplo para hacer presentaciones con diapositivas con plantillas prediseñadas, de forma rápida para hacer una exposición laboral o estudiantil. 4. Form (formulario de llenado): Por ejemplo, que hagas una encuesta a tus clientes, les pases una liga y te llenen el formulario. Las respuestas de tus clientes se guardarán en un Spreadsheet de Google para tu procesamiento y almacenamiento. 5. Drawing (dibujo tipo Paint): Por ejemplo algún diagrama, imagen, botón, algo que pudieras dibujar en un papel pero te gustaría dibujarlo en digital. La gran ventaja de usar Google Drive es que es por Internet, todo se almacena en los servidores de Google por lo que no te preocupas por respaldos, y los documentos son compatibles con cualquier persona, ya sea para ver y/o editarlos hasta de forma simultánea y con chat y comentarios integrados. 4. DESARROLLO: Vamos a ver el paso para crear una cuenta de Google, que además de permitirnos acceder a Google Drive, nos brinda acceso a todos los servicios gratuitos de Google, incluida una cuenta de correo electrónico. En primer lugar, tenemos que ir a la página http://www.gmail.com/ y hacer clic en el botón que dice CREAR UNA CUENTA.
- 3. Pontificia Universidad Católica Del Ecuador Manual de Prácticas de Laboratorio Para poder abrir una cuenta en Google nos dirigimos a la dirección de su gestor de correo Gmail. La podemos encontrar en https://mail.google.com/ Seleccionamos la opción Crear una cuenta y completamos los datos que Gmail nos solicita. Ten en cuenta que te pedirá una dirección de correo alternativa como medida de seguridad para proteger tu cuenta de Gmail, además de un número de teléfono móvil. Una vez creada la cuenta de correo electrónico accedemos al servicio de Gmail donde encontraremos varios emails, uno de ellos de bienvenida a la suite.
- 4. Pontificia Universidad Católica Del Ecuador Manual de Prácticas de Laboratorio En la barra superior de gmail encontrarás accesos directos a todos los servicios de la suite de Google. (Imágenes, Maps, Noticias,...). Observalos bien, entre ellos encontrarás el acceso a Google Drive. Para acceder haz clic en la palabra Drive. En este primer momento sólo quiero que observes la nueva interfaz que se te presenta. Es el primer paso para conocer esta aplicación. Observa que en la barra superior de servicios de Google no ha cambiado, pero el resto sí lo ha hecho.
- 5. Pontificia Universidad Católica Del Ecuador Manual de Prácticas de Laboratorio En la parte derecha de la pantalla encuentras las dos opciones básicas de Drive, Crear archivos o subirlos desde el disco local sobre el que trabajas. Analizaremos a continuación la primera opción. Google Drive nos permite crear archivos que quedarán almacenados en la plataforma. Estos archivos pueden ser de los siguientes tipos: Documento (exportable a los principales formatos de documentos de texto). Presentación. Hoja de cálculo. Formulario. Dibujo. Carpeta Tablas (en servicio beta o de pruebas). Para crear estos archivos bastará con elegir la opción Crear y elegir el tipo de archivos entre los que aparecen en el desplegable. Estos archivos quedarán almacenados en la plataforma y podrán ser exportados a diferentes formatos para su posterior descarga o envío por correo electrónico. La segunda opción disponible es Subir archivos a Google Drive a través del icono situado al lado de Crear. Con esta opción podemos incorporar a Google Drive archivos procedentes de nuestros discos duros sirviendo de Disco Duro Virtual asegurando ese contenido ante posibles pérdidas. Al subir un archivo Google nos pregunta si queremos conservar el formato original de ese archivo o convertirlo en un archivo con formato de google drive editable desde la aplicación. Esta decisión debemos tomarla en función del uso que queramos hacer de ese archivo.
- 6. Pontificia Universidad Católica Del Ecuador Manual de Prácticas de Laboratorio Mi unidad es la sección de Google Drive online donde se sincronizan automáticamente archivos, carpetas y documentos de Google Docs directamente en la carpeta de Google Drive (si has instalado Google Drive para Mac/PC). Cada vez que actualices un archivo o una carpeta de Google Docs en Mi unidad, los cambios se reflejarán en las versiones locales de la carpeta de Google Drive. Mi unidad incluye: Elementos de Google Docs, Los archivos que hayamos sincronizado o subido, Las carpetas que hayamos creado, sincronizado o subido, Cualquier archivo compartido que hemos añadido a Mi unidad. Google Drive dispone de varias maneras para filtrar y ver los archivos, las carpetas y los documentos de Google Docs. Estos filtros te ayudan a encontrar los archivos más fácilmente. Los filtros que encontrarás en la barra de navegación de la izquierda son los siguientes: Mi unidad Todo el contenido de Google Drive que hayas creado, sincronizado y subido. Puedes sincronizar automáticamente Mi unidad con la carpeta de Google Drive de tu ordenador. Compartido conmigo Todos los archivos, carpetas y documentos de Google Docs que alguien ha compartido contigo. Para sincronizar archivos en esta vista, muévelos a Mi unidad. El filtro Compartido conmigo no incluye archivos compartidos con una lista de distribución o archivos configurados como "Cualquier usuario que reciba el enlace" o "Público" (a menos que el archivo se haya compartido directamente contigo a través de tu dirección de correo electrónico). Destacado Los elementos que hayas destacado. Reciente Todos tus archivos privados y compartidos que hayas abierto, por orden cronológico inverso. Todos los elementos
- 7. Pontificia Universidad Católica Del Ecuador Manual de Prácticas de Laboratorio Todo el contenido alojado en Google Drive. Este filtro no contiene elementos que hayas movido a la Papelera. Haz clic en Más para ver este filtro en la barra de navegación de la izquierda. Papelera Todo el contenido que hayas movido a la Papelera. Solo puedes eliminar los elementos que sean de tu propiedad. Para eliminar los elementos que no sean de tu propiedad, selecciona Mover a la papelera en el menú Más. En la parte central de la pantalla aparecerán los archivos que tenemos incorporados a la plataforma. Al principio pueden parecer pocos, pero más adelante podrían ser muchos por lo que debes ir pensando en organizarlos. Para ello Google Drive te permite crear carpetas a modo de contenedor. Podrás crear un árbol de carpetas para organizar estos archivos. Para crear carpetas sólo es necesario hacer clic en el icono siguiente: A continuación, verás los botones de acción que se muestran cuando hay algún archivo o carpeta seleccionada: Trabajar con los archivos en Google Drive es realmente sencillo, dependiendo del tipo de documento con el que trabajes dispondrás de unas opciones diferentes a las otras. Todas ellas perfectamente reconocibles pues son similares a las que habitualmente utilizas, así, si creas un documento encontrarás las opciones tradicionales de los procesadores de texto más utilizados como el Word de la suite de Office o el Write de la Suite de OpenOffice (ahora LibreOffice). No vamos a entrar en detalle del uso de cada uno de los archivos disponibles en Google Drive porque este tutorial sería demasiado extenso, pero sí podemos aprender algunas cosas más, por ejemplo las opciones para compartir documentos en Google Drive. Con Google Drive, tú decides con quién compartir archivos, carpetas y documentos de Google Docs y el nivel de acceso de estas personas. Colabora en tiempo real con compañeros de trabajo o de clase y con amigos. Empieza a compartir y olvídate de enviar archivos adjuntos por correo electrónico. Controla quién puede consultar y modificar tus archivos mediante las opciones de visibilidad y los controles de nivel de acceso. Comparte fácilmente tu trabajo con un montón de personas.
- 8. Pontificia Universidad Católica Del Ecuador Manual de Prácticas de Laboratorio La configuración para compartir constituye el centro de control para archivos, carpetas o documentos de Google Docs. Puedes elegir una opción de visibilidad para cualquier elemento de Google Drive que quieras compartir y un nivel de acceso para cada persona o grupo de usuarios con los que hayas compartido algo. Además de seleccionar la opción de visibilidad y el nivel de acceso, puedes hacer lo siguiente: Utilizar el enlace de un archivo, una carpeta o un documento de Google Docs para compartirlo, Ver quién tiene acceso, Añadir colaboradores (editores, comentaristas o lectores) por nombre o lista de distribución, Eliminar colaboradores o cambiar el nivel de acceso de un usuario, Transferir la propiedad del documento a otro usuario. Las opciones de visibilidad te permiten controlar el acceso de los usuarios a los archivos, las carpetas y los documentos de Google Docs. Todo lo que crees, sincronices o subas en Google Drive empieza siendo privado.
- 9. Pontificia Universidad Católica Del Ecuador Manual de Prácticas de Laboratorio Si has instalado Google Drive para Mac o PC, los documentos de Google Docs que hayas creado se sincronizarán automáticamente con la carpeta Google Drive de tu equipo. Puedes cambiar esta configuración en cualquier momento: Ve al menú Google Drive de tu equipo y selecciona "Preferencias...". Marca o desmarca la casilla situada junto a "Sincronizar archivos de Google Docs". Si desmarcas la casilla, Google Docs nunca se sincronizará con la carpeta Google Drive de tu equipo. Pero si lo que te interesa es mantenerlos sincronizados las copias sincronizadas de los documentos de Google Docs se almacenarán en la carpeta Google Drive de tu equipo. Cada tipo de archivo de Google Docs tiene su propia extensión de archivo: Documento de Google: nombre del archivo.gdoc Hoja de cálculo o formulario de Google: nombre del archivo.gsheet Presentación de Google: nombre del archivo.gslides Dibujo de Google: nombre del archivo.gdraw Cuando abras un documento, una hoja de cálculo, una presentación o un dibujo de Google, se abrirá una nueva pestaña o ventana de tu navegador predeterminado, siempre y cuando tengas conexión a Internet. 5. CONCLUSIONES: No dependes de una computadora, ya que todo lo tienes en tu cuenta de correo en Internet. Puedes tener y usar múltiples computadoras y todo se sincroniza bien. Hay apps de Google Drive, Google Docs, Google Sheets para tener en tu celular y tablet tus documentos, editables y visibles en todo momento. Las otras ventajas de Google Apps y Gmail de tener tus correos en la nube, tus contactos del celular respaldados, tu agenda en tus dispositivos móviles sincronizada, tus canales de youtube, picasa, etc. Para Gmail personal es gratis, para Google Apps es accesible por $50 dólares al año por correo.
- 10. Pontificia Universidad Católica Del Ecuador Manual de Prácticas de Laboratorio 6. RECOMENDACIONES: Se recomienda usar google drive en trabajos grupales, ya que permite hacer los trabajos al mismo tiempo. 7. BIBLIOGRAFÍA: https://support.google.com/drive/?hl=es#topic=14940
