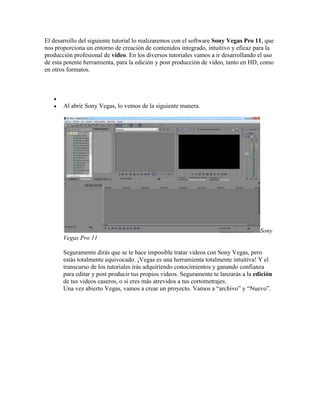
Tutorial de Sony Vegas Pro 11
- 1. El desarrollo del siguiente tutorial lo realizaremos con el software Sony Vegas Pro 11, que nos proporciona un entorno de creación de contenidos integrado, intuitivo y eficaz para la producción profesional de vídeo. En los diversos tutoriales vamos a ir desarrollando el uso de esta potente herramienta, para la edición y post producción de video, tanto en HD, como en otros formatos. Al abrir Sony Vegas, lo vemos de la siguiente manera. Sony Vegas Pro 11 Seguramente dirás que se te hace imposible tratar videos con Sony Vegas, pero estás totalmente equivocado. ¡Vegas es una herramienta totalmente intuitiva! Y el transcurso de los tutoriales irás adquiriendo conocimientos y ganando confianza para editar y post producir tus propios videos. Seguramente te lanzarás a la edición de tus videos caseros, o si eres más atrevidos a tus cortometrajes. Una vez abierto Vegas, vamos a crear un proyecto. Vamos a “archivo” y “Nuevo”.
- 2. ¡Vegas es una herramienta totalmente intuitiva! En este apartado es muy importante otorgarle los parámetros adecuados al video original. Si tenemos un video grabado en una cámara Mini DV, trabajaremos en 720 X 576, o si grabamos con una cámara HD, pondremos el formato original, en este caso en 1920 X 1080. Otro punto muy importante es la velocidad de fotogramas (los fotogramas por segundo). Si grabamos en NTSC, son 29,970 cuadros por segundo, o si grabamos en PAL son, 25 cuadros por segundo. En este caso trabajaremos en PAL. También debes personalizar la relación de aspecto del píxel, esto corresponde al formato del video. Formato HD Ahora abrimos el video que vamos a editar.
- 3. Buscamos el video Vemos cómo la imagen y el audio, están en el proyecto. (Recordemos ir guardando el proyecto). Imagen y el audio Ahora vamos a desarrollar los conocimientos básicos para poder editar un video en Sony Vegas. Primero vamos a colocar las líneas de “Área segura”, esto nos resguarda que todo lo vemos en la pre edición estará en cuadro. El primer recuadro es el más seguro, y en el segundo recuadro tenemos un poco más de margen, pero igualmente sigue siendo seguro. Si vamos a trabajar con doble monitor, pinchamos en el icono con forma de televisor
- 4. o Cuadro de seguridad o Cuadro de seguridad Ahora nos acomodamos el editor a gusto personal. Yo lo acomodo con los controles de audio en el medio, dejando más espacio para la vista previa. Los contenedores los movemos y arrastramos, con las líneas punteadas. Acomodamos el editor a gusto personal Vamos a utilizar varios atajos del teclado para trabajar el proyecto. Cuando abrimos un video, tanto la imagen como el audio están unidos. Si pinchamos sobre el video y luego apretamos la tecla “U”, podemos mover o cortar de forma individual las pistas.
- 5. La tecla “U” Para cortar el video y el audio, apretamos la tecla “S”. Recordemos que al tener las dos pistas separadas, si queremos cortas las dos pistas tenemos que marcar tanto el audio, como el video, apretando la tecla “Ctrl”. La tecla “S” Nos dirigimos a los iconos de accesos rápidos, ubicado en la parte superior del programa. Por defecto vienen seleccionados de la siguiente manera.
- 6. Iconos de accesos rápidos Y lo dejamos de la siguiente manera. (Esto es a gusto personal, especialmente el parámetro “Crossfade” nos hace el fundido automático). Iconos de accesos rápidos Una vez realizado el corte podemos dejarlo por corte directo, o bien realizar un fundido encadenado, superponiendo los dos fragmentos de videos. o Corte directo o Fundido encadenado El fundido encadenado lo podemos alargar o achicar a gusto personal, utilizando el ratón, dirigimos el cursor al extremo del fundido (izquierda o derecha) y con el botón izquierdo del ratón arrastramos el fundido, achicándolo o agrandándolo.
- 7. o Podemos alargar o achicar a gusto personal o Podemos alargar o achicar a gusto personal También podemos hacer un fundido, podemos alargar o encoger el efecto, lo hacemos del icono de color azul que se encuentra en la parte superior del corte, podemos darle la duración que deseemos. Fundido Siempre recordemos en ir guardando el proyecto, por cualquier inconveniente inesperado. Ahora vamos agregar una transición. Pinchamos en la pestaña “Transiciones”. Aquí vamos navegando por las diferentes transiciones y elegimos la que más nos guste. Para colocarlas en el fundido, arrastramos la transición, hacia el fundido y soltamos. En este caso vamos a utilizar la transición “Cortina”, y lo personalizamos.
- 8. Transiciones o Arratrar transición o Personalizamos Vemos que ya está realizada la transición.
- 9. Vemos que ya está realizada la transición Y en otro fundido agregaremos un bucle. Agregaremos un bucle. Al no agregar fondos, queda por defecto un fondo negro. Esto lo podemos personalizar o con un textura previamente tratada, o por un medio solido, agregaremos un bloque blanco. Pinchamos en “Generados de medios” y elegimos la opción “Color sólido Sony”. Pero antes tenemos que agregar una nueva pista de video, pinchamos en “Insertar” y elegimos “Pista de video”. Luego arrastramos la pista hasta abajo y también arrastramos el color sólido. Y le damos la duración deseada.
- 10. Fondo negro Si queremos simplificar la unión exacta de dos archivos ubicados en pistas diferentes, pinchamos en el icono “Habilitar ajuste” y vemos como el programa nos indica con una barra azul cuando las dos pistas están parejas. Solido blanco Observamos cómo nos queda el fondo del video en blanco.
- 11. Observamos cómo nos queda el fondo del video en blanco Ahora vamos a aplicarle efectos a cada clip. Cada vez que realizamos un corte tenemos un clip y podemos realizar efectos individuales a cada clip, o a toda la pista. En clip tenemos dos iconos, uno de panorama y otro de efectos, también lo encontraremos en la pista, para aplicarlos en general. Efectos Hacemos clic en “Efectos de eventos” y podemos aplicar innumerables efectos, que iremos viendo de manera profunda en los diferentes tutoriales. Ahora añadiremos un efecto de blur (Sony/Blur). Elegimos “Enfocar Sony”. Pinchamos en efectos y añadimos “Brillo y contraste Sony” y “Corrector de color Sony”, cerramos con aceptar.
- 12. Efectos de eventos” Ahora manipulamos cada efecto dependiendo el trabajo a realizar. Con estos efectos mejoramos, los balances, resaltamos el color y suavísimos la imagen. Ya desarrollados los primeros pasos de la edición de Vegas. Vamos realizar una de las cosas más importantes; que es renderizar. Pero antes de renderizar, te pasamos un truco para realizar efectos en la imagen, pero directamente en todo el proyecto de salida (No individual como hicimos anteriormente). Pinchamos en “Herramientas” y vamos a “Video (Y)” y elegimos “Efectos de medios”, los cambios que realicemos aquí serán para el total del video, no para cada sección de video o pista. o Video (Y) o Efectos de salida
- 13. Vamos ajustar los mismos efectos que realizamos anteriormente. Ahora nos disponemos a renderizar el video. Sombreamos la parte a renderizar, haciendo doble clic sobre la parte superior del clip. Seleccionamos la parte a renderizar Ahora podemos elegir, el formato de salida, con todas las opciones que nos da Vegas. En este caso elegimos el formato “Main Concept MPEG-2". Render Ahora elegimos la siguiente salida de render, “Blu-ray 1920X1080 24p corriente de video de 25Mbps”
- 14. Parámetros del render En “Personalizar Plantilla” o Sin cambios o Con cambios Siempre que renderizemos, tenemos que tener en claro el formato de exhibición del video, si es un reproductor de DVD o Blu-ray, un proyector (tener en claro las medidas de la pantalla). Lo tenemos que tener claro, para determinar los parámetros adecuados en el render. Si vamos a utilizar un reproductor de DVD o Blu-ray, tengamos muy encuentra la región y adecuemos las normas y parámetros, para no tener ningún problema con la exhibición, también siempre fijémonos en la relación aspecto:
- 15. Normal de televisión y monitores de PC 4:3 Televisión de alta definición y monitores de pantalla ancha 16:9 Cinemascope Películas 2.21:1 Pinchamos en "Renderizar", para efectuar el render final. Los parámetros de audio los desarrollaremos en los siguientes tutoriales.