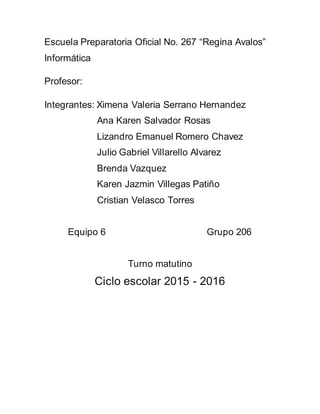
Crear un grafico
- 1. Escuela Preparatoria Oficial No. 267 “Regina Avalos” Informática Profesor: Integrantes: Ximena Valeria Serrano Hernandez Ana Karen Salvador Rosas Lizandro Emanuel Romero Chavez Julio Gabriel Villarello Alvarez Brenda Vazquez Karen Jazmin Villegas Patiño Cristian Velasco Torres Equipo 6 Grupo 206 Turno matutino Ciclo escolar 2015 - 2016
- 2. INTRODUCCION El uso de graficas es una imagen que nos dice más que mil palabras y Excelfacilita en gran medidala creación de gráficos que nos ayudan a representarlos datos y entenderlos fácilmente. Por eso los gráficos puedencontener mucha más información que los números por sí solos:los primeros presentan los datos de forma visual, lo que hace que el significado de los números adquiera más sentido. Y para esto existen varios tipos de gráficos en Excel y siempre encontraremos alguno que nos ayude a representar adecuadamente la información. De esta manera podemos crear una gran cantidad de reportes que nos ayudan a transmitir adecuadamente a otras personas el significado de la información. En general la representacióngráfica de los datos hace que estos se vean más interesantes atractivos y fáciles de leer que en otros formatos ya que Excel provee varios tipos de gráficos con lo cual el usuario puede elegirel más adecuado para cada situación.
- 3. CREAR GRAFICOS Lo primero que debes hacer para crear un gráfico en Excel es organizar los datos que deseas trazar. Es decir, acomodar los datos en columnas y filas de manera que Excel pueda “entender” la información y crear el gráfico. Una vez organizada la información debes seleccionar el rango completo para indicar a Excel que trazará el gráfico utilizando como base dicha información. Es importante conocer los tipos de gráficos en Excel de manera que puedas tomar la decisión adecuada sobre el gráfico a crear. Se usan para presentar series de datos numéricos en formato gráfico y así facilitan el análisis de grandes cantidades de información. Existen diversos tipos de Gráficos: Gráficos de columnas: Muestra los cambios que han sufrido los datos en el transcurso de un período de tiempo determinado o ilustra las comparaciones entre elementos. Gráficos de líneas: Muestran las tendencias en los datos a intervalos idénticos. Gráficos Circulares: Muestran el tamaño proporcional de los elementos que conforman una serie de datos, en función de la suma de los elementos. Siempre mostrará una única serie de datos y es útil cuando se desea destacar un elemento significativo.
- 4. Gráficos de Barras: Ilustran comparaciones entre elementos individuales. Gráficos de áreas: Destacan la magnitud de los cambios con el transcurso del tiempo. Gráficos Dispersión: Muestran la relación entre los valores numéricos de varias serie de datos o trazan dos grupos de números como una única serie de coordenadas XY. Este tipo de gráfico se suele usar para datos científicos. La utilización de gráficos hace más sencilla e inmediata la interpretación de los datos. Nos dice mucho más que una serie de datos clasificados por filas y columnas. PASOS PARA CREAR UN GRAFICO Los diferentes tipos de gráficos que se muestran en la figura de abajo, ya que es el primer paso a seguir después de seleccionarlos datos a graficar, se emplean de muchas maneras, ya que estos están creados de distintas maneras para representar valores o rangos de datos diferentes, por ejemplo para mostrar un conjunto de valores tipo porcentaje y que pertenecen a un mismo conjunto de datos, se debe elegir un gráfico circular o pastel que sería en este caso el ideal para representar éste conjunto de datos. Los demás tipos de gráficos se emplean para representar otros tipos de datos, por ejemplo para representar un rango de datos que comprende varios rubros o categorías se debe utilizar un gráfico de columnas o barras. Seleccione los datos a representar en el gráfico. Seleccione el menú Insertar. Elige la opción Gráfico... Si esta opción no aparece, sitúate primero sobre el botón para ampliar el menú. bien haz clic (I) sobre el botón Gráfico de la barra de herramientas. Aparecerá el primer paso del asistente para gráficos: TIPO DE GRÁFICO. Elige un tipo de gráfico. Observa como existen más tipos de gráficos en la ficha o pestaña Tipos personalizados. Una vez elegido el tipo de gráfico, en el recuadro de la derecha, elige un subtipo. Si no tienes muy claro la diferencia entre subtipos, en la parte inferior del recuadro aparece una breve descripción de éste. Si pulsas sobre el botón Presionar para ver muestra y lo mantienes pulsado, aparece en lugar de los subtipos, una muestra de nuestro gráfico según los datos seleccionados en el paso 1.
- 5. En todos los pasos del asistente se dispone de varios botones en la parte inferior del cuadro de diálogo, hacer clic sobre el botón deseado: CANCELAR para no realizar el gráfico. ATRÁS para ir al paso anterior del asistente. Si estamos en el primer paso este botón aparecerá desactivado ya que no tiene sentido. SIGUIENTE para ir al paso siguiente del asistente. Si estamos en el último paso, este botón no tendrá sentido. FINALIZAR para salir del asistente, pero creando el gráfico con todas las opciones que tiene por defecto. En caso de elegir el botón SIGUIENTE, aparecerá el segundo paso del asistente: DATOS DE ORIGEN. Este paso es el más importante de todos ya que en él definiremos qué datos queremos que aparezcan en el gráfico. Dispone de dos fichas o pestañas: En el recuadro Rango de datos aparecerá el rango seleccionado en el primer paso. Si éste último se realizó correctamente no tendremos que modificarlo, pero en caso contrario, al hacer clic sobre el botón el asistente se convertirá en una barra más pequeña . Seleccione el rango a representar y haz clic sobre le botón para volver con el asistente para gráficos. Seleccione la opción Filas o Columnas dependiendo de cómo están introducidas en la hoja de cálculo cada serie de datos. En caso de no tenerlo claro puedes observar en la parte superior del cuadro de diálogo, una muestra de nuestro gráfico. Haz clic sobre la ficha Serie para completar el segundo paso del asistente para gráficos. En el recuadro Serie aparecerá cada serie de datos representada en nuestro gráfico, nombradas como Serie1, Serie2,..., Para cambiar el nombre de cada serie, seleccionarla y en el recuadro Nombre, escribir directamente el nombre, o si éste está en alguna celda de la hoja de cálculo sería aconsejable indicar la celda donde se encuentra, utilizando el botón del recuadro Nombre, tal como explicamos en el paso 8. En el recuadro Valores estará el rango de celdas donde se encuentran los datos a representar para esta serie de datos. Éstos aparecen según la selección realizada en el paso 8. Si quieres añadir alguna serie de datos, dispones del botón Agregar. Al utilizarlo aparecerá otra serie nueva, donde tendremos que cambiar su nombre y su serie de valores de la forma explicada en los pasos 11 y 12. Si lo que quieres es eliminar alguna serie de datos, tendrás que seleccionarla y hacer clic sobre el botón Quitar. El recuadro Rótulo del eje de categorías (X) sirve para darle nombre a cada punto de las series de datos. Si este recuadro está vacío utilizará los valores por defecto, es decir, 1,2,3.. Para asignarles nombre puedes utilizar celdas de la hoja de cálculo utilizando el botón (explicado en el paso 8) o bien escribiendo directamente los valores en el recuadro, separando cada uno de ellos por punto y coma. Dependiendo del tipo de gráfico puede que esta opción varíe. Observa la muestra del gráfico en la parte superior. Haz clic sobre el botón Siguiente para seguir con el gráfico.
- 6. Aparecerá el tercer paso del asistente para gráficos: OPCIONES DE GRÁFICO, que consta de seis fichas para especificar detalles sobre el aspecto del gráfico. Algunas opciones pueden variar dependiendo del tipo de gráfico. COMO DEFINIR LOS DATOS A REPRESENTAR Bueno la representación de datos de manera gráfica nos da mensajes más claros sobre lo que deseamos hablar en el momento. Esto ayuda a representar datos de una manera tan sencilla y fácil para los demás usuarios que deseamos saber la información, esto es algo importante que se debe de aprender a realizar ya que lo podremos utilizar en la vida cotidiana e incluso para diferentes tipos de trabajos. En realidad esto lleva una serie de pasos para poder realizarlo de una mejor forma y así uno podrá entender mejor ya que a muchos se nos puede dificultar. •Debemos definir qué datos queremos que aparezcan en la gráfica •Tenemos que observar el botón seleccionar datos, donde se abrirá el siguiente recuadro
- 7. •Se deberá realizar el rango de celdas ya que se tomaran las necesarias para realizar la gráfica o en este caso se pueden seleccionar las celdas desde la hoja •Aparecerán pestañas específicas si seleccionamos la gráfica •Los diseños modifican los elementos gráfico y la distribución •Uno mismo elegirá el diseño deseado •Los estilos en cambio modifican los aspectos de los colores haciéndolos más fuerte o claros dependiendo como uno lo quiera •Podemos elegir si mostrar los ejes o no •Eje horizontal primario -Mostrar eje izquierdo -Mostrar eje de derecha -Ninguno • Eje horizontal Titulo nos sirve para saber que elemento se está seleccionando •Se puede aplicar formato a la selección Como uno se da cuenta es demasiado tedioso ya que uno debe dar el formato que se desea pero todo esto lleva un poco de paciencia para aquellos que no entiendan muy bien, de hecho si es un poco tedioso ya que por lo regular no estamos acostumbrados a este tipo de cosas o de trabajos así. Sin embrago esto ayudara a poder realizar trabajos mejores y bien estructurados, ya que lleva su tiempo para poder elaborarlo a como se desea, en el grafico también se puede añadir el título de lo que se esta graficando para saber de qué se está hablando en ese preciso momento, incluso el tipo de letra también se puede modificar ya que hará que el grafico resalte más. TIPOS DE GRAFICOS
- 8. Existen diversos tipos de gráficos a nuestra disposición. Podemos seleccionar un gráfico a insertar haciendo clic en el tipo que nos interese para que se despliegue el listado de los que se encuentran disponibles. En cada uno de los tipos generales de gráficos podrás encontrar un enlace en la parte inferior del listado que muestra Todos los tipos de gráfico... Existen diferentes tipos de gráficos en Excel. •GRAFICOS DE COLUMNA Este tipo de gráfico hace referencia especial en las variaciones de los datos a través del tiempo. Las categorías de datos aparecerán en el eje horizontal y los valores en el eje vertical. •GRAFICOSDE LINEA
- 9. Un gráfico de línea muestra las relaciones de los cambios en los datos de un período de tiempo. Este gráfico es comparado con los gráficos de área, los gráficos de línea hacen una referencia especial en las tendencias de los datos más que en las cantidades de cambio como lo hacen los gráficos de área. •GRAFICOS CIRCULARES También son conocidos como gráficos de pie o como mas los conocen gráficos de pastel, pueden contener una sola serie de datos que muestran porcentajes de cada una de sus partes. •GRAFICOS DE BARRA Estas hacen referencia a la comparación de los diferentes elementos de un periodo de tiempo especifico. •GRAFICOS DE AREA Estos muestran la importancia de los valores a través de un tiempo, esta tiene líneas de relleno y le da mayor importancia a la magnitud de valores.
- 10. Grafico Múltiple Una gráfica que muestra dos o más conjuntos de datos al mismo tiempo para propósitos de facilidad de comparación principalmente las gráficas de barras se conocen como gráficos múltiples o comparativos. Para crear un gráfico múltiple se realizan los siguientes pasos: 1. Seleccionar los datos a representar, incluyendo todas las columnas las cuales se van a comparar 2. Hacemos clic en Insertar y, en el grupo Gráficos hacemos clic en el botón Columna. Aquí tenemos diferentes grupos de gráficos que podemos elegir para hacer la representación deseada. Si deseas que las series estén representadas con un gráfico distinto lo que tienes que hacer es: Seleccionar la serie. Ir a Herramientas de gráfico y seleccionar Cambiar tipo de gráfico.
- 11. Creación de un Diagrama Si se desea crear un diagrama Excel cuanta con la opción SmartArt, que se encuentra en la pestaña de Insertar. Al hacer clic en ella, se abre una ventana que nos permite elegir el tipo de diagrama, seleccionamos el diagrama y damos Aceptar. Mientras el diagrama esté seleccionado, veremos en la zona superior una nueva barra de Herramientas de SmartArt, que incluye dos pestañas: una para el Diseño y otra para el Formato. Las herramientas de formato son similares a las que ya hemos visto.
- 12. En la pestaña Diseño, la opción más utilizada es la de Agregar forma, que nos permite ir añadiendo elementos al diagrama en la posición que necesitemos. La posición será relativa al elemento que tengamos seleccionado. COMO ALMACENAR UN GRAFICO • Si desea crear otro gráfico como el que acaba de crear, puede guardar el gráfico como una plantilla que pueda usar como base para otros gráficos similares. • Haga clic en el gráfico que desea guardar como plantilla. • En la pestaña Diseño, en el grupo Tipo, haga clic en Guardar como plantilla. • • En el cuadro Nombre de archivo, escriba un nombre para la plantilla. Sugerencia A menos que especifique una carpeta diferente, el archivo de plantilla (.crtx) se guarda en la carpeta Gráficos y la plantilla estará disponible en Plantillas en el cuadro de diálogo Insertar gráfico (pestaña Insertar, grupo Gráficos, Selector de cuadro de diálogo) y en el cuadro de diálogo Cambiar tipo de gráfico (pestaña Diseño, grupo Tipo, Cambiar tipo de gráfico). Para obtener más información acerca de cómo aplicar una plantilla de gráfico, vea volver a utilizar un gráfico favorito con una plantilla de gráfico. Nota: Nota Una plantilla de gráfico contiene el formato del gráfico y almacena los colores que se usan al guardar el gráfico como plantilla. Cuando use una plantilla de gráfico para crear un gráfico en otro libro, el nuevo gráfico usará los colores de la plantilla de gráfico y no los colores del tema de documento aplicado actualmente al libro. Para usar los colores del tema del documento en lugar de los de la plantilla de gráfico, haga clic con el botón secundario en el área del gráfico y, a continuación, haga clic en Restablecer para hacer coincidir el estilo.
- 13. Asignación de títulos y leyendas en los gráficos en Excel. Dentro de la pestaña Presentación configuras manualmente qué elementos aparecen en el gráfico y dónde deben situarse. Título del gráfico: agrega, quita o coloca el título del gráfico. Por defecto no aparece título alguno para nuestro gráfico, así que hay que crearlo pulsando en este comando y elegir la ubicación con el menú desplegable. Puedes colocarlo encima del gráfico o superpuesto sobre él. Después de este paso tienes que escribir el título; haz clic sobre el texto del cuadro que acaba de aparecer y tecléalo. Si quieres cambiarlo de lugar o quitarlo, tendrás que ejecutar de nuevo este comando. Para modificar las características de un gráfico, seleccionar el gráfico y hacer clic en la ficha Presentación. Se mostrará las siguientes opciones. Insertar: Permite insertar imágenes desde archivo, formas (rectángulos, círculos, flechas, líneas, etc.) y cuadros de texto en cualquier parte del gráfico. Título del gráfico: Permite colocar o quitar el título del gráfico. Rótulos del eje: Permite agregar, quitar y definir la posición de los títulos para cada eje. Leyenda: Permite agregar, quitar y definir la posición de la leyenda del gráfico. Etiquetas de datos: Permite desactivar o mostrar los valores, nombres de series y nombres de categorías en el gráfico. Tabla de datos: Agrega una tabla de datos al gráfico. Ejes: Permite quitar o cambiar el formato y diseño de cada eje. Líneas de cuadrícula: Activa o desactiva la línea de división principal o secundaria de cada eje. Área de Trazado: Permite activar o desactivar el área de trazado. Solo está disponible para gráficos bidimensionales. Cuadro gráfico, plano inferior del gráfico. Modifican el aspecto de gráficos tridimensionales con rellenos de color Giro 3D: Permite girar el gráfico Leyenda: la leyenda es un cuadro con información descriptiva que identifica los colores asignados a las series de datos que se están representados en el gráfico. Puede colocarse en cualquier posición del área del gráfico e incluso superponerse sobre él. A la leyenda también le puede asignar formato. Modificar las entradas de leyenda de la hoja de cálculo 1. En la hoja de cálculo, haga clic en la celda que contiene el nombre de la serie de datos que aparece como una entrada en la leyenda del gráfico.
- 14. 2. Escriba el nuevo nombre y presione ENTRAR. El nuevo nombre aparece automáticamente en la leyenda del gráfico. Modificar las entradas de leyenda en el cuadro de diálogo Seleccionar origen de datos 1. Haga clic en el gráfico que muestre las entradas de leyenda que desee modificar. 2. De este modo se muestran las Herramientas de gráficos, y se agregan las fichas Diseño, Distribución y Formato. 3. En la ficha Diseño, en el grupo Datos, haga clic en Seleccionar datos. 4. En el cuadro de diálogo Seleccionar origen de datos, en el cuadro Entradas de leyenda (Series), seleccione la entrada de leyenda que desee cambiar. 5. Haga clic en Modificar. SUGERENCIA Para agregar una nueva entrada de leyenda, haga clic en Agregar, o para quitar una entrada de leyenda, haga clic en Quitar. MODIFICAR UN GRAFICO. Al crear un gráfico, se pueden modificar los datos de la hoja de Excel. Los cambios se reflejarán en el gráfico. Los pasos serán los siguientes: 1. Dar clic al gráfico. Excel resalta la tabla de datos que se utiliza para el gráfico. Un contorno morado indica una fila o columna utilizada para el eje de categorías. Un contorno verde indica una fila o columna que contiene etiquetas de series de datos. Un contorno azul indica puntos de datos representados en el gráfico. Etiquetas de series de datos. Valores para el eje de categorías. Puntos de datos representados en el gráfico. 2. Para cambiar el número de filas y columnas incluidas en el gráfico, coloque el puntero sobre la esquina inferior derecha de los datos seleccionados y arrástrelo para seleccionar nuevos datos. Ejemplo:
- 15. 3. Para agregar datos a una celda o modificarlos, haga clic en esta y realice el cambio. Cambiar el eje del gráfico que está resaltado Tras crear un gráfico, es posible que se quiera cambiar la forma en que se representan las filas y columnas de la tabla. Por ejemplo, la primera versión de un gráfico puede representar las filas de datos de la tabla en el eje vertical (valor) del gráfico y las columnas de datos en el eje horizontal (categoría). En el siguiente ejemplo, el gráfico destaca las ventas por instrumento. Pero también, si quiere que el gráfico destaque las ventas por mes, puede invertir la forma en la que se representa. • Hacer clic • En la pestaña gráficos, en datos, haga clic en trazar serie por fila o en Trazar serie por columna. Cambiar el orden de la serie de datos Para cambiar el orden de la serie de datos, tendrá que trabajar con un gráfico que tenga más de una serie de datos. • En el gráfico, seleccione una serie de datos y haga clic en la pestaña diseño del gráfico. • En Selección actual, haga clic en Aplicar formato a la selección. • En el panel de navegación, haga clic en ordenar, haga clic en el nombre de una serie y luego haga clic en subir o bajar. Quitar o agregar una serie de datos. • En el gráfico, seleccione una serie de datos y haga clic en la pestaña gráficos. • En datos, haga clic en seleccionar. • En el cuadro de diálogo seleccionar origen de datos. En el cuadro de diálogo Seleccionar origen de datos. • En el gráfico, seleccione una serie de datos y haga clic en la pestaña formato. • En estilos de elemento gráfico, haga clic en la flecha junto a relleno, botón color de relleno y haga clic en el color que quiera. Agregar etiquetas de datos. • Haga clic en el gráfico y en la pestaña diseño gráfico.
- 16. • En etiquetas, haga clic en etiquetas de datos y luego, en la parte superior de la lista, haga clic en el tipo de etiqueta de datos que desea. • En función del tipo de gráfico, es posible que ciertas opciones no estén disponibles. Agregar una tabla de datos. • Haga clic en el gráfico y en la pestaña diseño gráfico. • En etiquetas, haga clic en Tabla de datos y luego en la opción que quiera. Mostrar fechas en un eje horizontal. • Haga clic en el gráfico y en la pestaña diseño gráfico. • Asegurarse de que se muestran las etiquetas de eje en el eje que quiere cambiar. • En ejes, haga clic, elija eje horizontal y haga clic en Opciones de eje. • En el panel de navegación, haga clic en escala y luego, en tipo de eje horizontal, haga clic en fecha. • En función del tipo de gráfico, es posible que ciertas opciones no estén disponibles. Dar formato a un elemento de gráfico Al seleccionar un gráfico de Excel se muestra la ficha contextual Formato la cual contiene una gran cantidad de comandos que permiten aplicar un formato a cualquier parte del gráfico. Para poder aplicar el formato se debe seleccionar primero la parte del gráfico que deseas modificar. Seleccionar un elemento de gráfico es utilizar la lista desplegable de elementos de gráfico que se encuentra en la ficha Formato dentro del grupo Selección actual:
- 17. Como puedes observar, esta lista contiene todos y cada uno de los elementos de tu gráfico. Al hacer clic sobre cualquiera de los elementos de la lista se mostrarán unos controladores de selección alrededor del elemento para indicar que ha sido seleccionado. Aparte de este método de selección a través de la lista de elementos, también puedes seleccionar cualquier parte de un gráfico haciendo clic directamente sobre dicho elemento lo cual colocará los mismos controladores de selección que acabas de observar. Dar formato a un elemento de gráfico de Excel Ahora que el elemento ya ha sido seleccionado, puedes hacer cualquier cambio de formato a través de los comandos de la ficha Formato y solamente se aplicarán al elemento recién seleccionado. Para este ejemplo haré clic sobre uno de los Estilos de forma predeterminados: Al ejecutar el comando Excel aplicará de inmediato el formato correspondiente al elemento de gráfico seleccionado:
- 18. Puedes modificar los contornos, el color de relleno, aplicar estilos de WordArt y algunos efectos de formas. Solamente asegúrate de tener seleccionado el elemento adecuado antes de aplicar el formato. Debes tener cuidado al estar haciendo estos cambios porque al seleccionar un elemento de gráfico lo puedes eliminar fácilmente con tan solo oprimir la tecla Suprimir.
- 19. CONCLUSIÓN La conclusiónde esta unidad y del trabajó final, es que todos estos temas nos sirven de mucho ya que aunque a veces lo tomemos normal, o como algo nuevo no es así. Ya que para nosotros puede ser nuevo, pero si lo vemos detalladamente o aun mejor si lo analizamos podemos ver que si lo utilizamos a diario, en las escuelas,trabajos, instituciones entre otras más. Las gráficas son tan importantes que las utilizamos para poderver las estadísticas de alguna población,producto,etc. Para diferenciar, compara y saber sus estadísticas. Pero para ver todo eso lleva un procedimiento,el cual vemos en este trabajo, para saber todo esto primero veremos todos los accesos y lo que puede realizar Excel, una vez entendido,será fácil hacer una gráfica y entenderla. También podemos ver los tipos de gráficas,para que sirven y en que se debe ocupar cada una. Modificar una gráfica es lo más normal y común, ya que los datos pueden cambiar o bien el color no es el indicado. Las columnas pueden ser cambiadas o se cambian de lugar. Con todo esto llegamos a una conclusión, aunque se vea difícilo fácil, no subestimemos eltema ya que se ve a diario, y lo utilizamos todos. Y aún mejor aprenderlo para que no sea difícilo no nos llame la atención, ya que en un futuro nos puede servir.