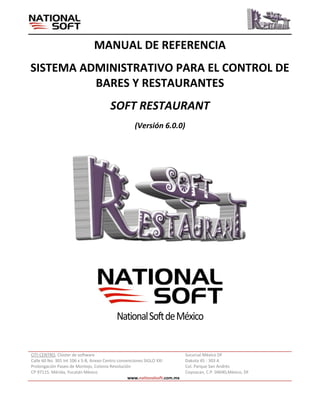
Soft restaurant 6.0 manual de referencia
- 1. CITI CENTRO, Clúster de software Calle 60 No. 301 Int 106 x 5-B, Anexo Centro convenciones SIGLO XXI Prolongación Paseo de Montejo, Colonia Revolución CP 97115. Mérida, Yucatán México www.nationalsoft.com.mx Sucursal México DF Dakota 45 - 303 A Col. Parque San Andrés Coyoacan, C.P. 04040,México, DF MANUAL DE REFERENCIA SISTEMA ADMINISTRATIVO PARA EL CONTROL DE BARES Y RESTAURANTES SOFT RESTAURANT (Versión 6.0.0) NationalSoftdeMéxico
- 2. 1
- 3. CITI CENTRO, Clúster de software Calle 60 No. 301 Int 106 x 5-B, Anexo Centro convenciones SIGLO XXI Prolongación Paseo de Montejo, Colonia Revolución CP 97115. Mérida, Yucatán México www.nationalsoft.com.mx Sucursal México DF Dakota 45 - 303 A Col. Parque San Andrés Coyoacan, C.P. 04040,México, DF
- 4. CITI CENTRO, Clúster de software Calle 60 No. 301 Int 106 x 5-B, Anexo Centro convenciones SIGLO XXI Prolongación Paseo de Montejo, Colonia Revolución CP 97115. Mérida, Yucatán México www.nationalsoft.com.mx Sucursal México DF Dakota 45 - 303 A Col. Parque San Andrés Coyoacan, C.P. 04040,México, DF Copyright National Soft de México S. de R.L. de C.V. 2009. Todos los derechos reservados. El uso del software contenido en este paquete ha sido concedido según los términos descritos en el acuerdo de licencia de software. La reproducción o copia, modificación o distribución de este manual sin la autorización del titular constituye un delito contra la propiedad intelectual. Los nombres de productos comerciales mencionados en este manual han sido utilizados con el único propósito de su identificación y pueden ser marcas comerciales de sus respectivas compañías. Licencia. Importante: Este acuerdo contiene las condiciones de la licencia y una garantía para el software contenido en el paquete sellado adjunto. La apertura del paquete de software significa la aceptación por su parte de las condiciones del acuerdo. Condiciones de la licencia. 1. Concesión de licencia: La propiedad del software sellado adjunto no se transfiere al cliente. National Soft de México, S. de R. L. De C.V. concede al cliente por la presente una licencia no exclusiva y no transferible para usar el software autorizado en las computadoras de una misma empresa bajo una misma razón social en una sola dirección física. 2. Restricciones de reproducción: El cliente podrá copiar el software objeto de licencia, en parte o en su totalidad, únicamente para fines de seguridad y archivo, siendo como esto como máximo uno copia. 3. Cumplimiento por parte del cliente y uso no autorizado: El cliente se compromete a hacer lo posible para asegurar que las personas por él empleadas o bajo su dirección cumplan las condiciones de este acuerdo de licencia, incluyendo el no permitir a nadie utilizar ninguna parte del software con la finalidad de descifrar su código fuente, haciéndole saber la responsabilidad penal que esto confiere. 4. Limitación de garantía: National Soft de México, S. De R.L. de C.V. garantiza que el programa se ajustará al funcionamiento definido en la documentación correspondiente incluida en el paquete en el momento de la entrega. National Soft de México, S. De R.L. de C.V. no garantiza que el programa cumplirá los requisitos específicos del cliente o que funcione en la combinación escogida por él; Así como no garantiza el correcto funcionamiento ni que esté libre de errores si no se ajusta a los requisitos especificados para el sistema. También se excluye de responsabilidad a National Soft de México, S. De R.L. de C.V. si el cliente no cuenta con sistemas originales instalados. 5. Garantía: National Soft de México, S. De R.L. de C.V. garantiza este producto por un período de noventa (90) días a partir de la fecha de compra, que este producto funciona adecuadamente para lo cual fue diseñado, así como los materiales con los que se entrega el producto. Para solicitar la garantía el único medio de que dispone el cliente para hacer válida la garantía es devolver el software completo (manuales, disco de instalación, empaque original) bajo argumento técnico válido, a su proveedor, cuya única obligación, a su discreción, será entregar al cliente un nuevo paquete de software o bien reembolsar al cliente los derechos de licencia por el importe especificado en la factura de compra. En el supuesto de reembolso de derechos pagados, el cliente deberá destruir inmediatamente toda copia que pudiera tener del software autorizado y de la documentación asociada, confirmando a National Soft de México, S. De R.L. de C.V. la destrucción de tales copias. 6. Exclusión de responsabilidad: National Soft de México, S. De R.L. de C.V. no concede ninguna otra garantía del software autorizado y queda expresamente excluida toda responsabilidad de National Soft de México, S. De R.L. de C.V. por infracción de otra garantía o condición, expresa o implícita, incluida toda responsabilidad por pérdida o daño indirecto o consecuente (incluida la pérdida de datos) que se produjera con ocasión o en relación con el uso del software autorizado. National Soft de México, S. De R.L. de C.V. no responderá de toda garantía o representación realizada por personas ajenas a National Soft de México, S. De R.L. de C.V. (incluidos distribuidores). 7. Actualizaciones del software autorizado: National Soft de México, S. De R.L. de C.V. podrá ofrecer al cliente actualizaciones del software autorizado. National Soft de México, S. De R.L. de C.V. se reserva el derecho de exigir el pago de un precio adicional por dichas actualizaciones. El cliente podrá, por supuesto, rechazar dichas actualizaciones. 8. Selección del software autorizado: El cliente es el único responsable de la selección en cuanto a la idoneidad del software autorizado para obtener los resultados por él proyectados.
- 5. CITI CENTRO, Clúster de software Calle 60 No. 301 Int 106 x 5-B, Anexo Centro convenciones SIGLO XXI Prolongación Paseo de Montejo, Colonia Revolución CP 97115. Mérida, Yucatán México www.nationalsoft.com.mx Sucursal México DF Dakota 45 - 303 A Col. Parque San Andrés Coyoacan, C.P. 04040,México, DF
- 6. CITI CENTRO, Clúster de software Calle 60 No. 301 Int 106 x 5-B, Anexo Centro convenciones SIGLO XXI Prolongación Paseo de Montejo, Colonia Revolución CP 97115. Mérida, Yucatán México www.nationalsoft.com.mx Sucursal México DF Dakota 45 - 303 A Col. Parque San Andrés Coyoacan, C.P. 04040,México, DF INDICE. Pág. CAPITULO 1 INTRODUCCIÓN o Bienvenida. 1 o Requerimientos del sistema. 1 o Configuración del sistema operativo. 2 o Instalación del sistema. 2 CAPITULO 2 UBICACIÓN DE BASE DE DATOS. o Ubicación de datos. 3 o Instalar nueva base de datos. 3 o Eliminar base de datos. 3 o Agregar ubicación de base de datos. 3 o Borrar ubicación de lista. 4 CAPITULO 3 MÓDULO DE ADMINISTRACIÓN. o Ejecución del sistema de administración. 5 o Ejecución del sistema en red. 5 o Modo demostrativo o evaluativo. 6 o Conociendo el entorno. 6 o Configuración general. 7 o Configuración de estación. 15 o Configuración de monedero electrónico. 20 o Consultar / Eliminar estación. 21 o Cambiar imagen de fondo. 21 o Licencia. 22 o Áreas de restaurante (comedor). 22 o Formas de pago. 22 o Configurar prioridad de formas de pago. 23 o Agrupador de formas de pago. 23 o Monitores de producción. 24 o Tipos de descuento a clientes. 24 o Folios y series de punto de venta. 24 o Folios y series de facturación. 24 o Contabilidad. 25 o Configurar formatos de impresión. 28 o Salir del sistema 23 CAPITULO 4 CATÁLOGOS Y OPERACIONES DEL MÓDULO ADMINISTRATIVO. o Catálogos del sistema. o Eventos para el manejo de catálogos 31 o Productos para venta. 32 o Meseros y repartidores. 37 o Clientes. 38 o Promociones en descuentos. 39 o Insumos (Materia prima). 39 o Almacenes. 43 o Concepto de movimientos de almacén. 43 o Tipo de proveedores. 43 o Proveedores. 43 o Operaciones del sistema. o Gastos 44 o Cuentas por cobrar (Consulta). 44 o Cuentas por pagar. 45
- 7. 1 o Cortesias com tarjetas. 46 CAPITULO 5 ALMACÉN. o Órdenes de compra 49 o Compras 50 o Movimientos de almacén 51 o Traspaso entre almacenes. 51 o Inventario físico. 52 o Reimpresión de movimientos 52 o Elaboración de insumos (insumos elaborados). 52 o Desperdicios 53 o Explosión de insumos. 54 o Costos de insumo por proveedor. 54 o Recepción de archivos con productos vendidos. 56 o Inventario pendiente por descargar. 56 o Consultas. o Monitor de ventas. 57 o Consultar precios. 57 o Consultar turnos abiertos. 57 o Consulta de cuentas. 58 o Consulta de facturas. 58 o Consulta de retiros y depósitos en efectivo. 59 o Saldo de tarjetas promocionales. 59 o Bitácora cargos a hotel. 59 o Consulta habitación. 59 o Consultas fiscales (Impresora fiscal). 59 o Reportes. 61 CAPITULO 6 SEGURIDAD. o Usuarios 62 o Perfiles de seguridad. 62 o Cambiar contraseña. 63 o Asignar huella digital. 63 CAPITULO 7 MANTENIMIENTO. o Re indexado y compactado. 64 o Respaldar base de datos. 64 o Recuperar base de datos. 65 o Inicializar base de datos. 65 o Accesar archivos de la base de datos. 65 o Arreglar base de datos dañada. 65 o Exportar / Importar datos. 66 o Herramientas para administradores. 68 CAPITULO 8 MÓDULO DE PUNTO DE VENTA o Ejecución del módulo de ventas. 71 o Conociendo el entorno del módulo de ventas. 71 o Caja o Apertura de turno. 73 o Cierre de turno. 73 o Registrar / modificar propinas en efectivo. 74 o Pagar propinas de meseros. 74 o Retiros y depósitos en efectivo. 74 o Corte de caja X (Parcial) 75 o Corte de caja Z (Diario) 75 o Cierre diario. 75 o Abrir cajón de dinero. 75 o Ventas o Servicio comedor 76
- 8. 2 o Servicio a domicilio. 81 o Servicio Rápido. 83 o Mesas de billar. 84 o Pista de patinaje. 85 o Facturación. 87 o Cuentas por cobrar. 89 o Reimprimir notas de consumo nueva. 89 o Reimprimir folios de cuentas pagadas. 90 o Abonar saldo a tarjeta de monedero electrónico. 90 CAPITULO 9 COMANDERO o Configuración comandero. 91 o Pantalla principal. 91 o Pantalla de captura 92 o Abrir mesa 92 o Consultar precios 92 o Mi venta 92 o Opciones de cuentas. 93
- 9. CITI CENTRO, Clúster de software Calle 60 No. 301 Int 106 x 5-B, Anexo Centro convenciones SIGLO XXI Prolongación Paseo de Montejo, Colonia Revolución CP 97115. Mérida, Yucatán México www.nationalsoft.com.mx Sucursal México DF Dakota 45 - 303 A Col. Parque San Andrés Coyoacan, C.P. 04040,México, DF
- 10. 1 CAPITULO 1 INTRODUCCIÓN o Bienvenida. o Requerimientos del sistema. o Configuración del sistema operativo. o Instalación del sistema.
- 11. 1 BIENVENIDA Bienvenido al sistema Soft Restaurant, el sistema para bares y restaurantes desarrollado para el sistema operativo Windows® que le ayudará a administrar de una manera práctica y sencilla su establecimiento de alimentos y/o bebidas. El programa incorpora el punto de venta en comedor, servicio a domicilio, servicio rápido, comandero, facturación, caja, inventarios, costos y todo un conjunto de reportes y estadísticas. Soft Restaurant cubre las operaciones de su restaurante y le ayuda a ofrecer un mejor servicio al reducir el tiempo de entrega de cuentas al cliente, evitando devoluciones, omisiones en la cuenta, sumas mal realizadas, cálculos manuales, etc. Soft Restaurant opcionalmente imprime las comandas en diversos puntos de su restaurante como la cocina o barra o los lugares que usted defina, limitando así el tráfico de meseros en las áreas mencionadas solo para recoger las ordenes preparadas y agilizando la preparación de las ordenes. Mediante los reportes de Soft Restaurant, obtenga al instante información como ventas, existencias de inventario, ventas por mesero, productos vendidos, etc. Soft Restaurant es muy sencillo y fácil de usar, sin embargo recomendamos se tome un poco de tiempo en leer este manual antes de operar formalmente el sistema. REQUERIMIENTOS DEL SISTEMA Para el óptimo y buen funcionamiento del sistema se recomienda tener una computadora con al menos las siguientes características técnicas: Procesador de2 GHZ o superior. 512 MB (Windows XP PRO), 1 GB (Windows Vista Business & Ultimate) Disco duro con 300 MB libres para la instalación. Lector de CD ROM (para poder ejecutar el CD instalador). Ratón. Monitor con resolución soportada de 1024 x 768 píxeles. Impresora de matriz de puntos y/o miniprinter (interfaz paralela recomendadas). No Break (altamente recomendado, para auxiliar con energía eléctrica en caso de suspensión inesperada del suministro). Tarjeta de Red 100 MB (en caso de usar red). Suficientes puertos paralelos y/o seriales para conectar impresoras y otros hardwares periféricos. Sistema Operativo Windows XP PRO/Vista Business & Ultimate. RECOMENDACIONES Desactivar el ahorro de energía del equipo en el que se trabaja para evitar fallas en red, ya que la activación de este podría provocar que no se imprimiera en algún punto de la red, etc. Configurar la impresora(s) con la(s) que se trabajará para así proceder a la instalación y correcta configuración del Soft Restaurant®. Ajustar correctamente la hora y fecha del sistema operativo a trabajar en todas las computadoras en red que utilicen el sistema. Al contratar el personal de su empresa, este deberá (preferentemente) tener conocimientos básicos de computación con el fin de hacer más fácil el aprendizaje del Software. Sugerimos utilizar Windows XP debido a su mayor estabilidad. Procesador más rápido, más memoria RAM y disco duro más rápido, definitivamente mejorará el desempeño del sistema. Trate de usar red ALAMBRICA y no INALAMBRICA. Redes inalámbricas son lentas e inestables. HARDWARE Y PERIFÉRICOS RECOMENDADOS El siguiente hardware puede ser utilizado para el sistema Soft Restaurant: Miniprinters de matriz ó térmicas: la mayoría de las marcas son compatibles (Epson, Star, OKI, Bematech), con o sin cortador automático, con conexión paralela, serial, USB. Monitores Touch screen Cajones de dinero: interfaz serial o miniprinter.
- 12. 2 CONFIGURACIÓN DEL SISTEMA OPERATIVO AJUSTAR LA FECHA Y HORA. Debido a que la mayoría de las operaciones se basan en la hora y fecha reales, es muy importante que el reloj de Windows® tenga la hora y fecha real actual. Para ajustar la fecha y hora de Windows® haga doble clic con el botón izquierdo sobre el reloj mostrado en la esquina inferior derecha de la barra de tareas de Windows®. Se recomienda esconder el reloj para evitar que el usuario cambie la hora. Para más información consulte la ayuda de Windows®. Si se usa en red asegúrese que todas las computadoras estén sincronizadas con el mismo horario. CONFIGURACIÓN DE IMPRESORAS Para que Soft Restaurant trabaje adecuadamente es necesario que Windows reconozca y trabaje correctamente con las impresoras. El sistema necesita tener configurados el controlador (driver) de impresora para poder imprimir. El controlador proporcionado por el fabricante de la impresora comúnmente se encuentra junto con la impresora cuando es adquirida, o Windows® la incluye en su lista de impresoras soportadas, de lo contrario es necesario encontrarlo en el sitio Web del fabricante. Este controlador se utiliza para imprimir la mayoría de los reportes en hojas tamaño carta. Para mayor información diríjase al centro de servicio autorizado de la impresora. Para configurar esta impresora solo es necesario que tenga la capacidad de imprimir en hojas tamaño carta, no importa el modelo, tipo de impresión, etc. Siga las instrucciones del fabricante para configurarla debidamente e imprima una página de prueba para comprobar que esté funcionando correctamente. NOTA: Si utiliza miniprinters y no tiene el controlador de la misma, puede asignarle el controlador denominado “IBM Proprinter”. INSTALACION DEL SISTEMA. Para instalar el sistema introduzca el CD ROM del sistema y automáticamente se ejecutará el programa de instalación y deberá seguir las instrucciones en pantalla. Si descargó el sistema de Internet, ejecute el archivo softrest6.0.0.exe para comenzar el programa de instalación y sigas las instrucciones en pantalla.
- 13. CITI CENTRO, Clúster de software Calle 60 No. 301 Int 106 x 5-B, Anexo Centro convenciones SIGLO XXI Prolongación Paseo de Montejo, Colonia Revolución CP 97115. Mérida, Yucatán México www.nationalsoft.com.mx Sucursal México DF Dakota 45 - 303 A Col. Parque San Andrés Coyoacan, C.P. 04040,México, DF CAPITULO 2 UBICACIÓN DE BASE DE DATOS. o Ubicación de datos. o Instalar nueva base de datos. o Compartir base de datos. o Eliminar base de datos. o Agregar ubicación de base de datos. o Borrar ubicación de lista.
- 14. 3 UBICACIÓN DE DATOS Una vez instalado el sistema Soft Restaurant® a continuación de doble clic al icono “Soft Restaurant 6.0.0 - Administración” ubicado en el escritorio de Windows o bien vaya al menú INICIO de WindowsprogramasSoft Restaurant 6.0.0Administración. Inicialmente el sistema se encuentra vacío por lo que para iniciar el sistema primero le aparecerá la pantalla de ubicación de base de datos. Esta herramienta es utilizada para crear una base de datos para empezar a trabajar con el sistema o agregar una base de datos ya existente que se puede encontrar en la computadora donde se instalo el sistema o una base de datos que se encuentre en la red y poder trabajar con ella. Si desea acceder directamente a esta herramienta vaya al menú INICIO de WindowsprogramasSoft Restaurant 6.0.0Ubicación de datos. INSTALAR NUEVA BASE DE DATOS Está opción se utiliza para poder instalar o crear una nueva base de datos, es obligatorio que al instalar el sistema por primera vez se crea al menos una nueva base de datos para comenzar a trabajar con el sistema, para acceder a esta función presione el botón de “Instalar nueva base de datos” en la ventana de “Ubicación de base de datos” para que le aparezca la ventana de “Instalar nueva base de datos”. Debe tener sumo cuidado al instalar una nueva base de datos ya que si utiliza un directorio donde previamente existía una base de datos del sistema, se sobrescribirá y perderá la información que tuviera contenida. Para instalar una nueva base de datos siga los siguientes pasos: 1. Especifique la ruta o directorio donde se debe de instalar la nueva base de datos, se mostrara una dirección por default donde se va a instalar la nueva base de datos pero si desea instalarlo en una ruta diferente teclee la ruta donde se creará nueva la base de datos o bien presione el botón ubicado a la derecha del cuadro de texto, donde se debe de escribir la ruta, para que le aparezca una ventana de “Seleccionar directorio” para que especifique un directorio donde se desea que se instale la base de datos. 2. Oprimir el botón con el texto “Instalar”. Una vez instalada la nueva base de datos debe de aparecer su ubicación en la lista de la ventana de “Ubicación de base de datos”, después para arrancar el sistema presione el botón de salir para que le aparezca la ventana de “SOFT RESTAURANT- Seleccione una empresa a trabajar”, escoja de la lista la base de datos ya creada y presione el botón “Aceptar”. Después de esto el sistema ya no le pedirá crear una nueva base de datos y podrá entrar al sistema normalmente. COMPARTIR BASE DE DATOS 1. Abrir Explorar de Windows. 2. Ir a la siguiente ubicación “C:nationalsoftSoftRestaurant6.xDATOS”. 3. Dentro de esta ubicación se encuentra la carpeta “DATOS” que es la que debemos seleccionar. 4. Clic derecho sobre esta carpeta para mostrar el menú de opciones. 5. Selección la opción del menú “Compartir” 6. Selección el (los) usuario(s) que desee que pueda acceder a la carpeta compartida y pulsar el botón “Agregar”. 7. Una vez agregados los usuarios pulse sobre cada usuario en la columna “Nivel de permiso” y asignar el nivel Copropietario, para que permitir el acceso a completo (lectura/escritura) a la carpeta compartida. Pulse el botón “Compartir” para Finalizar. ELIMINAR BASE DE DATOS Esta opción se utiliza para poder eliminar una base de datos ya existente que se encuentra en la lista de la ventana de “Ubicación de datos”, se debe de tomar en cuenta que una vez eliminada una base de datos ya NO será posible recuperarla por lo que se
- 15. 4 recomienda usar esta opción en caso tener base de datos que ya no va a usar definitivamente. Para desinstalar una base de datos siga los siguientes pasos: 1. Presione el botón de “Eliminar base de datos” en la ventana de “Ubicación de datos” para que le aparezca una ventana de confirmación. 2. Si está seguro de que desea eliminar definitivamente una base de datos Presione el botón “Si”. AGREGAR UBICACIÓN DE BASE DE DATOS Esta opción se utiliza para poder agregar una base de datos ya existente a la lista de ubicaciones de bases de datos y poder usarla para arrancar el sistema y usar los datos contenidos en ella. Esta opción es la que se utiliza si se desea trabajar con una base de datos que se encuentra en otra computadora conectada en red. Para agregar una ubicación de base de datos siga los siguientes pasos: 1. Presione el botón de “Agregar ubicación de base de datos” la ventana de “Ubicación de datos” para que aparezca la ventana de seleccionar directorio (también es posible capturar manualmente la ruta). 2. Seleccione la ubicación donde se encuentra la base de datos a agregar. 3. Presione el botón de “Aceptar”. Una vez agregada la base de datos que desea, en la lista de la ventana de “Ubicación de base de datos” por lo que ahora se podrá usar cuando arranque el sistema; para eso cuando se inicie el sistema y aparezca la ventana de “SOFT RESTAURANT- Seleccione una empresa a trabajar” seleccione de la lista la base de datos que agrego anteriormente y presione el botón “Aceptar”. BORRAR UBICACIÓN DE LA LISTA Esta opción se utiliza para poder eliminar una ubicación de una base de datos que se encuentra en la lista de la ventana de “Ubicación de datos”, con esta opción solo se borra la ubicación de la lista pero físicamente la base de datos no se eliminará si lo que se desea hacer es eliminar la base de datos lea la parte de ELIMINAR BASE DE DATOS explicada anteriormente. Esta opción puede servir para quitar la ubicación de una base de datos no deseada previamente agregada o creada. Para borrar la ubicación de la lista siga los siguientes pasos: 3. Presione el botón “Borrar ubicación de la lista” en la ventana de “Ubicación de datos” para que le aparezca una ventana de confirmación. 4. Si está seguro de que desea quitar la ubicación de la base de datos de la lista presione el botón “Si”.
- 16. CITI CENTRO, Clúster de software Calle 60 No. 301 Int 106 x 5-B, Anexo Centro convenciones SIGLO XXI Prolongación Paseo de Montejo, Colonia Revolución CP 97115. Mérida, Yucatán México www.nationalsoft.com.mx Sucursal México DF Dakota 45 - 303 A Col. Parque San Andrés Coyoacan, C.P. 04040,México, DF CAPITULO 3 MÓDULO DE ADMINISTRACIÓN. o Ejecución del sistema de administración. o Ejecución del sistema en red. o Modo demostrativo o evaluativo. o Conociendo el entorno. o Configuración general. o Configuración de estación. o Configuración de monedero electrónico. o Consultar / Eliminar estación. o Cambiar imagen de fondo. o Licencia o Áreas de restaurante (comedor) o Formas de pago. o Configurar prioridad de formas de pago. o Agrupador de formas de pago. o Tipos de descuentos a clientes. o Monitores de producción. o Folios y series de punto de venta. o Folios y series de facturación. o Contabilidad. o Configurar formatos de impresión. o Salir.
- 17. 5 Computadoras secundarias con el sistema instalado que se conectan a la base de datos de la empresa, estas computadoras no deben tener base de datos propia, sino que dependerán de la base de datos de la computadora principal. EJECUCIÓN DEL SISTEMA DE ADMINITRACIÓN Después de haber instalado el sistema y finalizado la instalación de base de datos, se habrá creado el grupo de programas en el menú inicio de Windows llamado “Soft Restaurant 6.x” ubicado en el menú Inicio Programas. En este sistema de menús podrá encontrar los iconos de acceso directo al programa. Para ingresar al modulo de administración es necesario ejecutar el icono “Soft Restaurant 6.x - Administración” ubicado en el escritorio de Windows o en el grupo de programas, en el cual aparecerá una pantalla en donde le pedirá seleccionar una empresa. Deberá seleccionar la ubicación en la lista que le aparece y hacer doble clic sobre el o pulsar el botón “ACEPTAR”, (este es un programa multiempresa por lo que deberá seleccionar la empresa con la que desea trabajar cada vez que ejecute el sistema). Nota: las empresas que aparecen en la lista son las creadas en el modulo de ubicación de datos. Si únicamente tiene 1 empresa registrada, el sistema se saltará esta pantalla. Deberá adquirirse una licencia por cada empresa que se encuentre en el administrador de base de datos. EJECUCIÓN DEL SISTEMA EN RED. Para ejecutar el sistema en una red, son necesarios los siguientes pasos: 1. Tener definido una computadora principal (SERVIDOR) que será la que contendrá la base de datos de la empresa y las computadoras secundarías que se conectarán a la computadora principal. 2. En la computadora principal ya debe de contar con la base de datos de la empresa previamente ya creada con la herramienta de “Ubicación de datos” y compartir en modo “completo” (lectura y escritura) la carpeta de la base de datos del sistema (que por default es “C:NationalsoftSoftrestaurant6.xDatos)”. Esta acción se lleva a cabo en el explorador de Windows dando clic derecho a la carpeta y enseguida aparecen las opciones para ejecutar dicha acción. 3. Con cada computadora secundaria que estará en la red es necesario instalar el sistema. 4. Ingresar al módulo de “Ubicación de datos” (de las computadoras secundarias de la red) y agregar la base de datos de la computadora principal siguiendo los pasos para “Agregar ubicación de base de datos” descritos en la sección referida a Ubicación de datos. Nota: Al agregar la ubicación de datos deberá proporcionar la ruta de la carpeta compartida, por ejemplo (sin las comillas) “CAJADATOS” y NO deberá “instalar nueva base de datos” dentro de las computadoras secundarias puesto que ya está instalada en la computadora principal que hospeda la base de datos. 5. Ejecute el sistema como se menciona en el apartado anterior. Ejemplo de cómo debe quedar el sistema en red: MODO DEMOSTRATIVO O EVALUATIVO. Computadora principal con el sistema instalado que hospedará la base de datos de la empresa en una carpeta compartida. Conexiones a la carpeta compartida de la computadora principal donde está la base de datos
- 18. 6 Esta pantalla aparece al iniciar el sistema. Indica que el sistema está en modo “evaluativo” lo que significa que tendrá una duración limitada de uso. Para que esta pantalla deje de salir y el sistema se libere es necesario comprar una licencia con la cual se le entrega al usuario una llave de activación, dicha llave es una relación de números que se deben capturar en el modulo de administración de empresas. Para más información consulte el tema “Registrar licencia” del módulo de administración de empresas. Si está evaluando el sistema simplemente oprima el botón “Evaluar sistema”. Para el registro y activación del sistema consulta el manual “Registro y Activación de la Licencia” incluido en el paquete de compra. CONOCIENDO EL ENTORNO DEL MÓDULO DE ADMINISTRACIÓN Una vez que se ingrese al sistema, aparecerá la pantalla principal: PARTES DE LA PANTALLA PRINCIPAL BARRA DE TITULO En esta barra aparece el nombre del programa y la versión seguido del nombre de la empresa y del nombre del usuario. Barra de menús. Estos menús se despliegan con la ayuda del ratón o teclado y nos permiten acceder a los diferentes módulos del sistema.
- 19. 7 Accesos directos: Son botones para acceder directamente determinada pantalla.
- 20. 7 CONFIGURACIÓN GENERAL La configuración son los distintos valores modificables para adaptar el programa a un uso más personalizado, esto es importante ya que algunas empresas cuentan con políticas diferentes de acuerdo a la ubicación geográfica o ubicación, modo de operación, etc. Este módulo resulta de gran utilidad para que el sistema se adapte más a los requerimientos y a las necesidades que se tienen, para acceder a este menú de la manera que se muestra en la pantalla de la derecha: CONFIGURACIÓN GENERAL Menú de acceso: Configuraciónconfiguración general El módulo de configuración general permite configurar opciones o procesos en el sistema que nos permitirá hacer restricciones, limitaciones, alcances, entre otras cosas. Datos de la empresa: Los datos de la empresa son sumamente IMPORTANTES ya que permite posteriormente poder registrar el sistema de manera correcta, además de que estos datos aparecerán impresos en las cuentas y reportes que el sistema emite. Estos datos adicionalmente nos sirven para identificarlo. Nombre: Nombre comercial del restaurante. Razón social: razón social del restaurante ante autoridad fiscal. Dirección fiscal: dirección fiscal del restaurante. Deberá incluir cruzamientos, código postal, y cualquier dato que considere necesario. Ciudad: Ciudad o población a la que pertenece la dirección fiscal. Estado: Estado o provincia a la que pertenece la dirección fiscal. Dirección sucursal: Dirección del la sucursal en caso de ser sucursal (opcional, se debe llenar cuando la empresa se encuentra registrada como sucursal). Registro fiscal: registro fiscal de la empresa (Rfc, Ruc, etc.). Curp: clave única de registro de población. Teléfono: teléfono del restaurante. Giro: tipo de restaurante (comida regional, bar, taquería…) Contacto: persona para contactar. E-mail: cuenta de correo electrónico del propietario del restaurante. Pág. web: dirección de la página web del restaurante. Clave de empresa: clave o identificador del restaurante (opcional). Es franquicia: indica si la empresa es una franquicia. NOTA: No se debe de olvidar llenar todos los datos correctamente (La clave de empresa y Dirección sucursal son opcionales) ya que una vez generada una licencia, no es posible cambiar los datos de la empresa, de lo contrario la licencia ya no tendrá validez y será necesario solicitar la generación de una nueva licencia la cual tiene un costo adicional. Punto de venta: Comandas impresas. Usar letra grande: Permite que las comandas impresas remotamente (bar, cocina, etc.) se impriman con letra más grande. Desglosar productos de paquetes: Indica que si se imprime un paquete en comanda remota, se desglosen sus componentes. Imprimir precio de productos: Permite imprimir el precio de cada producto impreso en la comanda. Imprimir folio de comanda: Permite imprimir el numero de folio de la comanda. Imprimir comanda de cancelación: Cuando se cancela una comanda, este se imprimirá. Comanda individual al usar separador: Si al capturar los productos se pone un separador, esta opción le permite imprimir una comanda por cada separador que se haya utilizado.
- 21. 8 Cuentas impresas. Totalizar cantidades de productos en cuenta impresa: Indica si cada vez que se pide un mismo producto en una cuenta se imprima individualmente cada uno o bien se totaliza la suma de la cantidad de un mismo producto. No imprimir productos con precio cero en ticket: No imprime productos que tengan el precio igual a cero en la cuenta. Varios. Imprimir nota de cargo a crédito en ventas a crédito: esta opción provoca que no se imprima el ticket de cargo a crédito cuando se realiza una venta a crédito (el cargo sí se aplica en el saldo del cliente). Permitir pagar cuenta sin estar impresa (Auto imprimir cuenta al pagar): Da la opción de que el cliente pueda pagar su cuenta antes de imprimirla, la cuenta se imprimirá automáticamente al momento de que el cliente paga. No permitir envío de mensajes escritos a aéreas de impresión: Esta opción bloquea el envió de mensajes escritos a las aéreas de impresión. Al reabrir cuenta cancelar folio abierto: Esta opción hace que al reabrir una cuenta se cancele el folio que tenía anteriormente, y al imprimirlo nuevamente se le asignara un nuevo número de folio. Descuentos – Forzar el uso de tipo de descuento: Esta opción hace que siempre se utilice el tipo de descuento asignado. Imprimir formato (núm. 15) al imprimir cada “cantidad de” cuentas 0=no imprimir: Esta opción permite imprimir una Nota con alguna invitación o promoción del restaurante, esto se realizara después de una imprimir una cantidad específica de cuentas. Por ejemplo: después de imprimir 3 cuentas, se imprimirá un ticket que dirá “Eres el cliente núm. x, entrega este ticket y te regalamos un vale con $50 canjeable con alguno de nuestros productos”. NOTA: El formato numero 15 lo podrá ubicar en el menú: ConfiguraciónConfigurar formatos de impresiónFormatos varios, seleccione el número de formato: 15. Nota de consumo y facturas. Generar ticket de nota de consumo (Al pagar cuenta se imprime): Imprime un ticket de nota de consumo después de pagar cuenta. o Solicitar conformación de generación de nota de consumo: Esta opción hace que antes de imprimir la nota primero le pregunte si en realidad lo desea imprimir. o Usar folio independiente para notas de consumo: Esta opción permite la nota se genere con un folio independiente. o Confirmar folio de nota de consumo antes de generarla: Le muestra el folio de la nota de consumo que se generó, esto es para confirmar que sea el folio correcto o lo puede cambiar. o Solicitar generar nota de consumo o factura al pagar la cuenta: Esta opción le hace que antes de pagar la cuenta, le pregunte si desea generar una nota de consumo o una factura, tendrá que seleccionar una opción para continuar con el pago. Solicitar facturación después de imprimir cuenta: Esta opción hace al imprimir la cuenta nos pregunte si se desea generar factura. Número de impresiones 0=No imprime. Comedor: Permite configurar el número de impresiones de las notas en el modulo de comedor. Domicilio: Permite configurar el número de impresiones de las notas en el modulo de domicilio. Rápido: Permite configurar el número de impresiones de las notas en el modulo de servicio rápido. Nota de consumo: Permite configurar el número de impresiones de las notas de consumo. Redondeo decimales punto de venta Decimales: indica a cuantos decimales se redondea las cantidades impresas en las notas Imprimir decimales de acuerdo al redondeo: indica si se imprimirán los decimales de acuerdo a la configuración, por ejemplo si se redondea a 1 decimal, se imprimirá solo 1 decimal, de lo contrario se imprimen 2 decimales. Facturación. Concepto predeterminado de facturación: Es el concepto que el sistema usará automáticamente como concepto al facturar. Usar concepto de facturación: o Concepto predeterminado: Indica que el sistema usará el concepto de facturación. o Consumo con importes por clasificación: El sistema utilizará el concepto con los importes de facturación dividida por clasificación de Alimentos, bebidas y otros.
- 22. 9 Numero de impresiones factura: Indica cuantas facturas se van a imprimir. Totalizar cantidades de productos en factura: esta opción totaliza los productos en la factura, de lo contrario se imprimen en el orden en el que fueron capturados. Al cancelar factura solicitar cancelación de cuentas relacionadas (Solo turno abierto): Esta opción hace que el sistema pregunte si desea cancelar todas las cuentas relacionadas a la factura a cancelar, esto es solo para el turno que se encuentre abierto actualmente. Sumar propina al total de la factura: Esta opción hace que la propina se incluya en el total de la factura. Cliente para facturar a público en general: es el id del cliente que utilizará el sistema para facturas de público en general. Se utiliza cuando se solicita la facturación después de imprimir cuenta. Pantalla de captura de productos. Ocultar tiempos de preparación: no mostrar los tiempos de preparación en los proceso de captura de venta. Ocultar selector de mitades (prod. compuesto - pizzas): permite ocultar el selector de mitades en la pantalla de captura de productos compuestos. Ocultar selector de cantidades (prod. compuesto): permite ocultar el selector de cantidades en la pantalla de captura de productos compuestos. Usar pantalla pequeña para cuando se usa 1 modificador incluido (prod. compuesto): muestra una pantalla más pequeña en la captura de un producto compuesto que únicamente tenga 1 modificador incluido. Útil para productos como bebidas alcohólicas en donde incluyen solo 1 mezclador. Usar pantalla pequeña para cuando se usa 0 modificador incluido (prod. compuesto): muestra una pantalla más pequeña en la captura de un producto compuesto que únicamente tenga 0 modificador incluido. Usar multiplicador en modificadores en producto compuesto: multiplica los modificadores de un producto compuesto por la cantidad capturada del producto. Solicitar cantidad de producto en cada captura: esta opción provoca que entre cada captura de producto se solicite la cantidad. En mitades usar precio de modificador más alto: ocasiona que al seleccionar modificadores en mitades, se use el precio del modificador más alto. Esto es útil cuando por ejemplo en pizzerías se cobra el ingrediente más caro cuando el cliente solicita la mitad de la pizza con cierto ingrediente y la otra mitad con otro. No permitir capturar cantidades decimales en punto de venta: Esta opción hará que no se puedan capturar cantidades con decimales en el punto de venta. No permitir capturar comentarios de preparación escrito: imposibilita la captura manual de comentarios de preparación. En mitades de modificador usar precio más alto: Esta opción provoca que cuando se usen mitades en la captura de modificadores, se utilice la mitad con el precio más alto para el resto de las mitades, útil para pizzerías que venden mitades. Permitir capturar productos por medio de claves: Esta opción permite ver en la pantalla de captura un botón que dice “Captura manual”, esto abre una ventana para capturar los productos tecleando la clave de cada producto. Abrir automáticamente pantalla de captura por claves: Esta opción abre automáticamente la pantalla para capturar por clave de producto cada vez que se abre la pantalla de captura. Impuestos. Nombre del impuesto: Permite establecer manualmente el nombre del impuesto y el porcentaje estándar utilizado según el impuesto. IVA: el porcentaje del IVA (Impuesto al valor agregado) que se usará, por default es el 15% pero es posible cambiarlo con esta opción. Desglosar al imprimir ticket de venta: indica si el desglose del IVA se muestra desglosado en la nota de venta impresa. Mesero-Comandero. Permisos a meseros para comandero: Puede imprimir cuentas: habilita la opción de poder imprimir una cuenta, si esta opción no está habilitada un mesero no podrá imprimir ninguna cuenta desde el comandero. Puede pagar cuentas: habilita la opción de que mesero puede liquidar o cobrar una cuenta en el comandero. El pago se reflejará en el corte de caja del turno de la estación a la que esté configurada la estación (Configuración de estaciones-turno de ventas a utilizar)
- 23. 10 Cualquier mesero puede capturar en cuentas de otros meseros: permite que el mesero pueda acceder y capturar en las cuentas de otros meseros. En caso de que capturen en una mesa que no les pertenece, se guarda en cada producto la clave del mesero que capturó. Puede ver su venta acumulada (Mi venta): Permite que el mesero pueda consultar sus ventas acumuladas del día. Tiempo de espera: el tiempo en que el módulo Comandero permanece abierto sin cerrarse automáticamente cuando el mesero inicie sesión y no realice ninguna acción. Esta función es útil para cuando al mesero se le olvida cerrar su sesión al terminar de capturar sus productos. Usar control de folios de comanda: esta función sirve para que tener un control de rangos de folios de los meseros. El sistema solicita que cada mesero tenga un rango de folios de comandas asignados los cuáles se capturan al registrar productos a las cuentas. Después de capturar los folios, estos se consideran como usados. Si esta función se encuentra activa, es obligatorio asignar folios de comandas a cada mesero de lo contrario no podrá capturar productos. Solicitar el número de comanda al capturar productos: esta función provoca que el sistema muestre la pantalla para capturar el folio de comanda, cada vez que se abra la pantalla para capturar productos. De lo contrario es necesario abrir esta pantalla manualmente. Útil cuando se utiliza un control de comandas por cada producto y no se utiliza el control automático de comandas. Identificador de mesero solo puede ser numérico: esto es para evitar que los usuarios capturen claves de meseros que no sean numéricas. Útil si el restaurante utiliza solo números para identificar a los meseros por ejemplo; 1, 2, 3. y evitar que usen letras. Caja: La parte de caja permite configurar varias opciones de la caja como son formas de pago, etc. Fondo fijo predeterminado: Permite indicar con cuanto de dinero se empezará cuando se abre un nuevo turno, independientemente este valor se puede modificar al inicio del turno pero le aparecerá la cantidad que se capture en esta opción. Folio de corte Z: o Fecha inicial: Es la fecha desde la que se empieza el corte Z. o Folio inicial: Es el folio desde la que se desea que inicie el corte Z. Forma de pago “VALES” generan cambio en efectivo: permite que el sistema pueda dar cambio en efectivo si se paga con vales. Por lo general las empresas no dan cambio por vales. El excedente de vales aparece en el corte de caja como “vales sobrantes”. Importe y cambio en moneda extranjera: Visualizar importe y cambio en moneda nacional extranjera (Adicional en moneda nacional): Permite mostrar los importes y cambios de una nota de venta en moneda nacional y además en la moneda nacional especificada. Usar forma de pago: Indica cual será la moneda extranjera que se usará para mostrar en la opción antes mencionada. Forma de pago sugerida: Auto capturar forma de pago al momento de pagar cuenta: Permitir capturar y sugerir de forma automática la forma en que se pagará una cuenta. Usar forma de pago: La forma de pago que se sugiere para la opción del punto anterior. Forma de pago efectivo, tarjeta y crédito para procesos varios: Los procesos varios a los que se refiere el sistema, son los pagos que se realizan en la pantalla de pago agrupado de meseros y la de repartidores. El sistema utilizará estas formas de pago para las cuentas en efectivo y con tarjeta. Efectivo: La forma de pago en efectivo a utilizar. Tarjeta: La forma de pago en tarjeta de crédito a utilizar. Crédito: Concepto de cuentas por cobrar que el sistema va a utilizar cuando se efectúe una cuenta a crédito. Mostrar descuentos calculado sin impuesto en corte de caja Z: Esta opción incluye los descuentos calculados sin impuestos en el corte de caja. Nomenclatura: La sección de nomenclatura permite definir ciertos símbolos y término según la región geográfica o ubicación donde se encuentra el restaurante.
- 24. 11 Registro de contribuyente: abreviación del registro de contribuyentes, por default “RFC”. Moneda nacional: Nombre de la moneda nacional. Símbolo de moneda: Símbolo de la moneda nacional. Servicio del mesero: término que se le da por el servicio del mesero, por default “Propina”. País: Permite capturar el país en el que se está utilizando el sistema. Identificador de población: Esta opción permite definir el tipo de identificador de población que se utiliza según la región geográfica. Por ejemplo: En México es CURP (Clave Única de Registro de Población) Encuestas: La parte de encuestas permite definir si durante la impresión de las cuentas se imprime además alguna encuesta que se desee. Imprimir encuesta: Encuesta: se debe seleccionar cual será la encuesta que se imprimirá junto con la nota. Inicio: hora a partir de donde inicia la impresión de las encuestas Fin: hora que finaliza la impresión de las encuestas Catalogo de encuestas: Si desea capturar mas encuestas, puede hacerlo pulsando el botón “Catalogo de encuestas”, esto le desplegara una pantalla para dar de alta una nueva encuesta. Para capturar una nueva encuesta. o Pulse el botón nuevo. o El sistema le sugiere una clave para la encuesta, lo puede cambiar si lo desea. o Capture el titulo de la encuesta. o El sistema le permite capturar como máximo 6 preguntas, junto con tres respuestas opcionales. Inventarios: La sección de inventarios tiene opciones que nos permiten configurar Insumos elaborados, conceptos de movimientos, etc. Insumos elaborados: Usar producción de insumos elaborados: Indica si los insumos elaborados se producen manualmente (opción activada). Si la opción esta desactivada entonces los ingredientes de los insumos elaborados se descargan automáticamente y no es necesario hacer una producción manual. Mostrar decimales: Son la cantidad de decimales que desea que se visualice en todas las secciones que utilice cantidades de tipo moneda. No permitir capturar compras con costos mayores a los registrados: Esta opción bloquea al capturar una compra con un costo mayor a los ya capturados anteriormente. Avisar si hay variación de costo al ingresar compras: el sistema manda una alerta si los costos de un insumo aumentan durante el proceso de captura de compra. o Porcentaje de variación: Indica a que porcentaje de aumento de costos que el sistema considerará para enviar la alerta. Solicitar importe de compra al capturar nueva compra y validar importe al guardar, para evitar errores de captura. Generar archivo de productos vendidos y ventas al cerrar turno: Este archivo se utiliza para aplicar las recetas de los productos en un almacén remoto y descargar ventas. No descargar inventarios por concepto de ventas: El sistema no descargara ningún producto que sea por ventas, por lo tanto no se reducirán las existencias. Aumentar costo en traspasos hacia almacenes de centro de consumo: Permite poner a que porcentaje se aumentara el costo en traspasos de almacenes, si pone 0=No aumentar. Conceptos de movimiento: En los conceptos de movimientos permite configurar los conceptos de entrada y salida que el sistema utilizará para cada uno de los movimientos de almacén:
- 25. 12 Producción, inventario físico o transferencia. o Entradas. o Salidas. Desperdicios. o Salida. Tipo de impresión de compras: especifica el tamaño de papel a utilizar para imprimir las compras (formato de entrada por compra). Existen 2 opciones; Tamaño carta y Miniprinter. Propinas. Incluir propina siempre en la cuenta del comedor (Al imprimir se asigna): esta opción agrega automáticamente la propina a las cuentas de comedor. o Porcentaje a incluir: el porcentaje de propina que se incluirá automáticamente si la opción del punto anterior esta activa. Descontar comisión bancaria e impuesto de comisión a propinas de pagos con tarjeta de crédito: Permite descontar un porcentaje de comisión a las propinas de las cuentas pagadas con tarjeta. Este dato se refleja en el reporte de cuentas con propina. El porcentaje de descuento de comisión bancaria se establece en el catalogo de formas de pago y se reflejan en el reporte de propinas de meseros, así como, el pago de la misma. Calcular importe de porcentaje de propinas sobre: o Importe con impuestos: Calcula el porcentaje de importe de propinas incluyendo impuestos. o Importe sin impuestos: Calcula el porcentaje de importe de propinas sin incluir impuestos. Horario de turnos: Horario de corte Z: • Inicio: inicio del primer turno a partir de que se abre el restaurante • Fin: fin del último turno del restaurante. Opcionalmente podemos configurar varios turnos o jornadas en el restaurante, esta información es útil si deseamos monitorear las ventas de varios turnos por separado. Seguridad. La parte de seguridad nos permite configurar las restricciones a ciertos eventos que ocurren en el sistema como son las cancelaciones, cambios, etc. Eventos de seguridad: Permite determinar si se solicitará contraseña del administrador o del personal que tenga los permisos necesarios para que pueda hacer: Cancelaciones. Reaperturas de cuenta. Descuentos. Incluir propina. Re-impresiones. Cambiar producto de mesa. Cambio de mesa. Juntar mesas. Captura de productos con precio abierto. Dividir cuentas. Cancelar productos en servicio rápido. Cerrar comandero. Deslizar tarjetas manualmente. Cambio de mesero. Permitir respaldar base de dato con turnos abiertos: permite que el usuario pueda realizar el respaldo de su base de datos con turnos abiertos, se recomienda tener activada esta opción. No permitir cerrar el turno si existen cuentas abiertas: prohíbe el cierre de turno si quedan cuentas abiertas.
- 26. 13 No permitir generar archivo de exportación de póliza contable del mismo día más de una vez (autorización requerida): permite habilitar o no la opción de reimpresión de póliza contable del mismo día, solicita contraseña en caso de necesitar reimprimirla. No permitir cancelar folios de cuentas fuera del turno abierto: impide que el usuario cancele una cuenta que pertenezca a un turno ya cerrado. No permitir cancelar folios de cuentas fuera del turno abierto: Impide al usuario cancelar el folio de una cuenta en otro turno. No permitir cancelar productos sin especificar motivo de cancelación: impide que el usuario cancele un producto sin especificar un motivo. No permitir traspasos de productos en comedor: Evita que el usuario traspase productos a comedor. Inicializar (Borrar) archivos de ventas al ejecutar el cierre diario: Esta opción permite eliminar los archivos de productos vendidos cuando se realiza el cierre diario. Tiempo de espera para cerrar pantalla de ventas por inactividad: Es el tiempo en segundos que el sistema esperara para cerrar la pantalla de ventas por qué no está siendo utilizado, 0=No cerrar. Enlace Software Hotelero. Esta sección permite que el sistema se enlace al sistema de control de hoteles “Soft Hotel”, esto es en caso de que algún hotel que cuente con restaurant este puede enviar el consumo de los clientes como movimientos al sistema de hoteles y estos se cargaran como servicios del hotel a la cuenta del cliente. • Versión sistema software hotelero: Seleccione la versión de Soft Hotel con la que cuenta. Si selecciona (Enlace deshabilitado) no se enviara ningún movimiento al sistema de hoteles. • Ruta de la base de datos: Si la base de datos se encuentra en la misma computadora donde está haciendo esta configuración puede poner “local host”, en caso de que lo esté utilizando en red tiene que poner el nombre o la dirección ip de la computadora a la que se conectara. • Contraseña base de datos: Es la contraseña que se le asigno a MySql cuando se instalo. • Id concepto del cargo por consumo en restaurante: Es la clave del servicio dado de alta en Soft Hotel para el consumo de restaurante. • Id concepto del cargo por propina: Es la clave del concepto dado de alta en Soft Hotel utilizado como propina. Nota: Estos dos anteriores deben ser específicamente • Nombre de la base de datos: Es el nombre de la base de datos que utiliza el sistema de hoteles. Fecha y hora Esta sección permite configurar un formato de fecha a utilizar en el sistema, y además permite sincronizar fecha y hora de una computadora remota o local. Formato fecha: Es el tipo de formato que utilizara el sistema, este aparecerá en todas las secciones donde se requiera el uso de fachas, los formatos que el sistema proporciona son: Día/Mes/Año, Mes/Día/Año, Año/Mes/Día. Obtener fecha y hora: Es para seleccionar de donde se tomara la fecha y la hora para que el sistema lo utilice. o Desde computadora local: El sistema tomara la fecha y la hora de la computadora donde se encuentra instalada. o Desde computadora remota: El sistema tomara la fecha y la hora de la computadora que se seleccione en la opción “Nombre estación remota”. Después de seleccionar la computadora, pulse el botón “Comprobar conexión”, esto le aparecerá un mensaje con la fecha y la hora real que obtuvo de la computadora remota. Bolivia (Esta sección es para uso exclusivo para Bolivia). Código de control fiscal para facturas. Llave de dosificación: NOTA: El sistema utiliza el código de versión 7.0 implementado por la administración tributaria de Bolivia. El código de control es necesario añadirlo al formato de impresión de factura, en caso de requerir que aparezca impreso.
- 27. 14 Tarjeta de crédito Esta configuración aplica únicamente si tienen contratado el servicio de pago en línea con tarjeta de crédito con su banco y con la empresa. En caso de tener dicho servicio activado, será necesario capturar los datos que el proveedor le proporcione en los campos correspondientes. En caso de tener activo el módulo, el sistema solicitará deslizar una tarjeta de crédito por un lector de banda magnética, e imprimirá el Boucher con el cargo. Habilitar pago en línea con tarjea de crédito: Active esta opción si ya contrato un proveedor de pago en línea con tarjeta de crédito, esto le habilitara la opción para seleccionar el tipo de servicio que contrato. El sistema nos ofrece enlace a los siguientes tipos de servicios de pago en línea: Optima Technologies(Transakcio): o Copias voucher: Es la cantidad de copias de Boucher se quiere que se imprima al hacer el pago con la tarjeta. o Ip servidor: Es la dirección ip a la que se conectara el sistema para traer información de la tarjeta y enviar movimientos. o Puerto: Numero de puerto que el sistema utilizara para conectarse al servidor. o Id sucursal: o No. Afiliación: o No. punto de venta: o No. terminal prosa: o Postracenumber: o Timeout servidor: o Para validar si existe conexión con el servidor pulse el botón “Verificar conexión”. NOTA: Para usar esta función es necesario tener contratado el servicio de pago en línea con la empresa: Optima Technologies (www.optima.com.mx). Banorte(Payworks): Configuración de conexión. Url servidor: Es (Uniform Resource Locator o localizador uniforme de recursos), es para que el sistema pueda realizar la conexión del servidor de base de datos para enviar la información. Modo: Permite definir la forma en la que se van a operar las transacciones, Nos da las siguientes opciones o Production(Real). o Reject(Simulación Tarjeta Rechazada). o Accept(Simulación Tarjeta Aceptada). o Random(Simulación aleatoria aceptada o rechazada). NOTA: Si el modo se configura en Producción (Real), las transacciones se reflejan en las cuentas reales. Configurar estaciones: o Permite configurar el dispositivo para cada estación que se conecta al sistema. Configuración de afiliaciones. Pesos, Dólares, pagos definidos. o Numero de afiliación: Numero de afiliación que el banco envía para el cliente, utiliza un numero de afiliación diferente para Pesos, dólares y pagos diferidos. o Clave cliente: Clave o identificador único que el banco envía como cliente. o Nombre del cliente: Nombre de cliente el cual generalmente es el mismo número de afiliación. o Contraseña: Contraseña que el banco envía para la clave de cliente. Estos últimos campos son exclusivamente para realización de pruebas entre el banco y National Soft. o User Id: Es la serie y el número de folio de la cuenta. o TrackII: Track del que se leerá el numero de tarjeta. o Total: Total de la cuenta simulada. o OrderId: Es la serie y el número de folio de la cuenta, este valor es asignado cuando la pre-autorización es válida y es utilizada para cerrar la transacción. Pulse el botón “Verificar tarjeta”. Santander(MIT):
- 28. 15 Configuración de conexión. Url de conexión: Es (Uniform Resource Locator o localizador uniforme de recursos), es para que el sistema pueda realizar la conexión del servidor de base de datos para enviar la información. Configuración de afiliaciones: Pesos, Dólares, Pagos definidos. o Clave compañía: o Clave sucursal: o País: o Usuario: o Clave: o Numero afiliación: o Tipo de operación: o Afiliación para american Express:
- 29. 16 CONFIGURACIÓN DE ESTACIONES Menú de acceso: Configuraciónconfiguración de estaciones El módulo de configuración de estación permite configurar las opciones de las estaciones (computadoras) como son configuraciones de los componentes de hardware que están conectados a la computadora, aspecto gráfico, etc. Cada estación es una computadora física en el sistema. El módulo se compone de las siguientes secciones, general, impresoras punto de venta, impresoras de comanda, periféricos aspecto y rutas de archivos. General: Datos a configurar: Estación: muestra un listado de todas las estaciones que están contenidas en el sistema permitiendo configurar las opciones que están a continuación. Serie notas de ventas: Define la serie de folios que usará el sistema en la impresión de las cuentas. Las series se dan de alta en el menú Configuración-Folios. Por lo general se trabaja con la serie predeterminada que es “ “ (sin serie). Cuando se tienen varias cajas es una buena práctica el usar una serie para cada caja aunque es posible usar la misma serie para todas. Serie facturas: serie a utilizar para facturación. Bloquear estación al área de restaurant: permite que la estación se bloquee al área de restaurante seleccionada. Esto es útil cuando tenemos más de 1 área de restaurante (por Ej. Planta baja, planta alta) y deseamos que el cajero o mesero no pueda acceder otra área más que la que le corresponde. Turno de ventas a utilizar en estación: o Ligado a estación actual: Si seleccionamos esta opción es necesario abrir turno en cada PC en caso de que necesitemos cobrar cuentas en cada estación, es necesario cerrar turno y hacer corte de caja por cada estación. o Ligado a otra estación: si seleccionamos esta opción, la estación tomará el turno de la estación que se especifique. Es necesario abrir siempre el turno en dicha estación y de esa manera las demás computadoras pueden usar ese turno. Todas las cuentas que se cobren en las diferentes estaciones se reflejarán en el turno de la estación especificada. Opciones. o Mostrar cumpleaños del día al iniciar venta: Permite hacer un recordatorio de los cumpleaños de los clientes del restaurante. Windows. o Esconder escritorio: Permite esconder el escritorio de Windows (Iconos del escritorio) o Esconder barra de tareas: Permite esconder la barra de tareas de Windows (La barra de menú INICIO). Formato de factura a utilizar: permite definir el número de formato de la factura a utilizar (previamente hay que configurar el formato de la factura en el módulo correspondiente). o Persona: formato de factura a utilizar para facturas que utilicen el cliente “Publico en general” (definido en la pestaña de facturación en la pantalla de configuración general) o Empresa: formato de factura a utilizar para facturas que utilicen cliente que tenga registro fiscal. Estación visible en el módulo Soft Restaurant móvil ® : Permite indicar si la estación especificada es visible y puede ser utilizada en el comandero móvil de la PocketPC (únicamente funciona si cuenta con el sistema Soft Restaurant móvil). Enlace con Soft Encuestas: El sistema permite enlazar el sistema con el sistema Soft Encuestas ® , este sistema permite dar de alta varias preguntas que se le pueden aplicar al cliente para mejorar el servicio del restaurante. Impresoras punto de venta: La parte de impresoras permite configurar ciertas opciones de las impresoras del sistema al momento de la impresión de ticket, notas y facturas. Nota: la configuración de las impresoras únicamente puede ser ajustada en la estación física correspondiente, lo que significa que si tenemos varias computadoras en la red hay que dirigirse a cada una a configurar las impresoras. Cuentas (Remisiones): Impresora en donde se imprimirán las cuentas Notas de consumo: impresora en donde se imprimirán las notas de consumo. (es necesario tener activada la opción “imprimir ticket de nota de consumo” en configuración general).
- 30. 17 Facturas fiscales: Impresora en donde se imprimirán las facturas. Tipo. Es el tipo de impresora que va utilizar puede ser; Miniprinter / matriz o Laser / inyección. Probar impresora: Después de seleccionar la impresora pulse el botón “Probar impresora”, para imprimir un ticket de prueba y vea que la impresora está funcionando con el sistema. Nota: El pie de página es la medida en líneas de donde termina la impresión. El autocutter solo lo manejan algunas impresoras, elija esta opción si su miniprinter se lo permite. Comandos de impresión: Son caracteres especiales que se envían a la impresora con la finalidad de que esta ejecute alguna acción como cambios de tamaños de letra. Para miniprinters normalmente no es necesario enviarles comandos de impresión pero en el caso de impresoras con hojas tamaño carta, opcionalmente será necesario especificarle el tamaño de la letra: Ejemplo: Activar letra pequeña (Condensada): 15 Desactivar letra condensada: 18 Impresoras de comandas. En esta parte nos permite configurar las impresoras para que se puedan imprimir las comandas de un área de impresión a una determinada impresora. En el recuadro inferior tenemos la opción de realizar una segunda impresión a otras impresoras. Esta característica es opcional. Para poder establecer las impresiones siga los siguientes pasos: 1. Presione el botón agregar. 2. En la columna “clave” teclee la clave del área del restaurante y presione ENTER. 3. En la columna “impresora” teclee el nombre de la impresora destino o bien presione el botón de la siguiente columna a la derecha y seleccione una impresora de la lista. 4. Asegúrese que la opción en la columna “Habilitar” esta activa, de lo contrario no se enviarán impresiones a dicha impresora. Periféricos Nos permite configurar cajón de dinero y/ó báscula electrónica, Cajones de dinero: Nos permite conectar un cajón de dinero a la computadora, y que este se abra cuando se proceda al pago de una cuenta, retirar o depositar efectivo o el corte de caja. Pasos para configurar el cajón: 1. Activar la casilla “Cajón de dinero instalado” 2. Conexión: Tipo de conexión que con el que se realizara, ya sea por Interfaz de impresora o Directo al puerto. a. Interfaz de impresora: Si selecciona esta opción le permitirá seleccionar una impresora, el cual es el cajo de dinero que se instalo como interfaz de impresora. b. Directo a puerto: Esta opción es cuando el cajón de dinero se conecta a través de un puerto serial de la impresora. 3. Tipo: Seleccione el tipo de cajón de dinero que instaló. 4. ASCII: 5. Abrir: Seleccionar el tiempo de apertura del cajón (antes o después de pagar). 6. Pulse el botón “Probar cajón” para comprobar que esté configurado correctamente. Bascula. El sistema nos permite conectar una báscula al sistema. Esto funciona al momento de capturar la cantidad en el punto de venta. Para configurar la báscula, es necesario capturar los parámetros siguientes: Active la opción “Báscula instalada”. Puerto: Puerto por el que se va a conectar el cable serial de la báscula a la computadora. Bits por segundo: Es el número de impulsos elementales (1 ó 0) transmitidos en cada segundo a la
- 31. 18 computadora. Bit de datos: Son el número de bits de una palabra. Por lo general se usan ocho bits para representar un carácter de datos individual. Paridad: Es un dígito binario que indica si el número de bits con un valor de 1 en un conjunto de bits es par o impar Bits de parada: Es el envió de un bit de parada cada vez que se envía un carácter. Identificador de llamadas. Esta opción permite conectar un modem con identificador de llamadas al sistema, esto es para el modulo de servicio a domicilio, para que cuando el cliente llame automáticamente se levante la orden cuando el sistema detecte que el que llama es un cliente. Valores a configurar para lograr la conexión con el modem. Active la opción “Modem instalado”. Puerto: Puerto por el que se va a conectar el cable del modem a la computadora. Bits por segundo: Es el número de impulsos elementales (1 ó 0) transmitidos en cada segundo a la computadora. Bit de datos: Son el número de bits de una palabra. Por lo general se usan ocho bits para representar un carácter de datos individual. Paridad: Es un dígito binario que indica si el número de bits con un valor de 1 en un conjunto de bits es par o impar Bits de parada: Es el envió de un bit de parada cada vez que se envía un carácter. Norma: Es la norma que sigue el formato de los números telefónicos según el país. Puede seleccionar cualquiera de los dos siempre y cuando sea soportado por el modem. NOTA: No todos los módems cuentan con identificador de llamadas. Visor de cliente (Torreta). Esta opción nos permite conectar un visor de cliente o torreta al sistema, esto es para que el cliente pueda ver el subtotal y total de su compra. Active la opción “Visor de cliente instalado”. Puerto: Puerto por el que se va a conectar el cable serial de la torreta a la computadora. Texto: Puede ingresar un texto y después pulse el botón “Probar visor”, y se deberá mostrar el texto de prueba que escribió. Activar mensaje de espera: Esta opción permite que después de que el cliente pague, se muestre un mensaje de texto, por ejemplo “GRACIAS POR SU COMPRA”, al activar esta opción se activa una caja de texto para escribir lo que desee que aparezca como mensaje de espera. Aspecto: Permite configurar el aspecto visual del sistema. Botones: Color de los botones del sistema. Pantalla: Color de la pantalla del sistema Cuadro de texto: Color de las cajas de texto del sistema Cambiar a combinación: o Soft Restaurant predeterminado: Combinaciones de colores predefinidos para el sistema. o Windows predeterminado: Tomas automáticamente los colores del sistema operativo Windows. Rutas de archivos. En esta sección se configuran las rutas de archivo predeterminadas del sistema: Rutas de directorios predeterminados: Respaldo de base de datos: Es el directorio en donde se generarán los respaldos del sistema. Dicha ruta puede ser modificada al momento de generar el respaldo. Interface póliza contable: directorio en donde se generará predeterminada el archivo ASCII de la póliza de contabilidad. Archivo de exportación de datos: directorio en donde se generará predeterminadamente los archivos de exportación. Los archivos de exportación se generan en el menú de mantenimiento-herramientas de administradores- exportación de movimientos.
- 32. 19 Nombre del archivo de exportación (debe ir entre comillas “…”): especifica el nombre predeterminado a usar para el archivo de exportación mencionado en el punto anterior. Ejecutar archivo al finalizar el cierre diario(Echo a medida): Si cuenta con algún programa que requiere que se ejecute al hacer el cierre diario, active esta opción. Ruta del archivo a ejecutar: Busque la ruta del archivo ejecutable que desea que se ejecute cuando haga el cierre diario. Seguridad: Esta sección nos permite conectar un lector de huella digital al sistema, esto es para utilizar en los diferentes tipos de autorización, si cuenta con el lector de huella, le activara los siguientes campos para poder seleccionar una opción. Tipo de autorización para: Acceso al sistema: Esto es para que cuando inicie el sistema permita el acceso ya sea escribiendo la contraseña o utilizando la huella digital del usuario. Eventos de seguridad: Cada vez que se ejecute algún otro evento dentro del sistema le pedirá que teclee su contraseña o poner su huella. Comandero: Al acceder al comandero o hacer algún evento especial el sistema le pedirá teclear su contraseña o poner su huella. Para registrar su lector: Pulse el botón “Registrar lector”, y se desplegara una pantalla, para poner el número de serie de fabrica del lector, enseguida cuando conecta el lector se deberá mostrar la serie electrónica, en caso de que no aparezca pulse el botón “Actualizar”, después teclee la clave de registro que se le proporciono al adquirir el software. Pulse el botón “Registrar” y si la clave es correcta se añadirá en la lista de lectores registrados. Impresora fiscal. Si la impresora está instalada en la computadora y activa en el sistema, este le permite al sistema enviar la información de las ventas que se realizan en el restaurante, almacenando esta información en una memoria interna de la misma. Esto es por si un restaurante es auditado después de hacer su declaración de ventas, los auditores pueden tomar la memoria de la impresora y extraer la información que contiene para hacer una comparación de ventas y así saber si lo que se declaro coincide con la información de la impresora. Configuración para la impresora fiscal. Active la opción “Impresora fiscal instalada”. País: Seleccione el país en el que se va a utilizar la impresora. Puerto: Seleccione el puerto por el que se va a conectar la impresora fiscal. Bits por segundo: Es el número de impulsos elementales (1 ó 0) transmitidos en cada segundo a la computadora, por lo general este tipo de impresoras utiliza 38400 bits por segundo. Fecha: Deberá configurar la fecha actual. Hora: Deberá configurar la hora actual. Encabezados: El sistema permite poner los encabezados del los tickets como predeterminados, en el encabezado se pueden configurar hasta 7 líneas para datos como nombre de la empresa, teléfono, etc. En el caso de Pie, también nos permite configurar 7 líneas. Forma de pago: La impresora no tiene incluida todas las formas de pago en memoria, por lo tanto hay que agregarlos, seleccione la forma de pago que desea agregar y presione el botón “+”, cada vez que agrega, la lista que se encuentra a un lado se va llenando y se agrega a la impresora. Después de hacer toda la configuración, pulse el botón “Probar impresora” para verificar que la configuración se hizo de manera correcta. Si cuenta con cajón de dinero también lo tendrá que probar ya que esta se conecta directo a la impresora fiscal, y la impresora es la que se conecta a la computadora. Nota: Esto es solo para los países que utilizan la impresora fiscal.
- 33. 20 CONFIGURACION MONEDERO ELECTRONICO. Menú de acceso: Configuraciónconfiguración monedero electrónico. Para que el Soft Restaurant pueda comunicarse con el sistema de monedero electrónico (RestCard), es necesario que se pueda realizar una conexión a la base de datos para que se puedan realizar los movimientos desde el Soft Restaurant ® . Configuración de base de datos. En “Tipo de monedero electrónico a utilizar” seleccione la opción RestCard ® . Puede seleccionar la política de generación de puntos. o Por porcentajes de consumo: Los puntos se acumulara por un cierto porcentaje que usted asigne por el total de la cuenta o precio del producto. o Por múltiplos de consumo: Loa puntos se acumularan por múltiplos, por ejemplo por cada $50 acumula 5 puntos. NOTA: Para no hacer confuso el manejo del monedero electrónico, el sistema maneja como 1 punto = 1 peso, canjeable como forma de pago. Después llene los datos para la conexión a la base de datos: o IP servidor: Dirección ip de la computadora o servidor donde se encuentre instalado la base de datos de RestCard. o Nombre BD: Nombre de la base de datos de RestCard, en este caso la base de datos esta por default como “Restcard”. o Usuario BD: Nombre de usuario del manejador de base de datos MySql. o Contraseña BD: Contraseña del usuario del manejador de base de datos MySql. o Clave cliente: Esta clave se conforma desde el modulo de administración de grupos de RestCard. Es “clave de grupo + clave de cliente” donde la clave del grupo es el grupo al que serán agregados todos los clientes o restaurantes que quieran que los comensales utilicen una sola tarjeta con saldo diferente en cada restaurante. o Contraseña: Es la contraseña que se genera cuando se agrega la empresa a un grupo, esta contraseña se encuentra en la columna “Contraseña” en la pantalla de administrador de grupo. Sin esta contraseña, no se podrá hacer la conexión entre Soft Restaurant ® con la base de datos de RestCard ® . o Sucursal: Para que el RestCard, puede identificar desde donde se están realizando los movimientos, ya sea desde la MATRIZ o de alguna sucursal. Este campo solamente se llena después de que presiona el botón “Prueba de conexión”. o Haga clic en el botón “Prueba de conexión” para verificar que la conexión se realice correctamente. o Pulse el botón “Guardar” para que los datos de la conexión se guarden en el sistema. Configuración de parámetros de generación de puntos. La acumulación de puntos se puede configurar según el tipo de servicio, a que productos le desea aplicar puntos, los días y las horas que los desea aplicar. Servicio: Seleccione el tipo de servicio para el que quiere que se acumulen puntos. Status: Puede configurar todo, pero si todavía no lo quiere aplicar puede activarlo o desactivarlo. Presione el botón editar y seleccione la pestaña “Grupos de productos que aplica” para comenzar a configurar los puntos a acumular según la política de generación de puntos que selecciono anteriormente. Después seleccione la pestaña “Días de la semana que aplica”, Active los días y especifique los horarios para la acumulación de puntos del día seleccionado. Por ejemplo; rango valido “Aplica lunes de 12:00:00am a Lunes 11:59:59”, rango no valido “Aplica lunes de 12:00:00am a Lunes 12.00:00am”.
- 34. 21 CONSULTAR / ELIMINAR ESTACION. Menú de acceso: ConfiguraciónConsultar / eliminar estación. Esta opción permite ver una lista de todas las estaciones que se conectan al sistema, en caso de que alguna de las estaciones ya no se encuentre físicamente en el local, lo puede eliminar de la base de datos, esto le podría ayudar a depurar información su base de datos. La lista se divide en 3 columnas. Identificador de computadora: Muestra el nombre de la computadora que se conecta al sistema. Eliminar estación de la base de datos: Esta columna es para seleccionar la estación que se desee eliminar de la base de datos, puede seleccionar uno o varios a la vez. Identificador numérico de estación: Este es un identificador que el sistema le asigna a la estación cuando se conecta por primera vez al sistema. NOTA: Se recomienda eliminar únicamente las estaciones que ya no se encuentren físicamente en su red. CAMBIAR IMAGEN DE FONDO Menú de acceso: ConfiguraciónCambiar imagen de fondo… La opción de cambiar imagen de fondo permite cambiar la imagen de fondo de la pantalla principal del sistema, si desea que cuando inicie el sistema y aparezca el logo del restaurante lo puede hacer con esta opción Para cambiar la imagen de fondo siga los siguientes pasos: 1. Seleccione esta opción “Cambiar imagen de fondo…” del menú de acceso. 2. Se desplegara una pantalla de exploración para que ubique la ruta donde se encuentre la imagen que desea seleccionar. 3. Pulse el botón “Aceptar” y automáticamente la imagen que selecciono se posicionara en la pantalla principal del sistema.
- 35. 22 LICENCIA Menú de acceso: ConfiguraciónLicencia. La parte de licencia son módulos que ayudan al usuario con el registro del Soft Restaurant®, en esta parte es posible la consulta, registro y eliminación de licencias. SOLICITAR / REGISTRAR LICENCIA Menú de acceso: ConfiguraciónLicenciaSolicitar / registrar licencia. Este menú se utiliza para solicitar y registrar la licencia del sistema. Para mayor información favor de leer el documento específico donde se indica la manera de realizar dicha solicitud. ELIMINAR LICENCIA Menú de acceso: ConfiguraciónLicenciaEliminar licencias. La opción de eliminar licencia permite eliminar las licencias del sistema, esta opción sirve cuando es necesario cambiar los datos de la empresa Nota: Al eliminar la licencia, el sistema regresa al modo demostrativo, y es necesario adquirir una nueva licencia. CONSULTAR LICENCIA Menú de acceso: ConfiguraciónLicenciaConsultar licencia permanente. La consulta de licencia permite ver en una lista todos los números de serie con sus respectivas llaves de licencia, si el sistema tiene activo más módulos adicionales también se pueden ver en la lista, así como también se puede ver en la parte inferior de la lista en la sección “Módulos adicionales instalados”. ÁREAS DE RESTAURANTES Menú de acceso: ConfiguraciónÁreas de restaurante El catálogo de áreas de restaurantes son las zonas en las que puede estar dividido el restaurant, este catálogo es importante ya que permite en conjunto con otros módulos del sistema llevar un mejor control de la ubicación de las mesas en el módulo de comedor, por ejemplo un restaurante puede estar dividido en el comedor principal, la barra y la terraza, las mesas se abren en su respectiva área Datos a llenar para dar de alta una nueva área: Clave: identificador del área del restaurante Descripción: descripción del área de restaurante FORMAS DE PAGO Menú de acceso: ConfiguraciónFormas de pago El módulo de formas de pago permite definir al sistema cuales son las formas en las se puede pagar las cuentas del sistema, se pueden tener diferentes formas de pago como: efectivo, tarjeta de crédito, cheque, etc. Datos a capturar para dar de alta una nueva forma de pago: Clave: identificador de la forma de pago Descripción: descripción del de la forma de pago Solicita referencia: determina si el sistema solicita una referencia (por ejemplo para cheques y tarjetas de crédito). Acepta propina: Determina si con la forma de pago se puede pagar propina. Genera puntos: Esta opción permite generar puntos al pagar cuenta a una tarjeta de monedero electrónico (RestCard ® ) si
- 36. 23 cuenta con ello. Visible: Esta opción permite que la forma de pago se pueda visualizar o no en la pantalla de pagar cuenta. Comisión: Esta opción permite extraer una cantidad en comisiones al momento de pagar con la forma de pago, esto solo aplica para propinas pagadas con la forma de pago, todo esto se refleja en el reporte de propinas pagadas. Tipo: Tipo de la forma de pago que se está dando de alta (Efectivo, tarjeta de crédito, vales, otros). En caso de seleccionar la opción otros, aparecerá un nuevo campo llamado subtipo. Subtipo: Muestra una lista de tipos de forma de pago a los que también puede relacionar la forma de pago que se está dando de alta. o CUENTAS POR COBRAR. o ENLACE HOTEL. o OMNITRANS ® . o MONEDERO ELECTRONICO. o CERTIFICADO DE REGALO. o CHEQUE. Si cuenta con el sistema de monedero electrónico (RestCard ® ), es necesario que cree una nueva forma de pago que se llame MONEDERO ELECTRONICO, y después seleccionar como sub tipo “MONEDERO ELECTRONICO”. Al seleccionar esta opción se activaran los siguientes campos: o Prefijo 1: Este prefijo es para poder identificar el número de las tarjetas que podrá aceptar el sistema. o Prefijo 1: Esta es una segunda opción por si acepta otro tipo de tarjetas que podrá aceptar el sistema. o Códigos de prefijo: o Formato de impresión: Es para seleccionar el ticket en el que se imprimirán los cargos o abonos que se realicen a las tarjetas de monedero electrónico. o Acumulación. / Redención: Cuentas contables: Seleccione la cuenta contable con la que desea ligar la forma de pago que se está dando de alta (Estos datos se utilizan para la póliza contable diaria). o Importe: Cuenta contable para el importe de la forma de pago o Comisión: Cuenta contable para la comisión de la forma de pago. o IVA de comisión: Cuenta contable para el IVA generado por el importe CONFIGURAR PRIORIDAD DE FORMAS DE PAGO. Menú de acceso: ConfiguraciónConfigurar prioridad de formas de pago. Esta opción es para poner las formas de pago en el orden que usted desee, este orden lo podrá visualizar en la pantalla de pagar cuenta ya que ahí es donde se utilizan con mayor frecuencia. Solamente posicione el cursor de ratón (mouse) sobre la primera columna, haga clic y el cuadro se convertirá en una flecha de arriba y abajo, al hacer el clic y sin soltar suba o baje para colocar la forma de pago en la posición que usted desee. Pulse el botón “Aceptar” para que estos cambios se guarden, si cancela, el cambio de posición no se guardara. AGRUPADOR DE FORMAS DE PAGO Menú de acceso: ConfiguraciónAgrupador de formas de pago. Esta pantalla nos permite dar de alta un catalogo de grupos de formas de pago, los cuales nos permitirá agregar a un grupo todas las formas de pago que sean del mismo tipo. Datos a capturar para dar de alta un nuevo grupo de formas de pago. Clave: Es la clave que identificará al nuevo grupo. Descripción: Es el nombre o descripción del grupo de formas de pago. Agregar formas de pago al grupo: Pulse el botón Agregar para agregar todas las formas de pago del mismo tipo o como usted desee. Pulse el botón “Guardar” para grabar el nuevo registro en el sistema.
- 37. 24 MONITORES DE PRODUCCION Menú de acceso: ConfiguraciónMonitores de producción. Este catalogo permite dar de alta las áreas en las que se utilizara el monitor de producción. Los datos a capturar para dar de alta el área en el que estará el monitor son: Clave: Es la clave que identificara el monitor de producción. Descripción: Es una breve descripción o nombre del área donde estará el monitor de producción. NOTA: Para más información, consulte el manual de referencia de monitor de cocina. TIPOS DE DESCUENTO A CLIENTES Menú de acceso: ConfiguraciónTipos de descuento a clientes. Los tipos de descuento sirven para clasificar los descuentos que podemos aplicar en las cuentas y/o productos que consumen los clientes. Su manejo es opcional y el sistema nos solicitará seleccionar el tipo de descuento que deseamos aplicar al momento. FOLIOS Y SERIES DE PUNTO DE VENTA Menú de acceso: ConfiguraciónFolios y series de punto de venta La pantalla de folios y series permite registrar las diferentes series que utilizará el sistema para imprimir los folios de ventas y notas de consumo. Cabe aclarar que solo se puede registrar la misma serie una sola vez, por ejemplo, “ ” (sin serie), “A”,”B” etc. En esta pantalla se registra también el último folio el cual puede ser alterado por el usuario editando dicho dato. Esta acción deberá realizarse bajo su propio riesgo tomando en cuenta que el sistema va a generar el siguiente folio tomando en cuenta ese dato. NOTA: Hay que asignar la serie a utilizar por la estación en la pantalla de “Configuración de estaciones” en la pestaña “General”, la opción “Serie notas de venta”. Datos a capturar para dar de alta los folios: Serie de folios: identificador de numero de serie de folio. Ultimo folios registrados: o Cuentas: último número de folio utilizado en las cuentas. FOLIOS Y SERIES DE FACTURACION. Menú de acceso: ConfiguraciónFolios y series de facturación. Esta pantalla permite capturar el último folio de las facturas utilizadas en el sistema. La serie solamente se puede capturar una vez. NOTA: Hay que asignar la serie a utilizar por la estación en la pantalla de “Configuración de estaciones” en la pestaña “General”, la opción “Serie facturas”. Datos a capturar para dar de alta los folios: Serie de folios: identificador de numero de serie de folio. Ultimo folios registrados: o Cuentas: último número de folio utilizado en las cuentas.
- 38. 25 CONTABILIDAD Menú de acceso: ConfiguraciónContabilidad El sistema cuenta con un módulo contable básico, el cual tiene la finalidad de calcular e imprimir una póliza contable diaria. Para poder configurar este módulo es necesario: 1- Dar de alta el catálogo de cuentas contables. CUENTAS CONTABLE. En este catálogo se registran las diferentes cuentas contables que el restaurante maneje. Es necesario especificar el tipo de cuenta (Debe o Haber) así como la descripción y demás campos. Los datos a capturar para dar de alta una nueva cuenta contable son: Clave: Es la clave con la que se identificara la cuenta contable. Tipo: Es el tipo según la cuenta contable (DEBE ó HABER). Descripción: es la descripción breve de la cuenta contable. Cuenta: Subcuenta: Subsubcuenta: Auxiliar: Valores archivo ASCII: SAP e infofin. Moneda: Tipo de cambio: Clasificación de póliza. Indicador de impuestos: Clave contable: Tipo de cuenta: Solicita referencia: CONFIGURACION DE DEPARTAMENTOS DE VENTAS. Esta pantalla permite crear departamentos de venta y ligarlos a grupos de productos y a su respectiva cuenta contable. Este paso es necesario para poder dividir la venta (en el lado del haber en la póliza) por departamentos, por ejemplo, Restaurante, dulcería, libros. Al menos debe existir uno. Para asignar los departamentos de venta es necesario activar la casilla de la columna “Incluir”. Los datos a capturar para dar de alta un nuevo departamento de venta son: Clave: Es la clave que identificara el departamento de venta que se da de alta. Descripción: Es una breve descripción o nombre del departamento de ventas. Cuenta contable: Seleccione la cuenta contable que dio de alta anteriormente. Cuenta contable para costo de ventas en póliza. Debe: Seleccione la cuenta contable del tipo “Debe”, para el costo de ventas en póliza. Haber: Seleccione la cuenta contable del tipo “Haber” para el costo de ventas en póliza. Seleccione la pestaña “Grupos de productos a considerar” o “Grupos de insumos a considerar”, para poder incluirlos en el departamento de ventas, para poder incluir el grupo de productos o insumos, active la casilla de la columna incluir, después pulse el botón “Guardar”. Después ligar las cuentas contables a cada una de las formas de pago. Esto se hace en el catálogo de formas de pago (menú configuraciónFormas de pago). Es necesario indicar en los campos respectivos (importe, comisión, IVA de
- 39. 26 comisión) su respectiva cuenta. En el caso de que la forma de pago genere comisión, es necesario especificar las cuentas contables respectivas. Asignación de cuentas contables. Asignar las cuentas contables a los conceptos del sistema. Es necesario indicarle al sistema las cuentas que va a utilizar para cargar o abonar los diferentes conceptos de la póliza. Sobrantes de caja (debe): indica la cuenta a utilizar para los sobrantes de caja. Sobrantes de caja (haber): indica la cuenta que aparecerá en el haber, que se utilizará para los sobrantes de caja (esta cuenta complementa la anterior). Cuenta para descontar sobrantes: a la cuenta especificada se descontará el dinero sobrante, esto es con el objetivo de cuadrar la póliza y las cuentas de sobrantes. Faltantes de caja (debe): es la cuenta en donde van a aparecer los faltantes declarados de caja. Cuenta para descontar faltante: es la cuenta a la que se le va a descontar el faltante, normalmente es el efectivo. IVA de gastos: es el importe del IVA de los gastos capturados en la pantalla de gastos. IVA de ventas: es el importe del IVA generado por las ventas. Cuenta para descontar gastos: cuenta de donde se descontarán el importe de los gastos, usualmente es la cuenta de efectivo. Cuenta para cargos adicionales: cuenta donde se reflejan los cargos adicionales efectuados a las cuentas del restaurante. Cuenta para descontar gastos: Cuenta donde se reflejan todos los descuentos que se hacen por gastos del restaurante. Retiros de efectivo de caja: cuenta para los retiros de efectivo de caja. Depósitos de efectivo de caja: cuenta para los depósitos de efectivo de caja. Cuenta para aplicar retiros y depósitos: cuenta para aplicar los retiros y depósitos, usualmente es la cuenta de efectivo. Cuentas contables basadas en descuento a un cliente. Descuento a cliente (debe): cuenta para aplicar los descuentos de cliente especial. Clave de cliente: clave del cliente especial. El Cliente especial es aquel que tiene un descuento el cual es contabilizable debido a que se reembolsa a la empresa, en el caso de México existe un cliente especial para adultos mayores por medio de una tarjeta que les otorga el 10% en algunos establecimientos. Dicho descuento es reembolsado a la empresa por el gobierno. Al especificar un cliente, aparece como venta ese porcentaje y en su respectiva cuenta del DEBE, la cuenta que se haya especificado. Monedero electrónico. Puntos generados: Es la cuenta donde se van a reflejar los puntos acumulados en monedero electrónico. Cuenta acreedora (haber): Certificado de regalo: Cuentas contables archivo exportación SAP. Póliza de ventas (SAP) (debe): Póliza tipo pago (SAP) (haber): Póliza de acreedores (debe): Póliza de acreedores (haber): Nota: es necesario tener conocimientos de contabilidad para la comprensión de los datos mostrados en este módulo.
- 40. 27 SELECCIÓN DE PROVEEDORES PARA POLIZA. Esta sección muestra una lista de todos los proveedores capturados en el sistema, se puede seleccionar los proveedores que desea que aparezcan en las pólizas. La lista se compone de 3 columnas: Clave: Es la clave que identifica al proveedor. Nombre: Es el nombre del proveedor Incluir: Esta columna es la que debe activar para los proveedores que desee seleccionar para las pólizas. Después de seleccionar los proveedores, pulse el botón “Guardar” para que se guardes los cambios realizados. CATALOGO DE EMPRESAS VENTA INSTITUCIONAL. Clave: Clave que identificara la empresa que se está dando de alta. Nombre: Nombre de la empresa que se está dando de alta. Cuenta contable: CATALOGO DE EMPRESAS VENTA PREPAGO. Clave: Clave que identificara la empresa que se está dando de alta. Nombre: Nombre de la empresa que se está dando de alta. Rango inicial: Rango final: Cuenta contable:
- 41. 28 CONFIGURAR FORMATOS DE IMPRESIÓN. Menú de acceso: ConfiguraciónConfigurar formatos de impresión. Esta sección es para configurar o personalizar los formatos de tickets, facturas u otros tipos de notas que imprime el sistema. FORMATO TICKETS. Menú de acceso: ConfiguraciónConfigurar formatos de impresiónFormato tickets. Este módulo sirve para personalizar los tickets que imprime el sistema. La personalización se limita a configurar la fila, columna, cuantos caracteres, y el formato que tendrá cada línea del ticket. Los tickets que son configurables son los siguientes: Servicio comedor. Servicio domicilio. Servicio rápido. Nota de consumo. El sistema se instala con los formatos predeterminados para un rollo de 75 Mm. (40 columnas), los cuales en general funcionan para cualquier tipo de restaurante, sin embargo en ocasiones este no se adapta o es necesario ajustarlo y personalizarlo, si es este el caso, usar este módulo. Para configurar el ticket, siga los siguientes pasos. 1. Seleccione el ticket que desea modificar. 2. Seleccione el campo (o dato) que desea colocar. 3. Seleccione una línea y columna en donde desea que aparezca impreso. 4. En algunos campos es necesario capturar el número de caracteres a imprimir. 5. Seleccione el formato que desea para la línea que se imprimirá en el ticket. Especificaciones para la configuración: El ticket está formado por 3 partes: encabezado, cuerpo y pie. Los números de líneas deben de capturarse de manera consecutiva y no se deben repetir entre partes, o sea en el cuerpo no puede haber una línea que este repetida en el encabezado y así con las tres partes. Por ejemplo la línea 1, 2,3 etc. se encuentran en uso por el encabezado y no deberán ser usadas en el cuerpo o pie. Del encabezado al cuerpo deben de haber como mínimo 2 líneas de separación, por ejemplo, el ultimo campo del encabezado finalizo en la línea 12, entonces el primer campo del cuerpo debe ser mínimo el número 14, de lo contrario se enciman los campos y se imprime mal. Los campos denominados leyenda 1, leyenda 2 y leyenda 3, se capturan en la parte de leyendas abajo del pie. El número máximo de líneas de detalle se utiliza para limitar las líneas que se imprimen en el cuerpo del ticket. Se utiliza cuando tenemos formatos impresos definidos en donde la impresora no debe de excederse en la impresión de determinadas líneas, las líneas que no se capturen, el sistema inserta espacios en blanco para que el ticket al imprimirse tenga la misma longitud. El valor predeterminado para este campo es cero lo cual significa que no hay límite de captura. Después de capturar y modificar el formato pulse el botón “guardar” para que los cambios se graben en el sistema. Es posible ver una vista previa del ticket pulsando el botón “Vista previa”, Solo es necesario proporcionar el numero de folio de un cheque existente para poderlo ver en pantalla. Si no desea que se impriman los títulos en el ticket, desactive la opción “Imprimir títulos” Agrupar productos impresos. Agrupar alimentos: Esto es para que cuando se imprima el ticket y aparezcan varios productos del mismo tipo, estos se agruparan en uno solo mostrando el precio por unidad y el total según cuantos sean. Agrupar bebidas: Esto es para que cuando se imprima el ticket y aparezcan varias bebidas del mismo tipo, estos se agruparan en uno solo mostrando el precio por unidad y el total según cuantos sean. Agrupar otros: Esto es para que se agrupen cualquier otro tipo de productos o insumos que se muestren en el ticket. Si ya no quiere utilizar los tickets que ya personalizo o ya no le cuadra ninguno, puede volver a los tickets predeterminados del sistema pulsando el botón “Restaurar valores predeterminados”.
- 42. 29 Para cambiar el idioma del ticket pulse el botón “Idioma de ticket”, actualmente el sistema solamente maneja Español e inglés para los tickets. Al pulsar este botón se desplegará una pantalla para seleccionar el idioma con una vista previa de cómo quedaran los tickets. El sistema cuenta con un catalogo de comandos de impresión (columna formatos), los comandos de impresión ya vienen predeterminados con el sistema, pero si desea dar de alta uno nuevo, pulse el botón “Comandos de impresión”. En la sección del cuerpo del ticket active la opción de “Imprimir comentario de preparación”, esta opción permite que en el ticket se muestre el comentario de preparación del producto impreso. Esta opción solo se imprimirá si la opción “Totalizar cantidades de de producto en cuenta impresa” esta activa en configuración. FORMATO FACTURA. Menú de acceso: ConfiguraciónConfigurar formatos de impresiónFormato factura. Esta pantalla sirve para adecuar el formato de factura al formato requerido por el restaurante. Para configurar un formato: 1. Seleccionamos un formato de la lista de números de formato ó creamos uno nuevo pulsando el botón nuevo. 2. En la respectiva parte (encabezado, cuerpo o pie) pulse el botón “Agregar” enseguida se agrega un nuevo registro a la lista. 3. Seleccione el registro agregado y pulse el botón con “…” que se encuentra en la tercera columna. 4. Ahora ubíquese en la primera columna para indicar en qué fila se imprimirá el campo. 5. Después ubíquese en la segunda columna para especificar en qué numero de columna se comenzara a imprimir el campo. 6. Si agrego algún campo que ya no desea que se imprima en la factura, lo puede quitar pulsando el botón “Eliminar”. 7. Después de configurar las tres secciones del formato, pulse el botón guardar, para que los cambios se graben en el sistema. 8. Es necesario asignar el número de formato a utilizar en cada estación, en la configuración de estación. 9. Puede ver una vista previa del formato que configuró pulsando el botón “Vista previa”. 10. También puede imprimir una muestra de este formato en una impresora que utilice para imprimir sus facturas. FORMATOS VARIOS. Menú de acceso: ConfiguraciónConfigurar formatos de impresiónFormatos varios. Esta sección permite configurar o personalizar otros tipos de tickets o notas que imprime el sistema, por ejemplo; Boucher de pago con tarjeta de crédito o de acumulación de puntos o saldos de tarjetas de monedero electrónico. El sistema tiene predeterminado varios formatos de los cuales solo los más indispensables están configurados. Para configurar el formato debe: 1. Seleccionar el número de formato que desea configurar o personalizar. 2. Para agregar nuevos campos al ticket, pulse el botón “Agregar”. 3. Para quitar un campo del ticket, seleccione el campo a eliminar y pulse el botón “Eliminar”. 4. Como en la configuración de los formatos anteriores, tiene que especificar en qué fila y columna se posicionaran los campos al imprimirse. 5. Pulse el botón “Guardar” para que los cambios se graben en el sistema. 6. Para ver una vista previa del ticket que acaba de configurar, pulse el botón “Vista previa”. 7. También puede imprimir una muestra de este. 8. Si modifico el ticket y no le gustó como quedó, puede regresarlo al predeterminado pulsando el botón “Restaurar formato predeterminado”.
- 43. 30 SALIR DEL SISTEMA. Para salir del sistema existen varias formas: 1. Se hace clic sobre la cruz (“X”) ubicada en la esquina superior derecha de la pantalla principal. 2. Presionando la combinación de teclas ALT + F4. 3. Presionando el botón “Salir” (último botón de izquierda a derecha con icono de puerta de salida). 4. Presionando la tecla ESC. 5. Mediante el menú “Archivo Salir”. Después de ejecutar cualquiera de estas opciones, aparecerá una pantalla pidiéndole una confirmación para salir del sistema. Si responde si, el sistema saldrá Nota: No debe haber otras pantallas activas dentro de la pantalla principal, o de lo contrario el sistema no le permitirá salir.
- 44. 31 CAPITULO 4 CATÁLOGOS Y OPERACIONES DEL MÓDULO ADMINISTRATIVO. o Catálogos del sistema. o Eventos para el manejo de catálogos. o Productos para venta. Grupos de productos. Subgrupos de productos. > Configurar prioridad (orden). > Configurar visualización. Productos. > Asignación masiva de comentarios de preparación. > Aumento de precios de productos. Motivos de cancelación de productos. Captura masiva de recetas. o Meseros y repartidores. o Clientes. Colonias. Clientes. Zonas de servicio a domicilio. o Promociones en descuentos. o Insumos (materia prima). Clasificación. Grupos de insumos. Insumos. Presentaciones. Insumos elaborados. o Almacenes. o Conceptos de movimientos de almacén.
- 45. 32 o Tipo de proveedores. o Proveedores. o Operaciones del sistema. o Gastos. o Cuentas por cobrar (Consulta). o Cuentas por pagar. Saldos por proveedor. Abonar a compra. Consulta de abonos. o Cortesias con tarjetas. Catálogo de cortesias. Administración de cortesias.