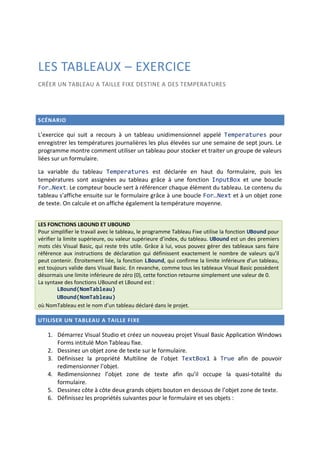
06 visual basic .net - exercice sur les tableaux
- 1. LES TABLEAUX – EXERCICE CRÉER UN TABLEAU A TAILLE FIXE DESTINE A DES TEMPERATURES SCÉNARIO L’exercice qui suit a recours à un tableau unidimensionnel appelé Temperatures pour enregistrer les températures journalières les plus élevées sur une semaine de sept jours. Le programme montre comment utiliser un tableau pour stocker et traiter un groupe de valeurs liées sur un formulaire. La variable du tableau Temperatures est déclarée en haut du formulaire, puis les températures sont assignées au tableau grâce à une fonction InputBox et une boucle For…Next. Le compteur boucle sert à référencer chaque élément du tableau. Le contenu du tableau s’affiche ensuite sur le formulaire grâce à une boucle For…Next et à un objet zone de texte. On calcule et on affiche également la température moyenne. LES FONCTIONS LBOUND ET UBOUND Pour simplifier le travail avec le tableau, le programme Tableau Fixe utilise la fonction UBound pour vérifier la limite supérieure, ou valeur supérieure d’index, du tableau. UBound est un des premiers mots clés Visual Basic, qui reste très utile. Grâce à lui, vous pouvez gérer des tableaux sans faire référence aux instructions de déclaration qui définissent exactement le nombre de valeurs qu’il peut contenir. Étroitement liée, la fonction LBound, qui confirme la limite inférieure d’un tableau, est toujours valide dans Visual Basic. En revanche, comme tous les tableaux Visual Basic possèdent désormais une limite inférieure de zéro (0), cette fonction retourne simplement une valeur de 0. La syntaxe des fonctions UBound et LBound est : LBound(NomTableau) UBound(NomTableau) où NomTableau est le nom d’un tableau déclaré dans le projet. UTILISER UN TABLEAU A TAILLE FIXE 1. Démarrez Visual Studio et créez un nouveau projet Visual Basic Application Windows Forms intitulé Mon Tableau fixe. 2. Dessinez un objet zone de texte sur le formulaire. 3. Définissez la propriété Multiline de l’objet TextBox1 à True afin de pouvoir redimensionner l’objet. 4. Redimensionnez l’objet zone de texte afin qu’il occupe la quasi-totalité du formulaire. 5. Dessinez côte à côte deux grands objets bouton en dessous de l’objet zone de texte. 6. Définissez les propriétés suivantes pour le formulaire et ses objets :
- 2. Objet Propriété Paramètres TextBox1 ScrollBars Vertical Button1 Text « Saisir températures » Button2 Text « Afficher températures » Form1 Text « Tableau fixe de températures » Voici à quoi ressemble votre formulaire. 7. Dans l’Explorateur de solutions, cliquez sur le bouton Afficher le code pour afficher l’Éditeur de code. 8. Défilez vers le haut du code et tapez la déclaration de tableau suivante, juste sous l’instruction Public Class Form1 : Dim Temperatures(0 To 6) As Single Cette instruction crée un tableau appelé Temperatures (de type Single) contenant sept éléments numérotés de 0 à 6. Comme le tableau a été déclaré en haut du code du formulaire, il est disponible dans toutes les procédures événementielles du formulaire. 9. Affichez de nouveau le formulaire et double-cliquez sur le bouton Saisir températures (Button1). La procédure événementielle Button1_Click s’affiche dans l’Éditeur de code.
- 3. 10. Tapez les instructions suivantes pour inviter l’utilisateur à saisir des températures et pour charger les entrées dans le tableau : Dim Prompt, Title As String Dim i As Short Prompt = "Tapez la température du jour." For i = 0 To UBound(Temperatures) Title = "Jour " & (i + 1) Temperatures(i) = InputBox(Prompt, Title) Next La boucle For…Next utilise la variable compteur entière courte i comme un index de tableau pour charger les températures dans des éléments de tableau de 0 à 6. Au lieu d’utiliser la syntaxe de boucle For simplifiée For i = 0 to 6 pour traiter le tableau, j’ai choisi une syntaxe un peu plus complexe comprenant la fonction UBound pour une meilleure souplesse future. La construction de boucle For For i = 0 To UBound(Temperatures) détermine la limite supérieure du tableau en utilisant l’instruction UBound. Cette technique est plus souple car la boucle For s’adapte automatiquement à la nouvelle dimension du tableau si celui-ci est ultérieurement agrandi ou réduit. Pour remplir le tableau avec des températures, la procédure événementielle exploite une fonction InputBox, qui affiche le jour en cours grâce au compteur de boucle For. 11. Affichez de nouveau le formulaire et double-cliquez sur le bouton Afficher températures (Button2). 12. Tapez les instructions suivantes dans la procédure événementielle Button2_Click : Dim Result As String Dim i As Short Dim Total As Single = 0 Result = "Températures les plus hautes de la semaine:" & _ vbCrLf & vbCrLf For i = 0 To UBound(Temperatures) Result = Result & "Jour " & (i + 1) & vbTab & _ Temperatures(i) & vbCrLf Total = Total + Temperatures(i) Next Result = Result & vbCrLf & _ "Température moyenne: " & Format(Total / 7, "0.0") TextBox1.Text = Result Cette procédure événementielle se sert d’une boucle For…Next pour parcourir les éléments du tableau et ajoute chaque élément du tableau à une variable chaîne appelée Result, déclarée en haut de la procédure événementielle. J’ai utilisé plusieurs chaînes littérales, des constantes et des opérateurs de concaténation de chaîne (&) pour remplir et formater la chaîne en utilisant des retours chariot (vbCrLf), des tabulations (vbTab) et des en-têtes. La constante vbCrLf contient les caractères
- 4. retour chariot et saut de ligne. Elle représente un moyen efficace de créer de nouvelles lignes. La constante vbTab permet de séparer les valeurs de jour et de température de la chaîne Résultat. À la fin de la procédure événementielle, on détermine une moyenne des températures et la chaîne finale est assignée à la propriété Text de l’objet zone de texte, comme le montre cette instruction : TextBox1.Text = Result 13. Dans la barre d’outils Standard, cliquez sur le bouton Enregistrer tout pour enregistrer le projet. Vous allez à présent exécuter le programme.