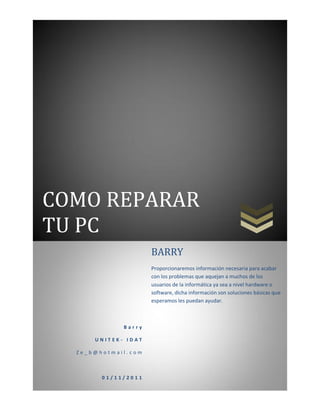
Como reparar tu pc
- 1. SOLUCIONES EN WINDOWS 7 COMO REPARAR TU PC BARRY Proporcionaremos información necesaria para acabar con los problemas que aquejan a muchos de los usuarios de la informática ya sea a nivel hardware o software, dicha información son soluciones básicas que esperamos les puedan ayudar. Barry UNITEK- IDAT Ze_b@hotmail.com 01/11/2011
- 2. Contenido INTRODUCCIÓN ........................................................................................................................ 3 1. RESUELVA LOS ERRORES MÁS FRECUENTES DE WINDOWS 7 ........................ .................................................................................................................................................. 4 2. COMBATE CON EFICACIA LOS FALLOS DE TU CONECCIÓN A INTERNET .. 21 3. DIAGNOSTICA Y REPARA TÚ MISMO EL HARDWARE DE TU PC .................... 35 4. SOLVENTA LOS PROBLEMAS OCASIONADOS POR TUS PERIFÉRICOS ...... 50
- 3. INTRODUCCIÓN Un ordenador es un dispositivo electrónico y mecánico muy complejo que aglutina tecnología punta. Todos somos en mayor o menor medida conscientes de la dificultad que entraña diseñar y fabricar un microprocesador, y también de las monstruosas dimensiones de los sistemas operativos actuales. Pero, estos elementos no representan más que una pequeña parte de la complejidad de un PC. Las tarjetas gráficas, los discos duros e, incluso, las unidades ópticas que emplean un diodo láser azul-violeta para leer los soportes Blu-ray Disc son ingenios terriblemente complicados en cuya fabricación se imponen unos márgenes de tolerancia extraordinariamente bajos. Sin embargo, esto no es todo. Estos componentes no deben desempeñar su función a la perfección en un entorno Aislado, sino que se debaten en una estructura aún más compleja en la que deben interactuar con otros dispositivos en un todo perfectamente cohesionado. Esto es, realmente, un PC. Y funciona. Al menos, casi siempre. Y cuando no lo hace como debería, no está todo perdido. Lo peor que puede pasarnos es que algún suceso imprevisto, como un pico de corriente que no ha podido ser absorbido por nuestra fuente de alimentación, se lleve por delante, por ejemplo, nuestra placa base, la CPU y la memoria. Los problemas que ocasionan el malfuncionamiento del hardware suelen obligarnos a cambiar algunos componentes por otros nuevos; pero, si el contratiempo no ha sido ocasionado por una avería «física», la probabilidad de que podamos solventarlo nosotros mismos sin necesidad de recurrir a un servicio técnico es muy elevada.
- 4. 1. RESUELVA LOS ERRORES MÁS FRECUENTES DE WINDOWS 7 Las mejoras sustanciales de Windows 7 en relación a Vista hacen de este sistema operativo una plataforma más estable y con menos tendencia a fallar. No obstante, es probable que el uso continuado provoque que, a la larga, surjan problemas como los que pasaremos a describir a continuación. Si tienes una idea aproximada de cuándo empezaron a producirse los fallos, es probable que puedas recuperarlo a un estado anterior empleando la herramienta restaurar sistema. Teclea su nombre en la casilla de búsqueda del menú inicio y sigue los pasos que te detallará el asistente para completar la operación. Sin embargo, si no cuentas con un punto de restauración reciente, si los problemas se remontan largo tiempo atrás o si son lo suficientemente graves, necesitarás tomar otras medidas más «enérgicas». SÍNTOMA 1 Problemas con las actualizaciones Si cada vez que inicias tu PC Windows te advierte que hay actualizaciones disponibles, pero la operación produce errores y la siguiente vez que arrancas el equipo el aviso se repite, prueba a reiniciar Windows update. Para ello, deberás desplegar el menú inicio y buscar el símbolo del sistema. Pulsa sobre su icono con el botón derecho del ratón y selecciona la opción ejecutar como administrador en el menú contextual. A continuación, teclea las siguientes instrucciones pulsando return al final de cada línea: net stop wuauserv rmdir %windir%softwaredistribution /s /q rmdir %windir%system32software distribution /s /q regsvr32/swuaueng.dll
- 5. regsvr32/swuaueng1.dll regsvr32/satl.dll regsvr32/swups.dll regsvr32/swups2.dll regsvr32/swuweb.dll regsvr32/swucltui.dll net start wuauserv Aunque la próxima vez que examines el histórico de Windows Update comprobarás que está vacío, las actualizaciones que aplicaste en su momento seguirán activas. Por otra parte, con toda probabilidad, en adelante se te permitirá instalar las nuevas. SÍNTOMA 2 Fallos al buscar archivos En primer lugar, asegúrate de que tienes activado el servicio de indexación. Para ello, abre el Panel de control y entra en Programas. A continuación, en el apartado Programas y características, haz clic en la opción activar o desactivar las características de Windows. En la ventana que se abrirá, comprueba que la entrada etiquetada como servicios de index server tiene la marca activada en la casilla que se muestra a su izquierda. De no ser así, actívala. Por otra parte, cerciórate de que las unidades de disco en las que efectúas las búsquedas participan del servicio de indexación. En este caso, entra en equipo, pulsa sobre
- 6. cada una de ellas con el botón derecho del ratón y accede a sus Propiedades en el menú contextual que se desplegará. En la pestaña General, la casilla Permitir que los archivos de esta unidad tengan el contenido indizado además de las propiedades de archivo debe estar activada. Si no es así, márcala. Si tras realizar todas las comprobaciones y activaciones las búsquedas siguen sin funcionar correctamente, existe la posibilidad de que se haya producido un problema en el registro que se da con relativa frecuencia y que provoca que el sistema operativo no pueda agrupar correctamente los resultados de las búsquedas. Para solucionarlo, ejecuta el editor del registro pulsando simultáneamente las teclas Win + r y tecleando regedit en la ventana que se abrirá. Una vez que el editor se muestre en pantalla, despliega el menú edición, selecciona el comando buscar y localiza la siguiente entrada: HKEY_CURRENT_ USERsoftwaremicrosoftWindowscurrentversionexplorerfoldertypes{ef87 b4cb-f2ce-4785-8658-4ca- 6c63e38c6}. Cuando ésta se muestre en pantalla, pulsa sobre ella con el botón derecho del ratón y elige la opción eliminar en el menú contextual. Verifica que la entrada que estás eliminando sea la citada, pues eliminar claves del registro de manera indiscriminada podría tener consecuencias negativas. Finalmente, reinicia el ordenador. SÍNTOMA 3 Dificultades con la hibernación Para entrar en estado de hibernación, el sistema operativo almacena en disco un volcado de la memoria correspondiente al estado en el que se encontraba previamente. En consecuencia, si los problemas vienen acompañados de mensajes de error, en primer lugar asegúrate de que cuentas con espacio suficiente en tu unidad de disco principal. En caso de que el espacio libre no equivalga, como mínimo, al doble de la cantidad de memoria ram que tienes instalada, elimina programas y datos. En caso de que el disco esté particionado, puedes aumentar el tamaño de la partición en la que se aloja Windows 7 empleando EASEUS Partition master 8 home edition (www.partition- tool.com/personal.htm). Si el tamaño disponible es más que suficiente,
- 7. probablemente se trate de un problema de controladores. Para comprobar si están en orden, accede al Panel de control a través del menú inicio. Una vez allí, pulsa en administrador de dispositivos en el panel izquierdo. En la ventana que se abrirá, despliega los dispositivos del sistema. Comprueba que no aparece ningún símbolo de exclamación en los etiquetados como ACPI, ya que son ellos quienes se encargan de controlar el ahorro de energía. En caso de que el símbolo de exclamación esté presente, es muy posible que el problema radique, bien en la BIOS del equipo, bien en el propio controlador. Así pues, conéctate a la página del fabricante de tu placa base o de tu portátil y descarga e instala las actualizaciones que haya disponibles en ambos ámbitos. Si experimentas dificultades para encontrar controladores para Windows 7, independientemente de para qué componente o dispositivo sean, descarga la aplicación DriverMax (www.drivermax.com), que te brindará acceso a más de un millón y medio controladores. SÍNTOMA 4 Lentitud en la red local Si la transferencia de archivos en tu red local resulta demasiado lenta, desactivar la compresión remota diferencial potenciará su velocidad. Este servicio, que
- 8. también se incluye en Windows Vista, comprime los datos en tiempo real, con lo cual se ahorra ancho de banda. No obstante, en la práctica, los procesos de compresión y descompresión resultan a menudo más perjudiciales que beneficiosos para el rendimiento general. Apágalo, pues, accediendo al Panel de control a través del menú inicio. Una vez en él, entra en Programas y, a continuación, haz clic en la opción activar o desactivar las características de Windows, ubicada en el apartado Programas y características. En la ventana que se abrirá, elimina la marca que se muestra a la izquierda de compresión diferencial remota y haz clic en aceptar. Una vez que reinicies el sistema, los procesos de transferencia se agilizarán perceptiblemente. SÍNTOMA 5 Infecciones víricas Si tu equipo se ha ralentizado sustancialmente o en él se producen fallos sin que hayas efectuado cambios y sin que haya indicios de que las incidencias puedan tener su origen en problemas con el hardware, no cabe descartar la
- 9. posibilidad de que se deba a una infección vírica. En caso de que no poseas software antimalware actualizado, o si el que tienes instalado se ve incapaz de detectar ninguna infección, en primer lugar, recaba una segunda opinión. Utiliza BitDefender QuickScan (http://quickscan.bitdefender.com/es) para obtener un diagnóstico rápido de los posibles virus en memoria. Otras opciones en esta línea las constituyen Panda Active Scan 2.0 (www.pandasecurity.com/spain/homeusers/solutions/activescan), Norton Security Scan (http://security.symantec.com/sscv6/WelcomePage.asp) y ESET Online Scanner (www.eset-la.com/online-scanner). Para efectuar el análisis te bastará con agregar un complemento a tu navegador o descargar una pequeña aplicación Puesto que estas herramientas se limitarán a presentarte un informe, si los resultados son positivos, para llevar a cabo la desinfección descarga e instala un antivirus. AVAST! free antivirus (www.avast.com/es-ww/free-antivirus-download) y AVG anti-virus 2011 (http://free.avg.com/es-es/inicio) constituyen dos opciones muy a tener en cuenta y ambas se ofrecen en régimen gratuito. Si el propio malware no te permite descargar el antivirus y efectuar el análisis, utiliza el software antivirus que se incluye en Ultimate Boot cd 5. En nuestro caso 8 te ofrecemos más detalles al respecto.
- 10. SÍNTOMA 6 El asistente de diagnóstico Nadie conoce con mayor profundidad un sistema operativo que la propia empresa que lo desarrolla y lo comercializa, de ahí que con frecuencia podamos encontrar soluciones a incidencias específicas de Windows 7 en la página de Microsoft. Probablemente conozcas ya el centro de soluciones de Windows 7 (http://support.microsoft.com/ph/14019), donde se compendia una base de datos que contempla tanto descripciones de problemas como posibles soluciones a los mismos. No obstante, tal vez no estés familiarizado con Microsoft Fix It (http://support.microsoft.com/fixit/es-es), un área de la web de soporte del sistema en la que se ofrecen una serie de parches para solucionar incidencias frecuentes. Estos están clasificados por temáticas que abarcan desde problemas con archivos y carpetas hasta fallos en la visualización o en el sistema de indexación y búsqueda. Una vez que hayas localizado el tema que te atañe, haz clic en ejecutar ahora y descarga el archivo correspondiente. Como tendrás ocasión de comprobar cuando lo abras, funciona como un asistente. Haz clic en aceptar y se instalarán los servicios de diagnóstico y reparación. A continuación, sigue las instrucciones que se mostrarán en pantalla para tratar de poner una solución a tu problema. El área de descargas de la página de Microsoft te ofrece también una recopilación de todos los ejecutables de Fix It a través de la siguiente URL: www.microsoft.com/downloads/es- es/details.aspx?familyid=3db356d3-527e-433f-8c41-5295789ec8fe.
- 11. SÍNTOMA 7 La funesta pantalla azul En Windows 7, la tristemente célebre pantalla azul que aparece cuando el núcleo del sistema operativo no puede recuperase de un fallo grave, aparece por fortuna con menor frecuencia que en encarnaciones previas del producto. Puesto que los datos que en ella se muestran corresponden únicamente al punto en el cual el código ha fallado y no al origen del fallo que ha provocado el error, detectar su causa a partir del mismo resulta prácticamente imposible. En determinadas ocasiones puede tratarse de un problema puntual que, si bien nos hará perder los cambios no almacenados en los documentos, se solventará con un reinicio del equipo. No obstante, si la pantalla azul aparece con cierta regularidad, prueba a restaurar tu equipo a un estado anterior. Si el procedimiento no resulta, utiliza las herramientas de diagnóstico y reparación que se incluyen en Ultimate Boot cd 5, a cuyas características pasamos repaso en el próximo caso.
- 12. SÍNTOMA 8 El sistema no consigue arrancar Si la información en pantalla hace referencia a que un determinado archivo está dañado o no se encuentra en su correspondiente carpeta del sistema, puedes intentar utilizar un segundo ordenador para obtener información acerca de la ubicación del fichero y tratar de copiarlo a la carpeta que corresponda. Para acceder al sistema dañado, intenta arrancarlo en modo a prueba de fallos. Para ello, pulsa repetidamente la tecla f8 mientras se reinicia el equipo, antes de que el logotipo de Windows aparezca en pantalla. Si el modo a prueba de fallos tampoco funciona y la pantalla azul u otros errores graves siguen impidiéndote el acceso al sistema, puedes utilizar Ultimate Boot cd 5 para diagnosticarlo y repararlo. Se trata de una imagen de disco que incluye todo tipo de herramientas gratuitas, entre las que se cuentan aplicaciones antivirus y antimalware. Utiliza un equipo que funcione con normalidad para descargártela accediendo a
- 13. www.ultimatebootcd.com/download.html y pulsando sobre uno de los enlaces que se muestran en la sección Mirror sites. Si no cuentas con software para volcar la imagen en un disco físico, emplea la aplicación gratuita Active@ ISO Burner 2.1 (www.ntfs.com/iso-burning.htm). Seguidamente, asegúrate de configurar la BIOS del equipo con problemas para que arranque desde una de las unidades de CD/DVD-ROM, e inserta el CD que has generado. La siguiente vez que inicies el ordenador se mostrará un menú mediante el cual podrás ejecutar desde utilidades para diagnosticar problemas de disco a antivirus como AVIRA Antivir Rescue System, ubicado en el apartado Others. Otras soluciones más taxativas, pero que ofrecen mayores garantías de éxito, consisten en intentar reparar el sistema empleando el disco de instalación original o bien restaurar una copia clonada con Macrium Reflect (consultad el recuadro de este artículo) o un software similar. No obstante, asegúrate antes de respaldar tus documentos.
- 14. SÍNTOMA 9 Soluciones para situaciones límite En un ámbito en el que los problemas y sus posibles causas son innumerables, como es natural, no existen soluciones universales, y el espacio con el que contamos en estas páginas resulta insuficiente para compendiar todos los posibles casos. No obstante, incluso en aquellos en los que pueda parecer que todo está perdido, si cuentas con un segundo equipo para acceder a la Red, la comunidad que conforman los internautas puede ofrecerte ayuda adicional. Por ejemplo, puedes postear información acerca de tus problemas y dudas sobre fallos del sistema operativo en foros como el que configurar equipos dedica a Windows 7 (www.configurarequipos.com/foronum39-0.html) o en ayudaWindows7 (www.ayudawindows7.com/foro/upload). Si las incidencias que se dan en tu instalación de Windows 7 se centran en el malware, los foros de Info Spyware (www.forospyware.com) y zona virus (http://foros.zonavirus.com) son dos de los más concurridos a la hora de tratar este tipo de cuestiones y, por tanto, conforman dos de las mejores opciones para exponer tu caso. No obstante, aquellos que te vayan a proporcionar asistencia necesitarán conocer todos los datos posibles sobre tu equipo y su configuración. Aunque no poseas conocimientos técnicos, existen diversas herramientas gratuitas capaces de compendiar toda la información al respecto y volcarla en un fichero de texto. La que con mayor frecuencia se utiliza es HijackThis 2.0 de Trend Micro (http://free.antivirus.com/hijackthis). Descárgala, pues, haciendo clic en el enlace etiquetado como executable que se muestra bajo HijackThis Downloads y abre el fichero que acabas de bajarte. Tras aceptar el contrato de licencia, pulsa el botón do a system scan and save a logfile. La aplicación iniciará el análisis, mostrará los resultados en pantalla y guardará la información pertinente en un archivo etiquetado como HijackThis.log. Puedes almacenar copias del informe en otros dispositivos mediante el botón save log. Puesto que HijackThis.log es un fichero de texto, ábrelo con el Bloc de notas o con tu editor ASCII favorito y copia al portapapeles los datos que contiene. A continuación, pégalos en el post del foro que redactes para describir tu problema. Allí usuarios que padecieron la misma
- 15. incidencia que tú y expertos en el tema podrán proporcionarte ayuda acerca del modo idóneo de proceder. Como tendrás oportunidad de comprobar, a la izquierda de cada una de las entradas de información del sistema que muestra la interfaz de HijackThis, aparece una casilla que puedes activar. Hecho esto, el botón fix this te brinda la oportunidad de eliminar de tu equipo elementos que resulten sospechosos o perjudiciales siguiendo las indicaciones que te den. No obstante, procede con extrema cautela y asegúrate de respaldar previamente tus documentos, pues en los informes que genera este software no se establecen diferencias entre el contenido malicioso y aquel que puede resultar esencial para el correcto funcionamiento de determinadas aplicaciones. Otra herramienta gratuita que puede resultarte muy útil a la hora de cosechar información acerca de tu sistema y postearla en los foros es ESET sysinspector 1.2 (www.eset.es/descargas/36). Pese a que la aplicación de Trend Micro cuenta con mayor difusión, la de ESET te ofrece la ventaja de etiquetar cada una de las entradas, asignándoles un nivel de peligrosidad utilizando métodos heurísticos. Por otra parte, si necesitas un análisis automatizado de tu informe de HijackThis, puedes obtenerlo pegando la información de HijackThis.log en la página HijackThis log file analysis (http://hijackthis.de/index.php?langselect=english) y haciendo clic en Analyze. Sin embargo, estas lecturas automatizadas deben utilizarse siempre a título orientativo, nunca como datos concluyentes.
- 16. RESUELVE LOS PROBLEMAS DE RENDIMIENTO Los motivos Que Pueden propiciar que el equipo se ralentice considerablemente son múltiples y engloban desde la ejecución en segundo plano de programas y servicios que no utilizamos a problemas en el Registro de Windows 7. Afortunadamente, existen en el mercado un amplio abanico de utilidades capaces de efectuar una limpieza del sistema a diversos niveles y solucionar, en la medida de lo posible, las posibles incidencias derivadas del uso continuado. Entre ellas se cuentan ACleaner 3.5 (www.cleanersoft.com/cleaner/privacy_registry_cleaner.htm), Tune Up Utilities 2011 (www.tuneup.es/products/tuneup-utilities) y Xleaner 3.0 (www.morethanacleaner.de/download.html). No obstante, a día de hoy, CCleaner sigue invicta en este ámbito. Puesto que se distribuye en régimen
- 17. gratuito, descárgate su versión 3 conectándote a www.piriform.com/ccleaner/download e instálala en tu equipo. Seguidamente, procede como describimos a continuación para solucionar posibles fallos. PASO 1 Selecciona las áreas a limpiar Para ello, haz clic en el botón Limpiador y, seguidamente, pulsa en la pestaña Windows. Desde esta sección se te brinda la oportunidad de borrar los archivos temporales del sistema, la caché de miniaturas y la información temporal concerniente a otros ámbitos. Valora hasta qué punto te interesa conservar información como los historiales, los datos de autocompletado o los contenidos de tu papelera de reciclaje, y activa las casillas de todo aquello que desees quitar. La aplicación es también capaz de detectar un elevado número de aplicaciones de terceros y borrar la información temporal que éstas crean. Así pues, si obtienes mensajes de error cuando ejecutas tu software o se ha ralentizado tras el uso continuado, accede al apartado correspondiente haciendo clic en Programas. Allí se mostrarán, en caso de que las tengas instaladas, aplicaciones como Adobe Photoshop, Mozilla Firefox, Nero Burning Rom, Alcohol 120% y muchas otras. Una vez más, utiliza las casillas para activar o desactivar la limpieza de cada una de ellas. Llegado este punto, accede al panel derecho y haz clic en el botón analizar. Previamente, es conveniente que cierres todas las aplicaciones que has seleccionado en las listas, aunque, si mantienes alguna abierta, CCleaner se encargará de advertírtelo. Una vez que la barra de progreso alcance el 100%, el software mostrará un resumen en el que figurará toda la información que puede ser depurada y el espacio de disco que se recuperará tras la limpieza. Pero no se concretará hasta que pulses el botón ejecutar el limpiador.
- 18. PASO 2 Optimiza a tope el registro El Registro de Windows 7 constituye una base de datos en la que se almacena toda la información esencial concerniente al sistema, desde los parámetros relativos al hardware que tienes instalado hasta los de configuración de Windows y de los distintos programas que has ido instalando. A través del apartado registro de CCleaner se te brinda la opción de limpiarlo. Activa todas las casillas del panel de la izquierda y, seguidamente, pulsa el botón buscar problemas
- 19. en el de la derecha. De nuevo se mostrará un listado. En él se incluyen todas las cadenas rotas y los ficheros ausentes a los que se hace referencia en el registro de tu instalación de Windows 7. Marca con el ratón todas las entradas que deseas reparar y, a continuación, pulsa el botón reparar seleccionadas. Por norma general te interesará seleccionarlas todas. Un cuadro de diálogo te ofrecerá la opción de realizar una copia de seguridad del Registro antes de efectuar los cambios. Responde afirmativamente para poder restaurarlo si se eliminaran entradas válidas por error. PASO 3 Desactiva los programas de inicio Una parte de los programas que instalas en tu equipo agrega determinados módulos que se cargan durante el proceso de arranque. Si tu sistema se ha ralentizado tras instalar un software determinado, cabe la posibilidad de que puedas prescindir de los módulos que ejecuta en segundo plano. En determinados casos estos resultan imprescindibles, pero en otros, especialmente si están orientados a actualizaciones y funciones afines, son totalmente innecesarios. Puedes gestionarlos a través del subapartado inicio de la sección Herramientas. Pulsa sobre cualquiera de los programas con el botón derecho del ratón y el menú contextual te permitirá desactivarlo. Antes de tomar una decisión, busca documentación on-line acerca de ellos y averigua si puedes deshabilitarlos sin riesgo. Una vez que hayas reiniciado el equipo y hayas verificado que su rendimiento ha mejorado
- 20. sin que tus aplicaciones se hayan visto afectadas, puedes optar por eliminarlo permanentemente. Otra excelente aplicación para gestionar los programas y servicios de arranque es Autoruns For Windows, de SysInternals (http://technet.microsoft.com/en-us/sysinternals/bb963902). COMO CLONAR WINDOWS 7 Si bien la herramienta restaurar sistema suele constituir una solución cuando contamos con un punto de restauración lo suficientemente reciente, lo cierto es que la única opción que ofrece garantías casi completas de que nuestra instalación personalizada de Windows 7 y sus aplicaciones volverán a funcionar con la fluidez y la eficacia con la que lo hacían en determinada fecha pasa por la clonación del disco en el que se aloja. En este sentido, Macrium Reflect Free Edition (www.macrium.com/reflectfree.asp) constituye una solución excelente y gratuita. Tras descargarlo y ejecutarlo, bastará con que pulses con el botón derecho del ratón sobre tu partición de Windows 7 y ejecutes el comando Create
- 21. Image a través del menú contextual. Un asistente te permitirá respaldar el sistema al completo tanto en otras unidades de disco local como en DVDs. Más adelante, si surgen problemas serios, podrás restaurar tu sistema a partir de la imagen que has generado a través del menú desplegable restore, o bien empleando un disco de rescate que te permitirá iniciar tu equipo, incluso, si no arranca. Macrium Reflect te brinda también la opción de programar copias completas del sistema a través de la pestaña Scheduled Backups. Ten presente, no obstante, que esta mecánica de trabajo solo resulta recomendable si utilizas una partición de disco exclusivamente para el sistema operativo y otra para almacenar los documentos, pues la restauración provocará que pierdas los archivos que has ido creando desde tu último backup. En consecuencia, si hasta ahora alojabas tanto Windows 7 como tus documentos en una única partición, valora la posibilidad de efectuar una reestructuración utilizando EASEUS Partition master 8 Home edition (www.partition-tool.com/personal.htm). Por lenta y tediosa que pueda resultar esta tarea, a la larga te ahorrará el trabajo de tener que reinstalar Windows 7 cada vez que se produzca un fallo irresoluble.
- 22. 2. COMBATE CON EFICACIA LOS FALLOS DE TU CONECCIÓN A INTERNET Cuando todo funciona bien, no reparamos en la cantidad de configuraciones y tecnologías que intervienen en nuestra conexión a Internet o enlace WiFi. Sin embargo, cuando falla, no siempre es sencillo diagnosticar el problema exacto y dar con la solución. SÍNTOMA 1 Parpadea la luz de sincronización Si no podemos navegar por Internet, una de las causas más típicas es que nuestro Router sea incapaz de sincronizar la señal ADSL con la central telefónica. En este caso, veremos cómo la luz frontal del enrutador, que indica el estado de la línea, parpadea lentamente o directamente se encuentra apagada 1. Ante ello, lo primero será reiniciar el Router y esperar en torno a 1-2 minutos. En caso de que no se resuelva el problema, comenzaremos por verificar nuestro cableado interno, comprobando que tenemos el cable telefónico bien conectado y que cada teléfono o dispositivo de casa conectado a la línea telefónica (alarmas, descodificadores, etc.) tienen su propio microfiltro. Eso sí, siempre tendremos en cuenta que no puede haber más de tres microfiltros en total sobre la misma instalación; de lo contrario, también areciaremos diferentes fallos. Si esto tampoco funciona, podemos probar a desconectar todos los teléfonos y microfiltros de la línea doméstica e ir conectando uno a uno para descartar que alguno de ellos estuviera causando el fallo. Si durante el proceso anterior descubrimos que no tenemos línea activa (no hay tono de llamada), lo más probable es tengamos un problema en el propio cableado de la vivienda o en alguna de las cajas o líneas que traen el servicio hasta nuestra casa. En esta tesitura, habrá que llamar a nuestro operador para que lo revise, aunque antes estaría bien localizar el PTR (una pequeña caja gris que se instala en el punto de entrada a nuestra vivienda y que cuenta con un conector telefónico situado tras una tapa corredera) e intentar conectar ahí
- 23. directamente un teléfono o Router para comprobar si el problema es interno o externo a nuestra vivienda. SÍNTOMA 2 La línea ADSL sufre cortes frecuentes Muchos usuarios de banda ancha ADSL se quejan de cortes regulares en sus conexiones a Internet. Esta clase de fallos son atribuibles, por lo general, a un cableado deficiente con una gran atenuación o a que nuestra vivienda está demasiado alejada de la central. Un síntoma claro de que tenemos mucho ruido en la línea es que el Router tarde demasiado en sincronizar con la central, haciendo que la luz de ADSL parpadee lentamente durante más de 30-45 s hasta lograr la sincronización. Esto significa que nuestra conexión no es de muy buena calidad, lo que provoca una línea ADSL inestable que puede perder el enlace con la central en cuanto se produce algún tipo de microcorte o ruido superior al habitual. La razón fundamental de esto es un cableado interno de baja calidad, conexiones mal hechas en algún punto de la instalación y, en no pocos casos, una conexión deficiente en la caja de conexiones del edificio, líneas defectuosas o muy antiguas. También puede deberse a una excesiva distancia de la central. De hecho, más allá de los 3 Km las cosas se complican mucho para tener una ADSL estable. Por otro lado, algunos Routers son muy «optimistas», intentando siempre
- 24. sincronizar al máximo posible en líneas con mucha atenuación. El problema es que, si la velocidad de sincronización es demasiado alta, se pueden producir caídas y cortes que obligan a reiniciar el router o resincronizarlo cada pocos minutos. Otros modelos, en cambio (como los zyxel 2 de Telefónica, por ejemplo), son bastante más comedidos y sincronizan a velocidades inferiores al límite, lo que ofrece un funcionamiento más estable y seguro. La solución a estos fallos a veces es solo cuestión de cambiar el Router. Pero en otras exige revisar la instalación de cable de nuestro hogar o edificio. En los casos en los que no haya una medida fácil, lo más sensato pasa por pedir a nuestro operador que nos baje la velocidad de la línea a otra inferior. SÍNTOMA 3 La línea sincroniza a baja velocidad Otro problema clásico con las líneas ADSL es que la velocidad de sincronización del Router (y por tanto la de navegación) sea muy inferior a la contratada. En este caso es interesante acceder a la configuración de nuestro Router para visualizar la velocidad real a la que está sincronizando. Salvo en las líneas de
- 25. «hasta 20 Mbps», cuya velocidad máxima rara vez se alcanza, hay que comprobar que no estamos sincronizando por debajo de la velocidad contratada (por ejemplo, a 8.000 Kbps, cuando es una ADSL de 10 Mbps), tanto de subida como de bajada. Cuando esto sucede, las causas pueden ser comunes a las de los síntomas anteriores y, de ellas, la más habitual es una distancia excesiva de la central. Sea como fuere, la consecuencia es la atenuación de nuestra línea; y cuanto más distante está de la central mayor atenuación. Solvetar este escollo resulta harto complicado, pues implica revisar todo el cableado interno o, aunque no es nada fácil, lograr que nuestro operador compruebe el cableado telefónico externo que llega hasta nuestra vivienda. SÍNTOMA 4 El Router está desconfigurado Si necesitamos cambiar nuestro Router ADSL por cualquier causa, puede que la configuración del nuevo dispositivo se nos presente muy cuesta arriba. A la gran mayoría de usuarios, el hecho de configurar un enrutador ADSL partiendo de cero les suele parecer una tarea compleja. Sin embargo, es fácil si disponemos de los datos correctos y un poco de experiencia. El principal problema es que muchos operadores son reacios o poco colaborativos a la hora de indicar los datos básicos como el VPI/VCI sin más. Prefieren que instales las aplicaciones de configuración propias de sus Routers, de manera que puedan sortear problemas e incidencias adicionales. Si nuestro proveedor de acceso es de los reticentes, no importa, Internet es un excelente lugar para encontrar los datos que necesitemos. Sitios como ADSL ayuda (http://bit.ly/fibfsK) recopilan la información de la mayoría de los operadores nacionales, e incluso ofrecen tutoriales de configuración manual de los Routers más habituales.
- 26. SÍNTOMA 5 Unas páginas van y otras no En muchas ocasiones, sufrimos una exasperante una lentitud a la hora de resolverla dirección de una página. Otras, detectamos problemas para acceder a direcciones concretas (como webs internacionales). En ambas situaciones, cabe la posibilidad de que nuestro operador tenga algún tipo de problema en el enrutado de direcciones externas. También es posible que la incidencia se sitúe en los servidores DNS que estemos utilizando en nuestra configuración de red Windows para resolver las direcciones web. Un simple cambio de los servidores DNS que nos asigna por defecto el Router o el operador puede mejorar los
- 27. tiempos de acceso o eliminar problemas de conectividad a ciertos servicios o webs. Para ello, una buena opción es utilizar un servicio de DNS como OPEN DNS (www.opendns.com), que nos proporcionará la dirección 208.67.222.222 como DNS primario y 208.67.220.220 como DNS secundario. Con ello, lograremos un funcionamiento extremadamente fiable y ventajas adicionales, como impedir el acceso a páginas clasificadas como fuentes de malware. Para cambiarlos en Windows 7, habrá que acudir a inicio/Panel de control/redes internet/centro de redes y recursos compartidos. Luego, haremos clic en la columna izquierda sobre la opción cambar la configuración del adaptador. A continuación, veremos una ventana donde, tras hacer clic con el botón derecho del ratón sobre el adaptador WiFi o de cable que usamos para conectarnos a Internet, elegiremos Propiedades. Después, iremos a Protocolo de internet versión (TCP/IP), y pincharemos en Propiedades. Nos aparecerá una nueva ventana, en la que, en la parte inferior, insertar los servidores DNS de manera manual.
- 28. FALLOS EN LA CONECCIÓN WI-FI SÍNTOMA 1 No veo la red o no logra conectarse Actualmente encontramos tarjetas y puntos de acceso/enrutadores WiFi compatibles con estándares tan dispares como 802.11b/g/a/n, frecuencias de 2,4 y 5 GHz, y diferentes tecnologías propietarias que algunos fabricantes han implementado para mejorar la cobertura o prestaciones. Tal disparidad de estándares hace que seamos incapaces de conectar determinados equipos a ciertos puntos de acceso, e incluso que no encontremos redes WIFI que sí son accesibles desde otros equipos. Las respuestas a esto son tremendamente diversas. A veces, tan solo es cuestión de actualizar el firmware del punto de acceso o el controlador de la tarjeta inalámbrica. Otras en cambio, tendremos que volcarnos a fondo con la configuración del punto de acceso. Nuestro consejo aquí es resetear la configuración del punto de acceso WIFI y comenzar por lo más básico. Es decir, ajustar el estándar WiFi utilizado por el punto de acceso al nativo de la tarjeta WiFi que no nos funciona (802.11b, g o n) olvidándonos de compatibilidades y desactivar la seguridad por completo de forma temporal. Si tras esto funciona la conexión, podemos ir complicando las cosas. Empezaremos por añadir primero la seguridad WEP, después la WPA (la más recomendable hoy día), y por último aumentar las prestaciones de la red, activando los modos 802.11n o la compatibilidad con todos los estándares WiFi. Así, podremos ver el momento en que se produce el error y decidir si volvemos a ajustar la configuración del punto de acceso. Otra opción es cambiar el punto de acceso inalámbrico por otro más seguro, estable o moderno.
- 29. SÍNTOMA 2 No me acepta la contraseña Otros de las incidencias más habituales en redes WiFi que tenemos constatada es la que ocasiona que, aunque veamos la red WiFi a la que queremos conectarnos en el listado de las disponibles, seamos incapaces de enlazarnos a ella porque no nos acepta la contraseña. Esta circunstancia se origina porque el dispositivo que estamos utilizando, ya sea un portátil o un móvil, no admite el nivel de seguridad del punto de acceso WiFi. Así, podemos encontrarnos con dispositivos antiguos que no soporten cifrado WPA y, por obligación, tengamos que configurar nuestro punto de acceso WiFi con WEP para que puedan funcionar y conectarse correctamente. Lo mismo ocurre si tenemos configurado WPA2 y nuestro dispositivo solo maneja WPA. Al margen de lo anterior, también podemos acusar este problema cuando el punto de acceso ha experimentado una caída en su funcionamiento o está excesivamente saturado de clientes o tráfico. En estos
- 30. casos, un simple reinicio del punto de acceso, y si es posible, del dispositivo desde el que nos queremos conectar, puede resolver el episodio. SÍNTOMA 3 Se corta el WIFI o va muy lento Típicamente, una conexión WiFi es muy sensible a las interferencias eléctricas o los obstáculos físicos. Como consecuencia de ello, tendremos baja cobertura, reducida velocidad de enlace y transmisión de datos lenta y, en los casos más extremos, cortes intermitentes. En lo relativo a interferencias, las más difíciles de diagnosticar y arreglar, lo típico es que nuestra conexión pase de funcionar al 100% de calidad y señal a desconectarse e impedir tráfico alguno. Hemos visto casos de microondas, pero sobre todo teléfonos inalámbricos dect, que echan por tierra una señal WiFi cuando se ponen en funcionamiento. También podemos vernos afectados por equipos externos, como inhibidores de frecuencia, habituales si vivimos cerca de edificios oficiales o lugares especialmente protegidos. Por último, también podemos sufrir interferencias debido al exceso de puntos de acceso inalámbricos en nuestra zona. En este marco una de las opciones más rápidas es comenzar por cambiar el canal de nuestro Wifi, accediendo a la configuración del punto de acceso/enrutador y buscando un canal menos saturado o que no esté afectado por la frecuencia invasora. Nuestra recomendación ideal es que busquemos un canal separado al menos dos números hacia arriba o abajo del actual. Tras esto haremos pruebas de ensayo y error hasta dar con un canal libre de problemas. Si esto no
- 31. funciona, podemos optar por montar un punto de acceso de 5 gHz, una frecuencia distinta a la habitual de 2,4 GHz, que nos permitirá disfrutar de un espacio radioeléctrico muy poco saturado a día de hoy. Eso sí, en este último caso, necesitaremos de portátiles que soporten la banda de 5 GHz, algo habitual en los modelos vendidos en los últimos 24-18 meses. En cuanto a los obstáculos físicos, la solución básica pasa por reubicar el punto de acceso Wifi en un lugar de la casa más adecuado (a veces basta con colocarlo encima de algún mueble alto) o más central (el salón, en lugar de un cuarto). En viviendas distribuidas en varios pisos o si hemos de cubrir superficies más grandes, la mejor alternativa pasa por comprar una antena omnidi- reccional de cierta ganancia (5 o 10 dBi de ganancia deberían ser suficientes para una casa). Esto aumentará la cobertura y la velocidad de transmisión. Incluso, podemos probar con alguno de los últimos puntos de acceso 802.11n con tecnología MIMO (que montan tres antenas).
- 32. SÍNTOMA 4 Estoy conectado pero no hay tráfico Hay ocasiones en los que, aun estando conectados a nuestro punto de acceso WiFi, no se registra ninguna clase de tráfico entre el portátil y la red. En este sentido, la primera medida que hemos de tomar será siempre reiniciar el portátil y el punto de acceso Wifi. Si después de ello seguimos igual, habrá que verificar que nuestro router nos está asignando la IP correctamente. Con este propósito, haremos clic con el botón derecho del ratón sobre el icono de la red de la barra de tareas de Windows y pincharemos en la opción abrir el centro de redes y recursos compartidos. En la nueva ventana haremos clic sobre conexión de red inalámbrica, lo que nos mostrará los detalles del adaptador. Si pinchamos en detalles, podremos ver si se nos está asignando una IP automática por DHCP o es autoasignada. En el caso de la IP autoasignada, habrá que revisar que el Router está funcionando correctamente o achacar el problema al propio adaptador. De hecho, si el Router asigna la IP correctamente a otros equipos, comenzaremos por buscar la última actualización disponible para el controlador de nuestra tarjeta Wifi. Recordemos que pulsando la tecla de Windows + Pausa veremos la ventana de Propiedades del sistema. Ahí, pulsaremos sobre configuración avanzada del sistema, y, en la nueva ventana, en Hardware/administrador de dispositivos. Aquí veremos listados todos los componentes hardware del equipo, incluido el adaptador WiFi. Al hacer doble clic sobre él, se nos mostrarán todos los detalles y podremos actualizar su controlador. Por último, puede que tengamos que hacer cambios en la configuración del punto de acceso como indicábamos en el Síntoma 6, o comprobar que nuestra suite de seguridad o firewall no esté bloqueando todo el tráfico de red.
- 33. FALLOS EN LA CONECCIÓN DE CABLE SÍNTOMA 1 Enlace rápido, baja velocidad La velocidad de conexión de la que nos informa Windows respecto al adaptador no debe de engañarnos. Hay veces que podemos leer que nuestro adaptador de red está conectado a 100 mbps o 1 gbps (en el caso de Gigabit Ethernet), pero en realidad obtenemos pésimas tasas de transferencia. La razón fundamental es que nuestro adaptador de red está detectando un switch de 100 Mbps o 1 Gbps al otro lado del cable pero, en realidad, no es capaz de alcanzar dicha velocidad por fallos de transmisión constantes que obligan a repetir el proceso. En este escenario lo más clásico es que el fallo se deba a un cable de mala calidad, con un conector en mal estado o que no cumple la especificación mínima requerida (Cat 5 o 6 según velocidad). Incluso puede darse el caso de que el cableado pase por lugares con interferencias electromagnéticas importantes (motores eléctricos de aires acondicionados, antenas de emisión, etc.) y necesitemos utilizar cables con blindaje metálico. Por ello, la solución más inmediata es
- 34. sustituir el cable del Pc al switch (en caso de que sea directo), o el que va hasta la roseta, y el que va instalado por la pared (en las instalaciones profesionales). Si no podemos efectuar esto último, otra opción es reducir manualmente la velocidad de nuestro adaptador desde las Propiedades del administrador de dispositivos de Windows, obligándole a conectarse a velocidades de 10 mbps 1, algo que no recomendamos salvo que no haya otra alternativa por su bajo rendimiento. SÍNTOMA 2 No hay conexión o transmisiones Como en el síntoma anterior, si no apreciamos conectividad o transferencia alguna de datos, la mayor parte de las ocasiones tendremos que buscar al culpable en el cable o en alguno de los conectores. Aun así, os recomendamos empezar reseteando el switch/router al que tengamos conectados los cables ethernet. A veces también se quedan «colgados», dejando de funcionar inmediatamente. Respecto al cableado, podemos fijarnos si está pisado por una mesa o dañado en algún punto por tirones o mal uso. Descartado esto, podemos centrarnos en aplicar alguna de las soluciones que os proponíamos en el punto anterior: cambiar los cables por otros adecuados a la velocidad de nuestro switch/PC; comprar hilos blindados frente a interferencias importantes o, en última instancia, reducir la velocidad de nuestro adaptador para comprobar si funciona.
- 36. 3. DIAGNOSTICA Y REPARA TÚ MISMO EL HARDWARE DE TU PC Los ordenadores son todo un prodigio de fiabilidad y estabilidad, pero no siempre funcionan como es debido. Además, sufren problemas de desgaste y fatiga de los componentes y materiales. Parece casi milagroso que un ordenador, en el que intervienen centenares de componentes electrónicos, con procesadores de cientos de millones de transistores, funcione de manera estable y sin mayores contratiempos durante días, sin apagarse ni reiniciarse. O que componentes como los discos duros trabajen durante decenas de miles de horas girando a 7.000 revoluciones por segundo sin fallos visibles. En realidad, muchos de estos procesos, aparentemente intachables en cuanto a fallos, sí están sujetos a errores, pero las tecnologías digitales y las tolerancias de los componentes permiten recuperar los fallos sin la intervención del usuario, que no se dará ni cuenta de que un dato se ha tenido que volver a enviar, o de que una cadena de bits se ha reconstruido a partir de la información redundante, que se añade, precisamente, como herramienta para corregir errores de redundancia. De todos modos, siempre llega el momento indefectible en el que un ordenador falla. O se estropea. Aquí no hay magia: si hay una avería, hay una causa definida y concreta que la origina. O varias causas. Pero no es magia ni mala suerte, sino el fruto de una circunstancia, bien inherente al equipo, bien externa. En algunos casos no nos quedará más remedio que acudir a un servicio técnico especializado para solventarlo, pero en otros podremos resolver nosotros mismos la incidencia. O, mejor aún, monitorizar el estado del equipo para prevenir posibles averías más adelante. LAS MEJORES HERRAMIENTAS PARA EL DIAGNÓSTICO Siempre y cuando el equipo esté funcionando es posible instalar herramientas que nos den una idea sobre su buen o mal funcionamiento. Estas aplicaciones de
- 37. diagnóstico y monitorización consiguen ofrecer una visión sobre las temperaturas de trabajo de los componentes más delicados, como el chipset o el procesador, sin olvidarse de los discos duros o la tarjeta gráfica. También permiten comprobar el estado de ciertos componentes del hardware que se escapan a los diagnósticos del sistema en el momento del arranque. Y es que, de hecho, una gran parte de los diagnósticos del sistema se realizan de forma automática en el momento de arrancar el equipo por parte de la propia BIOS. De todos modos, además de las comprobaciones que efectúa este último componente para elementos como el procesador, los discos duros o la memoria, existen otras herramientas que te servirán para tener más claro qué puede pasarle a tu equipo en caso de irregularidades en su funcionamiento. Entre ellas destacaremos algunas, aunque existen infinidad tanto de pago como gratuitas. MEMTEST86+ La ideal para diagnosticar la RAM Esta es una de las aplicaciones más veteranas, que ha ido evolucionando con el paso del tiempo para adaptarse a los nuevos componentes que tiene que identificar y verificar. Se centra, sobre todo, en la memoria, aunque también detecta otros, como el microprocesador. Al fin y al cabo, el controlador de memoria está integrado en la CPU en muchos casos, y es importante que el software esté perfectamente optimizado para usar todo tipo de tecnologías. Memtest86+ basa su éxito en su capacidad de detección de errores intermitentes en la memoria principal. Si un módulo está dañado permanentemente, la BIOS lo identificará, pero si se trata de fallos esporádicos, se necesita un software como Memtest para detectarlo. Sus algoritmos están diseñados para aislar estas faltas, que, a pesar de ser esporádicas, pueden causar que el equipo se cuelgue o funcione mal sin razón aparente. La instalación pasa por grabar en un CD la imagen ISO que encontrarás en su página web (www.memtest.org) o en el DVD de PC Actual, y arrancar desde él. De este modo, podrás realizar las comprobaciones pertinentes en la memoria sin
- 38. depender del sistema operativo, y, además, en un entorno especialmente dedicado a la detección de problemas. De todos modos, en caso de que haya errores, saber en qué módulo están localizados puede llevar más tiempo al no ser posible siempre identificarlo. En este caso tendrás que ir cambiándolos de zócalo y ver cómo varían los resultados del test para identificarlos. CPU-Z Perfecta para monitorizar el pc Este software es, ante todo, una herramienta de monitorización, aunque al mismo tiempo permite realizar comprobaciones muy útiles que, de otro modo, habría que realizar en menús muy diversos. Sin ir más lejos, la velocidad de reloj de la CPU está controlada en tiempo real, así como las temporizaciones de la memoria RAM o la disposición de los módulos en las ranuras DIMM. La versión de la BIOS y el Stepping del procesador también vienen dados por la información de CPU-Z. Es muy simple de usar e instalar y es recomendable tenerlo siempre a mano. Está disponible desde www.cpuid.com/softwares/cpu- z.html.
- 39. SISOFT SANDRA Para diagnósticos generales Estamos ante otro de los programas clásicos de monitorización y diagnóstico del sistema, disponible desde la web www.sisoftware.net. Además de ofrecer una descripción muy detallada de los componentes del equipo y de sus parámetros de trabajo, tales como los voltajes y las temperaturas, tiene un repertorio muy amplio de pruebas de rendimiento, que, en última instancia, sirven para comprobar cómo está el equipo en términos de rendimiento y estabilidad. El número de opciones y posibilidades para la confección de informes, gráficas, para ofrecer sugerencias y, así, resolver potenciales problemas en el equipo, es muy elevado. De hecho, para sacarle todo el partido tendrás que dedicarle tiempo y pagar por la versión comercial, si la de prueba te gusta. De especial interés es la prueba Burn-in del equipo, que permite poner al límite de su funcionamiento a los distintos componentes del sobremesa o el portátil. Al
- 40. forzarlo, es más probable que salgan a la luz problemas de funcionamiento latentes. El control de los voltajes y la temperatura también son claves para identificar estos problemas. DU METER Ojo al tráfico Aparentemente, un software como este (www.hageltech.com/dumeter/about) poco tiene que ver con el hardware del equipo, pero en la práctica existen algunos problemas que se pueden resolver con este programa. Por ejemplo, si observas una lentitud por encima de lo normal en la carga de las páginas web, deberías examinar el ancho de banda de subida de tu conexión de red. Si ese dato es próximo al máximo contratado, las conexiones de Internet pueden ralentizarse más aún que si se trabaja con descargas de archivos. Programas como EMULE o BitTorrent, si no se configuran para limitar el ancho de banda de subida, pueden saturar la conexión de red. En algunos casos, el uso de software de monitorización de la conexión a Internet permite identificar fallos más serios. Sin ir más lejos, observando que en la medida de velocidad de la web www.testdevelocidad.com
- 41. la cifra de bajada arrojaba valores totalmente fuera de rango, pudimos saber que había una avería en el nodo de conexión del ISP en el registro de la calle. CORE TEMP Presta atención a la temperatura Si solo buscas un monitor de temperaturas, el software Core Temp (www.alcpu.com/coretemp) es una buena forma de llevar la cuenta de los valores instantáneos, así como del histórico del equipo a lo largo del tiempo. Además, cuenta con opciones para monitorizar las temperaturas máximas, de modo que, si sobrepasan un cierto límite, avise de ello y se pongan medidas, como ejecutar un programa determinado o, incluso, apagar el ordenador para evitar posibles daños. Además, tiene un modo minimizado en la barra de tareas que muestra los valores de temperatura sin invadir la pantalla.
- 42. CRYSTALDISKINFO Analiza los discos Las unidades de disco duro son otra fuente habitual de problemas. No es que estén rompiéndose todo el tiempo, desde luego, pero, salvo los discos SSD, el resto son todavía mecánicos y están sujetos a un inevitable desgaste. Lo más probable es que se cambie de ordenador antes de que el disco llegue al fin de su tiempo de vida sin fallos, pero no por ello hay que bajar la guardia. Este software (http://crystalmark.info/?lang=en) monitoriza el estado de las unidades y da información útil sobre el tiempo que el pc ha estado encendido, el número de usos que se ha hecho de las unidades, la temperatura, etc., o consulta los parámetros S.M.A.R.T. para comprobar que todo esté en orden. En el momento de arrancar, la BIOS también evalúa los valores, pero es más práctico usar un programa especializado.
- 43. HWMONITOR Controla voltajes y la temperatura Este software (www.cpuid.com/softwares/hwmonitor.html) está especializado en la recopilación de datos provenientes de los distintos sensores de hardware con los que están equipadas las placas base actuales. Incluso, puede medir valores de potencia consumida, así como los habituales de velocidades de los ventiladores, voltajes y temperaturas. Guarda un histórico de los valores máximos y mínimos alcanzados durante el periodo de monitorización y es compatible con casi todos los sensores del mercado, salvo los más modernos, para los que se necesita una actualización. En cualquier caso, la información es muy útil, con todo a la vista perfectamente tabulado y listo para detectar irregularidades en el comportamiento de los componentes
- 44. PC HEALTH ADVISOR Para optimizar el equipo Aunque se trata de un software especialmente dirigido a la optimización a nivel de aplicaciones, hay algunas características que afectan directamente al hardware. Una es la desfragmentación de los discos duros, y otra es el apartado de los controladores de dispositivos. PC Health Advisor (www.panopsys.com) consigue recopilar los listados de actualizaciones de los controladores instalados en el ordenador y permite gestionar su puesta a punto de un modo centralizado y unificado. De esta manera, se evita tener que estar comprobando cada actualización por separado, al tiempo que el usuario se asegura de que el hardware está funcionando de un modo óptimo y con las últimas versiones de los drivers.
- 45. GPU-Z La tarjeta gráfica a tope Como aplicación específica para la monitorización del estado de la tarjeta de vídeo está GPU-Z (www.techpowerup.com/gpuz), que resume en una única pantalla todo lo relacionado con los gráficos: frecuencia, temperatura y hasta la posibilidad de guardar una copia de la BIOS en caso de que se vaya a sustituir por otra y se desee tener la opción de volver a la versión original. Es un software sencillo, pero efectivo en sus atribuciones. No cabe duda de que existen otros programas dedicados a las tareas de monitorización y diagnóstico del equipo, pero estos son una buena muestra tanto de las herramientas de carácter general como de otras más especializadas en componentes concretos del PC.
- 46. LOS PROBLEMAS MÁS COMUNES Y COMO RESOLVERLOS SÍNTOMA 1 Problemas con los ventiladores A pesar de que se trata de unos componentes muy sencillos y simples de entender, los ventiladores son una fuente de problemas recurrente. O bien se dejan sin conectar en el momento de instalar el equipo, o bien se llenan de pelusas y dejan de mover sus aspas cuando la cantidad de suciedad es significativa. Incluso, se paran porque se mete un cable entre sus aspas. Si eso ocurre, tanto en el ventilador de la CPU como en el del chipset o el de la tarjeta gráfica, los problemas son serios o pueden llegar a serlo por el consiguiente
- 47. aumento de la temperatura en los componentes afectados. Vigila periódicamente el estado de los sensores usando un programa de monitorización y estate atento a los ruidos extraños en el interior de la caja. La solución pasa a veces tan solo por soplar fuerte para retirar la pelusa. SÍNTOMA 2 Los líquidos y la refrigeración Si usas un sistema de refrigeración líquida, tienes que tener presente que estás eliminando un ventilador como el de la CPU de la ecuación de la refrigeración, que, además de disipar el calor del procesador, también contribuye a disipar el de componentes como el chipset. Si usas un kit de refrigeración por agua te expones a que la temperatura de estos elementos suba por encima de lo deseado. Así que es preciso que monitorices el estado de estos componentes para verificar que todo funciona dentro de los límites adecuados. Si observas valores elevados, lo mejor será optar por instalar un ventilador pequeño para el chipset. Por otro lado, en los sistemas de refrigeración por agua debes ser observador y comprobar que el nivel de líquido no varía de forma sustancial. No es extraño que haya fugas en el circuito, o, incluso, fisuras en el bloque de agua.
- 48. SÍNTOMA 3 Si la fuente de alimentación falla De todos los problemas asociados a un ordenador, los fallos en la fuente de alimentación son los más habituales. El cometido de este componente es trascendental como origen de la corriente y los voltajes que moverán a un ordenador. Si no son estables o sufren variaciones importantes, pueden hacer que el equipo se reinicie o que, incluso, se dañen componentes. Además, en el caso de que la red eléctrica no sea estable, los picos de tensión pueden propagarse hasta el equipo antes de que salten los circuitos de protección. Otro caso que se puede dar con una fuente es que su potencia nominal sea parecida a la consumida por el ordenador. En este caso, cuando se trabaja al límite cualquier desviación sobre los valores admitidos puede provocar cuelgues o comportamientos erráticos, tales como que una aplicación concreta no se ejecute normalmente.
- 49. SÍNTOMA 4 Actualizaciones del firmware El firmware es el nexo de unión entre el software y el hardware. Todo componente electrónico integra, en mayor o menor medida, una BIOS o un firmware susceptible de ser actualizado. Si el proceso se interrumpe o no se completa adecuadamente, puede dejar inservible al dispositivo o al ordenador que se estuviera poniendo al día. En este caso, el problema es fácil de identificar, aunque la solución puede no ser sencilla. En las placas base con doble BIOS la solución es fácil, pero en un disco duro o en algunos tipos de pc y portátiles será necesario llevar el equipo al servicio técnico para repararlo. Los equipos modernos han mejorado mucho la forma de actualizar la BIOS o el firmware, pero, si tienes uno no tan nuevo, mejor comprueba antes detenidamente cómo es el proceso de actualización y qué se debe hacer en caso de problemas. Si no lo ves claro, mejor que no se realice la puesta al día.
- 50. SÍNTOMA 5 Si tu portátil también padece... Los portátiles suelen ser más resistentes que los sobremesa, pero no son indestructibles y están sujetos a un desgaste mayor, si cabe. Los problemas más frecuentes en los laptops están relacionados con la batería, que por su tecnología sufre un desgaste muy acelerado que hace que a los dos años ya esté en unas condiciones pésimas, por lo general. La autonomía es mucho menor y es inútil tratar de usar el ordenador en movilidad. La solución pasa por comprar una batería nueva.
- 51. 4. SOLVENTA LOS PROBLEMAS OCASIONADOS POR TUS PERIFÉRICOS Entre todos los dispositivos que complementan nuestro PC hemos seleccionado los más frecuentes, recopilando los fallos habituales y sus correspondientes soluciones. Aun así, no es una tarea fácil si tenemos en cuenta la ingente cantidad de fabricantes, modelos y tecnologías que nos encontramos en el mercado. DIFICULTADES CON TU IMPRESORA SÍNTOMA 1 La impresora no coge el papel Ya tengamos una impresora de tecnología láser o de inyección de tinta, los fallos en la alimentación del papel son de lo más habituales, sobre todo en máquinas con un cierto uso a sus espaldas. La razón fundamental suele residir en los rodillos de goma, que arrastran el papel hacia el mecanismo de alimentación y que, con el tiempo o con el uso de ciertos tipos de soporte, van perdiendo adherencia. En estos casos, además de sustituir la pieza (que no siempre es sencillo ni barato), nuestro consejo requiere realizar dos operaciones que, según el tipo de impresora y el lugar en el que se encuentren los rodillos que capturan el papel, pueden ser muy sencillas o toda una odisea, pues nos pueden obligar a abrir la impresora y llegar hasta este componente. La primera consiste en limpiar correctamente la goma utilizando algún producto multiuso, empapando para ello el producto en un trapo que no suelte pelusa y frotando el rodillo de goma en toda su superficie. La segunda tarea pasa por utilizar algo de crema hidratante o vaselina (si es espesa, mejor) con la que rehidrataremos la goma. Es algo que funciona realmente bien, sobre todo con impresoras algo antiguas. Eso sí, tenemos que dejar pasar un buen rato hasta que la goma absorba el producto, e imprimir unas cuantas páginas de prueba, pues probablemente las primeras aparecerán con alguna mancha.
- 52. SÍNTOMA 2 El soporte se ha atascado Si tenemos un atasco de papel por la causa que sea, lo primero que debemos hacer es mantener la calma y hacer las cosas muy despacio. En la mayoría de las ocasiones las averías y los problemas que se producen tras los atascos vienen motivados por una mala manipulación del usuario, que muchas veces termina rompiendo el soporte o dejando dentro del mecanismo pequeños trozos que pueden causar toda clase de problemas. Por ello, ante un atasco lo primero será apagar la impresora y localizar el lugar donde se encuentra. En el caso de los modelos de tinta, con recorridos del papel muy sencillos, probablemente baste con abrir la tapa superior o trasera para observar la posición del papel. En el caso de los modelos láser lo más probable es que tengamos que abrir más tapas o extraer el tambor y los cartuchos de tóner. Una vez que tengamos el papel a la vista nunca intentaremos romperlo y sacarlo a trozos. Lo ideal es tirar de él con extrema suavidad, extrayéndolo por igual desde ambos bordes y en la misma dirección por la que entró. Al menor síntoma de rotura es preferible parar y replantearse la operación.
- 53. SÍNTOMA 3 No imprime, pero tiene tinta Otro fallo muy habitual en las impresoras de tinta es que, a pesar de tener los cartuchos relativamente nuevos, la máquina parece imprimir normalmente (moviendo los cabezales), pero en realidad no plasma nada en el papel. La razón más habitual de este comportamiento (descartando la falta de tinta, claro está), es que el cabezal o el propio cartucho se haya quedado seco u obturado por un tiempo prolongado sin uso, o por haber estado en un entorno caluroso y seco. Ante esto hay varias soluciones, siempre según el tipo de impresora que tengamos. Si nuestra máquina de tinta tiene cartuchos que integran el cabezal, podemos empezar por colocar una pequeña cantidad de alcohol en un plato (uno de café, por ejemplo), y limpiar el cabezal del cartucho frotándolo contra el alcohol. Después, con un trapo que no suelte pelusa, podemos repetir la operación, retirando cualquier rastro de tinta que pudiera quedar. Por último, simplemente esperaremos unos minutos hasta que se evaporen los restos de alcohol que hayan podido permanecer, y probaremos a imprimir varias páginas a todo color para ver si el proceso obtiene resultados. Lo peor que nos puede pasar es que nos toque cambiar el cartucho. En el caso de las máquinas más modernas, y generalmente de gama media o alta, donde los cartuchos de tinta están separados de los cabezales, las cosas pueden ser más complejas. Aunque no
- 54. tanto en el caso de que los cartuchos sean intercambiables, donde podemos repetir el proceso anterior, sino siempre que sean fijos y no se puedan sustituir. En estos casos no tenemos más remedio que ejecutar un buen número de procesos de limpieza en la máquina o desde el controlador para ver si tras varios intentos la tinta termina por volverse fluida. Otra opción es que, si, por ejemplo, no imprime el rojo, tiremos páginas y páginas íntegramente en el color que nos da problemas para ver si, a base de inyectar tinta, las toberas vuelven a expulsarla. SÍNTOMA 4 Envío el trabajo y no hace nada Otro fallo típico, cuyas causas se reparten entre Windows y la propia impresora. En cualquier caso, lo primero que recomendamos aquí es apagar la unidad y el PC, y encenderlos en el orden inverso. Si tras esto persiste el fallo, comenzaremos por fijarnos en la pantalla de la impresora. Puede que nos dé un fallo por tipo de papel incorrecto, falta de tinta, desbordamiento de memoria por un trabajo excesivamente complejo o que, simplemente, no esté on-line. Este modo es propio de las impresoras láser más antiguas y de los modelos de gama media o alta, e indica que la máquina acepte o no los trabajos que le hagamos llegar por cable o red. Si lo anterior no funciona, el siguiente paso es centrarse en Windows. Iremos a inicio/dispositivos e impresoras y, sobre nuestra impresora, haremos
- 55. clic con el botón derecho del ratón y pincharemos en ver lo que se está imprimiendo. Esto nos mostrará la cola de impresión 4 con todos los trabajos pendientes. Si los que enviamos pasan por esta cola y luego desaparecen, revisaremos el cableado de la impresora, las opciones de la propia máquina e, incluso, probaremos a actualizar el controlador por uno más moderno. En el caso de que los trabajos no desaparezcan de la cola, empezaremos por pinchar en el menú impresora y comprobar que no está activada la opción usar la impresora sin conexión. Tras esto, iremos a impresora/propiedades y comprobaremos en la pestaña puertos que el marcado para nuestra impresora es el correcto. En último caso, nuestra recomendación es eliminar la impresora y volver a instalarla utilizando el software del fabricante. LOS FALLOS DEL MONITOR SÍNTOMA 1 Veo los colores distorsionados Fundamentalmente trabajando con monitores que tengan conexiones VGA analógicas, es muy típico ver cómo, de repente, solo se muestran ciertos colores en la pantalla, o las imágenes aparecen ennegrecidas con los colores
- 56. distorsionados. La causa habitual es un cable en mal estado o un conector mal enchufado. Si este último está colocado correctamente tanto en la CPU como en el monitor, podemos probar a mover suavemente el cable VGA tanto en la parte que sale de la pantalla, como en la que llega hasta el PC. Es muy habitual que, por una mala posición prolongada, internamente se haya terminado deteriorando algún conductor. A las malas, suele ser suficiente cambiar el cable que une el PC y el monitor. Este síntoma también lo encontramos en los portátiles, aunque aquí podemos probar a subir y bajar suavemente la pantalla para ver si observamos cambios. En este caso, la pequeña faja de cables que lleva internamente la pantalla para unirse al PC es compleja de encontrar y sustituir, por lo que, si se trata de un portátil algo antiguo, probablemente no nos compensará su reparación. SÍNTOMA 2 El monitor indica que no hay señal Otro fallo típico aparece cuando encendemos el equipo y el monitor muestra en pantalla un mensaje similar a not signal detected o comprobar cable de vídeo. En estos casos hay que revisar varias cosas, empezando por la más evidente: que el cable de conexión está correctamente enchufado a nuestra tarjeta gráfica y al monitor. Otro detalle a revisar es que la entrada de AV de la pantalla está correctamente seleccionada, un tema importante en muchos modelos modernos que cuentan con conexión VGA y DVI (o HDMI) y permiten conmutar entre ambos enlaces. A partir de aquí os recomendamos conectar el monitor a otro PC (un
- 57. portátil, por ejemplo) para comprobar que funciona correctamente. Si lo hace, el fallo reside en nuestra tarjeta gráfica o en el propio ordenador. Si la tarjeta gráfica es dedicada y está pinchada en una ranura PCI Express, revisaremos que no se ha descolocado de su ubicación en la placa. SÍNTOMA 3 Aprecio puntos luminosos Los llamados píxeles muertos no son demasiado frecuentes en los monitores actuales, pero sí podemos encontrarlos en muchos modelos antiguos y en portátiles cuyas pantallas no hayan tenido una vida demasiado buena. Podemos identificarlos claramente al mostrar una pantalla de fondo negro o blanco, o con pruebas on-line para monitores, como http://tft.vanity.dk, que muestra en pantalla diferentes patrones de color o de escala de grises. Al final, son píxeles LCD que, por una razón u otra, fallan y dejan de funcionar correctamente, dejando pasar la retroiluminación de manera constante y viéndose como puntos luminosos en nuestra pantalla. En estos casos no hay solución posible (salvo cambiar el panel LCD), aunque podemos utilizar algunos sencillos trucos que, en casos muy puntuales, pueden funcionar. Podemos probar a presionar con cuidado la pantalla en la zona afectada, dejarla encendida durante muchas horas para ver si el cristal líquido vuelve a reaccionar o, en el peor de los casos y para evitar que nos molesten, oscurecerlos con solo utilizar un rotulador de punta muy fina para pintar sobre ellos.
- 58. SOLUCIONA LOS PROBLEMAS DE TU WEB CAM SÍNTOMA 1 La imagen aparece desenfocada Las webcams suelen incluir un objetivo de foco fijo, y las más modernas incluso un sistema autofocus. Sin embargo, muchos modelos antiguos o muy básicos incluyen una pequeña rueda que les permite ajustar la lente para enfocarnos 1. De esta forma, si la imagen de nuestra cámara se muestra borrosa, podemos empezar por buscar esta rueda y jugar con ella hasta encontrar el enfoque correcto. En el caso contrario, podemos probar algo tan simple como limpiar la lente, que muchas veces puede estar repleta de huellas o suciedad que impida capturar una buena imagen. Por último, hay que tener cuidado para no dejar la webcam cerca de un lugar donde la lente reciba la luz directa del sol (por ejemplo, si tenemos el PC junto a la ventana). El sensor CCD de la cámara puede terminar quemándose por este motivo y mostrar imágenes prácticamente negras.
- 59. SÍNTOMA 2 La cámara web no es detectada Las webcams más modernas suelen ser detectadas y manejadas sin problemas por los sistemas operativos actuales, como Windows 7, que incluyen controladores para una interminable lista de modelos. En esta plataforma podemos comprobar rápidamente si nuestra cámara web está correctamente instalada yendo a inicio/dispositivos e impresoras, donde aparecerá la cámara si todo está correcto. Sin embargo, puede que tengamos problemas con modelos antiguos y, sobre todo, si utilizamos sistemas operativos anteriores. En estos casos, comenzaremos por localizar la página web del fabricante de nuestra cámara para buscar los controladores más actualizados de la misma. Igualmente, podemos utilizar un software gratuito, como Skype, para comprobar, desde el apartado vídeo en opciones, si nuestra cámara es detectada correctamente por el sistema y la imagen mostrada aparece bien. En los casos más raros podemos probar a conectar la webcam a puertos USB alternativos, pues puede que el que estemos utilizando tenga algún problema o fallo puntual.
- 60. PROBLEMAS CON EL ESCÁNER SÍNTOMA 1 Necesito realizar algunos ajustes Los escáneres modernos, ya sean individuales o integrados en equipos multifunción, están pensados para que sean lo más fáciles de utilizar que sea posible. El resultado es que, por lo general, las opciones a la hora de digitalizar se reducen a elegir un perfil determinado y con ajustes ya predefinidos: por ejemplo, documento, imagen, blanco y negro, etc. Sin embargo, estos controladores siempre nos brindan la opción de hacer ajustes manuales por muy escondidos que estén. Incluso, podemos recurrir a un programa tan habitual como Paint, incluido de serie en Windows, y utilizar las posibilidades que nos ofrece el propio sistema operativo. Si vamos al menú archivo de esta aplicación y pinchamos en desde escáner o cámara, nos mostrará la interfaz TWAIN de digitalización. Esta pantalla puede variar según el modelo que tengamos, aunque la que os mostramos es la que presentan los controladores soportados por Windows 7. En este caso, basta pinchar en ajustar la calidad de la imagen digitalizada para que se nos presente otra pantalla en la que podemos elegir el nivel de brillo/contraste, la resolución y el tipo de captura. Y, aunque estos ajustes serán suficientes para la mayoría, muchos controladores específicos del fabricante ofrecerán aún una mayor cantidad de opciones.
- 61. SÍNTOMA 2 Solo escanea una parte del documento Este es un problema típico, pero de muy fácil solución. Muchos escáneres modernos ajustan el área de exploración de manera automática. De esta forma, si, por ejemplo, colocamos un DNI, detecta su área y no realiza un escaneo completo en A4 dejando la mayor parte de la captura en blanco. Sin embargo, esta función a veces falla, detectando que una página termina en un lugar que en realidad no es el adecuado. En estos casos hay que recurrir a los ajustes avanzados de escaneo, como contábamos antes, y olvidarse de los botones automáticos y de los perfiles predefinidos. Con ello podremos ajustar el área exacta de exploración con una gran facilidad, escaneando exactamente la zona que necesitamos. En el caso concreto de los controladores soportados directamente por Windows, basta con pinchar sobre vista previa para que se haga un escaneo en modo borrador que nos muestre el contenido colocado sobre el cristal. Acto seguido, solo tendremos que ajustar el área de exploración que deseamos moviendo las esquinas de la misma.
- 62. SÍNTOMA 3 El OCR apenas reconoce el texto Una de las utilidades que habitualmente acompaña a los escáneres permite explorar un texto y reconocer su contenido para poder manejarlo después desde Word u otra aplicación ofimática. De hecho, una gran parte de los escáneres ofrece algún tipo de OCR en su paquete de software. En estos casos hay muchos textos que resultan prácticamente imposibles de reconocer por el OCR. Muchas veces son páginas escritas con máquinas de escribir, fotocopias de fotocopias, o, incluso, periódicos con la letra muy comprimida. Si estamos en esta situación podemos probar varios trucos. El primero consiste en ajustar el escaneo (como comentábamos en el síntoma 10) para que sea ligeramente más oscuro. Con esto lograremos que el trazo de las letras sea más definido. Igualmente, y salvo páginas específicas, os recomendamos hacer exploraciones en blanco y negro (no confundirlas con escala de grises), de manera que forzaremos al escáner a reconocer mejor las letras. Por último, en el caso de las páginas con texto muy comprimido, la mejor solución pasa por aumentar la resolución (y con ello el tamaño del archivo) desde los 200 ppp típicos hasta los 300 ppp e, incluso, 400 ppp. Esto permitirá que las letras se muestren de manera mucho más definida, y, con ello, se reconozcan mejor.
- 63. DEVUELVELE LA SALUD A TU TECLADO El teclado y el ratón no funcionan Si tenemos un teclado o un ratón inalámbrico que ha dejado de funcionar, lo primero que debemos hacer es probar a resincronizarlo. La práctica mayoría de los modelos tiene un botón en la base que se conecta al pc a través de un puerto USB y otro en la parte inferior del dispositivo. El orden correcto es pulsar primero el botón de la base conectada al PC, para que se ponga en modo búsqueda, y, después, el del teclado o el ratón para que localice una base en espera. Si lo anterior no funciona, lo más probable es que nos hayamos quedado sin pilas. Muchos dispositivos tienen algún tipo de led que informa cuando las pilas se están agotando, aunque los más básicos carecen de él, por lo que solemos enterarnos cuando, simplemente, deja de funcionar.
- 64. SÍNTOMA 2 Ahora lo hacen a ratos o con saltos Otro fallo típico de los dispositivos de entrada inalámbricos es que funcionan a saltos, con retardo o con una gran falta de precisión. En estos casos las causas pueden ser varias. Lo primero que debemos probar es resincronizar la base conectada al pc y los dispositivos inalámbricos, como indicábamos en el paso anterior. También debemos comprobar que las pilas están en buen estado, pues esta clase de fallos puede ser síntoma de que están prácticamente agotadas. Más allá de esto, que es lo evidente, podemos centrar el problema en un tema de interferencias (generalmente con otro teclado o ratón cercano, algo que suele ser muy habitual en las oficinas) o, sobre todo, en una excesiva distancia entre la base conectada al pc y el teclado o el ratón. Esta distancia varía enormemente entre unos modelos y otros, pero basta acercar la base a nosotros para comprobar si el fallo se resuelve o no. En cualquier caso, hoy por hoy, aunque sean más caros, lo más fiable es optar por teclados y ratones inalámbricos que utilicen tecnología Bluetooth. En ellos es raro que nos veamos perjudicados por interferencias, pues podemos tener a nuestro alrededor varios funcionando sin problemas, y su alcance mínimo ronda los 10 metros.
- 66. CONCLUSIONES Los ordenadores hoy en día son instrumentos de gran potencial en muchos campos de nuestras actividades diarias, están presentes en casi todas las áreas del desenvolvimiento laboral, así es que debemos saber cómo solucionar los inconvenientes que se nos puedan presentar. La necesidad del servicio técnico se puede obviar en muchas ocasiones, si nos informamos debidamente acerca de los requerimientos y el funcionamiento de nuestros dispositivos tecnológicos y acerca de los programas de software que usamos, ahorrándonos dinero con ello y ganando experiencia. Es necesario proteger y dar mantenimiento a nuestro hardware si queremos un funcionamiento y rendimiento constante y eficaz, el cuidado que le demos a nuestros dispositivos se verá reflejado en una mayor duración y productividad, obviamente aún más si escogemos productos de calidad. Esperamos haber contribuido con la información necesaria para el beneficio de los que hayan leído este trabajo, y despejar algunas interrogantes que se pudieron dar en cada uno de los lectores, de esta manera nos damos por satisfechos, de haber realizado este trabajo cuyo fin principal es socializar el conocimiento.
- 67. LINKOGRAFÍA www.pcactual.com PC-ACTUAL 241 - 2011