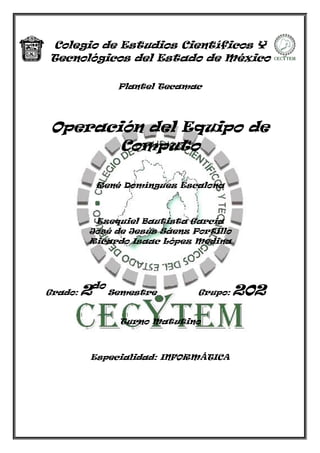
Configuracion de una computadora
- 1. Colegio de Estudios Científicos Y Tecnológicos del Estado de México Plantel Tecamac Operación del Equipo de Computo René Domínguez Escalona Ezequiel Bautista García José de Jesús Sáenz Portillo Ricardo Isaac López Medina Grado: 2do Semestre Grupo: 202 Turno Matutino Especialidad: INFORMÁTICA
- 2. - Configuración de una Computadora Son las acciones o pasos que realizas para que te sientas cómodo a la hora de usarla y podría describirse en los siguientes aspectos. Entorno de Trabajo Este aspecto nos habla sobre como se encuentra configurada nuestra computadora, en los aspectos de cómo se ve el escritorio, como tiene el sonido, cual es su rendimiento, si hay cuentas de usuario, cual es el idioma y por ultimo si se encuentra accesible para tus necesidades físicas. El entorno de trabajo lo podemos encontrar descrito, como en apariencia y temas, dispositivos de audio, sonido y vos, rendimiento y mantenimiento, cuentas de usuario, opciones regionales de idioma, fecha y hora y opciones de accesibilidad estos son menús del panel de control. Para configurar tu entorno de trabajo debes seguir los siguientes pasos: 1. ir al botón de inicio y dar clic 2. seleccionar la opción panel de control 3. aparecerá una ventana, en la que debes elegir cualquiera de las siguientes opciones a) apariencia y temas: esta opción modifica el tema, el fondo de escritorio, el protector de pantalla y la resolución de la pantalla. b) dispositivos de audio, sonido y vos: esta opción modifica el volumen, los sonidos, y altavoces. c) rendimiento y mantenimiento: esta opción muestra el rendimiento del equipo y como le podemos dar mantenimiento. d) cuentas de usuario: crea cuentas para que varias personas ocupen una computadora con su diferente personalización. e) opciones regionales de idioma, fecha y hora: en esta opción cambias el idioma, la fecha y la hora según tu país. f) Opciones de accesibilidad: en esta opción configuras la computadora dependiendo de tus capacidades físicas. Teclado El teclado, es el periférico de entrada más común. Permite ingresar y editar textos, números y símbolos; desplazarse por la pantalla y realizar algunas funciones especiales.
- 3. Un teclado es semejante al de una maquina de escribir, el cual puede tener de 102 a108 teclas, existen tres diferentes tipos de teclados como lo son: DVORAK, AZERTY y el QWERTY que es el más usado. Par configurar tu teclado debes seguir los siguientes pasos: 1. ir al botón de inicio y dar clic 2. seleccionar la opción de panel de control 3. aparecerá una ventana, en la que debes elegir la opción impresoras y otro hardware 4. luego das clic en la opción teclado. Impresora La impresora es un periférico que permite imprimir en papel los resultados del procesamiento de datos realizado por la CPU. La calidad de una impresora se mide teniendo en cuenta dos factores: su resolución y velocidad de impresión. Es un aparato que tiene formas diferentes y tamaños en la cual pones hojas para la impresión de la información. Para configurar tu impresora debes seguir los siguientes pasos: 1. ir al botón de inicio y dar clic 2. seleccionar la opción panel de control 3. aparecerá una ventana, en la que debes elegir la opción impresoras y otro hardware 4. luego das clic en la opción impresora proyector El proyector es el periférico de salida capas de proyectar la imagen del escritorio fuera del monitor en una pantalla especial o simplemente en una superficie blanca para que se vea mejor. Es como una tipo caja la cual tiene diferentes botones para calibrarlo y una lente o foco por la cual sale una luz que proyecta la imagen. Para configurar tu proyector debes seguir los siguientes pasos: 1. ir al botón de inicio y dar clic 2. seleccionar la opción panel de control 3. aparecerá una ventana, en la que debes elegir la opción impresoras y otro hardware
- 4. 4. luego das clic en la opción proyector 5. si no se encuentra, es que no esta instalado Ratón o Mouse El ratón o Mouse es un dispositivo que permite mover el cursor de la pantalla y seleccionar un elemento de esta. Los elementos mas comunes que seleccionan son los iconos y las ventanas. El movimiento del Mouse en combinación con los botones permite seleccionar iconos, áreas y programas par ejecutar acciones. Es un aparato el cual su forma se asemeja a la de un ratón, de ahí es la razón por que se llama así y se compone de una bola; dos o tres rodillos; sensores de posición; sensores de pulsación; uno o mas botones de selección y una pequeña tarjeta controladora. Para configurar tu ratón o Mouse debes seguir los siguientes pasos: 1. ir la botón de inicio y dar clic 2. seleccionar la opción panel de control 3. aparecerá una ventana, en la que debes elegir la opción impresoras y otro hardware 4. luego das clic en la opción ratón o Mouse Red de Internet Se explicaría como red de redes; supercarretera de la información. Lo cierto, en todo caso, es que es un acrónimo de las palabras interconected y network y se define como un conjunto de redes de computadoras interconectadas a través de protocolos estandarizados de comunicación. Se podría describir como una neurona del cerebro que conecta unas con otras para la transmisión de información. Para configurar tu red de Internet debes seguir los siguientes pasos: 1. ir al botón de inicio y dar clic 2. seleccionar la opción panel de control 3. aparecerá una ventana, en la que debes elegir la opción a) conexiones de red e Internet: aquí puedes realizar una conexión a Internet, a una red o configurar una red.
- 5. Hardware El hardware comprende todos los dispositivos físicos y electrónicos que conforman una computadora. Se puede describir como todo objeto físico o tangible de una computadora. Para configurar un hardware debes seguir los siguientes pasos: 1. ir al botón de inicio 2. seleccionar la opción panel de control 3. aparecerá una ventana, en la que debes elegir la opción impresoras y otro hardware 4. eliges el hardware que deseas configurar Software El software funciona como un interfaz entre el hardware y el usuario, ya que la computadora, por si sola, no puede comunicarse con el usuario y viceversa, por lo tanto, el software establece procedimientos de comunicación entre el usuario y la computadora. Se podría describir como un ayudante para la comunicación entre el usuario y la computadora. Para configurar un software debes seguir los siguientes pasos: 1. ir al botón de inicio y dar clic 2. seleccionar la opción panel de control 3. aparecerá una ventana, en la que debes elegir la opción a) agregar o quitar programas: sirve para agregar programas nuevos o quitar existentes. - medios de almacenamiento ¿Qué es? Los dispositivos de almacenamiento permiten grabar datos desde los programas para luego recuperarlos y modificarlos.
- 6. Tipos CD-ROM DVD HDD SD Blue Ray Tambor Memory Stick Disquete 3.5 Disquete 5.25 Cintas Magnéticas Tarjetas Perforadas Zip
- 7. USB Disquetes Es el primer sistema de almacenamiento extraíble que se instaló en un PC. Estos discos sirven para guardar y leer información, pero a diferencia del disco duro, que está fijo dentro de la PC, se pueden introducir y sacar de la unidad, por lo que permiten transportar datos de un lado a otro. Es un elemento plano circular elaborado sobre material plástico llamado mylar, recubierto por sustancia magnetizable (oxido de hierro). Tiene 3.5 de diámetro y una capacidad de 1.44 MB. Usados para mover programas pequeños y documentos de un computador a otro. Se usa para cargar el sistema operativo. CARACTERISTICAS· Comúnmente plástico. · Puede ser introducido o retirado de la unidad de disco o drive. · Pequeño y fácil de portar. · Capacidad de almacenamiento pequeña. · Baja velocidad de acceso. · Se daña fácilmente. CD’s Los cd’s se han convertido en el medio estándar tanto para distribuir programas como para hacer copias de seguridad, grabaciones multimedia, etc., debido a su capacidad relativamente alta (hay cd’s de 800 mb y de 900 Mb) y, sobre todo, a su bajo costo. Estándar de almacenamiento de archivos informativos en disco compacto. Se evalúan por su velocidad de lectura. Almacena la información en forma de pozos y planos microscópicos que se forman en la superficie del disco. Existen unidades que leen y graban sobre los discos compactos, (quemadores). Funcionan con láser y queman la superficie del disco para guardar la información. Sin el CD-ROM no podrían instalarse la mayor parte del software, programas en multimedia y juegos. CARACTERISTICAS· Solo lectura. · Capacidad de 650-700-800 MB de
- 8. información máximo. · Los más flexibles son los regrabables. · Permiten trabajar en varios modos. · La velocidad se reciente mucho. · Bajo costo. VENTAJAS DELCD-ROM: · Velocidad de lectura similar a los de los discos duros. · Gran capacidad a bajo costo. · La cabeza lectora no va incorporada al disco. DVD’s Por su mayor capacidad (de 4.5 GB en los normales y de 8,5 GB en los de doble capa) y mayor calidad en la grabación, es el medio ideal para multimedia de gran formato y copias de seguridad de gran capacidad. Disco de vídeo digital, también conocido en la actualidad como disco versátil digital (DVD), un dispositivo de almacenamiento masivo de datos cuyo aspecto es idéntico al de un disco compacto, aunque contiene hasta 7 veces más información y puede transmitirla al ordenador o computadora unas 20 veces más rápido que un CD-ROM. Su mayor capacidad de almacenamiento se debe, entre otras cosas, a que puede utilizar ambas caras del disco y, en algunos casos, hasta dos capas por cada cara, mientras que el CD sólo utiliza una cara y una capa. Las unidades lectoras de DVD permiten leer la mayoría de los CDs, ya que ambos son discos ópticos; no obstantes. Algunas unidades de DVD escriben sobre CD-R y la mayoría leen los CD ROM. CARACTERISTICAS· Son mas costos que el CD. · Capacidad de 4.7 Gbytes. · Se pueden ver películas con calidad digital. Memorias Flash Dependiendo de su capacidad (pueden llegar hasta los 60 GB), se puede trabajar con ellos como si de Un disco duro se tratase, incluso (si la placa base del ordenador lo permite) arrancando desde ellos. Tienen grandes ventajas sobre otros sistemas de almacenamiento, como su rapidez, resistencia al polvo, golpes, humedad, etc. (dependiendo de la carcasa que contenga el Pendrive) y estabilidad de los datos. Como inconveniente, resaltar que por la propia naturaleza de las memorias Flash, tienen una vida útil limitada (aunque esta es bastante larga, de millones de ciclos), por lo que con el paso del tiempo se van volviendo mas lentos. Su bajo coste actual los convierten en el 3er
- 9. sistema de almacenaje más económico en relación capacidad/precio (por detrás de los discos duros y de los cd’s y dvd’s, aunque con grandísimas ventajas sobre estos últimos). Actualmente quizás sea la forma más cómoda y compatible de transportar datos. Puede tener diferentes formas y tamaños, por lo que es bastante fácil de llevar, son bastante seguros, con capacidades de hasta 4 GB en los formatos más habituales, aunque en continuo crecimiento, y al ir conectadas por puerto USB y reconocerse como unidad de almacenamiento masivo, en los ordenadores con SO actuales (Windows XP) no necesita drivers especiales, por lo que se puede conectar a cualquier ordenador sin problemas. Tarjetas De Memoria Basadas en memorias del tipo flash, pero, a diferencia de los lápices de memoria, sin controladores, por lo que necesitan de unidades lectoras para poder funcionar. Los tipos más comunes son: Secure Digital (SD) Con una capacidad de hasta 4 GB, son las mas empleadas. Basadas en las MMC, algo anteriores en su creación, son físicamente del mismo tamaño, aunque algo mas gruesas las SD. También son mas rápidas que las MMC y tienen una pestaña antisobreescritura en un lateral. TransFlash o Micro SD Usadas en telefonía Móvil. Con adaptador para lectores de tarjetas Compact Flash (CF) Con una capacidad de hasta 8 GB. Multimedia Card (MMC) Con una capacidad de hasta 1 GB Mini MMC Usadas sobre todo en telefonía móvil. Con adaptador para lectores de tarjetas. Smart Media (SM) Con una capacidad de hasta 256 Mb. XD Tarjeta propietaria de Olympus y Fujitsu, con una capacidad de hasta 1 GB. Este medio esta en plena evolución, por lo que las capacidades son solo orientativas. Entre ellas existen diferencias, tanto de velocidad de transmisión de datos (incluso entre tarjetas del mismo tipo) como, sobre todo, de forma y tamaño. Es un medio práctico de transportar información debido a su tamaño y capacidad, pero tiene la desventaja sobre los lápices de memoria de que es necesario un adaptador para poder leerlas. CARACTERISTICAS· Tecnología NOR. · Su principal fabricante es INTEL. · Organización de celdas en paralelo. · Proporciona acceso aleatorio más rápido, pero su estructura en paralelo reduce la densidad de la memoria.
- 10. Discos Duros Es el medio de almacenamiento por excelencia. Desde que en 1.955 saliera el primer disco duro hasta nuestros días, el disco duro o HDD ha tenido un gran desarrollo. El disco duro esta compuesto básicamente de: - Varios discos de metal magnetizado, que es donde se guardan los datos. - Un motor que hace girar los discos. - Un conjunto de cabezales, que son los que leen la información guardada en los discos. - Un electroimán que mueve los cabezales. - Un circuito electrónico de control, que incluye la interface con el ordenador y la memoria caché. - Una caja hermética (aunque no al vacío), que protege el conjunto. Unidad de almacenamiento permanente de gran capacidad formado por varios discos apilados. Normalmente de aluminio o vidrio. Casi todos son alojados en el ordenador permanentemente. Existen removibles. La capacidad del disco duro no influye directamente en el rendimiento siempre y cuando haya espacio libre para la virtual (64MB) es suficiente. CARACTERISTICAS· Generalmente de aluminio. · La velocidad es 10 veces más que los flexibles. · Capacidad de almacenamiento grande (40 GB), hasta 300 por unidad. · Es un paquete herméticamente cerrado. · Medio de almacenamiento más importante de la computadora. Unidades Zip En el año 1.994, la empresa Iomega saca al mercado un sistema de almacenamiento denominado ZIP, con un formato de 3 ½”, pero bastante más gruesos (casi el doble) que un disquete. Con una capacidad en principio de 100 Mb y posteriormente de 250 Mb, pronto se convirtió en una excelente solución para el trasporte de archivos y copias de seguridad, al ser mucho más rápidos que los disquetes, más resistentes y mucho más estables en las grabaciones. En la actualidad, en su formato domestico, hay ZIP de hasta 1.44 GB (750 Mb sin comprimir). La salida de los ZIP, en buena parte, impidió el desarrollo de los LS- 120, ya que eran más económicos, mucho más rápidos y menos sensibles al medio que estos. El ZIP, al igual que el disquete, se puede usar como si fuero un disco mas, pudiéndose ejecutar programas desde el (incluso SO, arrancando desde el ZIP), trabajar con los datos almacenados en el, etc. - Como comprimir y descomprimir Por ejemplo al comprimir archivos: Quieres copiar un archivo en un disquete para llevarlo de un ordenador a otro, pero el archivo es mayor de 1,44 MB y no cabe en el disquete. Comprimiendo el
- 11. archivo, puede caber ya en un disquete (y si no, los programas de compresión se encargan de repartirlo en los disquetes necesarios y luego reconstruirlo). -quieres enviar uno o varios archivos por Internet. Si están comprimidos tardarás menos en enviarlos y pagarás menos por el tiempo de conexión (y el buzón de correo del receptor lo agradecerá). Una vez comprimido un archivo, normalmente no podrás modificarlo sin descomprimirlo antes (salvo que el programa que utilices realice automáticamente la descompresión y compresión). Puedes aplicar cualquier algoritmo de compresión a cualquier archivo, pero lógicamente no se puede comprimir indefinidamente. Si al comprimir un archivo obtienes un archivo mayor que el original, es que ya has llegado al límite (aunque puede que otros algoritmos puedan comprimir más el archivo). Los algoritmos de compresión sin pérdida no pueden conseguir tanta compresión ya que tienen la obligación de ser reversibles, es decir, que se tiene que poder obtener un archivo idéntico al original a partir del archivo comprimido. Estos algoritmos se pueden aplicar a cualquier tipo de ficheros (texto, imágenes, etc.). Existen muchos algoritmos de compresión sin pérdida y se distinguen entre ellos por el porcentaje de compresión que pueden alcanzar o por la rapidez en la compresión o descompresión. Descomprimir un Archivo Los programas más utilizados son WinZip y WinRAR. WinZip comprime tus archivos en formato .ZIP, un formato muy cómodo pues no te hará falta ningún programa complementario para descomprimirlo, ya que Windows XP soporta este tipo de archivos y gestiona su descompresión automáticamente (únicamente deberás decirle en que carpeta ubicar tus archivos tras descomprimirlos). WinRAR, sin embargo, soporta dos tipos de compresión diferentes: .ZIP y .RAR. WinRAR se trata de una herramienta bastante completa, te da opción a comprimir en un archivo .ZIP (compatible) o alcanzar un mayor grado de compresión almacenando tus archivos en un .RAR. En cualquier caso, la apariencia de ambos programas es muy similar, por lo que el tutorial te servirá para los dos. Como podrás observar en las imágenes, las barras de herramientas son muy parecidas. Para extraer los archivos comprimidos del archivo deberás seleccionar aquellos que te interesen y hacer clic en el botón Extract (en WinZip) o Extraer en (en WinRAR). Recuerda que algunos archivos comprimidos contienen archivos
- 12. dependientes unos de otros, por lo que necesitarás extraerlos todos para que funcionen correctamente. Ten en cuenta que al instalar el programa compresor, Windows asocia el tipo de archivo comprimido al programa, por lo tanto cada vez que intentes abrir un archivo se abrirá la ventana del programa mostrando el contenido del archivo. Formateo normal o alto nivel Este formateo borra todos los archivos que se encuentren a la vista y ocultos pero no borra toda la información ya grabada en el disco o memoria Formateo de bajo nivel Este aparte de que te borra todos los archivos también borra las configuraciones, en pocas palabras lo deja sin nada, limpio, vacio Programas 1. hdd low level format toll ¿que es partición? Una partición de disco, en informática, es el nombre genérico que recibe cada división presente en una sola unidad física de almacenamiento de datos. Toda partición tiene su propio sistema de archivos (formato); generalmente, casi cualquier sistema operativo interpreta, utiliza y manipula cada partición como un disco físico independiente, a pesar de que dichas particiones estén en un solo disco físico. A algún tipo de partición se le da formato mediante algún sistema de archivos como FAT, NTFS, ext4 ,ext3, ext2, FAT32, ReiserFS, Reiser4 u otro. En Windows, las particiones reconocidas son identificadas con una letra seguida por un uuihasta cuatro particiones primarias; prácticamente todo tipo de discos magnéticos y memorias flash (como pendrives) pueden particionarse. Sin embargo, para tener la posibilidad de más particiones en un solo disco, se utilizan las particiones extendidas, las cuales pueden contener un número ilimitado de particiones lógicas en su interior. Para este último tipo de particiones, no es recomendado su uso para instalar ciertos sistemas operativos, sino que son más útiles para guardar documentos o ejecutables no indispensables para el sistema. Los discos ópticos (DVD, CD) no soportan particiones
- 13. El formato o sistema de archivos de las particiones (p. ej. NTFS) no debe ser confundido con el tipo de partición (p. ej. partición primaria), ya que en realidad no tienen directamente mucho que ver. Independientemente del sistema de archivos de una partición (FAT, ext3, NTFS, etc.), existen 3 tipos diferentes de particiones: Partición primaria: Son las divisiones crudas o primarias del disco, solo puede haber 4 de éstas o 3 primarias y una extendida. Depende de una tabla de particiones. Un disco físico completamente formateado consiste, en realidad, de una partición primaria que ocupa todo el espacio del disco y posee un sistema de archivos. A este tipo de particiones, prácticamente cualquier sistema operativo puede detectarlas y asignarles una unidad, siempre y cuando el sistema operativo reconozca su formato (sistema de archivos). Partición extendida: Es otro tipo de partición que actúa como una partición primaria; sirve para contener infinidad de unidades lógicas en su interior. Fue ideada para romper la limitación de 4 particiones primarias en un solo disco físico. Solo puede existir una partición de este tipo por disco, y solo sirve para contener particiones lógicas. Por lo tanto, es el único tipo de partición que no soporta un sistema de archivos directamente. Partición lógica: Ocupa una porción de la partición extendida o la totalidad de la misma, la cual se ha formateado con un tipo específico de sistema de archivos (FAT32, NTFS, ext2,...) y se le ha asignado una unidad, así el sistema operativo reconoce las particiones lógicas o su sistema de archivos. Puede haber un máximo de 32 particiones lógicas en una partición extendida. ¿Se puede particionar una memoria? Si claro sin embargo no para todas las memorias es lo mismo cada una tiene su propia forma. Existen algunos programas para poder hacerlo Sin embargo yo no lo recomendaría 1) Partición magic 2) Cryptic disk Antivirus Tener un buen antivirus es recomendable ya que los virus borran tu información y en algunas ocasiones es imposible recuperarlos Algunos antivirus confiables son I. Avast II. Spybod III. Norton
- 14. IV. Panda Programas para memorias Algunos piensan que la memoria solo sirve para guardar archivos no también puede ser utilizada para muchas cosas. Existen muchos aquí esta una lista de algunos: I. Firefox portable II. Rockxp:te permite saber alguna claves de los productos de microsoft III. Beneath a steel sky:este es un juego IV. Foobar 200:pequeño reproductor de misuca V. Media placer classic:reproductor de videos VI. Adaware:permite borrar programas que ya no quieras VII. Panda USB vasinee:permite vacunar tu PC contra memorias con virus
