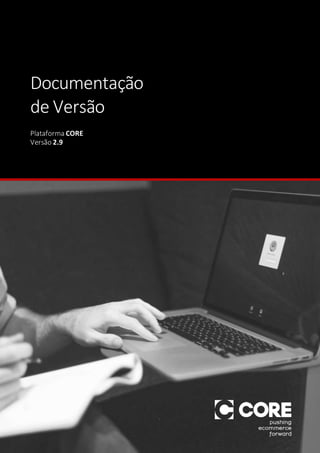
Release Notes Versao 2.9
- 2. 1CORE–Documentaçãode versão 2.9 Sumário Melhorias e novidades da versão................................................................................................2 Representante de vendas ...........................................................................................................3 Vitrine especial para produtos kit.............................................................................................31 Condição de valor de compra no financiamento......................................................................37 Filtro de status na listagem de produtos e clientes ..................................................................40 Melhoria no relatório de clientes com avise-me......................................................................44
- 3. 2CORE–Documentaçãode versão 2.9 Melhoriase novidades daversão Novidades Representante de vendas Vitrine especial para produtos kit Melhorias Condição de valor de compra no financiamento Filtro de status na listagemde produtos e clientes Melhoria no relatório de clientes com avise-me
- 4. 3CORE–Documentaçãode versão 2.9 Representantede vendas Os representantes de vendas são os profissionais responsáveis por conquistar, influenciar e trazer novos clientes, tornando-se, assim, um dos canais de venda mais importantes da indústria. Em uma operação B2B (Business to Business) é muito comum o contato direto com a figura do representante de vendas, pois ele serve para realizar a venda direta de produtos para toda sua carteira comercial. Na grande maioria das vezes são comissionados pelos pedidos do seu portfólio de clientes ou pela área geográfica onde foi realizada a compra. O representante pode ter uma alçada máxima para desconto, que ele poderá contemplar seus clientes, mas ele não define o preço final nem o estoque, pois está atuando apenas na venda do produto. Pelo ponto de vista do lojista, é uma oportunidade de trazer seus representantes para o mundo digital, pois muitas vezes o representante sente-se ameaçado por um portal online, acreditando que seus clientes possamcomprar diretamente, semgerar no final dos pedidos a sua comissão.
- 5. 4CORE–Documentaçãode versão 2.9 Gestão do representante de vendas Gerenciamento dos representantes de vendas na plataforma do CORE, onde as vendas efetuadas poderão ser vinculadas a um representante. 1. SistemaAdministrativo 1.2. Criando o representante de vendas No painel administrativo: Backoffice > Representantes de vendas > Gerenciar, clicar no botão “ADICIONAR REPRESENTANTE DE VENDAS”. Será aberta uma nova aba denominada “Representantes de vendas”, que terá cinco abas laterais (“Dados gerais”, “Alçada de desconto”, “Carteira de clientes”, ”Comissionamento”, “Área de cobertura”, “Grupos de canais”, “Usuários”) para o processo de cadastro do representante. Após salvar o representante de vendas as abas “Carteira de clientes” e “Grupos de canais” serão disponibilizadas.
- 6. 5CORE–Documentaçãode versão 2.9 1.3. Aba Dados Gerais A primeira aba lateral a ser preenchida deve ser a aba “Dados gerais”, onde os dados principais do representante serão inseridos e será possível ativá-lo ou desativá-lo. Preenchimentodoscampos: Campo Preenchimento Obrigatório? Nome Nome do representante SIM Código referência Código utilizado paraidentificação externa do representante SIM Código integração Código gerado para integração entre o módulo de representantes e ERP próprio NÃO E-mail E-mail do representante SIM Status Ativo Define o representante com status ATIVO, possibilitando o vínculo de vendas SIM (um ou outro) Inativo Define o representante com status INATIVO, desse modo vendas não poderão ser vinculadas(Os usuários vinculadosa este representante continuarão tendo acesso ao painel administrativo atéque sejam inativados) Celular Número do telefone celular do representante NÃO Telefone Telefone fixo do representante NÃO CPF CPF do representante SIM
- 7. 6CORE–Documentaçãode versão 2.9 1.4. Aba Alçadade Desconto Na aba “Alçada de desconto” é definido o valor máximo de desconto que cada representante poderá fornecer nas vendas efetuadas. PreenchimentodosCampos: Campo Preenchimento Obrigatório? Tipo Porcentagem sobre o total (sem frete) Não inclui o valor do frete no desconto SIM (um ou outro) Porcentagem sobre o total (com frete) Inclui o valor do frete no desconto Valor fixo Desconto em valor,sem percentual Valor Valor Valor de acordo com o campo tipo escolhido SIM 1.5. Aba Comissionamento Na aba “Comissionamento” poderá ser configurada a taxa de comissionamento do representante sobre as vendas efetuadas.
- 8. 7CORE–Documentaçãode versão 2.9 PreenchimentodosCampos: Comissionamento Campo Obrigatório? Taxa de comissionamento (%) – Clientes da carteira Sobre o valor do pedido (sem frete) SIM (um ou outro) Sobre valor frete Taxa de comissionamento (%) – Clientes fora da carteira Sobre o valor do pedido (sem frete) SIM (um ou outro) Sobre valor frete 1.6. Aba Áreade cobertura Na aba “Área de cobertura” é possível escolher a região geográfica de atuação de cada representante. Poderá ser definido que não será utilizado a região geográfica para o Representante selecionando a opção “Não utilizar região geográfica” na opção de cadastro. Pode ser selecionada uma região já cadastrada ou definir os dados de uma região. Selecionando a opção “Utilizar região geográfica existente” na tela abaixo deve ser clicado no botão selecione. Após criar um representante será liberada no menu a opção de informar a área de cobertura.
- 9. 8CORE–Documentaçãode versão 2.9 Quando clicado em selecione deverá ser escolhida a região geográfica conforme tela abaixo: Caso seja marcada a opção “Utilizar a configuração abaixo” os seguintes campos serão disponibilizados:
- 10. 9CORE–Documentaçãode versão 2.9 Poderá ser limitada uma área de cobertura para o representante informando um raio (em Km), os dados de Latitude e Longitude serão capturados automaticamente através do preenchimento do ponto de venda, deverá ser preenchido apenas o raio. Na mesma tela, abaixo, existe a opção de filtrar os CEP, tanto os que serão atendidos quanto os que não poderão realizar a compra. Assimpoderão ser excluídas algumas regiões, exemplo: locais de difícil acesso, regiões perigosas.
- 11. 10CORE–Documentaçãode versão 2.9 Segue abaixo: Para serem adicionadas novas faixas poderá ser clicado no botão “ADICIONAR FAIXAS” ou “IMPORTAR FAIXAS”. Para facilitar o processo de cadastramento de faixas de CEP poderão ser importados registros via arquivo em formato Excel (extensão “xls”). Clicando em “ADICIONAR FAIXAS” a seguinte tela será aberta: Deverá ser preenchido o nome da região a ser adicionada e marcada a opção “Inclusão”, nos campos seguintes deverão ser inseridos os CEP de início e fim, referentes a área da região. Em caso de exclusão de registro deverá ser selecionada a opção “Exclusão” no campo “Tipo”. Para serem adicionadas outras faixas de CEP, na mesma tela, deverá ser clicado no botão “Adicionar”.
- 12. 11CORE–Documentaçãode versão 2.9 Clicando em “IMPORTAR FAIXAS” será aberta a tela abaixo: Na tela acima poderá ser baixado o arquivo de modelo para ser realizada a importação. Após a customização dos dados de acordo com as regiões desejadas, na planilha do Excel, poderá ser efetuada a importação dos dados, clicando em “Importar”. *Obs.: Para que possa ser criada uma nova região geográfica deve ser habilitado em Configs > Configurações gerais > Configurações por grupo > Representante de vendas e habilitar o raio de cobertura por regiões geográficas. 1.7. Aba Carteirade Clientes Na aba “Carteira de clientes” poderão ser registrados os clientes de cada representante. Segue imagem abaixo:
- 13. 12CORE–Documentaçãode versão 2.9 Em “Política de associação” no campo “Tipo” existirão as opções “Automático”, “Aprovação Manual” e “Não Associar”, referente a forma de associação de um cliente a um representante de vendas. Para associar clientes deverá ser clicado no botão “ASSOCIAR CLIENTE”, a tela abaixo será mostrada:
- 14. 13CORE–Documentaçãode versão 2.9 1.8. Aba Grupos de canais Na aba “Grupos de Canais” serão definidos os canais que o representante poderá atuar, conforme imagem abaixo: Marcando a opção “Utilizar representante para todos os grupos”, o representante de vendas poderá atuar em todos os canais de venda. Na opção “Utilizar somente nos grupos selecionados” a seguinte tela será aberta: Clicando no botão selecione outra janela será aberta conforme imagem abaixo:
- 15. 14CORE–Documentaçãode versão 2.9 Deverão ser selecionados os grupos de canais que o representante terá disponível, após a seleção clicar em“SALVAR”. 1.9. Aba Usuários Na aba “Usuários” será possível associar umusuário do sistema ao representante de vendas, podendo ser associado um usuário existente ou criado um novo, conforme imagem abaixo:
- 16. 15CORE–Documentaçãode versão 2.9 Para associar um usuário existente deverá ser clicado em “ASSOCIAR USUÁRIO”, a seguinte tela será mostrada: Para criar um novo usuário e automaticamente efetuar a associação ao representante deverá ser clicado em “CRIAR E ASSOCIAR USUÁRIO”, a seguinte tela será mostrada:
- 17. 16CORE–Documentaçãode versão 2.9 Preenchimento dos campos: Campo Preenchimento Obrigatório? Nome Nome do usuário SIM E-mail E-mail do usuário NÂO Usuário Nome do usuário no sistema (deve ser único) SIM Senha Senha do usuário,para acesso ao sistema SIM Grupo de usuários Grupo de permissões em que o usuário será incluído SIM (mínimo um) Status Ativo Define o usuário comstatus ATIVO. SIM (um ou outro) Inativo Define o usuário comstatus INATIVO, não poderá acessar o sistema até que seja ativado. 1.10. Comissionamento Para acompanhamento e modificação das comissões de representantes o sistema de administração disponibiliza a possibilidade de gerenciamento das comissões por pedido. Para entrar na tela de gerenciamento deve ser seguido o caminho, Backoffice > Pedidos, após clicar no botão editar conforme assinalado emvermelho na imagem abaixo:
- 18. 17CORE–Documentaçãode versão 2.9 Após clicar no botão editar a seguinte imagem será mostrada: Nas opções de abas a esquerda clicar em comissionamento, a seguinte aba será aberta: Abaixo de “Pedido” constam o total da entrega, valor apenas da entrega, comissão do representante e desconto aplicado. Para modificar o valor da comissão basta digitar o valor no campo “Valor da comissão” e clicar no botão “Atualizar”. Na lista apresentada acima constam as comissões referentes a cada etapa do pedido, se existir divisão. Quando o pedido é finalizado é criada uma linha com o status de Pedido Efetuado. Neste caso a comissão não está válida ainda, e a mesma só será efetivada quando o pagamento for confirmado. No relatório de comissionamento só serão consideradas comissões efetivadas.
- 19. 18CORE–Documentaçãode versão 2.9 Configurações No painel administrativo: Configs > Configurações gerais > Configurações por grupo > Representante de vendas 1. Habilitar representantede vendas Permite a utilização do Representante de vendas na administração da loja. 2. Habilitar o raiode coberturapor regiões geográficas Permitir a verificação do raio de cobertura para identificar se o cliente poderá fazer uma compra. 3. Modo de seleçãodo Representantede vendas Existe duas formas para o modo de seleção do seller mais próximo e definido pelo cliente. Mais próximo: Faz com que o sistema escolha através da geolocalização qual é o representante de vendas mais próximo do usuário. Definido pelo cliente: Possibilita o cliente selecionar de qual representante de vendas ele deseja fazer a compra.
- 20. 19CORE–Documentaçãode versão 2.9 4. Habilitar telade quiosque Permite a utilização da tela de quiosque pelo link www.urldaloja.com.br/representantes/quiosque. 5. Senha para o quiosque Permite configurar a senha geral que deverá ser informada para o acesso ao modo quiosque. 6. Habilitar sitemap Permite a utilização do sitemap para o Representante de vendas
- 21. 20CORE–Documentaçãode versão 2.9 Relatório No painel administrativo: Relatórios > Gerais > Pedidos > Pedidos (Comissionamento de representante) Representante: Nome do representante de vendas Mês: Mês que ocorreu o comissionamento Pedidos: Quantidade de pedidos Itens: Quantidade de itens Unidades: Quantidade de unidades Comissão: Comissão gerada ao representante durante o período Ticket médio: Ticket médio das compras durante o período Total: Total das compras durante o período
- 22. 21CORE–Documentaçãode versão 2.9 Filtro de Representante de vendas exibe a lista de representantes cadastrados. Podemos filtrar o representante de vendas informando o nome dentro da caixa “Filtrar...” logo após clicando no botão filtrar.
- 23. 22CORE–Documentaçãode versão 2.9 Checkout Disponibilizamos no EasyCheckout, 3 visões para controle de vendas pelos representantes. 1. Modo Quiosque Para acessar o modo quiosque, acesse: http://www.minhaloja.com.br/representantes/quiosque Obs.: o modo quiosque deverá estar habilitado no admin.
- 24. 23CORE–Documentaçãode versão 2.9 Uma vez neste modo, quando os representantes acessaremo Checkout pela primeira vez, o botão “Sou representante” estará disponível. Ao clicar em “Sou Representante”, serão listados os representantes cadastrados Ao selecionar um representante, o mesmo será exibido durante todo o processo de compra. Também serão recuperados os clientes que estiverem na carteira do representante.
- 25. 24CORE–Documentaçãode versão 2.9 O representante poderá selecionar um determinado cliente (disponível na sua carteira) e acessar o checkout com os seus dados (sem a necessidade de informar os dados de acesso).
- 26. 25CORE–Documentaçãode versão 2.9 No resumo do pedido também estará disponível os dados do representante selecionado
- 27. 26CORE–Documentaçãode versão 2.9 2. Modo Normal Se a configuração “Habilitar Representante de Vendas” estiver habilitada, a seguinte tela será exibida para o cliente
- 28. 27CORE–Documentaçãode versão 2.9 Quando o cliente realizar o login no checkout, automaticamente será verificado se o mesmo já consta na carteira de um representante e carregará as informações do vendedor. Obs.: neste cenário, o cliente não poderá alterar para outro representante Caso seja um cliente novo (logo não estará vinculado a nenhuma carteira), a opção de “Selecionar representante” ficará visível no checkout.
- 29. 28CORE–Documentaçãode versão 2.9 O representante poderá enviar para seus clientes/prospects uma URL contendo o seu código de identificação. Dessa forma, quando o cliente acessá-la, automaticamente o representante será selecionado e não poderá ser alterado.
- 30. 29CORE–Documentaçãode versão 2.9 3. Modo Representante(login) Para acessar a tela de login do modo representante, acesse: http://www.minhaloja.com.br/representantes/login Quando o representante logar no sistema, todo o fluxo de compra ficará gravado com seus dados e não será possível alterar o representante.
- 31. 30CORE–Documentaçãode versão 2.9 Caso seja um cliente novo (logo não estará vinculado a nenhuma carteira), a opção de “Selecionar representante” ficará visível no checkout.
- 32. 31CORE–Documentaçãode versão 2.9 Vitrineespecialpara produtoskit Esta funcionalidade possibilita agrupar os itens de um kit por um determinado tipo (grupo), possibilitando ao cliente montar o kit de acordo com a sua preferência através de uma lista de carrosséis de produtos divididos de acordo com cada grupo, de modo a facilitar a visualização dos itens escolhidos. Com esta funcionalidade é possível montar, por exemplo, um manequim de roupas tendo diversas opções de produtos agrupados por tipo (calça, calçado, camiseta...), ou produtos mais complexos como um computador em que o cliente poderá visualmente escolher as peças que o compõe. Esta funcionalidade não necessita de suporte técnico para ativação.
- 33. 32CORE–Documentaçãode versão 2.9 Instalação / Ativação 1. SistemaAdministrativo 1.1. Configurandoo kit Na tela de criação/edição de um kit, na aba lateral “Kit”, escolha a opção “Apenas 1 produto por grupo” na seleção de “Compra obrigatória”. Na mesma tela, é possível clicar no botão de editar, em cada item do kit, e selecionar o grupo que o mesmo pertencerá. Como o campo "Grupo" é um texto, a grafia dos nomes dos grupos deverá ser sempre idêntica, levando em conta acentos, letras maiúsculas e espaços. Ao selecionar o modo de compra obrigatória como “Apenas 1 produto por grupo” automaticamente os widgets de Kit e de Medias mudarão sua visualização para se adequar aos grupos configurados, transformando cada grupo em um carrossel, portanto nenhuma configuração adicional é necessária.
- 34. 33CORE–Documentaçãode versão 2.9 1.2. Configurandoas imagens dos itens dokit A Imagem dos itens do kit que será exibida no detalhe do produto será por padrão sempre a primeira imagem especial do nível da variação. Para marcar uma imagem como especial, devemos entrar na administração das mídias do kit para o caso de o item ser um SKU ou, no caso do item ser um produto, dentro do próprio produto. Nesta tela teremos para cada mídia, um botão referente que controlará se a mídia é especial (botão com cor) ou não (botão sem cor).
- 35. 34CORE–Documentaçãode versão 2.9 1.3. Configurandoo Widget (opcional) Caso seja necessário definir uma ordem para exibição dos grupos do kit, é possível adicionar um parâmetro JSON chamado “orderGroups” na propriedade jsoptions no widget de product_bundle. Por exemplo: Neste exemplo acima, os grupos sutiã e calcinha (nesta ordem) serão os primeiros a serem renderizados. 1.4. Configurandoestilodo Widget (opcional) Por padrão, esta funcionalidade automaticamente substitui o widget padrão de mídia do produto (product_medias_displayer) por outro (product_bundle_medias_group) que cria um carrosselcom as imagens previamente configuradas dos itens para cada grupo criado no passo 1.1. Este novo widget possui uma marcação de HTML flexível, podendo facilmente ser customizado por CSS através de suas classes para atender a finalidade proposta. Dentro damarcação de HTML do novo widget temos um elemento DIV com aclasse"dummy", que quando necessário, poderá ser usado para ilustrar melhor o cenário de compra (através de um background), como no exemplo a seguir, um manequim de roupas. Os carrosséis também poderão ser posicionados de acordo com a necessidade e o tipo do produto pois na sua marcação possuem o nome do grupo configurado na etapa 1.1 como classe.
- 36. 35CORE–Documentaçãode versão 2.9 Utilização Exemplo de utilização após estilização do widget.
- 38. 37CORE–Documentaçãode versão 2.9 Condiçãode valorde comprano financiamento Foi adicionada uma nova condição de compra no Financiamento, para que o meio de pagamento somente seja habilitado no checkout do site quando a compra respeitar o valor mínimo de compra determinado pelo cliente.
- 39. 38CORE–Documentaçãode versão 2.9 Gerenciamento 1. SistemaAdministrativo 1.1. Configuraçãono Meiode Pagamento No painel administrativo, entrar em Configs > Meios de pagamento e editar o meio de pagamento Financiamento. Na aba Personalizados, informar no campo Valor mínimo para compra. Todas as compras com um valor total acima do valor definido nesse campo terão o Financiamento habilitado no momento do fechamento do pedido. Caso não seja definido nenhum valor mínimo para compra, o meio de pagamento aparecerá normalmente no checkout.
- 40. 39CORE–Documentaçãode versão 2.9 2. Site 2.1. Saiba como pagar Entrando no detalhe de qualquer produto no site, existe a possibilidade de visualizar todas as formas de pagamentos disponíveis no momento. Essa visualização tambémfoi alterada para não exibir o Financiamento na listagemcaso o valor do produto seja menor do que o valor mínimo de compra.
- 41. 40CORE–Documentaçãode versão 2.9 Filtrodestatusna listagemde produtose clientes O Status serve para identificar a situação atual da entidade, seja cliente, produto, etc. 1. SistemaAdministrativo 1.1. Produtos No painel administrativo: Catálogo > Produtos Filtro de Status. Exibe a lista de todos os status de produto cadastrados através do menu Catálogo > Status de produto. Após selecionar o filtro desejado e clicar no botão filtrar o sistema exibirá apenas os produtos com o status selecionado.
- 42. 41CORE–Documentaçãode versão 2.9 Produto filtrado através do status Inativo.
- 43. 42CORE–Documentaçãode versão 2.9 1.2. Clientes No painel administrativo: Clientes > Clientes Filtro de Status. Exibe a lista de todos os status de cliente cadastrados através do menu Clientes > Status de cliente. Após selecionar o filtro desejado e clicar no botão filtrar o sistema exibirá apenas os clientes com o status selecionado.
- 44. 43CORE–Documentaçãode versão 2.9 Cliente filtrado através do status Cliente Inativo.
- 45. 44CORE–Documentaçãode versão 2.9 Melhorianorelatório de clientescomavise- me Foi alterado o relatório Clientes com avise-me para facilitar a identificação dos produtos com aviso. 1. SistemaAdministrativo 1.1. Relatórios No painel administrativo: Relatórios > Gerais > Clientes > Clientes com avise-me São retornados os seguintes campos: Código Produto: código interno do produto na plataforma SKU Produto: código SKU cadastrado no produto Código Variação: código interno da variação na plataforma SKU Variação: código SKU cadastrado na variação Integração Variação: código de integração cadastrado na variação Nome Produto: nome do produto Variações: valores das variações do produto escolhido
- 46. 45CORE–Documentaçãode versão 2.9 Nome Cliente: nome completo do cliente E-mail: e-mail de contato do cliente Data Solicitação: data na qual foi solicitado o “avise-me” Foram também adicionados os seguintes filtros: Código Produto SKU Produto Código Variação SKU Variação Integração Variação Nome Produto Nome Cliente Para facilitar a obtenção de maiores informações foi implementado o link diretamente no produto e no SKU.
