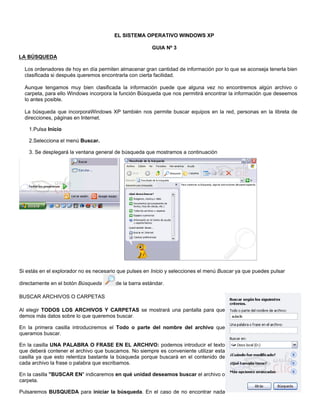
GUIA_3WINDOWS_XP.pdf
- 1. EL SISTEMA OPERATIVO WINDOWS XP GUIA Nº 3 LA BÚSQUEDA Los ordenadores de hoy en día permiten almacenar gran cantidad de información por lo que se aconseja tenerla bien clasificada si después queremos encontrarla con cierta facilidad. Aunque tengamos muy bien clasificada la información puede que alguna vez no encontremos algún archivo o carpeta, para ello Windows incorpora la función Búsqueda que nos permitirá encontrar la información que deseemos lo antes posible. La búsqueda que incorporaWindows XP también nos permite buscar equipos en la red, personas en la libreta de direcciones, páginas en Internet. 1.Pulsa Inicio 2.Selecciona el menú Buscar. 3. Se desplegará la ventana general de búsqueda que mostramos a continuación Si estás en el explorador no es necesario que pulses en Inicio y selecciones el menú Buscar ya que puedes pulsar directamente en el botón Búsqueda de la barra estándar. BUSCAR ARCHIVOS O CARPETAS Al elegir TODOS LOS ARCHIVOS Y CARPETAS se mostrará una pantalla para que demos más datos sobre lo que queremos buscar. En la primera casilla introduciremos el Todo o parte del nombre del archivo que queramos buscar. En la casilla UNA PALABRA O FRASE EN EL ARCHIVO: podemos introducir el texto que deberá contener el archivo que buscamos. No siempre es conveniente utilizar esta casilla ya que esto relentiza bastante la búsqueda porque buscará en el contenido de cada archivo la frase o palabra que escribamos. En la casilla "BUSCAR EN" indicaremos en qué unidad deseamos buscar el archivo o carpeta. Pulsaremos BUSQUEDA para iniciar la búsqueda. En el caso de no encontrar nada
- 2. Windows mostrará en la ventana de la derecha un mensaje diciendo que ha finalizado la búsqueda y no hay resultados a mostrar. Mientras esta realizando la busqueda podemos parar la búsqueda pulsando el botón Detener, bien porque nos hemos equivocado, por haber encontrado lo que queríamos, etc... Los resultados de la búsqueda aparecerán en la parte derecha de la ventana. LA PAPELERA DE RECICLAJE La papelera no es más que un espacio en el disco duro reservado para almacenar la información que eliminamos para que en caso de eliminar algún archivo o carpeta por equivocación tengamos la posibilidad de recuperarlo, por defecto la papelera restaura los archivos o carpetas en el lugar del cual se eliminaron, es decir si yo elimino un archivo situado en D:mis documentos cuando lo restaure lo volverá a guardar en esa carpeta. La papelera mantendrá los documentos eliminados hasta el momento siempre y cuando no la vaciemos Para abrir la papelera sitúate en el Escritorio y haz doble clic sobre el icono de papelera de reciclaje. La siguiente ventana es la ventana de la papelera. Puede ser que no sea exactamente igual ya que al igual que el explorador de Windows se puede también personalizar. RESTAURAR ARCHIVOS O CARPETAS. RESTAURAR ARCHIVOS O CARPETAS EN SU LUGAR DE ORIGEN. Para restaurar todos los elementos de la papelera pinchar en la flecha verde de la parte izquierda que dice Restaurar todos los elementos. Si sólo queremos restaurar algunos elementos: 1) Selecciona los Elementos a restaurar haciendo clic sobre ellos. Si son elementos alternativos utiliza la tecla Control para seleccionarlos o la tecla May si son consecutivos. 2) Una vez seleccionados aparecerá en la flecha verde de la parte izquierda un rótulo que dice Restaurar este elemento o Restaurar los elementos seleccionados
- 3. Los archivos seleccionados volverán a estar en el sitio donde se encontraban antes de ser eliminados. Si no tienes visible la parte derecha de la papelera también puedes restaurar desde el menú Archivo seleccionando la opción Restaurar. Restaurar Archivos o carpetas en un lugar distinto del que se eliminó. 1) SELECCIONA LOS ELEMENTOS A RESTAURAR. 2) Pulsa sobre la selección con el botón derecho y se desplegará un menú contextual, selecciona la opción Cortar. 3) Ves al explorador de Windows y sitúate en la carpeta donde quieres restaurar los archivos, después pulsa Pegar o (control+V). ELIMINAR ARCHIVOS O CARPETAS DE LA PAPELERA Antes de eliminar algún elemento de la papelera has de tener muy claro que una vez eliminado no podrás recuperarlo. Si quieres eliminar algún archivo o carpeta de la papelera sigue estos pasos: 1) Selecciona los Elementos a eliminar. 2) Pulsa el botón que eliminará los elementos seleccionados. También puedes hacerlo con el teclado pulsando la tecla Supr. Los archivos seleccionados desaparecen y no se pueden recuperar. Si te aparece una ventana preguntándote si estás seguro de querer eliminar el elemento seleccionado pulsa Sí en el caso de que estés seguro de querer eliminarlo. VACIAR LA PAPELERA Los elementos que eliminamos suelen guardarse en la papelera y llega un momento en que tendremos que vaciarla para liberar espacio en disco, entonces tendremos que vaciar la papelera. Para hacer esto pincha en el icono de la parte izquierda que pone Vaciar la Papelera de reciclaje. seguir estos pasos: 3) Aparecerá una ventana preguntándote ¿Confirma que desea eliminar estos X elementos? donde X es el número de elementos en la papelera. Pulsa Sí en el caso de estar seguro de querer Vaciarla. También se puede vaciar la papelera desde el menú Archivo, selecciona la opción Vaciar la Papelera de reciclaje. Incluso hay otra forma más rápida, simplemente hay que situarse en el escritorio y pulsar con el botón derecho sobre el icono de la papelera y aparecera un menú con la opción Vaciar la Papelera de reciclaje. CONFIGURAR LA PANTALLA El configurar la pantalla es parte también importante para que sea lo más agradable posible, pero no utilizar fondos de
- 4. pantalla muy recargados ya que es perjudicial para la vista. EL FONDO DE PANTALLA Para cambiar el fondo de pantalla elige la pestaña Escritorio y selecciona el nuevo fondo de la lista que aparece en la parte inferior izquierda.
- 5. Una vez seleccionado el fondo que quieras podrás elegir cómo quieres que aparezca la imagen con la opción Posición, que tiene las opciones: Centrada aparecerá la imagen del tamaño real y en el medio de la pantalla. En mosaico aparecerán tantas imagenes como se necesiten para rellenar todo el fondo de pantalla. Expandida aparecerá la imagen una sola vez ocupando todo el fondo. También es posible poner como fondo otra imagen que no aparezca en la lista, para ello tendrás que pulsar el botón Examinar y buscar la imagen que deseas siempre y cuando el formato de la imagen sea compatible, por ejemplo podremos poner una imagen con formato .bmp, .jpg, .gif. Una vez seleccionada la imagen deseada y el tipo de presentación pulsa Aceptar. EL PROTECTOR DE PANTALLA A veces suele suceder que el ordenador está inactivo unos minutos, por lo que se aconseja disponer de algún protector de pantalla activado para evitar que haya una imagen fija durante mucho tiempo ya que los puntos de la pantalla pueden estár recibiendo los rayos que hacen que se ilumine demasiado tiempo y eso puede dañarla. De la lista desplegable selecciona el protector que más te guste: Con la opción VISTA PREVIA puedes ver cómo quedará una vez puesto. Cuando muevas el raton o pulses alguna tecla la vista previa terminará. Puedes modificar el intervalo de tiempo que tarda en aparecer el protector de pantalla con el parámetro ESPERAR. LA APARIENCIA DE LA PANTALLA Selecciona la pestaña Apariencia de la ventana Propiedades de Pantalla. De la lista Elemento selecciona qué parte de las ventanas de Windows deseas personalizar. Por ejemplo el escritorio, los iconos,etc. De la lista de Combinación selecciona alguno de los estilos que te proponen. De la pestaña de Fuente selecciona el estilo de letra que más te guste. Puedes indicar también su tamaño y según el elemento que sea podrás cambiar el color. Una vez creada tu apariencia personalizada puedes guardarla pulsando en Guardar como y dándole un nombre. Una vez seleccionados los cambios que deseas pulsa en Aceptar.
- 6. Cómo personalizar las ventanas deWindows XP con Temas. Un Tema no es más que una forma de agrupar las distintas características que afectan a la apariencia de Windows XP dándole un nombre. De esta forma podemos cambiar de Tema con un solo clic. Selecciona la pestaña Apariencia de la ventana Temas. De la lista Tema selecciona el tema que prefieras. En la parte inferior verás una muestra de como queda ese tema. Si has hecho cambios de apariencia y quieres guardarlos, selecciona Mi tema actual y pulsa Guardar como... , te saldrá una ventana para que le des un nombre. Una vez seleccionados los cambios que desees pulsa en Aceptar. La Resolución y los colores Podemos elegir la cantidad de Colores con los que trabajará nuestra pantalla. Según el monitor y la tarjeta gráfica podremos elegir unos colores u otros. Por ejemplo nosotros en estos momentos tenemos Color verdadero (32 bits). Para elegir los colores a utilizar despliega la lista Colores y selecciona el que quieras. Con el Área de pantalla podemos elegir la resolución. La resolución influye en el tamaño de las imágenes, a mayor resolución menor son las imágenes, para seleccionar la resolución que quieras desplaza la barra de Área de pantalla y la resolución irá cambiando, podrás ver cómo queda en la pantalla que te aparece arriba. Una vez seleccionada la configuración deseada pulsa Aceptar. Para ver las Opciones avanzadas visita este tema. CONFIGURAR EL RATÓN Los Botones: Selecciona la opción Panel de Contol del menú del botón Inicio. Ahora selecciona Impresoras y otro Hardware,haz doble clic sobre el icono del ratón (mouse) se abrirá la ventana Propiedades de Mouse que tienes a continuación, en la pestaña Botones tienes los parámetros que afectan a la configuración de los botones del ratón. Por defecto el botón izquierdo del ratón es el que realiza las funciones de selección y el arrastre, pero si eres zurdo es posible que esto no te sea nada cómodo, por lo que Windows XP te permite cambiar esta configuración para que sea el botón derecho el que realice estas funciones. Para invertir las funciones del botón derecho y el izquierdo en la sección de configuración de botones selecciona la opción Intercambiar botones primario y secundario.
- 7. Podemos configurar también la velocidad del doble clic desplazando la flecha hacia la izquierda para hacer que el doble clic no tenga que ser tan rápido y a la derecha para lo contrario. Si quieres probarlo haz doble clic sobre la carpeta de la derecha, si haces doble clic correctamente a la velocidad que has seleccionado se abrirá la carpeta. Si quieres que para arrastrar un objeto no necesites mantener pulsado el botón del ratón tendrás que activar la opción Activar bloqueo de clic. Los Punteros: En la pestaña Punteros podemos elegir los tipos de punteros del ratón en cada momento. De la opción Esquema selecciona la composición de punteros que más te guste. En la sección Personalizar aparece la lista de los distintos movimientos, si por algún motivo no te gusta puedes cambiarlo, para ello selecciona un tipo de puntero y pulsa el botón examinar, busca la ruta donde se encuentra el puntero que tu quieres y después pulsa acceptar. Al igual que se pueden crear nuevos esquemas también se pueden eliminar, primero seleccionas el esquema y después pulsas el botón Eliminar. Si modificas alguno de los esquemas ya predefinido y después quieres volver a utilizar el original pulsa en Predeterminada y el esquema volverá a su configuración original. OPCIONES DEL PUNTERO En la pestaña Opciones de Puntero podemos modificar la velocidad del puntero del ratón . Para modificar la velocidad desplaza la flecha de la sección de Movimiento. Si activas la casilla de la opción Ajustar a, cuando abras un cuadro de diálogo el puntero se situará sobre el botón predeterminado. En la sección Visibilidad tenemos la casilla Mostrar rastro del puntero del mouse.
- 8. Con la opción Ocultar el puntero mientras se escribe desaparecerá cualquier rastro de él mientras escribimos pero e momento en que lo muevas volverá a aparecer.