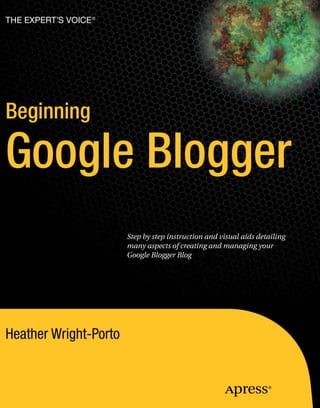
Learning a beginning google-blogger
- 1. this print for content only—size & color not accurate spine = x.xxx" xxx page count Wright-PortoBookTitleGoesHere The EXPERT’s VOIce® Beginning Google Blogger CYAN MAGENTA YELLOW BLACK PANTONE 123 C Heather Wright-Porto Companion eBook Available Step by step instruction and visual aids detailing many aspects of creating and managing your Google Blogger Blog Books for professionals by professionals® Beginning Google Blogger Dear Reader, Author of Book Titles Go Here US $XX.99 Shelve in: Operating Systems/Unix User level: Intermediate–Advanced FPO www.apress.com SOURCE CODE ONLINE Companion eBook See last page for details on $10 eBook version FPO
- 3. Beginning Google Blogger ■ ■ ■ HEATHER WRIGHT-PORTO
- 4. ii Beginning Google Blogger Copyright © 2010 by Heather Wright-Porto All rights reserved. No part of this work may be reproduced or transmitted in any form or by any means, electronic or mechanical, including photocopying, recording, or by any information storage or retrieval system, without the prior written permission of the copyright owner and the publisher. ISBN-13 (pbk): 978-1-4302-3012-0 ISBN-13 (electronic): 978-1-4302-3013-7 Printed and bound in the United States of America 9 8 7 6 5 4 3 2 1 Trademarked names, logos, and images may appear in this book. Rather than use a trademark symbol with every occurrence of a trademarked name, logo, or image we use the names, logos, and images only in an editorial fashion and to the benefit of the trademark owner, with no intention of infringement of the trademark. The use in this publication of trade names, trademarks, service marks, and similar terms, even if they are not identified as such, is not to be taken as an expression of opinion as to whether or not they are subject to proprietary rights. President and Publisher: Paul Manning Lead Editor: Steve Anglin Development Editor: Brian MacDonald Technical Reviewer: Sonny Discini Editorial Board: Clay Andres, Steve Anglin, Mark Beckner, Ewan Buckingham, Tony Campbell, Gary Cornell, Jonathan Gennick, Michelle Lowman, Matthew Moodie, Jeffrey Pepper, Frank Pohlmann, Ben Renow-Clarke, Dominic Shakeshaft, Matt Wade, Tom Welsh Coordinating Editor: Laurin Becker Copy Editor: Chris Marcheso Compositor: Kimberly Burton Indexer: BIM Indexing & Proofreading Services Artist: April Milne Cover Designer: Anna Ishchenko Distributed to the book trade worldwide by Springer Science+Business Media, LLC., 233 Spring Street, 6th Floor, New York, NY 10013. Phone 1-800-SPRINGER, fax (201) 348-4505, e-mail orders-ny@springer-sbm.com, or visit www.springeronline.com. For information on translations, please e-mail rights@apress.com, or visit www.apress.com. Apress and friends of ED books may be purchased in bulk for academic, corporate, or promotional use. eBook versions and licenses are also available for most titles. For more information, reference our Special Bulk Sales–eBook Licensing web page at www.apress.com/info/bulksales. The information in this book is distributed on an “as is” basis, without warranty. Although every precaution has been taken in the preparation of this work, neither the author(s) nor Apress shall have any liability to any person or entity with respect to any loss or damage caused or alleged to be caused directly or indirectly by the information contained in this work. The source code for this book is available to readers at www.apress.com. You will need to answer questions pertaining to this book in order to successfully download the code.
- 5. To my dear husband, Gerry, with much love. I couldn't have done this without you, your love and unwavering support. To my beloved children, Michaela and Luke, to whom this book is for and the reason why I work as hard as I do, so that you may have a blessed and beautiful life. To my wonderful parents, Ed and Nancy, and sisters, Kim and Laura, I love you.
- 6. iv Contents at a Glance ■About the Author ........................................................................................................ix ■About the Technical Reviewer.....................................................................................x ■Acknowledgements....................................................................................................xi ■Chapter 1: Introduction ...............................................................................................1 ■Chapter 2: Getting Started...........................................................................................5 ■Chapter 3: Blog Layout and Design ...........................................................................23 ■Chapter 4: Making the Most of Your Blog..................................................................49 ■Chapter 5: Setting Up a Custom Domain ...................................................................79 ■Chapter 6: Working with Images...............................................................................89 ■Chapter 7: Advanced Design and Layout.................................................................103 ■Chapter 8: Setting Up a Blog Store..........................................................................125 ■Chapter 9: Troubleshooting and Blog Help..............................................................157 ■ Index.......................................................................................................................165
- 7. v Contents ■About the Author ....................................................................................................ix ■About the Technical Reviewer.................................................................................x ■Acknowledgements ................................................................................................xi ■Chapter 1: Introduction ...........................................................................................1 Why Use Google Blogger....................................................................................................1 About This Book.................................................................................................................1 Starting a Blog...................................................................................................................2 Make Your Blog Work For You ...........................................................................................2 Using and Storing Images..................................................................................................3 Customization....................................................................................................................3 Setting Up a Blog Store......................................................................................................3 Additional Resources and Help..........................................................................................3 Summary ...........................................................................................................................4 ■Chapter 2: Getting Started.......................................................................................5 Creating a Blog ..................................................................................................................5 Reviewing the Dashboard..................................................................................................8 Profile ..................................................................................................................................................... 10 View Blog................................................................................................................................................ 10 New Post ................................................................................................................................................ 11 Settings .................................................................................................................................................. 11 Design..................................................................................................................................................... 12 Monetize................................................................................................................................................. 12
- 8. ■ CONTENTS vi Reading Lists.......................................................................................................................................... 13 Other Stuff .............................................................................................................................................. 13 Posts................................................................................................................................13 Summary .........................................................................................................................21 ■Chapter 3: Blog Layout and Design........................................................................23 Page Elements.................................................................................................................23 Navbar .................................................................................................................................................... 24 Gadgets .................................................................................................................................................. 26 Install a Banner....................................................................................................................................... 38 Template Designer...........................................................................................................41 Templates............................................................................................................................................... 42 Background ............................................................................................................................................ 43 Layout..................................................................................................................................................... 44 Advanced................................................................................................................................................ 45 Summary .........................................................................................................................48 ■Chapter 4: Making the Most of Your Blog..............................................................49 Increasing Traffic.............................................................................................................49 FeedBurner Email Subscriptions ............................................................................................................ 49 Post Content and Keywords.................................................................................................................... 56 Meta Tags............................................................................................................................................... 57 Blog Title and Description ...................................................................................................................... 58 Backlinks................................................................................................................................................ 58 Blogrolls.................................................................................................................................................. 59 AddThis Gadget ...................................................................................................................................... 61 Integrating Social Networking .........................................................................................63 Visitor Tracking................................................................................................................70 Making Money .................................................................................................................75 Summary .........................................................................................................................78
- 9. ■ CONTENTS vii ■Chapter 5: Setting Up a Custom Domain................................................................79 Terminology.....................................................................................................................79 Custom Domain ...............................................................................................................80 Setting Up a New Domain....................................................................................................................... 80 Using an Existing Domain....................................................................................................................... 87 Summary .........................................................................................................................88 ■Chapter 6: Working with Images...........................................................................89 Using Picasa Web Albums ...............................................................................................89 Google Sites.....................................................................................................................97 Summary .......................................................................................................................101 ■Chapter 7: Advanced Design and Layout.............................................................103 Install Blogger Templates..............................................................................................103 The Cutest Blog on the Block ............................................................................................................... 104 eBlog Templates................................................................................................................................... 106 Blogger Templates Free ....................................................................................................................... 108 Install a Background......................................................................................................111 Convert to a Three-Column Format ...............................................................................114 Customize Your Post Design..........................................................................................120 Using a Background Image in Your Sidebar ..................................................................122 Summary .......................................................................................................................123 ■Chapter 8: Setting Up a Blog Store ......................................................................125 Creating Pages...............................................................................................................125 Using Google Checkout..................................................................................................129 Using PayPal..................................................................................................................143 Summary .......................................................................................................................156
- 10. ■ CONTENTS viii ■Chapter 9: Troubleshooting and Blog Help ..........................................................157 HTML and CSS Errors.....................................................................................................157 Case One: Right Column Disappears.................................................................................................... 157 Case Two: Missing “;” in CSS Code...................................................................................................... 158 Case Three: Malformed CSS Code........................................................................................................ 158 Posting Image Errors .....................................................................................................158 Case One: Float Image.......................................................................................................................... 158 Case Two: Image Size .......................................................................................................................... 159 Image Issues..................................................................................................................159 Layout Design Tips.........................................................................................................161 Free Blog-Related Help Sites.........................................................................................161 Professional Blog Assistance.........................................................................................162 Blog Design Services.....................................................................................................162 Summary .......................................................................................................................163 ■ Index...................................................................................................................165
- 11. ix About the Author ■ Heather Wright-Porto has a Master’s Degree in Computer Information Systems and has had her own computer consulting company since 1995 (Premier Computer Solutions). She has trained clients on Microsoft Office, as well as Photoshop, Illustrator, Quark and other graphic design applications, in addition to developing databases (using Microsoft Access, Microsoft SQL Server, and Oracle), programming in Visual Basic, and creating websites (using ColdFusion, HTML, and JavaScript). Wright-Porto has also worked at NYU School of Medicine as a senior database developer for more than 8 years. In November 2009, with the troubled economy, her hours were reduced, which allowed her the opportunity to concentrate on expanding her Blogs by Heather business (www.BlogsByHeather.com), begin writing this book (in 2010), as well as raise her young family, Luke and Michaela. As a creative outlet and for her love of art, she became a Stampin’ Up! Demonstrator in October 2006. She is what is considered a “hobby” demonstrator, but enjoys making handmade cards for local shops, and holding classes at her home with customers, friends and family. She is easy going, but very ambitious and detailed-oriented (how does that combination work)? She tries her best at all she does professionally and personally, gets great enjoyment in helping others and more so in making people smile. She is blessed and fortunate to have the life she has, and to be surrounded by a loving family and wonderful people. 3
- 12. x About the Technical Reviewer ■ Sonny Discini, CISSP, Senior Network Security Engineer for the Montgomery County Government, Maryland, is responsible for providing support for security/technology initiatives for the Department of Technology Services along with state and federal partners. Mr. Discini has over 17 years of Information Technology experience with 15 of those years focused primarily on IT Security. He joined the County in 2002. As a Senior Security Engineer, he is responsible for all aspects of County IT Security, including regulatory compliance, computer forensics, vulnerability and threat management, international research partnerships and enterprise architecture review and recommendation. His IT Security designs have won several awards and recognitions including the National Association of Counties (NACo) Achievement Awards for two consecutive years. Other secure systems he designed are used in correctional facilities in the state of Maryland and Florida. Prior to joining the County, Mr. Discini was a Senior Support/QA Engineer for VONE Corporation providing IT security support, solutions, and incident response for Federal, Commercial, DoD, and Educational customers. Mr. Discini is an information security enthusiast and has spoken/presented at several IT Security forums. He publishes a monthly article on Information Security topics and often consults with authors of IT security books. Mr. Discini holds a Bachelors Degree in Computer Information Systems and Corporate Finance from St. Thomas Aquinas College. DownloadfromWow!eBook<www.wowebook.com>
- 13. xi Acknowledgments I offer many thanks to Steve Anglin, Lead Director, for approaching me about writing this book! Much thanks to Sonny Discini, the Technical Reviewer who had the task of reading and proofing all the code and exercises throughout the book. A special thanks to Laurin Becker who did a wonderful job keeping me on schedule, offering assistance, encouragement and continued support during the entire process, start to finish. I greatly appreciate all the comments, advice, and hard work of Devleopment Editor Brian MacDonald, as well as Dominic Shakeshaft, Editorial Director. Also the Copy Editor, Chris Marcheso, Compositor, Kimberly Burton, the formatters, art team, and all of those responsible in the production of my first book. I am very grateful. Thank you all.
- 15. C H A P T E R 1 ■ ■ ■ 1 Introduction If you have searched the Web, chances are you have visited a blog—a personal or business website in which the author posts information including text, photos, videos, or audio recordings, and may also display gadgets like a visitor counter, slideshow, or related ads. This book is written for individuals wanting to start a personal blog to share family photos; record a personal journey; blog about their business; or use a blog as another business tool to inform customers about specials, services they offer, showcase their products or services, or share tips and expertise in their business field. The application you will be using to create your new blog is Google Blogger. It is one of the most popular and easy-to-use blog platforms. In just a few steps, you can create a blog and be on your way! Blogger makes it easy to begin blogging and quickly create an online presence, whether for business or personal use. Why Use Google Blogger There are a few popular blogging platforms including Blogger, Typepad, and WordPress. So why use Google Blogger? The number-one answer is because it is free. In addition, it is easy to learn and user- friendly. Typepad requires you to purchase an unlimited package (US $14.95 a month) to be able to install a custom background and have full customization control. WordPress.com charges US $15 a year for a CSS (Cascade Style Sheet) upgrade. But Blogger allows you to customize your banner, background, posts, and footers (just about any aspect of your blog) for free. You have complete control of your blog, its elements, and functionality. Google Blogger is a user-friendly blogging platform with all the bells and whistles. What more could you ask for? About This Book Beginning Google Blogger is an easy-to-read, how-to book about Blogger, loaded with step-by-step instruction and visual aids detailing many aspects of creating and managing a Blogger blog. You will learn basic concepts and advanced techniques, from creating a new blog and selecting fonts and colors to converting the blog to a three-column layout and installing custom blog graphics. You will also learn how to set up a domain name and create a navigational bar.
- 16. CHAPTER 1 ■ INTRODUCTION 2 The journey will be fun, challenging, and keep you involved with exercises, practical applications of the most popular gadgets, search engine optimization tips, how to make money using your blog, and taking your Blogger blog beyond the basics. The following topics will be covered throughout this book: • Creating a new blog and publishing posts • Designing a blog, changing its layout, and installing gadgets • Making money and driving traffic to your blog • Incorporating social networking tools and search engine optimization tips • Using a domain instead of the default “BlogSpot” address • Creating a gallery and knowing how and where to store images online • Using advanced blog design techniques (HTML and CSS) and customization • Developing an online store using Blogger pages • Finding additional help and troubleshooting the most common mistakes Starting a Blog To begin, you will create a new Blogger blog; review and navigate the Dashboard; and learn how to create, edit, delete, and schedule posts. Posts are the substance of a blog and should be regularly published, not only to keep your readers interested in following your blog but to help improve your online ranking. Use labels to categorize blog content and allow visitors to quickly find what they are looking for. A Google Search Box can also be added to assist visitors in searching your site. Once your blog is setup, add a personal touch by adding a theme, adjusting fonts and colors, and adding desired gadgets (sidebar items), as well as learn how to install a custom banner. You may customize your blog’s settings, such as inputting your e-mail address to review comments, modifying the Blog Description, adding HTML to put your signature at the end of each new post, or setting up a custom domain. It is important to design your blog with your audience and purpose in mind, and then incorporate that into the blog layout, color scheme, and overall functionality. Make Your Blog Work For You Continuing with the blog layout, you will learn about many gadgets Blogger has to offer, as well as additional gadgets that can be added to your site to help drive traffic to your blog (or those that are just for fun or informational). For example, it is a good idea to add a visitor counter to track visitors coming to your blog and learning about their activity. It is also important to setup an area allowing visitors to subscribe to your blog so they can remain updated whenever you post new content. Furthermore, you’ll learn how to make money with your blog. One of the most popular methods is by using Google AdSense. Blogger has a “Monetize” area of the Dashboard specifically to work with Google AdSense. Many bloggers also add affiliate links to their sidebars where you can make money from referring others to a service or product you personally use, like, and recommend.
- 17. CHAPTER 1 ■ INTRODUCTION 3 There are many tips that can help improve your blog’s search engine ranking, from creating effective posts to paying another specialized company to handle submitting your site to search engines on a monthly basis. In this book, you will learn how adding certain gadgets to your blog can improve your ranking and broaden your online presence. The use of social networking applications like Facebook and Twitter has become imperative for successful blogs. Like a blog, they have also become a “must have” tool and should be integrated into your blogging practices. While maintaining social networking sites (in addition to your blog) takes time, it is well worth the exposure, leads, and additional traffic they can bring to your blog, especially if it is business orientated. Lastly, you may want to consider purchasing a domain name instead of using the “BlogSpot” address. For example, you would purchase www.JaneDoe.com instead of publicizing and using the default Blogger address of janedoe.blogspot.com. Using and Storing Images When you insert images into your Blogger blog, they are automatically stored to a Picasa Web Album. You may also create and link to additional albums. However, when adding an image to separate your blog posts, a custom banner or background, you may not want them added to your gallery and included with other graphics posted to your blog. Instead, we’ll review how to use Google Sites to store, manage, and use images. Customization First, you will learn how to convert your Blogger template to a three-column layout, set a static background using a custom image, as well as install a post separator or footer (an image to separate each post in your blog), and modify other elements of your blog's design. In addition, you may install a type of navigational bar. This book will review how to install a textual menu that sits under your banner. Setting Up a Blog Store Yes, you can setup an online store using a blog. You will be using Blogger's "Pages" feature to setup a couple of pages containing items for sale or services you offer, then add payment buttons from Google Checkout and PayPal to allow customers to pay you instantly online. Additional Resources and Help Toward the end of this book, we’ll review the most common mistakes and how they should be addressed. In addition, you will find many references to helpful Blogger and blogging sites including how to improve your blog, search engine optimization tips, HTML help, and more.
- 18. CHAPTER 1 ■ INTRODUCTION 4 Summary Blogging shouldn’t be difficult. Google Blogger keeps it simple. Use this book to guide you step by step from the basics to more advanced blogging concepts. Most importantly, learn how to make your blog work for you to achieve your personal or professional blogging goals.
- 19. C H A P T E R 2 ■ ■ ■ 5 Getting Started Now that you know a little more about what a blog entails, it’s time for you to get your hands dirty and get started. We’ll begin with creating a new blog, and then review different areas of your blog and what you see on the main screen (called the Dashboard). You will also create your first post. To begin, create a new Blogger blog. This involves creating a new Google account or using an existing one, setting your blog’s title and address (your Blogspot address), and choosing a template. Next, you’ll review and navigate the Dashboard and learn how to setup your profile, upload your picture, look at blog settings, and view the blog’s layout and design. Lastly, you’ll learn how to create, edit, delete, and schedule posts, and view your blog to verify what your readers will see. At the end of the chapter, you should know how to navigate to different areas of your blog, although each section will be covered in greater detail throughout this book. Creating a Blog The first step in creating a blog is to create a name. Although Blogger allows you to change your blog’s address once it is setup, it is important to take time to think about a name before getting started. The name of your blog should be related to the purpose of your blog, whether it’s a personal blog about yourself in general, goals you have accomplished, a journey you are on, or a professional blog about a service or product you provide. If you were blogging about yourself, you may use your name as the blog name (and therefore part of your blog address). For example, if your name was “Jane Doe” and you used that as the name of your blog, then Blogger would assign your blog address as janedoe.blogspot.com. If your blog is about your landscaping company and services it provides, you could use your company name or slogan. The example we will be using throughout this book is a fictitious company called “The Perfect Landscape” with the blog address theperfectlandcape.blogspot.com. Once you have decided on a name, it’s time to create your Google Blogger blog. Exercise —Create a New Blog In this exercise, you will be creating a new Blogger blog: 1. With your Internet browser open, visit blogger.com. 2. You will come to Blogger’s home page (see Figure 2-1).
- 20. CHAPTER 2 ■ GETTING STARTED 6 Figure 2-1. Blogger’s web site 3. Click the Create a Blog button. 4. On the next screen create a new Google account (see Figure 2-2). Figure 2-2. Google Account creation
- 21. CHAPTER 2 ■ GETTING STARTED 7 ■ Note: If you already have a Google account, go back to Blogger’s home page and enter your Google username and password at the top right area of the screen labeled “Sign in to use Blogger with your Google account.” Click Sign In. 5. Start with entering an e-mail address and re-type it to verify there are no typos. 6. Enter a password of at least eight characters (you will have to also do this twice). It is good practice to enter a password that contains upper and lowercase letters, punctuation marks, as well as numbers, or create an acronym. This would make it more difficult for an unauthorized user to access your blog. For example, it would not be a good idea to use your name as your password unless garbled. After you are finished typing your potential password, Google will display your password strength, such as weak, fair, good, or strong. Keep experimenting until you enter a strong password. 7. Enter a display name and birthday. 8. Enter the characters in the Word Verification box. Don’t worry if you get it wrong on the first try: The letters and words are meant to be difficult to read. Google Blogger is using CAPTCHA (Completely Automated Public Turing test to tell Computers and Humans Apart), a program used to generate distorted and twisted characters for you to type in. A human can pass this sort of test, a computer could not. CAPTCHA is primarily used to help prevent spam on your blog (or web site). 9. Check the Acceptance of Terms and click Continue. 10. On the next screen, enter a Blog Name and the URL as (see Figure 2-3). Click Check Availability and if the name you chose is already taken, keep trying until you find an available one and still suits your interests. Figure 2-3. Name your blog
- 22. CHAPTER 2 ■ GETTING STARTED 8 11. Continue with choosing a Template. We will be reviewing the Template Designer in Chapter 3, however for now choose Picture Window. 12. Click Continue. 13. You have now created your first blog. 14. You will receive an e-mail from Google to verify your account creation. Make sure you verify your Google Blogger account by clicking the link provided in the email. You will have limited functionality until your account is verified. Now that you have completed setting up your new blog account, click the Start Blogging button, which will bring you right into posting and the New Post area. However, we will not create a post just yet. Instead, we’ll review the elements of your screen (the Dashboard) which is what you will typically see when you log into Blogger. Afterward, we will review how to create, edit, delete, and schedule posts. Reviewing the Dashboard From the New Post area, click Dashboard in the upper right corner of your screen. The Dashboard serves as a menu, or a way for you to navigate to different areas of your blog depending on the task at hand (see Figure 2-4). We will briefly review each option (listed below), while other areas will be discussed in more detail later in the book. 1. Profile 2. View Blog 3. New Post 4. Edit Posts 5. Settings 6. Design 7. Monetize 8. Reading list 9. Other stuff DownloadfromWow!eBook<www.wowebook.com>
- 23. CHAPTER 2 ■ GETTING STARTED 9 Figure 2-4. The Dashboard
- 24. CHAPTER 2 ■ GETTING STARTED 10 Profile This section is the area where you enter information about yourself and what information you would like to share with readers of your blog (like a traditional “About Me” page). You may enter information including your name, email address, birthday, sex, physical location (city, state, and country), interests, and mini biography. There is also a place to upload your picture. This profile image will be shown on your blog’s sidebar (when inserting the Profile gadget). Exercise—Edit Profile Editing your profile: 1. From the Dashboard on the left side of the screen, click the Edit Profile link. 2. In this screen, enter as much or as little information about yourself that you would like to share with your blog readers. Typically, I check off to share my profile, email address, display name (normally your blog title), photograph, home page URL, location, and sometimes my general interests. Due to the increased amount of Internet fraud and security issues, be wary about how much personal information you would like to share with strangers. 3. To upload a photograph to use as your profile image, click the Browse button to locate a picture on your computer or enter a web address (URL) if using a picture from your personal online image storage site, such as Photobucket or Flickr. 4. When you have finished editing the profile, click the Save button. 5. You are back at the Dashboard. ■ Note: Although we have created one blog so far, creating more than one blog under this Google account will result in a list of all the blogs in the Dashboard, and all have the following options beneath them (View Blog, New Post, Edit Posts, Settings, Design and Monetize) where each pertains to the blog selected. In our example, The Perfect Landscape is the blog listed in the Dashboard (see Figure 2-4). View Blog Click the View Blog link to open and view your blog in an Internet browser window (see Figure 2-5). 7
- 25. CHAPTER 2 ■ GETTING STARTED 11 Figure 2-5. View blog New Post When clicking New Post from the Dashboard, a screen appears where you can begin entering a new post. Although we will be creating a new post later in this chapter, in general you will enter a title and begin writing content in the large text box, categorize your posts by entering what Blogger calls Labels, and click Publish Post. It is then viewable to your blog readers. Settings In this section of the Dashboard, you can setup formatting preferences, general date/time formats, how your blog archives posts, manage comment settings, or setup a custom name (in the form of <domain- name-here>.com such as ThePerfectLandscape.com. In addition, you can setup your blog to be protected in the sense that you invite those readers that are allowed to view your blog. You may also configure mobile settings so you may post from your mobile phone or email. Among all the settings (many which to be reviewed throughout this book), Comments should be setup first. This is so you can start receiving notifications when people leave comments on your blog, cut down on spam-related comments by enabling Word Verification, and allow anyone to comment.
- 26. CHAPTER 2 ■ GETTING STARTED 12 Exercise—Configure Comments Settings From the Dashboard, click Settings and Comments and continue using these steps: 1. Under Who Can Comment, select Anyone. 2. Make sure Show Word Verification for Comments is set to Yes. 3. Enter your e-mail address in the Comment Notification e-mail section. 4. If you find you are getting many negative or spam-like comments, come back to these settings and turn on Comment Moderation. This allows you to review the comments first and decide whether you would like to publish them. 5. Click Save Settings. Another setting that should be chosen (and may help in creating posts) is Updated Editor. While in Settings, go to the Basic tab, scroll to the bottom under Global, and click Updated Editor. Click Latest Features to review in detail all the new and improved features. The reason I mention setting this option now because of the new image handling functionality. Many people in forums have had difficulty inserting images where they would like. You can now do this easily and still have the ability to drag and drop. We will review how to insert an image when we create a new post in the next exercise. Design This is where you can have some fun in designing your blog. Using the Template Designer you can choose different colors for certain elements of your blog as well as which fonts to use (from the selection available), insert a background image, modify the layout of your blog (placement of your sidebars), and adjust column widths. You may also drag and drop page elements. You do this in the Page Elements option and you can add sidebar items for your blog (Add a Gadget) including a visitor counter, slideshow, picture, links to other blogs, and web sites you like. In the Edit HTML area is where much design and layout customization occurs. It is also in this section where you have full control of your blog’s layout and design; where you can convert a two- column blog to a three-column format; and where you adjust spacing and margins, colors and borders, and more using CSS code. When creating your blog earlier in this chapter, you chose a template for your blog (I chose Picture Window for The Perfect Landscape example). You can change your template at any time through the Template Designer. Monetize Blogger has a built-in feature to quickly add Google AdSense to your blog. In brief, Google AdSense adds content-related ads to your blog in the sidebar or under posts. This will be discussed further in Chapter 4.
- 27. CHAPTER 2 ■ GETTING STARTED 13 Reading Lists When you visit other Blogger blogs, you can choose to become a “follower” (a form of subscribing to another Blogger blog which we will discuss in Chapter 4). Those blogs appear in this section under Blogs I’m Following. There are no more steps needed to accomplish this. This section is more informational and designed for you to read what’s new with the blogs you are following with Blogger, including other noteworthy blogs. Other Stuff In this area of the Dashboard, you will find links to Blogger help, tools and resources like AdSense and Picasa Web Albums (two tools you will learn more about in later chapters). Posts Posting is what blogging is all about. Posts make up the majority of your blog and are why readers will subscribe to your blog or keep coming back to see what’s new. A post can consist of a picture or many pictures, text, video, and more. Another important area you want to include in the majority of your posts is “Labels.” In Chapter 4, you will learn more about making the most of your posts, but for now think of labels as a way to group your posts and at the same time giving your readers a way to search your blog. When visitors come to your blog, you don’t want them to scroll through all posts to find an area of interest. This is why you categorize your posts using labels. In our example with The Perfect Landscape, if a visitor wanted to see all posts that were tips on how to better landscape, they would click “Landscaping Tips” and only those posts with that label would be filtered and displayed for the reader. Exercise—Creating a Post It is finally time to create your first post: 1. From the Dashboard, click New Post. If you are currently viewing your blog, in the upper right corner click New Post. 2. From the New Post area (see Figure 2-6), enter a Title. Enter text that best describes the content of your post, and keep it brief. For this example, enter “We’re Online!”
- 28. CHAPTER 2 ■ GETTING STARTED 14 Figure 2-6. Create a new post 3. The large text box is where you can begin entering text. For example, type “Welcome to my blog” and write a little more about yourself or your company, and what you plan to bring readers—tips, advice, products for sale, a service, etc. In The Perfect Landscape, a brief “We’re Online” was used (see Figure 2-6). 4. In the Labels for This Post, enter the words “Announcements, Landscaping Tips” to categorize this post. Notice the use of two words or phrases separated by a comma. You can assign more than one label to a post. 5. Click Publish Post if you want to publish the post immediately. You may also click Post Options, and under Labels on the right you will see Post Date and Time. That area is used to schedule a post to be published at a future date and time (for example, you would do this if you are going on vacation but want to prepare posts ahead of time and schedule them to be delivered while you’re away). 6. If you want to save the post as a draft and not publish it, click Save Now and click to create a new post or other area of your blog, and it will be saved as a draft. You may need to save a post as a draft if you need to research more information or if the post is not completed. 7. Click View Post to view your new post as your readers would see it (see Figure 2-7).
- 29. CHAPTER 2 ■ GETTING STARTED 15 ■ Note: Labels are used to categorize your posts which allow your readers to quickly find posts of interest without having to search through your entire blog. You should post often, but also be realistic in determining how often to post. Most of us cannot post every day, but to keep your readers interested in your blog you should post on a regular basis with relevant content to your blog’s purpose, service, or theme. In our “The Perfect Landscape” example, you would post about landscaping, tips on products to use to keep your lawn green and reduce the amount of weeds, and promote services you offer or specials you are running. For example, you would not post about a Tylenol or Fisher Price product recall that you heard about on the news. That would not be relevant to landscaping. Figure 2-7. View post In the last exercise, you created a post, published it, and chose to view it. When viewing your blog while logged in, you will notice the small wrenches around your blog (see Figure 2-7). These will not be
- 30. CHAPTER 2 ■ GETTING STARTED 16 seen when you are logged out. Typically, many applications use a pencil to symbolize editing. Blogger uses wrenches. While you are logged in and viewing your blog, you can click any wrench to quickly and easily edit that particular area of your blog. The most popular elements in your blog are called gadgets. They can be in the form of a links list, a picture, a slideshow, a counter, or a banner, to name a few. Also notice the Post a Comment area. This is where readers will post a comment on your post, and this box is not seen on the main blog when a reader first comes to your blog. You only see this area when a reader selects a specific post by clicking the title of the post (if this is how the Comments settings are configured). In viewing your post, notice there are default gadgets (or elements) already setup and appearing in your sidebar (including About Me, Followers, and Archives). In the next chapter we’ll review many popular gadgets, how to add them, move them around, and remove them. Now that you have learned how to create, publish, and view a post, in the next exercise you will learn how to edit a post and how to delete it. Exercise—Editing a Post In this exercise you will learn how to edit a post and insert an image: 1. From the Dashboard, click Edit Posts (see Figure 2-8) and you will see a list of all your posts (at this time, you have only created one). If you are still viewing your blog, click the Back button in your browser, then click on Dashboard from the top right. Figure 2-8. Edit posts 2. Notice that you can sort and find posts by their “status” or All, Drafts, Scheduled, Imported, or Published. Also note how many posts are given the different Labels listed on the left side.
- 31. CHAPTER 2 ■ GETTING STARTED 17 3. On the post “We’re Online!” (or whatever title you had given your post), click Edit to the left to open the post again. 4. Click the Insert Image icon on the toolbar to insert a picture. It is the third icon from the left. 5. Click Browse to upload an image from your computer (see Figure 2-9). Locate the picture you would like to upload. You will be returned to this screen with a small picture preview. Click OK to insert the image. Note that you can also upload an online image using a web address. Figure 2-9. Insert image 6. Once inserted, place your mouse pointer over the image and a small menu appears (see Figure 2-10) where you can change the size of your image, align it, or remove it.
- 32. CHAPTER 2 ■ GETTING STARTED 18 Figure 2-10. Formatting text 7. Click Publish Post. 8. If you would like, click View Post again to see how it now looks. I advise doing this so you know how your readers see your posts. DownloadfromWow!eBook<www.wowebook.com>
- 33. CHAPTER 2 ■ GETTING STARTED 19 In addition to editing a post by inserting images (or other media), you may also format text including changing the font, font size, color and alignment, inserting a hyperlink, and more (see Figure 2-10). Place your mouse pointer over any toolbar icon to see the tool tip (name of the item such as the “B” for Bold). Many of these tools are identical to those used in common word processors like Microsoft Word and are applied the same way by selecting specific text. ■ Note: Popular keyboard shortcuts also work in Blogger’s post editor, including CTRL + B for bold and CTRL + I for italic (where CTRL is the control key on your keyboard). Exercise—Formatting a Post Let’s review some basic formatting techniques: • If you want to format a piece of text like “The Perfect Landscape” in the previous example (see Figure 2-10), first select the words “The Perfect Landscape” and click Bold, click the Font Color icon and choose a green, and choose the Center justification tool. • If you want to create a hyperlink, select a word or phrase, click Link (blue hyperlink), and enter the URL to the web page in which you would like to link. • To begin a numbered or bulleted list, go to a blank line and click the desired formatting tool and begin typing. When you hit the ENTER key on the keyboard, it will automatically insert the next number or an additional bullet. • Before posting, it is a good idea to click the Check Spelling. It will highlight the misspelled words in yellow where you can then click those words for suggestions. When finished, click Done Spellchecking. • After formatting, continue creating the rest of your post, and publish or save as draft (see Figure 2-11 for a final view of the post).
- 34. CHAPTER 2 ■ GETTING STARTED 20 Figure 2-11. View post after inserting picture and formatting text There may be occasions when you need to delete a post. You may do this if a promotion you were running is no longer active or the post content is no longer relevant. If you are unsure about deleting a post, set it back to draft status (drafts do not appear on your blog). When you are finished working in your blog, remember to sign out. You don’t want your readers to see all the wrenches appearing while you are working on your blog and while you are logged in.
- 35. CHAPTER 2 ■ GETTING STARTED 21 Exercise—Deleting a Post 1. From the Dashboard, click Edit Posts (see Figure 2-8). 2. To delete the “We’re Online!” post, look to the right side and click Delete. Confirm the deletion. 3. If you needed to delete multiple posts, you can check them off using the check boxes to the left of each post you want to delete. 4. Click the Delete button at the bottom and again confirm the deletion. Summary In this chapter, you learned how to create a blog, reviewed the Dashboard and each of the elements within the Dashboard (Edit Profile, View Blog, New Post, Edit Posts, Settings, Design, and Monetize), and the different options within each item including how to set up comments and where to find the Template Designer to adjust the fonts, colors, background, and layout of your blog. Through exercises in this chapter, you also learned how to create, edit, format, and delete a post; in addition, how to schedule a post and set it to a draft or publish it for your readers to see. You should view a post after it is published to be sure it is formatted the way you intended and how you would like it displayed to your readers. Posting is the heart of blogging. It is important that you post often and that each post contains relevant content—information pertaining to the blog’s purpose. In the next chapter you will learn more about your blog’s layout and design, while in this chapter we covered the basics to get started. Congratulations on creating your new blog!
- 37. C H A P T E R 3 ■ ■ ■ 23 Blog Layout and Design Blog layout and design is one area many bloggers enjoy and look forward to. It is here you can show personality and have fun experimenting with different settings. You will be using the Template Designer to choose a different template for your blog, set the main color scheme, choose a layout and background, as well as customize specific page elements, such as the color and font of post titles, page text, link color and more. You will also learn how to add gadgets like a calendar or search box, as well as remove, or rearrange gadgets in your blog’s sidebar. In the header area of your blog’s layout, you will be installing a custom banner to use in addition to the desired Blogger template. Although we’ll review Page Elements and Template Designer in the Design area of your blog, you will learn how to further customize your blog using HTML and CSS code in Chapter 7, within the Edit HTML area. Page Elements When entering the Design portion of your blog from the Dashboard, you will see three tabs: Page Elements, Edit HTML, and Template Designer. Page Elements displays a visual layout of your blog and where all your gadgets lie. A gadget is an item in your blog’s layout. When you first created your blog in Chapter 2, there were gadgets that Blogger automatically inserted into your blog’s layout (see Figure 3-1): About Me, Followers, Archives, and Page Header (the banner area which currently displays your Blog’s Title and Description previously entered in Chapter 2). Gadgets can be deleted at any time. We discuss gadgets in more detail later in this chapter. In addition to the existing gadgets in your layout, there are other elements or areas of your blog that we'll review, such as the Navbar, Header, Blog Posts, and gadgets like a Search Box.
- 38. CHAPTER 3 ■ BLOG LAYOUT AND DESIGN 24 Figure 3-1. Page Elements Navbar The Navbar is a built-in feature of your blog used to quickly navigate to your Design, compose a New Post, or to Sign Out, and displays your email (username). On the left side on the Navbar when viewing your blog, you will also see an area to report abuse, or the ability to go to the next Blogger blog. In the Navbar page element, you can edit the Navbar color to best match the coloring of your blog. The only option when editing the Navbar (without using custom HTML/CSS code) is choosing a color. I would recommend one of the “transparent” settings (see Figure 3-2).
- 39. CHAPTER 3 ■ BLOG LAYOUT AND DESIGN 25 Exercise – Editing the Navbar Choose a transparent color for your blog’s Navbar: 1. From the Dashboard, choose Design. 2. Click Page Elements if not already selected. 3. On the Navbar, click Edit. 4. From the options shown in Figure 3-2, choose Transparent Dark or Transparent Light or any other available color that best compliments your blog. In The Perfect Landscape’s blog, Transparent Dark was chosen. Figure 3-2. Navbar Configuration 5. Click Save. 6. Choose View Blog to view your changes (notice your Navbar color changed).
- 40. CHAPTER 3 ■ BLOG LAYOUT AND DESIGN 26 Gadgets In the way posts make up the majority of your blog, gadgets make up the majority of your blog’s layout, particularly the sidebar(s). We will begin with basic gadgets available from Blogger when clicking Add a Gadget (see Figure 3-3). In the next chapter and throughout the remainder of this book, you learn how to add additional third-party gadgets to promote your blog, connect to popular social networking sites, make money, or further customize the design or functionality of your blog. Figure 3-3. Add a Gadget ■ Note: Gadgets are primarily added to your blog’s sidebar for quick, visual access.
- 41. CHAPTER 3 ■ BLOG LAYOUT AND DESIGN 27 Let’s review a list of commonly used gadgets (see Table 3-1) and then add a few popular gadgets to your blog, such as a Search Box, in the following exercises. You do not want to clutter your sidebar(s) making your blog appear too busy, nor will every gadget suit your blog’s purpose or appeal to all blog readers. Pick and choose those that you need and from which you will benefit. Table 3-1: Basic Gadgets Review Gadget Description Pages Allows you to create content on your blog separate from your main post area. It is similar to the traditional web page describing a service you may offer, list products you sell, or a custom About Me or About Us page (this feature will be reviewed in Chapter 8 in setting up an online/blog store). Followers Displays a list of people following your blog (in their Dashboard under Other Blogs, it will show your blog updates). Search Box Adds a Google Search box to your blog allowing visitors to quickly and easily search your blog. HTML/JavaScript Primarily used to add third-party gadgets to your blog. AdSense Provides capability to earn money with your blog by adding Google AdSense. Picture Use this gadget to add a picture to your blog’s sidebar, footer, or header area (in addition to your Profile Photo). This gadget is not used to insert an image into a Post. Slideshow Creates a quick slideshow from Picasa Web Album, Flickr, Photobucket, or other photo storage sources. Link List Creates a link to your favorite blogs, web sites, photo albums, or other links. Labels Displays a list of categories (labels) used in your blog posts. Subscription Links Allows a reader to subscribe to your blog’s posts or comments using popular readers like Google Reader. Profile Allows you to add certain profile information to your blog, including the Profile Photo if one was uploaded. Blog Archive Select how to archive your blog’s posts; most commonly is by month. Page Header Add a header area to your blog. Your blog banner would typically go here.
- 42. CHAPTER 3 ■ BLOG LAYOUT AND DESIGN 28 Search Box In the next exercise you will add a Search Box to your blog allowing readers to quickly and easily search your blog. You want to keep them on your site as long as possible, and allow them the ability to find what they need especially if you are selling product or promoting an event on your site. This gadget uses Google, which can be advantageous. Exercise – Adding a Search Box After blogging for a while, you will have many posts, labels (categories), and archives. Adding a Search Box allows visitors to quickly search your blog without scrolling or visiting many labels trying to locate what they are looking for. They can type in a word or phrase and click Search to get results. 1. From within Page Elements in the right sidebar (right-side column of your screen), click Add a Gadget at the top of the column. 2. From the Basics list, choose Search Box (see Figure 3-4). Figure 3-4. Configure the Search Box gadget DownloadfromWow!eBook<www.wowebook.com>
- 43. CHAPTER 3 ■ BLOG LAYOUT AND DESIGN 29 3. Check “This Blog” since the purpose of the exercise is to allow visitors the ability to search your blog. However, you may also like using the search engine to search pages you’ve linked to or to search the Web as well. In our example, all three have been selected. 4. You can also change the Title of the gadget. The default is “Search This Blog” used in our example. Another preferable option is “Search My Blog.” 5. Click Save. 6. It is now added to your sidebar, the first/top item. 7. Drag the gadget to a new location and drop (or release your mouse) in the new desired location (above Blog Archive). 8. Click Save. 9. Again and after any change in your blog’s layout, click View Blog to see your changes live. Subscription Links The next gadget we’ll review and add to your blog is the Subscription Link (Figure 3-5). This gadget allows visitors to subscribe to your posts or comments, informing them when you post to your blog or when comments are added. Figure 3-5. Configure Subscription Links
- 44. CHAPTER 3 ■ BLOG LAYOUT AND DESIGN 30 Exercise – Adding Subscription Links Adding this gadget allows readers to stay updated by following your blog’s posts or comments: 1. From within Page Elements in the right sidebar, click Add a Gadget. 2. From the Basics list, choose Subscription Links. 3. Change the title if you would like. 4. Click Save. 5. It is now added to your sidebar, the first/top item. 6. Again and after any change in your blog’s layout, click View Blog to see your changes live. Labels In the next example we’ll add Labels. In Chapter 2, you created a new post and assigned two labels to that post. Those labels will now appear in your sidebar once the Labels gadget is added. Again, you can assign more than one label per post. As you continue creating new posts and assigning new labels, the Labels list will automatically grow in your sidebar. Categorizing (or labeling) your posts allow visitors to quickly find posts of interest. You do not have to label every post if it’s a quick note, but you should label the majority of them, and this will help with your search engine ranking (as discussed in Chapter 4). Exercise – Adding Labels Provide your readers with a category list on your blog so they can quickly find posts and topics of interest: 1. From within Page Elements, in the right sidebar, click Add a Gadget. 2. From the Basics list, choose Labels (see Figure 3-6).
- 45. CHAPTER 3 ■ BLOG LAYOUT AND DESIGN 31 Figure 3-6. Configure Labels 3. If you would like, change the title (see Figure 3-6). You can leave it with the Title “Labels” or you can change it to “Categories” as done in The Perfect Landscape example (see Figure 3-15). 4. Keep the defaults shown in Figure 3-6. 5. Click Save. 6. It is now added to your sidebar, the first/top item in your Page Elements page. 7. Click and drag the gadget to be placed before (above) the Blog Archive gadget. 8. Click Save again to save the layout change. 9. Again and after any change in your blog’s layout, click View Blog to see your changes live. Link List You may have other blogs or sites you often visit that you would like to share with your blog readers. For example, in The Perfect Landscape, it will contain links to other sites providing information about how to maintain your lawn, garden, patios, and overall landscape. This list is personalized and based on about the topic of your blog. This list is personalized, and it is good practice to link to sites with similar interests. ■ Note: Keep in mind that when your readers click on one of these links, it will open that site in the current Internet window and take focus off your blog.
- 46. CHAPTER 3 ■ BLOG LAYOUT AND DESIGN 32 Exercise – Adding a Links List Link to and share with your readers your favorite sites or blogs: 1. From within Page Elements in the right sidebar, click Add a Gadget. 2. From the Basics list, choose Link List (see Figure 3-7 appears). Figure 3-7. Configure Link List 3. Enter a Title (see Figure 3-7). 4. For Sorting, choose “Sort Alphabetically.” 5. In New Site URL, enter the URL address of the first item to add. 6. Enter the textual name (New Site Name) you would like shown in your list (your readers don’t see the full URL in the sidebar, only the name). 7. Click Add Link to add another link and again enter the URL and Site Name. 8. Continue clicking Add Link for as many links you would like to add. 9. When finished, click Save. 10. It is now added to your sidebar, the first/top item. 11. Click and drag the gadget to be placed on the bottom right. 12. Click Save again to save the layout change. 13. Again and after any change in your blog’s layout, click View Blog to see your changes live.
- 47. CHAPTER 3 ■ BLOG LAYOUT AND DESIGN 33 Google Calendar Regardless of your business or if you are creating your blog for personal use, there may be events or dates you would like to promote or share with your readers. Google Calendar is an efficient tool for this and can be configured to fit in your blog’s sidebar (and this is a free tool). Exercise – Adding Google Calendar Google Calendar is a third-party gadget you will be adding to your blog, as it does not currently exist on the list of gadgets when you click “Add a Gadget” from within Blogger. 1. Go to google.calendar.com. 2. If necessary, re-enter your Google Account password and sign in, and the “Welcome to Google Calendar” screen is displayed. 3. Enter your First Name, Last Name, Location, and Time Zone. 4. Click Continue. 5. On the next screen you’ll see your calendar (see Figure 3-8). Figure 3-8. Google Calendar
- 48. CHAPTER 3 ■ BLOG LAYOUT AND DESIGN 34 6. Double-click a desired date and time and a small window appears (see Figure 3-9) with the date and time (one hour by default) and a place for you to enter the name of the event. In The Perfect Landscape Example, on April 22 (Earth Day), a demonstration at Home Depot is scheduled from 11 a.m.–4 p.m., however it only shows 11 a.m.–12 p.m. Click Edit Event Details if you need to modify the event details from the defaulted time slot settings, or Create Event if the time is what you would like. Figure 3-9. Create New Event 7. In our example (The Perfect Landscape), click Edit Event Details (see Figure 3-10). Notice the time change, that a Description was added, and the option to set the Privacy to Public. a. Depending on the type of event, you can choose Private or Add Guests.
- 49. CHAPTER 3 ■ BLOG LAYOUT AND DESIGN 35 Figure 3-10. Edit Event Details 8. Click Save and the event will appear highlighted on the calendar. 9. Continue adding your events. Now, make the entire calendar public and configure it to fit your sidebar: 10. On the left under My Calendars, click Settings. 11. Click Share This Calendar under Sharing. 12. Check off “Make the calendar public” and click Save. 13. Click Yes to confirm that you are making the calendar public. 14. Click the same area, but you’ll see instead of “Share This Calendar” it says “Shared: Edit Settings.” 15. Click the Calendar Details tab (see Figure 3-11).
- 50. CHAPTER 3 ■ BLOG LAYOUT AND DESIGN 36 Figure 3-11. Calendar Details 16. Under Calendar Address, click HTML. 17. Click Configuration Tool. 18. Enter the settings in Figure 3-12 (enter your own Title if Upcoming Events is not what you would like).
- 51. CHAPTER 3 ■ BLOG LAYOUT AND DESIGN 37 Figure 3-12. Google Embeddable Calendar Helper b. Notice the Width is set to 180px. This is because your sidebar by default is between 180px - 220px approximately (depending on the template chosen), but in Chapter 7 we set the width to 200px, and the 180px will fit best without being truncated. c. Make sure you select Default View as Agenda. 19. Copy all of the code in the large text box at the top of the page. 20. Go back to Blogger, go to Design, and Page Elements. 21. Click Add a Gadget and choose HTML/JavaScript. 22. Enter a title such as "Click Here to View" since you already have the word "Upcoming Events" as the title in your Google Calendar settings. Or if you would like the title to appear blank (no title), then enter a title in this form <!--Google Calendar-->. Since the Title is within the HTML Comment tags, the title will not be displayed when viewing your blog, but a title is needed to add the gadget. 23. Click Save and the gadget is added to your sidebar as the first item. 24. Drag and drop where you would like it to appear.
- 52. CHAPTER 3 ■ BLOG LAYOUT AND DESIGN 38 25. Click Save when finished. 26. Click View Blog. Now or at any time, you can go back to Google Calendar and continue adding events and the sidebar calendar will automatically update. You do not have to add a new gadget for every event. While we went through Google Calendar in order to have your events listed on your blog, you can visit google.com/support/calendar/?hl=en for more help with Google Calendar. Install a Banner You may have designed a banner for your new blog (Page Header) or may have one designed for you in the future. A banner is typically a graphically designed image taking the place of the text in the Page Header area (currently “The Perfect Landscape” in our example). You may choose to have it appear behind your blog’s title (if it’s more of a background type of image) or instead of your blog’s title and description. You may load the image from your computer or online image storage location (if you have images on Photobucket, for instance). DownloadfromWow!eBook<www.wowebook.com>
- 53. CHAPTER 3 ■ BLOG LAYOUT AND DESIGN 39 Exercise – Installing a Banner In this example, you will be modifying the Page Header and upload an image to use as your blog’s banner. 1. From within Page Elements next to the Header area, click Edit. The Configure Header window will appear (see Figure 3-13). Figure 3-13. Configure Header 2. In this example for The Perfect Landscape, an image was loaded from a computer. Under the From Your Computer area, click Browse. 3. Find the desired image on your computer. 4. After it is uploaded, you will see a snapshot of the banner (see Figure 3-14). 5. Under Placement, choose Behind or Instead of title and description. Since The Perfect Landscape’s banner image has text in the image, I chose Instead of title and description (see Figure 3-14). 6. Click Save.
- 54. CHAPTER 3 ■ BLOG LAYOUT AND DESIGN 40 Figure 3-14. Configure Header after image uploaded 7. After any change in your blog’s layout, click View Blog to see your changes live (see Figure 3-15).
- 55. CHAPTER 3 ■ BLOG LAYOUT AND DESIGN 41 Figure 3-15. Banner installed If your image is too large, you can go back and edit the gadget and choose “Shrink to Fit” or manually resize the image before uploading using a photo-editing program like Adobe Photoshop. ■ Note: In this example, the banner width is set to 930px wide. Template Designer You had a sneak peek at the Template Designer when setting up your blog in the last chapter, however here we will review it in more detail. The Template Designer allows you to apply a selected design to your blog, as well as permit background, layout, color and font customization. Under Advanced, you have the ability to enter CSS code (however, we discuss CSS customization and coding in Chapter 7, Advanced Blog Design).
- 56. CHAPTER 3 ■ BLOG LAYOUT AND DESIGN 42 The Template Designer is composed of the following elements: 1. Templates 2. Background a. Background Image. b. Main Color Theme. 3. Layout a. Body Layout. b. Footer Layout. c. Adjust Width. 4. Advanced a. Page elements (such as Page Text, Background, Links, Blog Title, and many more) listed where you can change the color and font. b. Add CSS. Templates Blogger has a collection of beautiful, professional templates for your blog. Under each category, there are options. For example, we chose the Picture Window template, in Templates and under Picture Window, you’ll find a few different scenes. In Figure 3-16, the 2nd scenery scheme is chosen, which complements The Perfect Landscape banner design and nature theme. Click on some others and view the preview, then be sure to go back to Picture Window as we review more options in the Template Designer, Background. Figure 3-16. Templates in Blogger Template Designer
- 57. CHAPTER 3 ■ BLOG LAYOUT AND DESIGN 43 Background Some templates include a background image, like Picture Window, while others do not, such as Simple. However, you can apply a new background to Picture Window, or any other template in the Template Designer by selecting an image from Blogger's collection (see Figure 3-17). In the next exercise, you will choose a background image that looks like a bunch of grass, which better suits The Perfect Landscape landscaping business. Exercise – Choose Template Background Choose another background image to use with the selected Picture Window template (and The Perfect Landscape blog). 1. Click on Backgrounds, on the left, in the Template Designer and the list of available options for modifying your background are shown (where these options pertain to the selected Picture Window template). 2. Click the Background Image dropdown and another window will pop-up with a plentiful selection of different types of backgrounds (see Figure 3-17) from abstract to business to family to nature, and many more. 3. For this example, click Nature, then click on the grass image (second column, second row). 4. Click Done. You are back again at the Template Designer. Figure 3-17. Backgrounds in Blogger Template Designer
- 58. CHAPTER 3 ■ BLOG LAYOUT AND DESIGN 44 From within Backgrounds, you may also change the Main Color Theme of your blog. Click the dropdown box for Main Color Theme or choose a color from the Suggested Themes palette. It will change the color of your Post Title and Links. To change the color of specific elements of your blog, like the Post Title, click on Advanced from the left sidebar of the Template Designer. We will review that area as well in upcoming exercises. If after experimenting you want to go back to the original template settings, click on “Use default background and colors.” Layout Under Layout, Blogger has many different forms for your blog in the Body Layout area, one of the most common being the three column layout (where there is a sidebar on the left, main area for posting in the middle, and then another sidebar on the right), but there are some others to choose from which may also suit your blogging needs. You may also choose a layout for the footer area of your blog (in the Footer Layout section). I know personally that many people would love to change the widths of their columns without having to do it in HTML or CSS code. Well, under Adjust Width, you can do just that! Exercise – Change Layout In this exercise, you will choose the three column format as well as adjust the widths of the three columns. 1. Click on Layout, and then under Body Layout, click on the 1st layout in the 2nd row (the traditional three column layout form), see Figure 3-18. 2. Next, click on Adjust Widths (see Figure 3-19), and modify them as you’d like, but I left the value of 930px for the Entire Blog width since the banner for The Perfect Landscape was sized to fit the original Picture Window layout. However, notice if you modify the value of the left and right sidebar, the middle area in the preview automatically adjusts. 3. In The Perfect Landscape example, the Left Sidebar and Right Sidebar widths were set to 200px. You can set the widths back to their original settings by clicking the Reset Widths to Template Default.
- 59. CHAPTER 3 ■ BLOG LAYOUT AND DESIGN 45 Figure 3-18. Body Layout in the Template Designer Figure 3-19. Adjust Widths in the Template Designer Advanced The Advanced tab is the last stop in the Template Designer. In Advanced settings, you can modify the color and font of specific elements on your blog (such as the Page Text, Background, Links, Blog Title, Post, and much more) to better coordinate with the your new banner design. See Table 3-2 for a complete list of blog elements that you can customize.
- 60. CHAPTER 3 ■ BLOG LAYOUT AND DESIGN 46 When choosing colors, you can choose from the available color palettes or enter the six-character hexadecimal code for a desired color if you have that from a graphic designer or from a program like Adobe Photoshop. Figure 3-20. The Advanced tab in the Template Designer Table 3-2: List of Blog Elements Gadget Description Page Text The color of your post and sidebar text. Backgrounds Change the color of the background for your posts, your header, or the entire outer background (which consists of the header, sidebars, and posting areas). Links Set the colors for the main link color, visited link color, and hover link color (when your mouse is placed over a link, and it changes color, that is the hover link color). Blog Title The color and font of your Blog Title. Tabs Text In Chapter 8, we review how to set up a blog store and in doing so we’ll create a navigational bar. In this section, Tabs Text, you can set the color and font of the text in the menu bar, as well as the font of the selected menu item. Tabs Background Similar to Tabs Text, however you are setting the color for the background of the navigational bar (menu bar). Post Set the font for your posts, as well as the footer color and border color.
- 61. CHAPTER 3 ■ BLOG LAYOUT AND DESIGN 47 Gadget Description Gadgets Gadgets are your sidebar items. Here you set the font and color of the sidebar headings. Footer Set the font and color of items that appear in the footer area of your blog (not the same as the post footer). Footer Links Set the font and color of the footer links. Add CSS Write custom CSS code to override the existing color and font settings. Although you have access to all these elements, you do not have to modify all or any of them. But as you are learning about Blogger and its different elements, I would suggest experimenting to see the effects and how they appear on your blog in the available Preview window. In Chapter 7 you will learn how to modify other elements of your blog’s template, such as sidebar padding, borders, and background color (options not available in Advanced settings and must be done in CSS code), as well additional advanced design techniques. Exercise – Changing Page Text Color Have some fun experimenting with color and different elements of your site. The preview will update with your changes. You can cancel changes by clicking “clear advanced settings to <blog element>,” where <blog element> represents whatever element you are currently modifying. 1. To change the color of your text to black, click on Page Text, click the dropdown box to the right of Text Color and choose black, or enter #000000 into the text box under Text Color (which currently had #333333 in The Perfect Landscape Example). The preview will update. 2. Continue experimenting with color and fonts of your choice. When you have finished making changes to your blog design using the Template Designer, click on Apply To Blog in the upper, right corner of the Template Designer Screen (and your live blog is now updated). Continue by clicking Back to Blogger. Then view your blog to see your new design (see Figure 3-21).
- 62. CHAPTER 3 ■ BLOG LAYOUT AND DESIGN 48 Figure 3-21. Completed Template Designer Modifications Summary I hope you had fun designing your new blog and you’ll continue doing so in Chapter 7. In this chapter, you added a few sidebar items including a link list of sites you would suggest your visitors to read, an area to allow readers to subscribe to your blog, a category list so readers can quickly find posts of interest, and a tool to allow users to search all content in your blog. There are hundreds of gadgets you can add to your blog, but only choose those you believe your visitors will enjoy and improve the overall function of your blog. Up next is “Making the Most of Your Blog” where you will be adding more gadgets available in Blogger’s Basics selection, as well as other popular third-party gadgets to help increase your blog’s online visibility, integrate with Twitter and Facebook, track visitor activity and more. DownloadfromWow!eBook<www.wowebook.com>
- 63. C H A P T E R 4 ■ ■ ■ 49 Making the Most of Your Blog At this point, you have set up your blog, started entering posts, and customized its design. In this chapter, you will learn how to make your blog work for you. This chapter contains a lot of information, but it’s all needed for you to make the most of your blog in whatever areas are most important to you, including: • Increasing traffic • Integrating social networking applications • Tracking visitor activity • Making money Whether you are creating your blog for personal use or to help promote and build your business, you want to keep readers coming back. The process of increasing traffic (visits) to your blog is known as search engine optimization (SEO). The more readers visit and the more popular your blog becomes, the higher you will be listed in search engine results (known as ranking).You can easily and quickly integrate with Twitter, Facebook, and other social networking sites and increase your visibility on the Web. In addition, you will learn ways of tracking visitor activity and use that information to better focus your marketing efforts, or to see what most interests your readers. Lastly, with just a few clicks, you can set up Google AdSense and start making a little money by placing related ads on your site. Increasing Traffic Let’s review a few ways to help drive traffic to your blog and keep your existing readers coming back for more. This can include setting up email subscriptions, entering appropriate post material, using meta tags, as well as adding other gadgets like AddThis, Backlinks and Blogrolls. Yes, it may seem like a lot to do, but many of these items have to only be set up once and your blog does the rest. FeedBurner Email Subscriptions In the last chapter, you installed the Subscription Links gadget allowing visitors to subscribe to your blog using a “reader” including the popular Google Reader. However, there are still many Internet users that don’t know what a reader is or how to use it. An alternative (and popular) option is allowing your readers to subscribe via email. This means that whenever you post to your blog, the reader would get an email
- 64. CHAPTER 4 ■ MAKING THE MOST OF YOUR BLOG 50 listing the post or posts you’ve recently published. Although a reader may be commonly unfamiliar, many readers know how to use email and check it often. You want to give your readers every opportunity to subscribe to your blog and stay updated with its content. ■ Note To learn about Google Reader, visit reader.google.com and take a tour. FeedBurner is another free tool provided by Google and will allow blog visitors to subscribe to your blog via email. You will create a feed—a data format allowing your blog subscribers to stay updated with your blog’s content. Once created, you may also view stats on those who have subscribed, which will be reviewed later in this section. Although we go through all the steps in setting up your feed and adding the FeedBurner gadget to your blog, this book will not cover all aspects, tools, or functionality of FeedBurner. Exercise—Setting Up and Installing FeedBurner In this exercise, you will be installing an email subscription service using FeedBurner. Once the feed is created, you will get the HTML code needed to be inserted into a gadget in your blog's sidebar. Please use the following steps: 1. Log in to your Blogger account. 2. Open another Internet window and go to feedburner.google.com. You may have to re-enter your Google password (the password you used to login to Blogger). In the next screen, you will create a feed for your blog (see Figure 4-1). Copy and paste your blog’s address into the text box “Burn a feed right this instant.” Click Next.
- 65. CHAPTER 4 ■ MAKING THE MOST OF YOUR BLOG 51 Figure 4-1. Burn a feed 3. In the next screen “Identify a Feed Source,” choose either format. In this example for The Perfect Landscape, the default “Atom” was used. 4. Click Next and you are now at a screen that has generated your Feed Title and Feed Address (see Figure 4-2). 5. You may modify the Feed Title if necessary. Don’t change anything in the Feed Address. Click Next. 6. Your feed has now been set up (see Figure 4-3). You may click Next to setup and review FeedBurner Stats or click “Skip directly to feed management.”
- 66. CHAPTER 4 ■ MAKING THE MOST OF YOUR BLOG 52 Figure 4-2. Feed title and feed address Figure 4-3. Feed setup complete
- 67. CHAPTER 4 ■ MAKING THE MOST OF YOUR BLOG 53 7. Let’s continue setting up the Feed Stats (it’s one additional step). Again, by tracking your readers’ actions, you will better learn about what your readers like. 8. Using The Perfect Landscape example, Clickthroughs is checked as well as “I want more! Have FeedBurner Stats also track” (see Figure 4-4). Figure 4-4. Configure feed stats 9. Click Next and you have completed the FeedBurner setup (see Figure 4-5).
- 68. CHAPTER 4 ■ MAKING THE MOST OF YOUR BLOG 54 Figure 4-5. Successfully updated the feed 10. In the future, if you want to review your FeedBurner statistics, click the Analyze tab. But for now, to add the gadget to your blog to allow email subscriptions, click Publicize. 11. Click Email Subscriptions (see Figure 4-6). 12. Click Activate. You only have to do this once when first setting up the Email Subscriptions. 13. Within a few seconds, you should receive a message about successfully activating the service. If you get an error, log out, log back in; go to your feed; click Publicize, Email Subscriptions, and try again. 14. Copy the code in the large text box where it states “Copy and paste the following code into any web page” (see Figure 4-6). 15. Go to Blogger and from the Dashboard go to Design and Page Elements (see Chapter 3, Figure 3-1).
- 69. CHAPTER 4 ■ MAKING THE MOST OF YOUR BLOG 55 Figure 4-6. Email subscriptions, subscription management 16. Click Add a Gadget in the sidebar (as shown previously in Chapter 3, Figure 3-4). 17. Choose HTML/JavaScript. 18. In the Title, leave it blank, write “Subscribe Here,” “Keep Updated,” or anything else you would like. 19. Paste the HTML code from FeedBurner into the large text box (Figure 4-7). 20. Click Save.
- 70. CHAPTER 4 ■ MAKING THE MOST OF YOUR BLOG 56 Figure 4-7. Configure HTML/JavaScript 21. Drag and drop where you would like the gadget to appear in your sidebar. In our example with The Perfect Landscape it appears under About Me. 22. Click Save. 23. View Blog. While this was a long exercise, it was well worth it. You have completed adding the FeedBurner Email Subscriptions, and your readers now have a choice to subscribe to your blog using a reader like Google Reader or the ability to sign up for email updates. ■ Note While in your FeedBurner account and Email Subscriptions, in the left sidebar under Email Subscriptions is Delivery Options. This is where you can schedule when your subscribers will receive your daily updates. Post Content and Keywords Now that you have installed different methods for your visitors to keep updated about your blog and to receive all posted content (Subscriptions Link from Chapter 3 and now FeedBurner), it is important to
- 71. CHAPTER 4 ■ MAKING THE MOST OF YOUR BLOG 57 make those posts work for you. No, not every post has to be about business or promoting a service or product, and it’s actually not a good idea to make every post an advertisement (or readers can easily lose interest). However, most posts should: • Be well written • Contain keywords about your business or personal blog topic Since the goal is to have many people reading your blog and its content, it is good practice to make sure there are not any obvious spelling or grammatical errors. The Post Editor contains a spell checker (see Figures 2-6 and 2-10 in Chapter 2). In addition, try to keep each post focused on one particular topic, date, or event. You may lose readers if it is too “busy” or time consuming to read all the content. It is also a good idea to include keywords in your post content and post title, if possible. This will help potential customers find you on the Internet when searching for those keywords. For example, The Perfect Landscape’s blog posts may include keywords or phrases "landscaping", "landscape", "lawn service", "Rockland County", "The Perfect Landscape", "waterfalls", "gazebos", "pavers" or "patios." The ultimate goal in using keywords is to have a search engine (like Google) rank your site on the first or second page of search engine results. Although it is important to use keywords, it is also just as important to not overuse them. If you do, your site will be flagged as “spam” and will not show at all on result pages. Years ago, I downloaded free software from Apex, Dynamic Submission (apexpacific.com/submission.html), and at the time it stated that keywords should make up only 2 to 3 percent of your content. Out of 100 words, you should only use a keyword no more than three times. Lastly, you should post often. Posting to your blog consistently (a few times a week) has proven to increase popularity and traffic to blogs. Your subscribers get your posts and may forward them to friends, who then may subscribe to or visit your blog. Visitors may comment on your blog posts or link to them from their site, or they may use the social networking share buttons (like the AddThis feature described later in this chapter) to share your information with their Facebook fans, Twitter followers, or MySpace friends. As you can see, a post may travel far and be seen by many. Meta Tags A meta tag is a line of HTML code describing your site. Traditionally, you would place meta tags at the top of every web page; one for keywords, another for description. Although they would not be seen by viewers of your web page, they would be used by search engines (such as Google). It would appear in this form (in using The Perfect Landscape example): <HEAD> <TITLE>The Perfect Landscape.</TITLE> <META name ="description" content="The Perfect Landscape is a full-service landscape company providing lawn and garden maintenance, paver walkways and driveways, masonry work, gazebos, and waterfalls."> <META name ="keywords" content="The Perfect Landscape, landscape, landscaping, landscape design, pavers, gazebos, waterfalls"> </HEAD> Keywords are those that best describe your business or blog’s purpose. The description contains your keywords, but in sentence style. If someone used Google to search for one of your keywords (for example “landscaping”) and you were listed on the search results page, the meta description would appear under your listing providing the user with a brief summary of your business.
- 72. CHAPTER 4 ■ MAKING THE MOST OF YOUR BLOG 58 However, because so many people abused meta keywords, many search engines don’t use the meta tags in their algorithms anymore. But it doesn’t hurt to include them on your blog. Exercise—Adding META Tags In this exercise, you will add meta tags to your blog: 1. From the Dashboard, go to Design, Edit HTML. 2. Scroll down to find the HTML code “<head>”. 3. Enter the following code, but replace with keywords and descriptions that best suit your blogging needs: <head> <meta name="keywords" content="landcaping, landscape, the perfect landscape, rockland county, lawn service, gazebos, patios, waterfalls" /> <meta name="description" content="The Perfect Landscape is the landscape company to call if you need professional lawn service, gardnering, landscaping. We also design and install custom gazebos, patios and waterfalls." /> 4. Click Save. Blog Title and Description When you first created your Blogger blog during the setup in Chapter 1, you were asked to enter a Title. However, you should also go to Settings and enter a description. In the description, enter the same or similar text you wrote in the meta description tag above. Use keywords that will help people find you on the Internet as much as possible (in post titles and content, in naming images, etc.). Backlinks A Backlink is similar to someone creating a traditional hyperlink back to your blog, and in fact, that is what the majority of readers still do. Backlinks have to do with linking to a specific post rather than the main blog itself. In enabling Backlinks, you can see who is linking back to a specific post on your blog, see a snippet of their post containing your link, and a link to their blog. DownloadfromWow!eBook<www.wowebook.com>
- 73. CHAPTER 4 ■ MAKING THE MOST OF YOUR BLOG 59 Exercise—Setting Backlinks Blogrolls Similar to a list of links to blogs you like, a Blog List (more commonly known as a Blogroll) is an active, live, or visual link to another blog. It contains more than just a text link; it shows a snippet of the author's most recent post (image and text or just text if no image was posted). Blogrolls can be used to increase traffic to your blog. Although your Blogroll is a list of other people’s blogs, typically the link is reciprocated: it’s considered good blog etiquette. However, do not be offended if someone you have linked to prefers not to link back to your site. It may be that company policy prevents them from doing so without prior authorization. So, how does it help your ranking? The more Blogrolls you are listed on the greater the possibility that visitors of their blogs will click on a link to your blog (since the Blogroll displays a snippet of your recent blog post). In addition, the more incoming links (links or traffic directed from other sites to your blog) you have to your blog, the better your ranking will be. Exercise—Adding a Blogroll After you have created your Blogroll (or even before you create it), contact the bloggers you are linking to and ask if they have a Blogroll on their site or if they can link back to you: 1. From the Dashboard, go to Design, Page Elements, and Add a Gadget. 2. Choose Blog List (see Figure 4-8). 1. From the Dashboard, go to Settings, Comments. 2. Next to Backlinks, click Show. 3. Click Save Settings. At the bottom of each post (near Comments) you will see “Links to this Post.” When clicked, this will list blog posts linking to your blog’s post.
- 74. CHAPTER 4 ■ MAKING THE MOST OF YOUR BLOG 60 Figure 4-8. Configure blog list 3. Check to include “Snippet of most recent item” and “Thumbnail of most recent item.” This shows a live or visual representation of the blogs you are linking to in your Blog List. 4. Click Add to List to add your first site (see Figure 4-9). s
- 75. CHAPTER 4 ■ MAKING THE MOST OF YOUR BLOG 61 Figure 4-9. Add to your blog list 5. Add the URL of the site and click Add. 6. Click Add to List for each blog you would like to add. You will see the list grow in the Configure Blog List screen. 7. When finished, click Save. 8. Drag and drop where you would like the list in your sidebar. 9. Click Save to save changes. 10. Click View Blog to view your new list. AddThis Gadget Another way to increase your blog’s popularity is giving readers the ability to quickly and easily share your posts. AddThis is a popular tool to accomplish this. With this gadget, your blog readers can share your blog’s content using Facebook, Twitter, MySpace, Digg, Delicious, Google, and more.
- 76. CHAPTER 4 ■ MAKING THE MOST OF YOUR BLOG 62 Exercise—Installing and Adding AddThis By allowing visitors to share your content, you increase traffic to your blog: 1. Go to addthis.com (see Figure 4-10). Figure 4-10. My AddThis web site 2. From Select Your Service, choose Blogger. 3. Select a button style in Step 2. They all function the same; this option is cosmetic in how you want the gadget to appear on your blog (in the Post Footer area). 4. In Step 3, leave the default to “No, just give me the button.” 5. In Step 4, click Get Your Button. 6. You want it to appear under each and every post, so on the next screen click the Copy Code button under Blog Post Toolbox Instructions. Below is the code used for The Perfect Landscape example. <!-- AddThis Button BEGIN --> <div class='addthis_toolbox addthis_default_style' expr:addthis:title= 'data:post.title' expr:addthis:url='data:post.url'><a href='http://www.addthis.com/bookmark.php?v=250&username=xa-4b9452345d8d74d7' class='addthis_button_compact'>Share</a> <span class='addthis_separator'>|</span> <a class='addthis_button_facebook'></a> <a class='addthis_button_myspace'></a> <a class='addthis_button_google'></a> <a class='addthis_button_twitter'></a>
- 77. CHAPTER 4 ■ MAKING THE MOST OF YOUR BLOG 63 </div> <script type="text/javascript" src="http://s7.addthis.com /js/250/addthis_widget.js#username=xa-4b9452345d8d74d7"></script> <!-- AddThis Button END --> 7. From within Blogger, go to the Dashboard, Design, and Edit HTML. 8. Click Expand Widgets. 9. Search for “post-footer“ in the code. 10. Paste in the code so it now reads like this (paste it beneath the line for “post- footer”): <div class='post-footer'> <!-- AddThis Button BEGIN --> <div class='addthis_toolbox addthis_default_style' expr:addthis:title= 'data:post.title' expr:addthis:url='data:post.url'><a href='http://www.addthis.com/bookmark.php?v=250&username= xa-4b9452345d8d74d7' class='addthis_button_compact'>Share</a> <span class='addthis_separator'>|</span> <a class='addthis_button_facebook'></a> <a class='addthis_button_myspace'></a> <a class='addthis_button_google'></a> <a class='addthis_button_twitter'></a> </div> <script type="text/javascript" src="http://s7.addthis.com/js/250 /addthis_widget.js#username=xa-4b9452345d8d74d7"></script> <!-- AddThis Button END --> 11. Click Save Template. 12. Click View Blog. Integrating Social Networking By now you have probably heard of or may be using Twitter and Facebook, two of the most popular social networking sites. So why not use them to drive traffic to your site as well? Yes, that means additional accounts to set up, manage, and post to, but it will hopefully improve your blog presence. In integrating with Facebook and Twitter, you expand your blog’s visibility in that in using them people find you that may have not otherwise. For example, suppose you put your Facebook badge on your blog’s sidebar and 10 of your blog readers request to be a Facebook friend. Their Facebook friends may read their wall and find out about you and become your Facebook friends as well. This type of growth and exposure can continue exponentially through Facebook networking. And while exposed on Facebook, friends may want to find out more about you and visit the web sites (blogs) you have listed on your Facebook account. Furthermore, Facebook is used to connect with friends or colleagues you haven't seen or been in contact with for some time.