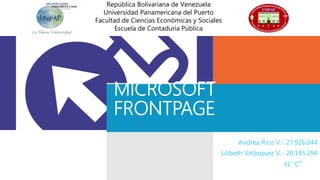
Microsoft frontpage
- 1. MICROSOFT FRONTPAGE Andrea Rico V.- 27.926.044 Lilibeth Velásquez V.- 20.145.294 31 “C” República Bolivariana de Venezuela Universidad Panamericana del Puerto Facultad de Ciencias Económicas y Sociales Escuela de Contaduría Pública
- 2. ¿QUÉ ES? Microsoft Office FrontPage es una herramienta de administración de sitios web y editor HTML WYSIWYG (what you see is what you get, por sus siglas en inglés) descontinuada de Microsoft. Fue calificado como parte de la suite de Microsoft Office de 1997 a 2003. Estaba compuesto de dos partes: –Por un lado, es un editor de páginas web, que permitía crearlas como si fuesen un documento de Word. –Por otro lado, permitía acceder al servidor como si fuese una unidad de disco de nuestro ordenador. Es decir, facilitaba la publicación de forma intuitiva y sencilla. Como editor de páginas web, FrontPage te permitía trabajar tanto en formato de edición normal como en HTML. FRONTPAGE INTERFAZ
- 3. HISTORIA FrontPage fue creado inicialmente por la Compañía Vermeer Technologies, Incorporated. Posterior a eso, Vermeer fue adquirida por Microsoft en Enero de 1.996, para que así, Microsoft pudiera añadir FrontPage a su línea de productos, permitiéndoles ganar ventaja en la guerra de navegadores. La salida inicial de FrontPage bajo el nombre de Microsoft, vino en 1996 con el lanzamiento de Windows NT 4.0 Server y su componente Web de Internet Information Services 2.0. Hasta FrontPage 98, el editor de FrontPage era una aplicación separada del Explorador de FrontPage que se usaba para administrar las carpetas del sitio web. Con FrontPage 2000, ambos programas se fusionaron en el editor. Posteriormente, FrontPage fue incluido en Microsoft Office 1997 y renombrado FrontPage Server Extensions (FPSE), dado que para muchas funciones requerían un conjunto de plugins del lado del servidor. También se lanzó ese año Microsoft FrontPage Express 2.0, una versión reducida y gratuita. En 2001 fue lanzado Microsoft FrontPage 2002 (versión 10), incluido en Office XP Professional, Office XP Professional Special Edition y Office XP Developer edition. Para 2003 fue lanzado Microsoft Office FrontPage 2003 (versión 11), no se incluyó en Office, sino que se vendía por separado. En 2006, Microsoft anunció que FrontPage sería eventualmente reemplazado por dos productos: Microsoft SharePoint Designer, el cual permitiría a los profesionales de negocios diseñar aplicaciones basadas en SharePoints y Microsoft Expression Web dirigido a los profesionales del diseño web para la creación de sitios web ricos en características. Microsoft descontinuó Microsoft FrontPage en diciembre de 2006.
- 4. IMPORTANCIA Microsoft FrontPage formó parte de una de las aplicaciones más importantes en aquella época, ya que su sencilla interfaz, permitía a los usuarios la construcción y edición de páginas webs fácilmente, sin la necesidad de tener mucho conocimiento en la materia.
- 5. CARACTERÍSTICAS Es uno de los editores de páginas Web más difundidos entre los consumidores finales. Las páginas web pueden crearse a partir de asistentes o bien a partir de cero. Incorpora soporte para contenidos de Macromedia Flash. Es posible crear botones interactivos, con selección de tipografía, color y aspectos sucesivos. Posee la tecnología llamada InelliSense, que reduce las posibilidades de error cuando se escriben líneas de código. Posee Plantillas Web dinámicas (DWT) que permite a los usuarios crear una plantilla única que podría ser utilizada en varias páginas en incluso en todo el sitio web. FrontPage 2003 incluye soporte de macros en VBA.
- 6. FUNCIONES Permite la edición y diseño de páginas web creado por Microsoft. Su interfaz es WYSYWYG (What you see is what you get), es decir, que se puede visualizar el diseño tal cual al resultado final. Permite la creación de foros totalmente personalizados e incluso la inclusión de contadores. Se pueden crear formularios automáticos sin necesidad de procesamiento del lado del servidor (PHP o ASP), pero el servidor debe tener activadas las Extensiones para FrontPage, lo cual se hace desde el Panel del sitio web. Automatiza la creación del sitio, verificando los enlaces, actualiza cualquier cambio que se le haga a un enlace que afecte a otras páginas. Puede trabajar conjuntamente con tecnologías como Flash, Shockwave, Java, Javascript,, Base de datos, Activex, PHP, ASP, ASP.net, entre otros. Es un programa profesional hecho para profesionales, pero que un principiante puede empezar de manera intuitiva y sencilla.
- 7. VENTAJAS Proporciona variedad de temas con los que pueden crear sitios web muy útiles. La interfaz de Microsoft FrontPage es muy similar a la de Microsoft Word; por esa razón, las personas que suelen utilizar Microsoft Word puede tratar con las herramientas de FrontPage. La generación automática de código HTML, a través de una interfaz amigable, permite “dibujar” el sitio, sin necesidad de programación. Permite instalar algunas características extra de Web dinámicas incluidas dentro del programa.
- 8. DESVENTAJAS Duplica y hasta triplica el espacio utilizado en disco. Necesita de las extensiones Front Page instaladas en su servidor virtual. Al instalar estas extensiones, su cuenta FTP deja de trabajar. Al instalar, no puede proteger páginas con contraseña ni ejecutar ningún tipo de script Perl o PHP, menos aún trabajar con bases de datos MySQL. Las páginas web creadas con Microsoft FrontPage, pueden abrirse desde Internet Explorer, pero no podrían funcionar correctamente desde otros navegadores web, como Mozilla Firefox.
- 9. PARTES DE LAS VENTANAS Barra de Título: Contiene el nombre del programa (Microsoft FrontPage) y el nombre del fichero con el que estamos trabajando en este momento (pagina_nueva.htm). En el extremo derecho están los botones para minimizar, maximizar / restaurar y cerrar. Barra de Menú: Contiene las funciones de FrontPage agrupadas en menús desplegables Barra de Herramientas: Contiene íconos para ejecutar de forma inmediata algunas de las operaciones más habituales: Nuevo: Crea una nueva página web en blanco. Abrir: Abre un archivo de página web existente. Guardar: Guarda en el disco duro, en un disquete o CD el trabajo hecho en FrontPage.
- 10. PARTES DE LAS VENTANAS Publicar Web: Publica los archivos en el Web actual. Puede publicar utilizando HTTP si las Extensiones de servidor de Microsoft FrontPage se instalan en el servidor Web en el que está publicando. Lista de carpetas: Muestra u oculta la Lista de carpetas, que es una vista parecida al Explorador de Windows de las carpetas y archivos en el Web. Imprimir: Imprime la página web hecha en FrontPage. Vista previa en el explorador: Muestra la página actual en un explorador de Web. Ortografía: Revisa la ortografía y gramática del documento. Cortar: Quita la selección del documento activo y la ubica en el Portapapeles. Pegar: Inserta el contenido del Portapapeles en el punto de inserción, reemplazando cualquier selección. Este comando sólo está disponible si se ha cortado o copiado un objeto, texto o contenido de una celda. Copiar formato: Copia formato de caracteres o un párrafo y lo aplica al texto que seleccione. Para copiar el formato seleccionado a varios lugares, haga doble clic en Copiar formato. Haga clic de nuevo en el botón cuando haya terminado.
- 11. PARTES DE LAS VENTANAS Deshacer: Invierte el último comando o elimina la última entrada que haya escrito. El nombre del comando cambia a Imposible deshacer si no se puede deshacer la última acción. Rehacer: Invierte la acción del comando. Insertar tabla: Inserta una tabla en el documento con el número de filas y de columnas que especifique. Desde archivo: Inserta una imagen del Web actual, el World Wide Web, la Galería de imágenes de Microsoft, un escáner o el sistema de archivos. Hipervínculo: Inserta un hipervínculo en el texto seleccionado o en el punto de inserción. Si no se selecciona ningún texto, FrontPage inserta la dirección URL del hipervínculo como texto del hipervínculo.
- 12. PARTES DE LAS VENTANAS Barra de Formatos: se encuentra en la parte superior de la pantalla y contiene indicaciones sobre el estado actual de formateo del texto. Podemos definir en cada momento qué clase de texto se irá a crear con estilo, tipo de letras, tamaño, negrita, cursiva, subrayado, alineación, etc. Barra de Vistas: se encuentra en la parte izquierda de la pantalla y nos ayuda a administrar la Web. Contiene los siguientes íconos: Página: Al hacer clic aquí, entra en el modo de edición y creación de páginas Web: Se usa para crear y modificar las páginas Web. Carpetas: Al hacer clic aquí, FrontPage muestra los archivos del sitio, en forma de carpetas y documentos. Permite administrar el sitio Web y visualizarlo tal cual se vería en el explorador de Windows. Informes: Al hacer clic aquí, FrontPage informará sobre diferentes aspectos del sitio Web.
- 13. PARTES DE LAS VENTANAS Hipervínculos: Al hacer clic aquí, nos aparece una relación de todas las páginas enlazadas de la Web. Tareas: Al hacer clic aquí, nos aparece una pequeña lista de tareas que podemos usar sobre todo si trabajamos en grupo. En las tres pestañas que aparecen en la parte inferior de la ventana: Normal: Es el modo edición de trabajo en la que se trabaja la página y todas las modificaciones que necesite. HTML: Es donde aparece todo el código de la página y que podemos también modificarlo. FrontPage va creando el código de forma automática. Vista previa: Es el resultado de la página, es decir, tal como se vería en Internet Explorer, ya que ambos programas pertenecen a Microsoft.
- 14. ¿CÓMO INSTALAR FRONTPAGE? PRIMER PASO: Abrir el navegador de tu preferencia e ir al siguiente link: https://microsoft_office_frontpage.es.downloadastro.com/
- 15. ¿CÓMO INSTALAR FRONTPAGE? SEGUNDO PASO: Una vez dentro, buscaremos el botón verde que dice “Descargar ahora”, daremos clic sobre él y esperaremos que descargue el archivo.
- 16. ¿CÓMO INSTALAR FRONTPAGE? TERCER PASO: Cuando la descarga finalice, aparecerá un archivo así: sobre el cual procederemos a hacer doble clic para ejecutarlo. Nos aparecerá una ventana como la de la foto (su apariencia varía dependiendo de la versión de Windows) que pregunta si deseamos ejecutar el archivo, y daremos clic en ejecutar
- 17. ¿CÓMO INSTALAR FRONTPAGE? CUARTO PASO: Se abrirá el instalador para descargar el programa, daremos clic en “Próximo”, y luego en “Ignorar” (es una sugerencia para descargar otro programa)
- 18. ¿CÓMO INSTALAR FRONTPAGE? QUINTO PASO: Nos mostrará esta ventana, la cual indica que el programa fue descargado exitosamente, daremos clic en finalizar, y rechazaremos la siguiente oferta de descarga de programa
- 19. ¿CÓMO INSTALAR FRONTPAGE? SEXTO PASO: Para finalizar, se mostrará está ventana donde indica que el programa fue descargado e instalado correctamente. Procederemos a dar clic en el botón “abrir” y listo.