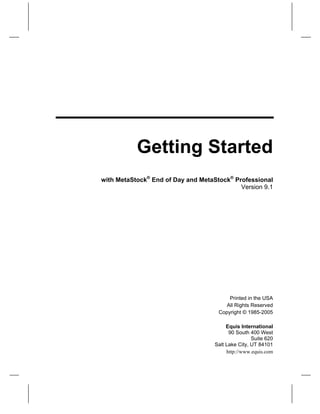
Getting startedmanual
- 1. Getting Started with MetaStock® End of Day and MetaStock® Professional Version 9.1 Printed in the USA All Rights Reserved Copyright © 1985-2005 Equis International 90 South 400 West Suite 620 Salt Lake City, UT 84101 http://www.equis.com
- 2. Except as permitted by law, no part of this document may be reproduced or transmitted by any process or means without the prior written consent of Equis. Equis, by publishing this document, does not guarantee that any information contained herein is and will remain accurate or that use of the information will ensure correct and faultless operation of the relevant product or service. Equis provides its products and services as tools to be used by investors who are aware of the risk inherent in securities trading, not as recommendations to buy or sell. Equis, its agents, affiliates, and employees shall not be held liable to or through any user for any loss or damage whatsoever resulting from reliance on the information contained within this document or through the use of Equis products or services. May 2005 0 9 8 7 6 5 4 3 2 1 IP
- 3. Getting Started with MetaStock 9.1 Installing MetaStock ❖ i Contents Introduction 1 Welcome to MetaStock..........................................................................................................1 About this Manual..................................................................................................................1 Chapter 1 - Installing MetaStock 3 System Requirements.............................................................................................................4 Chapter 2 - The Basics 5 Before We Begin ...................................................................................................................5 Open a Chart ..........................................................................................................................6 Plot an Indicator.....................................................................................................................8 Drawing a Line Study..........................................................................................................10 Deleting Line Studies and Indicators.....................................................................12 This is Only the Beginning ..................................................................................................12 Chapter 3 - Security Files 13 Why Use Security Files?......................................................................................................14 Create a New Security File ..................................................................................................14 Create Multiple Security Files .............................................................................................16 Create a Few Security Files One by One...............................................................16 Create Many Security Files At the Same Time......................................................17 Save Security Files in Different Folders..............................................................................18 Place Security Files in an Existing Folder.............................................................18 Create a New Folder..............................................................................................18 Chapter 4 - The DownLoader 21 Your Data Vendor User ID and Password...........................................................................21 Download Data Into a Security File.....................................................................................22 Chapter 5 - Charts 27 Working With Charts...........................................................................................................27 Change the Price Plot Style ...................................................................................27 Zooming In and Out on a Chart.............................................................................28 Change the Beginning or End Date .......................................................................29
- 4. ii ❖ Installing MetaStock Getting Started with MetaStock 9.1 Chapter 6 - Indicators and Line Studies 33 What are Indicators and Line Studies? ................................................................................33 Indicators ...............................................................................................................33 Line Studies ...........................................................................................................34 Chapter 7 - Power Tools 37 MetaStock’s Power Tools ....................................................................................................37 The Enhanced System Tester...............................................................................................37 The Explorer ........................................................................................................................43 The Expert Advisor..............................................................................................................49 Chapter 8 - Getting Help 51 Five ways to access the Help system: ..................................................................................51 More Places to Get Help ......................................................................................................52 Technical Support Contact Information.................................................................52 Chapter 9 - Reuters DataLink Features (MetaStock End-of-Day) 55 Choosing a Service Package ................................................................................................55 Reuters DataLink Application Properties ............................................................................56 Reuters DataLink Symbols ..................................................................................................57 Chapter 10 - eSignal Features (MetaStock Professional) 59 eSignal Application Properties.............................................................................................60 Using the eSignal Data Manager..........................................................................................61 Shutting Down the eSignal Data Manager.............................................................61 The Equis Services Bit...........................................................................................62 eSignal Symbols...................................................................................................................64 Chapter 11 - Quote.com Features (MetaStock Professional) 67 Quote.com Application Properties.......................................................................................67 Quote.com Symbols.............................................................................................................69 Quote.com Server Information.............................................................................................70
- 5. Getting Started with MetaStock 9.1 Installing MetaStock ❖ 1 Introduction Welcome to MetaStock Congratulations! You are about to learn how to use MetaStock, voted best trading software nine years in a row by Stocks and Commodities magazine, and considered an essential tool by thousands of successful traders. So why is everybody so excited about MetaStock? What’s so great about it? Well, compare trading in the stock market to flying a plane. It’s risky, but rewarding. You define goals and you set out to achieve them. So if trading in the stock market is like flying a plane, then MetaStock is your radar screen… and more! Here are just a few of the things you can do with MetaStock: • Analyze thousands of stocks with the touch of a button • Create, update and customize charts for all the securities you’re following • Apply line studies and indicators to your charts • Watch for automatic buy/sell signals • Get expert advice for any security you want • Make emotion-free decisions based on data and past performance The possibilities are limited only by your desire to get the most out of MetaStock. This manual is designed to help you do just that. About this Manual This manual is designed to get you up and running with MetaStock as quickly as possible. So if you’re ready to start right now (and you’ve already installed MetaStock), jump to Chapter 2 - The Basics on page 5. This chapter will walk you through the tasks that are at the heart of MetaStock. These step-by-step instructions leave out a lot of details and background information so you can get started using MetaStock right now. The details and background information are still important, though, so they’re explained in chapters three through seven.
- 6. 2 ❖ Installing MetaStock Getting Started with MetaStock 9.1
- 7. Getting Started with MetaStock 9.1 Installing MetaStock ❖ 3 Chapter 1 - Installing MetaStock IMPORTANT: Always keep your MetaStock CD near your computer. Occasionally, MetaStock will ask you to insert the CD into the CD-ROM drive for verification purposes. If you downloaded your copy of MetaStock, you will be able to verify your copy through the Customer Zone area of http://www.equis.com. The installation process only takes about 10 minutes. To install MetaStock from a CD: 1. Insert the Program CD into your drive. The setup starts automatically if the auto-run feature of Windows is enabled on your system. Note: If the auto-run feature of Windows isn’t enabled on your system: 1. Click the Windows Start button and choose the Run command. 2. Type "D:SETUP.EXE" in the Open box and click the OK button. ("D" represents the letter assigned to your CD-ROM drive. If this drive has a different letter, use that letter instead of "D".) 2. Follow the on-screen instructions. You will be prompted for a Setup Key. Your Setup Key is found on the back of the plastic CD case. If you have downloaded your package, you will be sent your Setup Key by email.
- 8. 4 ❖ Installing MetaStock Getting Started with MetaStock 9.1 System Requirements Minimum Requirements: Recommended Requirements: Operating System One of: Windows NT4.0 (SP 6a or higher) Windows 2000 (SP 4 or higher) Windows XP (SP 1 or higher) One of: Windows 2000 (SP 4 or higher) Windows XP (SP 1 or higher) Hardware Pentium III 800 MHz processor or higher 100 MB available hard disk space CD-ROM drive SVGA (1024 × 768) or higher- resolution monitor with 256 colors Microsoft Mouse, Microsoft IntelliMouse®, or compatible pointing device Pentium III 933 MHz processor or higher 600 MB hard disk space (an additional 400 MB will be needed for real-time data and System Testing Reports) CD-ROM drive SVGA (1024 × 768) or higher- resolution monitor with 256 colors Microsoft Mouse, Microsoft IntelliMouse®, or compatible pointing device RAM 256 MB 256 MB Other Software Microsoft Internet Explorer 6 Microsoft .NET framework Microsoft Internet Explorer 6 Microsoft .NET framework MAPI Mail compliant program Microsoft Media Player 7.1 or higher (for Expert video display) Internet Connection 28.8kbs Modem or higher. 28.8kbs Modem or higher.
- 9. Getting Started with MetaStock 9.1 The Basics ❖ 5 Chapter 2 - The Basics Before We Begin • Make sure you’re connected to the Internet. • Make sure MetaStock knows your user ID and password for your data provider. If you’re not sure how to enter your user ID and password, refer to the procedure on page 21 once MetaStock is open (explained next). To run MetaStock: 1. Click the Windows Start button, and select Programs 2. Select the Equis International group. 3. Select MetaStock Professional or MetaStock Note: From here on, menu selections will be indicated by a “>”. As an example, the above instructions would be presented as: Start > Programs > Equis International > MetaStock Professional. The first time you run MetaStock, you’ll see a Tip of the Day that advises you to read this manual. Just click Close to get it out of the way for now. MetaStock icon
- 10. 6 ❖ The Basics Getting Started with MetaStock 9.1 After you close the Tip of the Day, you’ll see a message box asking you if you want to run through the MetaStock tutorials. Click Later. You can always go back to the tutorials. Open a Chart 1. In MetaStock, select File > Open. The Open dialog appears. 2. In the list at the left of the dialog, click the icon with your data vendor’s name on it. A list of securities appears, including stocks, indices, and mutual funds. There are also some folders at the top of the list. Ignore the folders for now.
- 11. Getting Started with MetaStock 9.1 The Basics ❖ 7 3. Either • Scroll down to find some common stocks (no symbol before the name) and click one OR • Type a stock’s symbol in the Symbol box. 4. Click the Open button. 5. The stock’s chart appears, with the most recent data available to you. That’s it. Now that we’ve got a chart open, let’s plot an indicator on it, and then draw a line study on it.
- 12. 8 ❖ The Basics Getting Started with MetaStock 9.1 Plot an Indicator Indicators are explained in more detail in Chapter 6: Indicators and Line Studies (page 33). The following procedure explains how to apply an indicator to a chart. 1. With a chart open, click the Indicator QuickList (centered at the top of the screen). 2. The list expands to show several indicators. Scroll down until you see the Relative Strength Index. 3. Hold the cursor over the QuickList; it changes from an arrow to a hand.
- 13. Getting Started with MetaStock 9.1 The Basics ❖ 9 4. Now click and hold the left mouse button on the Relative Strength Index. The hand closes, like it’s holding on to something. 5. While still holding the left mouse button down, move the cursor out of the QuickList, and position the tip of the cursor over the title bar at the top of the chart (where the security’s name appears). 6. Let go of the mouse button. The Relative Strength Index Properties dialog appears. Click OK.
- 14. 10 ❖ The Basics Getting Started with MetaStock 9.1 7. The indicator appears directly above the chart. Don’t worry about what the indicator means for now. Indicators are explained in more detail in Chapter 6: Indicators and Line Studies (page 33). Drawing a Line Study Lines studies are one of the most popular tools in MetaStock. They help you see trends and patterns in a chart, which can give you an edge when making trading decisions. Line studies are described in detail in Chapter 6: Indicators and Line Studies (page 33).
- 15. Getting Started with MetaStock 9.1 The Basics ❖ 11 To Draw a Line Study 1. Open a chart (if one isn’t already open). 2. On the left side of your screen you’ll see a vertical row of buttons. Click the one that looks like a rainbow (the Fibonacci Arc). 3. In the chart, click and hold the left mouse button down anywhere in the left side of the chart.
- 16. 12 ❖ The Basics Getting Started with MetaStock 9.1 4. While holding the mouse button down, move the cursor to the right. A series of three arcs appears as you drag the cursor. 5. Release the mouse button; the arcs remain where you drew them. And that’s how you draw a line study. There are several other line studies you can use. Line studies in general are described in detail in Chapter 6: Indicators and Line Studies (page 33). Deleting Line Studies and Indicators What if you want to get rid of all the lines you’ve drawn all over your chart? 1. Select Edit > Delete All. The Delete All dialog appears. 2. Click OK in the Delete All dialog and your chart goes back to how it looked before you added any lines or indicators. This is Only the Beginning The tasks described in this chapter are designed to give you some basic skills to start using MetaStock right away. As you use MetaStock, you’ll learn and develop new skills through trial and error, experimentation, and referring to the online help system, the big reference manual, and this getting started manual. This manual also describes several other tasks, like exploring hundreds of securities for good fits with different systems (the Enhanced System Tester, page 37), and getting advice from the Expert Advisor (page 49).
- 17. Getting Started with MetaStock 9.1 Security Files ❖ 13 Chapter 3 - Security Files MetaStock uses two basic building blocks: security files and charts. You know what a file is; a Microsoft Word document is a file, the picture you use for your desktop wallpaper is a file. And a security file is just a file that contains information about a security. For example, a security file for Microsoft could contain the high, low, close, and volume information for MSFT between June 18, 1997 and June 13, 1999. And you’re probably already familiar with charts. A chart in MetaStock is just a graph that shows all the information contained in a security file. So the chart for the Microsoft security file described above would look like this: Now that you understand what security files and charts are, here are two very important concepts: • The information you see on a chart comes from a security file. • The information in the security file comes from a data vendor. The rest of this chapter deals with security files, including how to create them and where to put them. For more information about charts, refer to Chapter 5 (page 27).
- 18. 14 ❖ Security Files Getting Started with MetaStock 9.1 Why Use Security Files? In chapter 2, you learned how to open a chart online, via your data vendor. But there’s another way to open a chart. You can: 1. Create a new security file. 2. Download data into the security file. 3. Open the security file to display it as a chart. So why would anybody go through the trouble of creating a security and then downloading information into it, when they can just open the chart online? Well, one way MetaStock really shows its strength is by analyzing hundreds of securities, looking for patterns and applying tests and systems in a matter of seconds. Alternatively, you could analyze all the charts you have open at a given moment, but that limits you to a relatively small number of securities. The best way to analyze hundreds of securities is to create security files for each of them, and then to analyze them without opening their charts. Fortunately you can easily create security files for hundreds of securities simultaneously. Create a New Security File The process of creating a new security file is divided into two parts: • Creating the file (naming it, deciding where to save it, what its first date is) • Downloading data into the file (connecting to a data vendor) 1. Once you’ve opened MetaStock, select Tools > The DownLoader. This opens The DownLoader, which is a separate program (included with MetaStock and described in Chapter 4 of this manual) that is very useful for creating security files. 2. In The DownLoader, select File > New > Security. The New Security dialog appears.
- 19. Getting Started with MetaStock 9.1 Security Files ❖ 15 3. Click the Look-up button. The Symbol Database dialog appears. 4. Scroll through the list of securities until you see 7 Eleven in the Name column. 5. Double-click the 7 Eleven entry to return to the New Security dialog. 6. In the First date box, change the date to one year prior to today. 7. Click OK. You just created an empty security file. You can now download data into the security file (explained on page 22), or read on in this chapter to learn how to create many security files at once.
- 20. 16 ❖ Security Files Getting Started with MetaStock 9.1 Create Multiple Security Files What if you want to create more than one security file? There are a couple of options. Create a Few Security Files One by One 1. In The DownLoader, select File > New > Security. The New Security dialog appears. 2. Click the Look-up button. The Symbol Database dialog appears. 3. Double-click on the security you want to create a security file for. You return to the New Security dialog, with your security’s name and symbol entered. 4. Click Create. A message window appears (very briefly) and disappears. The New Security dialog now appears with the Name and Symbol boxes empty. Your new security file now exists, and you can repeat steps 1 through 4 for as many new security files as you like.
- 21. Getting Started with MetaStock 9.1 Security Files ❖ 17 Create Many Security Files At the Same Time If you want to create dozens or hundreds of new security files, here’s how: 1. In The DownLoader, select File > New > Security to open the New Security dialog. 2. Click the Look-up button. The Symbol Database dialog appears. 3. Click the security at the top of the list, and scroll down to the first security that begins with the letter “A”. 4. Hold down the SHIFT key and click the first security that begins with the letter “A”. Several securities are selected. 5. Click OK. The New Security dialog appears, with the word “MULTIPLE” in the Name and Symbol boxes. 6. Click OK. The security files are created.
- 22. 18 ❖ Security Files Getting Started with MetaStock 9.1 Save Security Files in Different Folders So far, every security file we’ve created has been placed in a folder called “MetaStock Data” located on your C: drive (or wherever you installed MetaStock). But you can place security files in any folder that exists on your computer, or you can create a new folder and place the security files there. Place Security Files in an Existing Folder 1. In The DownLoader, select File > New > Security to open the New Security dialog. 2. Click the Browse button. The Browse for Folder dialog appears. 3. Select the desired folder and click OK. The New Security dialog now contains the existing folder’s information in the Folder box. 4. You can now enter the security’s name and symbol (or select one or more securities with the Symbol Database dialog) and click OK. Create a New Folder 1. In The DownLoader, select File > New > Security to open the New Security dialog.
- 23. Getting Started with MetaStock 9.1 Security Files ❖ 19 2. Click the Look-up button. The Symbol Database dialog appears. 3. Double-click a security in the list. You return to the New Security dialog. 4. In the Folder box, click to the right of “C:MetaStock Data”. A cursor appears next to the word “Data”. 5. Type new folder. (Don’t forget the backslash.) 6. Click OK. A dialog appears asking if you want to create the new folder. 7. Click Yes. The security file is placed in the folder you just created.
- 24. 20 ❖ Security Files Getting Started with MetaStock 9.1
- 25. Getting Started with MetaStock 9.1 The DownLoader ❖ 21 Chapter 4 - The DownLoader Your Data Vendor User ID and Password If you didn’t enter your User ID and Password when you installed MetaStock, this procedure shows you how to enter them now. To Enter Your Data Vendor User ID and Password 1. In MetaStock, select Tools > Options. The Application Properties dialog appears. OR If you’re running MetaStock Professional, select Tools > The DownLoader, then in the DownLoader, select Tools > Vendor Options…. 2. Click the tab that has your data vendor’s name on it. You’ll see a dialog similar to the one below. 3. Enter your User ID and Password in the User ID and Password boxes. 4. Click OK.
- 26. 22 ❖ The DownLoader Getting Started with MetaStock 9.1 Download Data Into a Security File In order to fill a security file with the most recent information, you must download that data. This is done using The DownLoader. This is a separate program included with MetaStock for the specific purpose of downloading security file data. To open The DownLoader, you can use the Windows Start button (Start > Program Files > Equis International > The DownLoader), or you can open it from inside MetaStock by selecting Tools > The DownLoader or clicking on The DownLoader icon in the toolbar. To Download Data 1. Make sure you’re connected to the Internet. 2. In MetaStock, select Tools > The DownLoader. The DownLoader opens. (The DownLoader is a separate program that you can launch from inside MetaStock.) 3. In The DownLoader, select Tools > Download Prices. The Select Securities dialog appears. 4. In the Folders window (the left window of the dialog), click on the plus sign next to Local Disk (C:). The C: drive expands to reveal several folders. DownLoader icon
- 27. Getting Started with MetaStock 9.1 The DownLoader ❖ 23 5. Scroll down (if necessary) until you see the folder named “MetaStock Data”, and click it. 6. Click the Add button (at the top center of the dialog). The MetaStock Data folder appears in the right window of the dialog.
- 28. 24 ❖ The DownLoader Getting Started with MetaStock 9.1 7. Click the Securities tab. Now you can see the securities contained in the MetaStock Data folder. In this case (if you completed the “Create a New Security” procedure starting on page 14), the only security in the folder is 7 Eleven. 8. Click OK. The Vendor Selection dialog appears. 9. Click the tab with your data vendor’s name on it. For this example, click Reuters DataLink. Notice that today’s date appears in the Ending date box. That’s the last date for which we’ll collect data.
- 29. Getting Started with MetaStock 9.1 The DownLoader ❖ 25 10. Click OK. The QuoteCenter message box appears, showing you the status of the download as it progresses. 11. When the download is complete, the message box disappears and the Collection Report dialog appears. Click Close. 12. In the DownLoader, select File > Exit.
- 30. 26 ❖ The DownLoader Getting Started with MetaStock 9.1
- 31. Getting Started with MetaStock 9.1 Charts ❖ 27 Chapter 5 - Charts Charts are the most integral and visible components of MetaStock. And MetaStock’s charts come equipped with many useful tools. Indicators and Line Studies are two of the most popular tools people use with charts, and they have their own chapter (on page 33). This chapter covers some of the other things you can do. Working With Charts By default, charts are divided into two main parts. The bigger part shows the security’s price plot, and the smaller part shows the volume. Change the Price Plot Style The price plot is the line formed on the chart by the security’s price information. You can change many aspects of the price plot’s appearance, including style (line, bar, candlestick, etc.), color, and line thickness.
- 32. 28 ❖ Charts Getting Started with MetaStock 9.1 To Change the Price Plot Style 1. With a chart open in MetaStock, select Format > Prices. OR Right-click on the price plot and select “<security name> Properties”. The security’s Properties dialog appears. 2. Change the Price style, Colors, or line Weight settings to the values you want, and click OK. Zooming In and Out on a Chart Sometimes you want to see a small section of a chart up close. There are several ways to zoom in. Using the Zoom in and Zoom out buttons Clicking the Zoom in and Zoom out buttons in the lower right corner of the chart zooms the entire chart. Alternatively, you can hold down the CTRL key on your keyboard and roll your mouse wheel up or down. Zoom in/Zoom Out Buttons
- 33. Getting Started with MetaStock 9.1 Charts ❖ 29 Using the Zoom Box button To zoom in on a particular section of the chart, click the Zoom Box button, then click and drag a rectangle around the area you want to zoom in on. Change the Beginning or End Date Suppose you’re looking at a chart, and you want to see data from a date before the earliest date on the chart. The easiest way to do this is to right- click on the X-axis (the line of dates/times at the bottom of the chart), select X-axis properties, and then enter the desired dates. Alternatively, you can close the chart, then reopen it. You can give it a new start date in the Open dialog. Anything you’ve added to the chart (line studies, for example) will still be there when you re-open it. To Change the Chart dates 1. Close the chart you’re working in. 2. Click Select File > Open. The Open dialog appears. Make sure your data vendor button is pressed (on the left side of the dialog, below the Favorites button). Notice the box in the lower left corner of the dialog, the box named Periodicity. This box determines what each bar represents in a chart’s price Data Vendor Button
- 34. 30 ❖ Charts Getting Started with MetaStock 9.1 plot. For example, if the periodicity is set to Daily, each bar (or candlestick, or line segment, etc.) represents one day. 3. In the Open dialog, click the Options button. A menu opens. 4. Select Load. The Load Options dialog appears. 5. Increase the number in the Load box to include the date you want to see. For example, if you want to see 100 days before the first day shown (assuming the periodicity is Daily), change the 500 in the Load box to 600. 6. Click OK. Type the security’s name in the Security Name box. 7. Click Open. The security’s chart opens with more periods displayed on the chart. (You may have to scroll left to see the new periods.) Another approach is to tell MetaStock how many periods to show (or what start and end dates to use) each time you open a chart. In the Load Options dialog, select “Prompt for dates when chart is opened”. Then, whenever you open a chart, you’ll get this dialog: Options Button
- 35. Getting Started with MetaStock 9.1 Charts ❖ 31 8. Choose to enter either a specific numbers of periods (based on the periodicity, which you can change in the Open dialog), or specific first and last dates.
- 36. 32 ❖ Charts Getting Started with MetaStock 9.1
- 37. Getting Started with MetaStock 9.1 Charts ❖ 33 Chapter 6 - Indicators and Line Studies What are Indicators and Line Studies? Indicators An indicator is a mathematical formula that uses a security’s data to generate a numerical outcome, which you can then use to anticipate future changes in price. For example, let’s look at the Average True Range indicator. Its formula just calculates the average of these three values over a range of dates: • The distance from today’s high to today’s low. • The distance from yesterday’s close to today’s high. • The distance from yesterday’s close to today’s low. The result is just a number plotted on a graph. So what do you do with that graph once you’ve got it? You interpret it. You can find several books about technical analysis at your bookstore, and most of them will contain information about interpreting volatility indicators. (The Average True Range indicator is a volatility indicator.) Interpreting indicators is a mixture of art and science, and is too involved for this manual to cover. But MetaStock’s help system includes help topics for each indicator provided, and some suggested reading materials to satisfy your curiosity. For step-by-step instructions that show you how to plot an indicator, see page 8.
- 38. 34 ❖ Charts Getting Started with MetaStock 9.1 Line Studies Line studies are shapes and lines you draw on a chart to help identify patterns and interpret price or indicator movement. A simple example is the trendline, which we can use to identify a security’s resistance level. Take a look at the following chart: Where’s the resistance level? You can see it’s somewhere between 115 and 125, but a trendline really highlights it for you: This is just one example of a line study. There are dozens more, with dozens of ways to interpret them. Again, describing how to interpret line studies in detail is beyond this manual, but MetaStock’s online help is a great place to start. And there are lots of technical analysis books that will help, too.
- 39. Getting Started with MetaStock 9.1 Charts ❖ 35 There are two types of line studies: those that are line based and those that aren’t. Line studies that are line based require you to click and drag a line between a starting and ending point to draw the line study. Those that aren’t line based appear as soon as the mouse pointer is inside an inner window. A mouse click anchors the line study. For step-by-step instructions that show you how to draw a line study, see page 10.
- 40. 36 ❖ Charts Getting Started with MetaStock 9.1
- 41. Getting Started with MetaStock 9.1 Power Tools ❖ 37 Chapter 7 - Power Tools MetaStock’s Power Tools MetaStock offers a set of Power Tools that make the most of MetaStock’s number-crunching power. The Power Tools are: • The Enhanced System Tester • The Explorer • The Expert Advisor They’re called Power Tools for a reason. They do a lot of work for you and generate lots of information you can use to make more informed decisions. Sometimes MetaStock’s Power Tools are a little overwhelming for beginners. With that in mind, this chapter introduces you to the general idea and purpose behind each Power Tool, and walks you through a simple tutorial for each one as well. When you’re ready to roll up your sleeves and get into some serious backtesting and writing your own formulas, consult the big MetaStock manual and the online help system. They contain lots of detailed information to help you on your way. The Enhanced System Tester System testing involves the development and testing of trading systems to determine the systems’ historical profitability. System testing helps answer the question, “If I had traded this security using these trading rules, how much money would I have made or lost?” The Enhanced System Tester also shows you which securities work well with which systems. MetaStock comes with dozens of ready-made systems you can use to backtest against securities. With the Enhanced System Tester, you can: • Test one system on one security • Test many systems on one security • Test one system on many securities • Test many systems on many securities The following tutorial shows you how to test many systems on many securities. It’s pretty easy once you know how, and the other scenarios described above are even easier by comparison.
- 42. 38 ❖ Power Tools Getting Started with MetaStock 9.1 To use the Enhanced System Tester 1. Click the Enhanced System Tester button or select Tools > Enhanced System Tester. The Enhanced System Tester appears. 2. The Enhanced System Tester is divided into three main sections: the systems list (on the left side), the summary (upper right), and the simulations list (lower right). 3. In the systems list, scroll down until you see “PS StochRSI”, and click on it. 4. Hold the CTRL key and click "PS Swing Index" (just below PS StochRSI). Enhanced System Tester button
- 43. Getting Started with MetaStock 9.1 Power Tools ❖ 39 5. Click the New Simulation button at the bottom of the Enhanced System Tester. The “Select Systems” screen of the Perform Trading Simulation wizard appears with PS StochRSI and PS Swing Index already highlighted. 6. Click Next. The “Select Securities” screen appears. 7. Click Add Securities.
- 44. 40 ❖ Power Tools Getting Started with MetaStock 9.1 The Add Securities dialog appears. It looks and works just like the Open dialog described on page 6. 8. Double-click the Stocks - Common folder, and then double-click the S & P 100 folder. 9. Hold the CTRL key and click the first five securities in the list. 10. Click Open. You’re back in Perform Trading Simulation wizard. 11. Click Start. The Enhanced System Tester disappears, and a little window appears in the lower right corner of the screen. It shows you some information about the test being performed: how long it’s been going, the most recent result, and the most profitable result. When the test is complete, a button that says "View Results" appears in the little window. 12. Click View Results.
- 45. Getting Started with MetaStock 9.1 Power Tools ❖ 41 13. The Test View appears. The graph at the top shows each system’s average net profit. In this example (run in February 2002), notice that PS StochRSI had the highest average net profit (even though it’s negative). 14. Double-click PS StochRSI (in the lower half of the screen). PS StochRSI’s Test View appears. The graph at the top shows the net profit for each security tested with the StochRSI system. 15. In the example, Amer Intl Group had the best net profit, so double-click it in the lower half of the screen. The Result Details View appears. Note: Your results may be different than what’s shown here. If so, just pick the stock that had the best net profit.
- 46. 42 ❖ Power Tools Getting Started with MetaStock 9.1 The Result Details View contains five reports full of detailed information about how the stock performed using the StochRSI system. To learn what all these reports mean, refer to the Enhanced System Tester section of the big MetaStock manual or search MetaStock’s online help system for keyword Enhanced System Tester. 16. Close the Enhanced System Tester by clicking the "X" in the upper right corner.
- 47. Getting Started with MetaStock 9.1 Power Tools ❖ 43 The Explorer The Explorer finds good matches between systems and securities. It actually does a lot more (explained in the MetaStock User Manual’s “Ranking and Screening Securities” chapter), but the following tutorial will get you started. 1. In MetaStock, select Tools > The Explorer, or click the Explorer button. The Explorer dialog appears. You see a list of explorations, but how do you know what they’re supposed to do? Explorer button
- 48. 44 ❖ Power Tools Getting Started with MetaStock 9.1 2. Click Edit to find out more about an exploration. (If something asks you for a password, just click Cancel.) 3. Clicking Edit opens the Exploration Editor dialog, where a brief description of the exploration appears in the Notes section. When you’re finished reading the description, click Cancel. 4. Back in The Explorer dialog, scroll down in the list, and select PP::Pivot Rotation.
- 49. Getting Started with MetaStock 9.1 Power Tools ❖ 45 5. Click Options. The Explorer Options dialog appears. 6. In the Explorer Options dialog, select Load _____ Records and enter “1000”. 7. Click OK. 8. Click Explore. The Select Securities dialog appears. 9. In the Select Securities dialog, click Add Securities. The Add Securities dialog appears. 10. Click the Options button and select View by Name. 11. Double-click the Stocks - Common folder to open it. 12. Double-click the S & P 100 folder to open it. 13. Highlight the security at the top of the list. 14. Hold the SHIFT key and click the tenth security down on the list. Now ten securities are selected. (You can select more or fewer securities if you want to.)
- 50. 46 ❖ Power Tools Getting Started with MetaStock 9.1 15. Click Open. You return to the Select Securities dialog.
- 51. Getting Started with MetaStock 9.1 Power Tools ❖ 47 16. Click OK. The exploration begins, and you see the Exploration Status dialog. It shows you how much time the exploration will take to complete, plus lots of other useful information. When the Exploration is complete, a notification dialog appears.
- 52. 48 ❖ Power Tools Getting Started with MetaStock 9.1 17. Click the Reports button to see the exploration’s results. Each security has a set of results organized into columns. You can sort the results by any of these values by clicking on the column’s heading. For example, click the column heading 52 Wk. High. The lowest value now appears at the top of the list. Click the heading again, and the highest value appears at the top of the list. Note: Different explorations have different values for these columns. Click the Exploration tab to see what the values are. 18. Click AOL TIME WARNER in the Results list. Note: The results you get may be different than the results shown here. If AOL isn’t in your results list, select any security you like. If there are no results in the list, run the exploration again and include more securities. You could also increase the number of records loaded with the Explorer Options dialog (step 5 on page 45). 19. Click the Open Chart button. AOL Time Warner’s chart opens in the background. 20. Click Close and click Close again to get to the chart.
- 53. Getting Started with MetaStock 9.1 Power Tools ❖ 49 The Expert Advisor The Expert Advisor offers advice, commentary, and suggestions when to buy or sell a stock. Most systems have a companion expert advisor that works well with the securities chosen by that system. For example, the previous section shows how to use the PP::Pivot Rotation exploration in the Explorer. We’ll use the PP::Pivot Rotation expert advisor on AOL, since our PP::Pivot Rotation exploration returned AOL as a result. Note: Any security/expert combination will work with this example. 1. In MetaStock, open a chart for AOL Time Warner (AOL). 2. Right-click anywhere in the chart. The shortcut menu opens. 3. In the shortcut menu, select Expert Advisor, then select Attach. The Attach Expert dialog appears. 4. In the Attach Expert dialog, scroll down and click PP::Pivot Rotation. 5. Click OK. The chart now has some red and blue arrows on it, and some of the bars are red and some are blue. All these graphics are described at the end of this tutorial. For now, let’s move forward and see what else the Expert does. 6. Right-click in the chart again to open the shortcut menu. This time, select Expert Advisor, then select Commentary. The Commentary window appears.
- 54. 50 ❖ Power Tools Getting Started with MetaStock 9.1 7. Resize the Commentary Window to make it bigger, or scroll down to the Summary section. This section tells you if a buy or sell signal was generated today, or when the last signal was generated. IMPORTANT: Remember that buy and sell signals aren’t gospel. They’re just suggestions. The obvious question then is "How reliable are these suggestions?" To find out, use the Enhanced System Tester (page 37) to test how well this expert’s system works when used with this security. You can see commentary for any bar on the chart by clicking the left and right arrows at the top of the Commentary Window. 8. Once you have the expert attached, view the chart daily to see if the expert generates a buy or sell signal. If you’ve tested the system with the security and they work well together (the system produced a steadily rising equity line), you may want to buy or sell shares as the expert suggests. Blue "up" arrow Long Entry Signal. The system suggested entering a long position on this date. Red "down" arrow Short Entry. The system suggested entering a short position on this date. Small Arrow (can be red or blue). The system suggested adding to an existing position on this date.
- 55. Getting Started with MetaStock 9.1 Getting Help ❖ 51 Chapter 8 - Getting Help There will be times when you need help with a certain feature. Several sources are readily available. Perhaps the quickest way to find an answer is with the online help system. If you need help on a certain dialog or command, click the dialog’s Help button and obtain instant access to information about the task at hand. It’s like having a user’s manual that automatically turns its pages based on what you’re doing. Five ways to access the Help system: 1. Use the Help menu in the main toolbar. The Help menu gives you access to: • The standard online help system by choosing MetaStock Help • Context Sensitive Help (see #5 below) • Equis resources on the Internet • The Tip of the Day window • The Quickstart Tutorials • and information about your MetaStock program and your computer system by choosing About MetaStock.
- 56. 52 ❖ Getting Help Getting Started with MetaStock 9.1 2. Press the F1 key. Pressing the F1 key from anywhere in MetaStock displays the help screen for the current task, including menu items. For example, point to the Open command in the File menu, then press the F1 key. Help for the Open dialog will appear. 3. Click on the Help button within any dialog. Every dialog in MetaStock contains a Help button. 4. Right-click on any object to display the object’s shortcut menu. Every shortcut menu contains a Help command. 5. Click the Context-sensitive Help button on the toolbar to find out about an item on the screen. When the mouse pointer changes to a question mark, choose a menu command or click on an item on your screen. For example, to learn how to interpret the Relative Strength Index, click the Context Sensitive Help button, and then click on the Relative Strength Index plot in an open chart. To search the Help system: 1. Select Help > MetaStock Help. 2. Click the Index tab and type the topic word you wish to search for. For example, if you wanted to know more about Candlestick charts, type the word “candlestick” in the box. The list will automatically scroll to the correct topic as you type. 3. When the topic for which you want information appears, click it, and then click the Display button. To get help on a chart feature: • Right-click the feature (trendline, indicator, etc.) and choose Help from the shortcut menu. More Places to Get Help Technical Support Contact Information For your convenience, many of the answers to your support questions can be found in the manuals and help files. Additional information is provided on our web site, in the Customer Zone. Note: If you purchased MetaStock directly from a MetaStock Reseller, they will provide your first line of support. Please contact them for assistance. When you contact Equis Support, please be prepared to provide your customer number or name and address to enable us to locate your account information. Help button Context Sensitive Help button
- 57. Getting Started with MetaStock 9.1 Getting Help ❖ 53 Our Support Team strives to respond to written responses (emails, faxes, and service requests) within the first business day we receive them. Support queries are addressed during the support hours listed on our web site. Please note that if you post a request outside of the listed support hours, we will address your request on the following business day in the order that it was received. Please be aware that the volume of requests fluctuates and on occasion it may take longer to receive a response. For current support hours, please visit www.equis.com and go to the About Equis page. Select Contact Information there to get this information. Due to the inherent complexity, design, and creation of custom indicators, explorations, system tests, and experts, Equis cannot provide free development for these tools. However, development is available for a reasonable fee. Fill out the FORMULA HELP.DOC file found in the MetaStock folder. This file is viewable with WordPad. Email the form to formulas@equis.com. You will receive a quote before the development will be completed. MetaStock End-of-Day and MetaStock Professional Product Support Phone: +1 (801) 265-9998 Fax: +1 (801) 265-2114 Email: support@equis.com Service Request: Service requests can be accessed directly from MetaStock by selecting Submit Service Request on the Help menu; you can also access the same resource through the Customer Zone area of www.equis.com. You will be notified by email when your service request is updated/resolved. Mail: Equis International, Technical Support Dept. 90 South 400 West Suite 620 Salt Lake City, UT USA 84101 Online Chat You can exchange instant messages with a support representative from within MetaStock using the online chat feature. 1. In the Help menu, click Request Online Assistance. A dialog appears and asks you if you want to connect to the community and request support. 2. Click Yes. The Discussion: Support dialog appears, and a support representative will join you as soon as possible.
- 58. 54 ❖ Getting Help Getting Started with MetaStock 9.1 Reuters DataLink Support Note: In order to provide better service, the following telephone numbers and email address will only provide support for Reuters DataLink; support for MetaStock will not be provided. MetaStock questions must be directed to the MetaStock Product Support channels as described above. Phone: +1 (800) 842-3045 (Sales and Billing Questions) +1 (801) 270-3298 (Support Questions) Email: support@reutersdatalink.com QuoteCenter Data Feed Product Support Note: In order to provide better service, the following telephone number and email address will only provide support for the QuoteCenter Data Feed; support for MetaStock will not be provided. MetaStock questions must be directed to the MetaStock Product Support as described above. Phone: +1 (801) 270-3290 Email: msqcsupport@equis.com
- 59. Getting Started with MetaStock 9.1 Getting Help ❖ 55 Chapter 9 - Reuters DataLink Features (MetaStock End-of-Day) Choosing a Service Package Reuters DataLink offers a service that allows you to sign up over the Internet at http://www.reutersdatalink.com/signup. The sign-up process is completely secure. If you do not have access to the Internet you can sign up by calling 1-800-842-3045. If you already have an account with Reuters DataLink and would like to change it, call them directly at 1-800-842-3045. If you are located outside of North America, dial +1 801-265-8886. To sign up with Reuters DataLink on the Internet 1. Either • Run your web browser and go to: http://www.reutersdatalink.com/signup Or a) Start The DownLoader. (Either click the The DownLoader icon in the MetaStock toolbar, or Select Start> All Programs> Equis International> The DownLoader). b) In the DownLoader, select Tools> Vendor Options to open the Vendor Options dialog, and click the Online Sign-up button. This opens the built-in browser to the Reuters DataLink sign-up page. 2. Fill out the secure web form. Note: Reuters DataLink accepts both credit card and checking account debit payments. 3. When the form is complete, click the Submit button at the bottom of the page. You will receive, by email, confirmation of your sign-up within one business day. The confirmation will include your User ID and selected password.
- 60. 56 ❖ Getting Help Getting Started with MetaStock 9.1 Reuters DataLink Application Properties Some options available only to Reuters DataLink users can be accessed by selecting Tools > Options, and then clicking on the Reuters DataLink tab. These options are used only with DataOnDemand™. If you signed up with Reuters DataLink after installing MetaStock, you may enter your User ID and Password here. After you have entered your information, close down and restart MetaStock for the change to take effect. You should then see the Reuters DataLink shortcut on the shortcut bar in the Open dialog. User ID†. Enter your Reuters DataLink User ID in this box. Password † . Enter your Reuters DataLink Password in this box. Cache Folder. Enter the path to your online cache folder. This is usually C:MetaStock DataDataOnDemand Cache. † This information is used only with DataOnDemand™. To download end-of-day data with The DownLoader, you need to enter this information in the DownLoader's Vendor Options.
- 61. Getting Started with MetaStock 9.1 Getting Help ❖ 57 Number of Securities to Cache. Enter the number of securities to store in the online cache folder. When a security is requested after the maximum number of securities is reached, the oldest security will be deleted before adding the new security to the online cache folder. Seconds until Timeout. Enter the number of seconds for MetaStock to wait for data after sending a request to Reuters DataLink for online data. Automatically display messages when they arrive. Check this box if you want the messages from Reuters DataLink to be displayed automatically when they arrive. Advanced. Click the Advanced button to access the Advanced options for DataOnDemand with Reuters DataLink. You should not change these options unless instructed to do so by a Reuters DataLink technical support representative. Reuters DataLink Symbols You can find a list of all securities available for charting through DataOnDemand by choosing the Reuters DataLink shortcut from the shortcut bar in MetaStock’s Open dialog.
- 62. 58 ❖ Getting Help Getting Started with MetaStock 9.1 Symbols available for end-of-day collection can be found in the Symbol Database. Select File > New > Security in either MetaStock or The DownLoader. In the New Security dialog, click the Look-up button to display the Symbol Database. For more information on creating symbols for Reuters DataLink, please refer to the “Reuters DataLink” section of the Symbols Appendix in The DownLoader Users’ Manual. Each month, the Symbol Database is updated on the Equis International web site. You can update this list automatically by choosing Tools > Update Symbol Database in either MetaStock or The DownLoader. The Symbol Database is as accurate as possible, but new symbols may not be added in time for the monthly publication on the web site. If you are unable to find a specific symbol in the Symbol Database, you can create a local security by typing the symbol into the New Security dialog. You can also add the symbol to the Symbol Database by choosing New Symbol while the Symbol Database dialog is displayed. If you have a chart open and type a symbol that is not in the database, the New Symbol dialog will appear automatically. The next time you update the Symbol Database by using the Update Symbol Database command, any new symbols you have added will not be removed from the database.
- 63. Getting Started with MetaStock 9.1 eSignal Features (MetaStock Professional) ❖ 59 Chapter 10 - eSignal Features (MetaStock Professional) Note: This data service requires an internet connection. Any internet service provider will work, as long as you have some way of avoiding disconnects due to inactivity. America Online (AOL), EarthLink, AT&T Worldnet, cable modems, ISDN, and DSL are examples of compatible internet connections. eSignal is a data service compatible with MetaStock’s DataOnDemand™ technology. With DataOnDemand, you do not need to store any data on your own hard drive. The data remains on the computer at eSignal, but can be remotely accessed and displayed in a chart in MetaStock. The entire eSignal database is available for charting.
- 64. 60 ❖ eSignal Features (MetaStock Professional) Getting Started with MetaStock 9.1 eSignal Application Properties Some options available only to eSignal users can be accessed by choosing Options from the Tools menu, then clicking on the eSignal tab. These options are used only with DataOnDemand™. Network Timeout. When a request for data is sent to eSignal, MetaStock will wait this number of seconds for the data before displaying a Timeout error message. Smart Charts Use the same Smart Chart for intraday and end of day data. Check this box to maintain one Smart Chart per security. This can increase the available space on your hard drive.
- 65. Getting Started with MetaStock 9.1 eSignal Features (MetaStock Professional) ❖ 61 Online Cache Security data can be stored on your local system for quick access. Each time you request a new chart through DataOnDemand, the data will be stored in your online cache folder. The next time you request the same security, the data stored in the cache will be displayed first, then the new data will be requested from eSignal. If changes have been made to the data since the data was stored in the online cache, a split for example, you need only to click on the Refresh button to re-request all data from eSignal. Cache Folder. This is the location on your hard drive where your online cache will be stored. The default is C:MetaStock DataDataOnDemand Cache. Limit Cache to ____ Securities. You may store any number of securities between 0 and 6000. The default number is 500. When the limit has been reached, the oldest entry will be deleted, and the newly requested security will be stored. Keep unopened intraday securities in cache for __ days. MetaStock will wait this number of days for the securities to be opened before deleting them. This can increase the available space on your hard drive. Using the eSignal Data Manager You must have your Data Manager software running successfully before you can receive online or real-time quotes from eSignal. If you are receiving quotes, your Data Manager is working correctly. When you install your Data Manager software, be sure to select the appropriate data type – delayed or real-time. If you select the wrong type of data feed, your data collection will be unreliable. Shutting Down the eSignal Data Manager When you start MetaStock, all other software that MetaStock needs to collect online and real-time data is started automatically. Likewise, if any of the necessary programs are shut down while MetaStock is running, they are restarted automatically. The following diagram represents the relationship between these programs.
- 66. 62 ❖ eSignal Features (MetaStock Professional) Getting Started with MetaStock 9.1 Each program detects whether or not the next program is running, and launches it if it is not. When you exit MetaStock, you are asked if you want to shut down the File Server. If you choose Yes to shut down the File Server, the Data Server will be shut down also. The Data Manager will remain running, however, so your other Signal software can continue to receive data. To shut down the Data Manager, double-click the Data Manager icon on the task bar, then click the Close button in the top right corner of the Data Manager window. The Equis Services Bit When you subscribe to the eSignal data service, you choose what services you will be using. One of those is Equis Services. There is no additional charge for this service, but it must be enabled before you can receive quotes in MetaStock. To verify that Equis Services has been enabled: 1. Choose Communications from the Receiver menu in the eSignal Data Manager. MetaStock MetaStock File Server Equis Data Server Data Manager Data Manager icon Close button
- 67. Getting Started with MetaStock 9.1 eSignal Features (MetaStock Professional) ❖ 63 2. Click the Services button to view the list of services that have been enabled. 3. Look for the letters EQ in the Basic services box at the top of the dialog. If you do not see the letters EQ in your basic services box, you should contact eSignal and ask them to enable Equis Services on your account. You may also add services to your account using the eSignal web site: www.eSignal.com.
- 68. 64 ❖ eSignal Features (MetaStock Professional) Getting Started with MetaStock 9.1 eSignal Symbols If you are using DataOnDemand™ with eSignal, you can find a list of all securities available for charting by choosing the eSignal shortcut from the shortcut bar in the Open dialog of MetaStock. Symbols available for real-time or end-of-day collection can be found in the Symbol Database. Choose New, then Security from the File menu in MetaStock or The DownLoader. In the New Security dialog, click the Look-up button to display the Symbol Database. Click this button to display a list of symbols available through DataOnDemand™
- 69. Getting Started with MetaStock 9.1 eSignal Features (MetaStock Professional) ❖ 65 Each month, the Symbol Database is updated on the Equis International web site. You can update this list automatically by choosing Update Symbol Database from the Tools menu in either MetaStock or The DownLoader.
- 70. 66 ❖ eSignal Features (MetaStock Professional) Getting Started with MetaStock 9.1
- 71. Getting Started with MetaStock 9.1 Quote.com Features (MetaStock Professional) ❖ 67 Chapter 11 - Quote.com Features (MetaStock Professional) Quote.com Application Properties Options available only to Quote.com users are accessed in the Application Properties dialog. Choose Options from the Tools menu, then click the Quote.com tab. These options are used only with DataOnDemand™. User ID. Enter your Qcharts-MetaStock User ID. Password. Enter your Qcharts-MetaStock password.
- 72. 68 ❖ Quote.com Features (MetaStock Professional) Getting Started with MetaStock 9.1 Timeout after. When a request for data is sent to Quote.com, MetaStock will wait this number of seconds for the data before displaying a Timeout error message. Use the same Smart Chart for intraday and end of day data. Check this box to maintain one Smart Chart per security. This can increase the available space on your hard drive. Online Cache. Security data can be stored on your local system for quick access. Each time you request a new chart through DataOnDemand, the data will be stored in your online cache folder. The next time you request the same security, the data stored in the cache will be displayed first, then the new data will be requested from Quote.com. If changes have been made to the data since the data was stored in the online cache, a split for example, you need only to click on the Refresh button to re-request all data from Quote.com. This data may also be used by The Explorer and The DownLoader, which can access only locally stored data. Cache Folder. This is the location on your hard drive where your online cache will be stored. The default is C:MetaStock DataDataOnDemand Cache. Limit cache to. You may store any number of securities between 0 and 1000. The default number is 500. When the limit has been reached, the oldest entry will be deleted, and the newly requested security will be stored. Keep unopened intraday securities in cache for. All intraday charts will be removed from the cache that have not been opened over the specified period of time.
- 73. Getting Started with MetaStock 9.1 Quote.com Features (MetaStock Professional) ❖ 69 Quote.com Symbols If you are using DataOnDemand™, you can find a list of all securities available for charting by choosing the Quote.com shortcut from the shortcut bar in the Open dialog of MetaStock Professional. Symbols available for real-time or end-of-day collection can be found in the Symbol Database. Select File > New > Security in MetaStock or The DownLoader. In the New Security dialog, then click the Look-up button to display the Symbol Database. Each month, the Symbol Database is updated on the Equis International web site. You can update this list automatically by choosing Update Symbol Database from the Tools menu in either MetaStock Professional or The DownLoader. You must update your Symbol Database monthly to have access to all currently active futures contracts. Click this button to display a list of symbols available through DataOnDemand™
- 74. 70 ❖ Quote.com Features (MetaStock Professional) Getting Started with MetaStock 9.1 Quote.com Server Information When you contact Quote.com for assistance, you may need to provide the name of the server your application is attached to. The “Show Quote.com Servers” utility provides you with this information. To run the Show Quote.com Servers utility: 1. Click the Windows Start button 2. Select Programs > Equis International > Show Quote.com Servers. The “Show Quote.com Servers” utility appears displaying each application that is accessing Quote.com servers, and which server each application is attached to.
