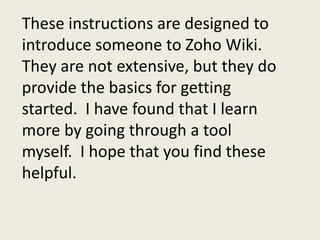
Howto zoho
- 1. These instructions are designed to introduce someone to Zoho Wiki. They are not extensive, but they do provide the basics for getting started. I have found that I learn more by going through a tool myself. I hope that you find these helpful.
- 2. The first step in creating your Zoho Wiki is to log into Zoho. The URL is http://zohowiki.com After you log in, you will need to create your account. You will create a user name and password on this first page. You can use Google, Google Apps, Yahoo, or Facebook for creating your account.
- 3. Once you have logged in using one of the previously mentioned search engines/social networks, you will see the following screen. You will click on the above link to create a new wiki.
- 4. You will have to give your wiki a name and determine if you want the wiki to be private or public. You will still be able to determine whether people can just see or will have editing privileges on your wiki.
- 5. Next, you select the color theme for your wiki. After choosing your theme, you will click on “create wiki.”
- 6. After your have “created your wiki,” you will see your dashboard.
- 7. In the left hand upper corner of your dashboard, you will see your Home Page. This is where you will begin designing your wiki. This is similar to an introduction. You will have the opportunity to create additional pages that will be a part of your home page. In order to make changes to your page, you will need to click on “Edit.”
- 8. Clicking on edit allows you to change your pages. Once you go into editing mode, you will see the editing tool bar that looks a lot like the Word tool bar; however, you have a lot of additional options, such as using html code to add upload documents and pictures, creating links, creating banners, and using other Zoho gadgets to enhance your wiki page.
- 9. You can begin creating text on your wiki page once you go into edit mode. You have tools to increase the size of the font. If you want to add video, pictures, use gadgets, or create links, you will use a number of the icons on your tool bar. One of the most popular is the HTML icon which allows you to utilize tools that are written in code. You have to find the tool that you want to utilize and copy the code so that you can past the code into your wiki page.
- 10. Look Here In most tools that have HTML code, you can copy the code from the tool that allows you to embed a page, or file into your wiki.
- 11. Once you have copied the code, you will click on the “Insert Code” tab and see the following screen. Paste your code here.
- 12. To embed a video into your wiki page, you choose the gadget icon. Once your have this selected, you will paste in the URL for your video. Widget Icon
- 13. Before you paste a ULR, you will choose the gadget you are going to use. There is a list of gadgets on the left side of the gadget menu. Paste your URL here.
- 14. These instructions will get your started with using text and embedding video and other HTLM tools into your page(s). Be sure to save your changes regularly so that you don’t lose any important content. If you are creating this wiki to use with others, you will have to invite them to join your wiki and give them permission to edit your pages.
- 15. Going to your dashboard and selecting settings is where you invite and give permissions.
- 16. Before your guests can become members of your wiki, they will have to accept your invitation and create their own user names and passwords. Wikis can empower your students and provide a forum to continue your classroom dialogue long after your instructional period has ended.
