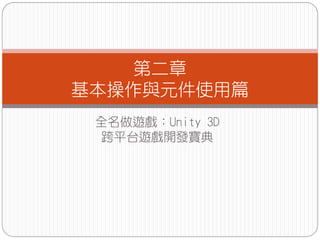
Ch2
- 2. 2-1 建立場景與基本物件 建立專案 首先我們先建立一個新的專案及新的場景,並用此 場景來進行練習。
- 4. 建立場景 建立完專案之後,接下來建立場景,每個專案之中, 會有多個場景,場景也可視為關卡。 新增新的場景之後,立即儲存場景。
- 5. 自訂場景的名稱
- 6. 建立場景後,在Project View 中會產生相對應的圖 示及檔案 基本物件與材質 新增完場景之後,接下來我們新增一個資料夾, 建立幾個典型的幾何物件,並建立材質套用上去。
- 11. 建立四個材質球並將其命名。
- 13. 在Project 視窗中,搜尋texture 關鍵字,找出適合 的圖檔,拖曳至平面物件上賦予貼圖,如果還沒有 任何貼圖可以套用,可在Project 視窗中按右鍵– ImportPackage Terrain Assets,匯入內建的資源。
- 17. 光源渲染設定 Unity3 的光照系統有 了重大的改變,預設 的光照模式為原本的 Forward 模式,而我們 在設定影子時,會因 為Forward 模式而獲得 一些錯誤,我們可以 從 Project Setting –> Player(玩家) 的設定中, 將成像模式改成 Deferred 模式來提升 光照的品質及效能。
- 18. 更改成像模式
- 21. 點狀光
- 22. 自訂光線材質 光源除了能提供光照的效果之外,光源的本身也可 以利用圖檔來美化及成像, 我們可以在光源的屬 性中, 找到Flare (閃耀)參數,點擊參數旁的小圓 點來選擇光線材質,這裡我們選擇太陽。
- 25. 2-3 攝影機使用與設定 在遊戲中,攝影機決定了整體的視角方向及範圍, Unity3 新增了許多貼心的功能,讓我們能更方便地 預覽,接下來讓我們看看攝影機的相關屬性及設定。 當我們新建一個場景時,預設就會有一台 Main Camera,我們點擊主攝影機時,右下角會出現攝 影機的預覽。
- 27. 攝影機的屬性
- 30. 同時看見場景視窗及遊戲視窗
- 31. 2-4 物理元件使用與設定 Unity 內建了強大的奧加物理運算引擎,並且將常 用的功能彙整成內建的元件供我們使用,接下來我 們將利用之前所建立好的基本物件來練習物理功能 的運用。
- 32. 新增剛體效果於基本物件上 首先我們先選擇一個物件,並 從物理選單中,新增一個剛體 元件(Rigidbody)到所選的物 件上。 確認屬性欄中,剛體元件的重 力參數是否已勾選。
- 33. 點擊播放鍵執行遊戲預覽
- 36. 執行後產生彈跳效果
- 38. 物理互動布料功能實作 物理互動布料功能是Unity3 的新功能之一,我們可 以利用布料功能來模擬非常多的狀態,比如說:衣 服、旗幟、網子等等,我們利用之前建立好的幾何 物件來進行基本的布料操作練習。 首先我們先選擇平面物件(Plane),然後附加二個 布料功能的必要元件。
- 39. 必要元件之一 Interactive Cloth (互動布料) 必要元件之二 Cloth Render (布渲染)
- 40. 附加完二個必要元件之後,我們接下來要作一些基本的 設定,首先,我們先了解一下這個Interactive Cloth 的 作用原理,我們可以把它想像成一個專門“複製別人” 的元件,怎麼說呢?因為Interactive Cloth 並不會把原 本的這個平面物件(Plane)進行物理運算變化,而是 另外動態生成一個和 Plane 一模一樣的網面,換句話說, 在運作的過程中,你會發現,原本的Plane 並沒有任何 變化,而是Interactive Cloth 會另外生成一個網面而進 行物理運算變化。 另外一個元件Cloth Renderer 則是將動態生成的這個網 面進行成像,賦予它材質及貼圖即可與正常模型一般, 成像在畫面上。
- 42. 然後在 Clother Renderer 屬性中,指定一個材質球 成像。
- 44. 原本Plane 上的 Collider (對撞機)會影響物理的運 算,動態生成的那塊布 會被這個Collider 吸著, 所以我們得把它移除掉。
- 45. 我們把Plane 的位置往上拉到其它四個物件的上面, 執行預覽, 成功的話,這塊布就會掉下來並且軟 趴趴的囉!
- 46. 布料物理綁定 我們已經簡單地實現了基本的布理效果,但是現在 另一個問題來了,如果以目前的設定來說, 它也 就只會往下掉,我們接下來要幫這塊布設定綁定的 物件來產生布料的彈跳效果。
- 48. 接下來在Interactive Cloth 屬性中,將 Attached Colliders 的數量設定為2,然後將場景中,Plane 二 側的物件拖曳至新增加的二個參數中。
- 50. 如果一切正常的話,執行遊戲預覽,我們就會看到 軟Q 軟Q 的布了!
- 51. 在互動布料的屬性中其實有很多的參數可調整,比如 說延展度、壓力、摩擦力、撕裂幅度等等,有待大家 慢慢地調整出自已想要的效果囉! 物理關節:在物理元件的最後一個部分, 我們來實作 物理關節,Unity 內建了好幾種物理關節,我們以鉸 鏈關節(Hinge Joint)來進行練習。
- 53. 在物理選單中,賦予它Hinge Joint 元件,此時我們 會在它身上看見一個橘色的箭頭,代表目前旋轉的軸 向。
- 57. 2-5 分子運動與軌跡成像 練習完基本的物理操作之後,接下來我們來練習分 子運動效果的實作。 分子運動是由三個組件組合而成, 包含了Particle Emitter( 分子發射器),Particle Animator(分子 動畫產生器),及Particle Renderer(分子成像器 ),這些組件可以共同也可以分開使用。
- 58. 我們先以完整的一整個分子運動系統來練習,Unity 內 建了一個完整的分子系統,我們可以直接建立分子系 統,就不用再一個一個新增囉。 從遊戲物件選單中,建立一組新的分子運動系統
- 61. 此時分子和圓柱的位置可能不一樣,我們在子物件 上,也就是分子系統上,點擊右上角的齒輪呼叫功 能選單,執行 Reset Position 功能,將分子系統的 位置還原至與圓柱的位置相同。
- 62. 預設的分子成像是白色的,就像一堆小白球一樣, 所以我們在Particle Renderer 屬性中,新增材質, 並指定 Fire Add 材質給它,如果沒有材質可選, 可在專案空白處按右鍵 Import Package Particles ,將內建的分子系統資源匯入進來,即有 多個材質可選用,套用之後即完成分子運動的設定 。可執行遊戲預覽來觀看效果。
- 63. 軌跡成像器 除了分子運動之外, 在Particle 的元件中, 還有 另一個功能,Trail Renderer,軌跡成像器的主要功 能,是將物件的移動路徑成像出來,可用來表現速度 的感覺或是軌跡的呈現。 在選單中附加軌跡成像元件。
- 65. 接下來我們可以在軌跡成像器屬性中調整參數,例 如成像時間我們先設定成 3秒,開始及結束的寬度 各設為1 及0(愈來愈小),顏色的變化順序等, 最後賦予一個材質及貼圖給它,完成基本的設定。
- 67. 接下來, 選擇圓柱物體後, 從Window 選單中呼 叫出動畫編輯器視窗。
- 68. 動畫編輯視窗
- 70. 在錄製動作之前,基本原理我們先了解一下: 簡單來說,我們在時間軌上,定義我們所要的關鍵點 (Key),而關鍵點和關鍵點之間的動態會由電腦自動 計算,然後記錄在Curve曲線上,所以基本上我們會使 用到時間軸、Curve以及Key。 而在創造動態的時候,可記住一個口訣“先決定時間 ,再決定位置”,才不會手忙腳亂,東西亂跑亂飛!
- 72. 在錄製動作時,先把時間軸紅線拉回第0 秒的地方 ,然後在 Position 的任何一個資訊上,新增一個 Curve 曲線,或是新增Key,不論哪一種,都會產 生Curve 及一個Key。
- 74. 在思考的邏輯上,假設,時間總共是4 秒,而我們希 望圓柱體逆時鐘繞場一周,我們將視角在腦中變成上 視圖,也就是從上往下看,此時的時間點及位置應該 如下分配: 0 秒時在左下角 1 秒時在右下角 2 秒時在右上角 3 秒時在左上角
- 75. 在實際操作上,我們先前已經將時間軸紅線拉到0 秒 的地方,而且也產生了第一個 key,所以我們要接著 作第二個動作,將時間軸紅線拉到1 秒的地方,然後 回到場景視窗,將圓柱體拖曳到1 秒的位置,此時動 畫編輯器會自動在1 秒的地方,產生一個Key 將目前 的位置記錄下來,之後以此類推。 四個時間點都錄製完成後,再次點擊錄影鍵,就完成 了我們的動作錄製,點擊播放來檢視圓柱的動作。
