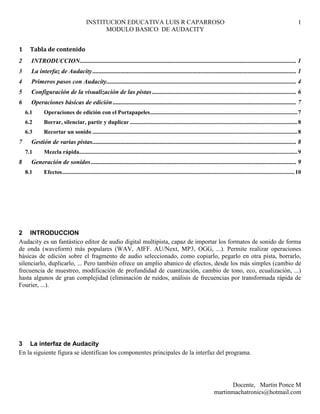
M O D U L O A U D A C I T Y
- 1. Tabla de contenido TOC 1-3 2INTRODUCCION PAGEREF _Toc222570162 13La interfaz de Audacity PAGEREF _Toc222570163 14Primeros pasos con Audacity PAGEREF _Toc222570164 45Configuración de la visualización de las pistas PAGEREF _Toc222570165 66Operaciones básicas de edición PAGEREF _Toc222570166 76.1Operaciones de edición con el Portapapeles PAGEREF _Toc222570167 76.2Borrar, silenciar, partir y duplicar PAGEREF _Toc222570168 86.3Recortar un sonido PAGEREF _Toc222570169 87Gestión de varias pistas PAGEREF _Toc222570170 87.1Mezcla rápida PAGEREF _Toc222570171 98Generación de sonidos PAGEREF _Toc222570172 98.1Efectos PAGEREF _Toc222570173 10 INTRODUCCION Audacity es un fantástico editor de audio digital multipista, capaz de importar los formatos de sonido de forma de onda (waveform) más populares (WAV, AIFF. AU/Next, MP3, OGG, ...). Permite realizar operaciones básicas de edición sobre el fragmento de audio seleccionado, como copiarlo, pegarlo en otra pista, borrarlo, silenciarlo, duplicarlo, ... Pero también ofrece un amplio abanico de efectos, desde los más simples (cambio de frecuencia de muestreo, modificación de profundidad de cuantización, cambio de tono, eco, ecualización, ...) hasta algunos de gran complejidad (eliminación de ruidos, análisis de frecuencias por transformada rápida de Fourier, ...). La interfaz de Audacity En la siguiente figura se identifican los componentes principales de la interfaz del programa. La barra de título muestra el nombre del programa o el nombre del proyecto en el que estamos trabajando. La barra de menús nos ofrece todos los comandos del programa. 84455336550Barras de herramientas Control Los seis iconos de la izquierda corresponden a herramientas de edición mientras que los seis de la derecha son botones de control de reproducción y grabación audio. Herramienta Selección: Nos permite seleccionar una zona de la onda para su posterior tratamiento. Si lo prefiere, también puede hacer clic sobre la pista y, sin soltar el botón del ratón, arrastrarlo para definir la zona que desea visualizar ocupando todo el ancho visible de la pista. Herramienta de envolvente: Nos permite cambiar la amplitud de la onda en los sitos que se le indique. Esta herramienta resulta muy útil para crear fundidos de audio, es decir, variaciones suaves de volumen. Una vez activada la herramienta, se crearán puntos de control de la envolvente al principio y al final de cada pista, y se mostrará con un trazo grueso de color azul el límite de la envolvente. Puede insertar nuevos puntos de control en cualquier posición de la pista con sólo hacer clic. Para cambiar la posición de un punto de control, haga clic sobre él y, sin soltar el botón del ratón, arrástrelo. Por último, si desea eliminar un punto de control, haga clic sobre él y, sin soltar el botón del ratón, arrástrelo fuera de la pista. Herramienta Dibujo: Nos permite cambiar el valor de cada muestra cuando el nivel de zoom permite distinguirlas. Para poder utilizarla es imprescindible que el nivel de ampliación de la visualización sea lo suficientemente elevado como para que se muestren los puntos correspondientes a cada una de las muestras. Herramienta de Zoom: Permite ampliar una zona hacienda clic en ella o reducir la vista con el botón derecho.Herramienta de traslado en tiempo: Permite desplazar la onda de una pista en el tiempo. Simplemente tenemos que hacer clic sobre la pista y, sin soltar el botón del ratón, arrastrarlo para cambiar el emplazamiento temporal de su contenido. Si desplazamos el contenido sobrepasando el extremo izquierdo de la pista aparecerán unas flechas indicando esta situación. El contenido de la pista no desaparece por encontrarse fuera de los límites, por lo que podremos recuperarlo posteriormente si nos interesa.. Herramienta multi-herramienta: Nos permite acceder a todas las herramientas anteriores dependiendo de la posición del ratón o de la tecla pulsada. Este botón nos permite mover el cursor al principio de la pista de grabación. Con este botón se pone en marcha. Si sólo hay una pista seleccionada simplemente se oirá esa pista. Pulsamos este botón para comenzar a hacer la grabación Este botón nos permite hacer una pausa, es decir, parar la grabación un tiempo para luego volver a retomarla. Pulsamos este botón para comenzar a hacer la grabación. Hacemos clic sobre él para finalizar la grabación.Mueve el cursor al final de la pista de grabación. Barras de herramientas de Medición de Niveles Este barra monitoriza los niveles de audio de salida y entrada (parte derecha e izquierda respectivamente). Las barras superiores corresponden al canal izquierdo y las inferiores al derecho. Esta barra se usa principalmente para asegurar un nivel de onda lo más alto posible sin que se produzcan recortes en la misma. El indicador de recorte se ilumina para indicar que se ha producido un recorte en la onda. En ese caso es mejor bajar el nivel de entrada y repetir la grabación. Barras de herramientas de Edición Esta barra contiene funciones básicas de edición de la onda como los habituales iconos de Cortar, Copiar y Pegar; Deshacer y Rehacer las últimas operaciones realizadas o Zoom de acercar y Alejar. Contiene además, los botones Recortar fuera de selección, que elimina toda la onda de la pista actual que no esté seleccionada, y Silenciar selección, que pone a cero todas las muestras de la parte seleccionada (situados junto a los botones estándar de cortado, copiado y pegado. Barras de herramientas de Mezcla exporta a otro formato, es un simple regulador de volumen, el archivo mantiene sus niveles originales. El volumen de entrada, en cambio, sí que afecta al nivel final de la onda del sonido grabado. Si se producen cortes en los extremos superiores e inferiores de la honda, será conveniente que volvamos a realizar la grabación con un volumen de entrada más bajo. La regla de tiempos nos sirve como referencia para conocer la posición o la duración del sonido que contienen las pistas. Las pistas están compuestas por una etiqueta, la regla vertical y la visualización del sonido (que puede ser en forma de onda, espectral o tonos EAC). Primeros pasos con Audacity En esta sección vamos a aprender a crear un proyecto nuevo, a configurar la aplicación, a importar archivos de sonido, a reproducir pistas y a realizar grabaciones. Crear un proyecto nuevo Para crear un proyecto nuevo sólo tiene que ejecutar el comando Archivo/Nuevo. Los proyectos no comparten la misma ventana de Audacity, sino que cada uno de ellos requiere ejecutar una instancia nueva del programa. También puede crear un proyecto nuevo incluyendo en él un archivo de sonido concreto ejecutando el comando Archivo/Abrir. Una vez creado el proyecto, conviene que lo guarde periódicamente ejecutando el comando Archivo/Guardar proyecto. Al guardar el proyecto tendrá que asignarle un nombre. Audacity creará un archivo con el nombre especificado y la extensión AUP, que contendrá toda la información sobre el proyecto, pero no el sonido en sí, que se almacenará en una carpeta con el mismo nombre que el proyecto terminado en _data. Nota: Si desea continuar trabajando con un proyecto en otro ordenador, tendrá que trasladar a él tanto el archivo de proyecto como la carpeta de datos. Exportar un sonido En el menú Archivo encontramos la posibilidad de guardar nuestro sonido en las extensiones Wav, MP3… Genera un archivo MP3 y nos permite especificar ciertos datos, como el título, el autor, ... que muchos reproductores MP3 son capaces de visualizar. Audacity no es capaz de generar por sí mismo archivos MP3 (aunque sí puede importarlos), pero puede utilizar la biblioteca de Lame (lame_enc.dll). Esta biblioteca puede obtenerse gratuitamente en Internet. Pulsando el botón Buscar librería podremos seleccionar esta biblioteca. Si exportamos el archivo como MP3 nos aparecerá un menú similar a éste en el que escribimos nuestros datos para guardar este proyecto. Podemos indicar el título, el nombre del artista, el número de pista, año y también el género al que pertenece la creación eligiendo entre los que aparecen desplegando su menú. Una vez concluido pulsamos aceptar para guardar en MP3 nuestro diseño. - Importar audio Si queremos crear una pequeña grabación con música de fondo podemos importar un archivo de audio para nuestro proyecto: Esta opción nos abre un cuadro de diálogo que nos permite buscar desde el menú archivo/importar en nuestro ordenador el archivo de música que queremos incorporar a nuestro proyecto. Una vez encontrado lo seleccionamos y aparece en la interfaz de Audacity (podemos poner nombre a cada una de las pistas que vamos creando simplemente con pulsar en el triángulo invertido que aparece junto a la palabra Pista de audio. Como se puede comprobar en la siguiente imagen al importar el nombre que aparece es el del título del archivo importado): Ahora podemos crear una nueva pista con el fragmento que queremos grabar (con la música de fondo). Grabar audio Siga estos pasos para realizar una grabación con Audacity: 1Conecte el dispositivo de entrada (micrófono, reproductor de CD, ...) a la entrada apropiada de la tarjeta de sonido. 2Despliegue el cuadro de lista que hay en el extremo derecho de la barra de mezcla y seleccione la fuente de sonido apropiada. 3A continuación vamos a configurar el nivel de intensidad de la entrada para evitar defectos de saturación procurando aprovechar al máximo el rango dinámico disponible. En la barra de niveles de intensidad haga clic sobre la flecha hacia abajo que hay junto al icono del micrófono. Se desplegará un menú en el que deberá seleccionar la opción Entrada de monitor. El indicador de niveles de grabación comenzará a mostrar la intensidad de la entrada en color rojo. 4En la barra de mezcla, utilice el regulador que hay a la derecha del icono del micrófono para modificar el volumen de la entrada de modo que los indicadores no ocupen nunca toda la barra (para evitar saturaciones) pero que sí la ocupen casi por completo (para aprovechar al máximo el rango dinámico). 5Cuando esté preparado para iniciar la grabación pulse el botón Grabar de la barra de control. 6Para detener la grabación momentáneamente, pulse el botón Pausa. 7 Para reanudar la grabación, pulse nuevamente el botón Pausa. 8Para concluir definitivamente la grabación, pulse el botón Parar de la barra de control y Se creará una pista nueva con el sonido grabado. Configuración de la visualización de las pistas Antes de adentrarnos en las operaciones de edición de audio con Audacity vamos a dedicar esta sección a aprender cómo configurar la visualización de las pistas, de modo que podamos trabajar con mayor comodidad. Las opciones de configuración que nos ofrece Audacity son: Cambiar el tamaño de la pista: Haga clic sobre el borde inferior de la pista y, sin soltar el botón del ratón, arrástrelo verticalmente hasta alcanzar el tamaño apropiado. Si la pista está compuesta por 2 canales (estereofónico), puede modificar sus tamaños relativos arrastrando el borde de separación que existe entre ambos. Las pistas siempre ocupan todo el espacio horizontal disponible en la ventana de Audacity. Cambiar la escala del eje de tiempos: Para cambiar la escala del eje de abscisas o eje de tiempos, haga clic sobre los botones Zoom Acercar y Zoom Alejar de la barra de edición. Si quiere que se visualice todo el contenido de la pista, haga clic sobre el botón Ajustar el proyecto en la ventana de la barra de edición. Por último, si tiene seleccionado un fragmento de la pista (en la siguiente sección se explica cómo hacerlo), puede pulsar el botón Ajustar selección a la ventana para que ese fragmento ocupe todo el ancho disponible. Nota: Muchas de las opciones descritas en esta sección también pueden ejecutarse mediante los comandos del menú ver. Seleccionar fragmentos de pistas Para poder aplicar la mayoría de las operaciones de edición necesitaremos indicar previamente sobre qué fragmento queremos aplicarlas mediante una selección. Los métodos fundamentales de selección son los siguientes: Realizar una selección con el ratón: Asegúrese de que está activada la herramienta Selección en la barra de control y, a continuación, simplemente haga clic donde desee iniciar la selección y, sin soltar el botón del ratón, arrástrelo horizontalmente hasta el punto donde desee concluir la selección. Ampliar o reducir una selección: Coloque el puntero del ratón en la posición donde desee situar el límite de la selección y, mientras mantiene pulsada la tecla Mayúscula, haga clic. También puede colocar el puntero en uno de los extremos de la selección (se convertirá en una mano con el dedo índice extendido), hacer clic y arrastrarlo hasta su nueva ubicación. Trasladar los límites de la selección a instantes de intensidad nula: Esta operación es muy importante para evitar que al trasladar un fragmento seleccionado se produzcan glitches. Una vez realizada la selección, ejecute el comando Editar/Encontrar cruces por cero Z para que Audacity ajuste automáticamente los límites de la selección a instantes en los que la intensidad sea nula. Ajustar los límites de la selección al formato elegido: Una vez establecido el formato de selección, podemos conseguir que cualquier selección que realicemos se ajuste a valores exactos ejecutando el comando Editar/Ajuste/Activar Ajuste. Por ejemplo, si seleccionamos el formato de segundos, la duración de todas nuestras selecciones será un número exacto de segundos. Compruebe que las últimas opciones del comando Ver/Establecer formato de selección permiten elegir un sistema de unidades pero manteniendo el ajuste a muestreos (que es la unidad de información mínima de cualquier archivo de sonido de forma de onda). Seleccionar todo el contenido de una pista: Simplemente haga clic sobre cualquier zona vacía de la etiqueta de la pista. Operaciones básicas de edición En esta sección vamos a aprender algunas de las técnicas fundamentales de edición de sonido. Operaciones de edición con el Portapapeles Una vez seleccionado un fragmento de una pista, podemos copiarlo en el Portapapeles de Windows ejecutando el comando Editar/Copiar o pulsando la combinación de teclas Control+C. En este caso el fragmento original se copiará en el Portapapeles un duplicado del fragmento originalmente seleccionado. Posteriormente podemos colocar el cursor en cualquier otras posición de la pista haciendo clic, y ejecutar el comando Editar/Pegar (o pulsar la combinación de teclas Control+V) para insertar el contenido del Portapapeles exactamente en ese punto. Si en lugar de utilizar el contenido del Portapapeles para insertarlo en otra posición, queremos aprovecharlo para sustituir otro fragmento de sonido, sólo tendremos que seleccionar el fragmento que queremos sustituir antes de ejecutar el comando Editar/Pegar. En este caso, todo el fragmento seleccionado se eliminará de la pista y, en su lugar, se insertará el contenido del Portapapeles (independientemente de que la longitud de uno sea mayor, menor o igual que la del otro). Para trasladar un fragmento de sonido de una posición a otra tendremos que seleccionarlo, ejecutar el comando Editar/Cortar (o pulsar la combinación de teclas Control+X), hacer clic para situar el cursor en la posición de destino, y ejecutar el comando Editar/Pegar. El comando Cortar, al igual que el comando Copiar, realiza un duplicado en el Portapapeles del fragmento seleccionado, pero a diferencia de él, elimina de la pista el fragmento seleccionado. Por último, en el menú Editar disponemos también del comando Recortar, que elimina de la pista todo el sonido que no esté seleccionado. Borrar, silenciar, partir y duplicar Otros comandos interesantes del menú Editar son los siguientes: •Borrar: Elimina el fragmento de sonido seleccionado. •Silenciar: Reduce a cero la intensidad del fragmento seleccionado. • Partir: Copia el fragmento seleccionado en una pista nueva y silencia la Posición que ocupaba originalmente. • Duplicar: Copia el fragmento seleccionado en una pista nueva sin borrarlo ni Silenciarlo en la pista que ocupaba originalmente. Recortar un sonido Podemos suprimir las zonas de silencio de una grabación para reducir el peso del archivo que hemos creado. Para ello arrastramos el cursor sobre la zona de silencio, delante y detrás de una frase, primero una y la suprimimos, después otra y la suprimimos nuevamente. Lo podemos hacer mediante el menú Editar> Cortar, pulsando el botón Cortar directamente o haciendo clic sobre la tecla Suprimir. Gestión de varias pistas Una de las cualidades más notables de Audacity, en la que supera incluso a muchas aplicaciones comerciales como Sony Sound Forge, es la capacidad para gestionar múltiples pistas dentro de un mismo proyecto. En esta sección aprenderemos a gestionar las pistas. Ya sabemos que cada vez que grabamos un sonido, importamos un archivo, partimos una selección o duplicamos una selección, se crea una pista nueva. No obstante, ejecutando el comando Proyecto/Nueva pista de audio o Proyecto /Nueva pista estéreo podemos crear una pista vacía en cualquier instante. Para eliminar una pista del proyecto puede hacer clic sobre el botón cerrar de su etiqueta (el que contiene una X) o seleccionarla (haciendo clic en cualquier lugar vacío de su etiqueta) y ejecutar el comando Proyecto/Eliminar pistas. Si lo desea, puede seleccionar varias pistas manteniendo pulsada la tecla Mayúscula mientras hace clic sobre una zona vacía de la etiqueta de cada una de ellas. Las pistas se sitúan unas debajo de otras en el espacio de trabajo de Audacity. Si el número de pistas es tan grande que no pueden visualizarse todas a la vez, podemos utilizar la barra de desplazamiento vertical para acceder a las que no están visibles, o ejecutar el comando Ver/Ajustar verticalmente para reducir el tamaño de las pistas. Si nos interesa, podemos cambiar el orden de las pistas desplegando el menú de sus etiquetas (haciendo clic sobre la flecha hacia abajo que hay a la derecha de su nombre) y ejecutando los comandos Desplazar pista hacia arriba o Desplazar pista hacia abajo. Alinear pistas Las pistas se pueden alinear respecto al origen de tiempos, la posición del cursor, o el fragmento de audio seleccionado. En primer lugar hay que seleccionar la pista o pistas (manteniendo pulsada la tecla Mayúscula mientras hace clic sobre una zona vacía de la etiqueta de cada una de ellas) que se deseen alinear y, a continuación, se selecciona la opción apropiada del comando Proyecto/Alinear pistas. La opción Alinear pistas conjuntamente alinea los orígenes de todas las pistas que tengamos seleccionadas. Si además de alinear las pistas queremos mantener la posición relativa del cursor de inserción dentro de ellas, tendremos que recurrir al comando Proyecto/Alinear y mover cursor, en lugar de al comando Proyecto/Alinear pistas. De este modo, el cursor de inserción se desplazará la misma distancia y en el mismo sentido que las pistas. Nota: En la nomenclatura de Audacity, cuando varias pistas se seleccionan conjuntamente, se dice que conforman un grupo. Asignación espacial de las pistas Audacity puede utilizar pistas monoaurales y pistas estereofónicas. Las monoaurales están compuestas por un único canal de sonido que se reproduce idénticamente por los 2 altavoces. Las estereofónicas disponen de dos canales de audio, uno (el superior) que se reproduce por el canal izquierdo y otro por el derecho. Además, podemos configurar cualquier pista monoaural para que se reproduzca por uno sólo de los altavoces. Todas estas posibilidades están a nuestro alcance en el menú de las etiquetas de las pistas, donde encontraremos los siguientes comandos: • Mono: Convierte la pista en monoaural, es decir, su contenido se reproducirá idénticamente por ambos altavoces a la vez. Evidentemente, la pista debe estar compuesta por un único canal. Si queremos convertir en monoaural una pista estereofónica, previamente tendremos que separarla en 2 pistas independientes con el comando Dividir pista estéreo. • Canal izquierdo: Asigna el contenido de una pista monoaural al altavoz izquierdo, de modo que sólo se reproducirá a través de éste. • Canal derecho: Asigna el contenido de una pista monoaural al altavoz derecho, de modo que sólo se reproducirá a través de éste. • Hacer pista estéreo: Combina la pista activa con la que se encuentra debajo de ella (ambas deben estar compuestas por un único canal) para crear una pista estereofónica. La pista superior se convertirá en el canal izquierdo y la inferior en el derecho, independientemente de su asignación espacial previa. En las pistas estereofónicas, todas las operaciones de edición afectan a ambos canales. • Dividir pista estéreo: Convierte los 2 canales de una pista estéreo en pistas independientes. De este modo se pueden realizar operaciones de edición sobre uno solo de los canales, sin afectar al otro. Mezcla rápida Si nuestro proyecto comienza a tener un número de pistas tan elevado que nos resulta complicado trabajar con ellas, podemos optar por combinar las pistas en las que ya hayamos terminado todas las operaciones de edición. Para combinar varias pistas sólo tenemos que seleccionarlas y ejecutar el comando Proyecto/Mezcla rápida. Audacity mezcla las pistas atendiendo a su asignación espacial, es decir, los canales izquierdos se mezclan con los izquierdos, los derechos con los derechos y los mono con ambos. Al mezclar varias pistas se suman sus intensidades, pudiendo producirse defectos de saturación (intensidades por encima del rango dinámico disponible). Para evitar estos defectos podemos recurrir al comando Efecto/Amplificar. No es necesario mezclar las pistas para exportar el proyecto en un solo archivo de sonido; Audacity se encarga de mezclar todas las pistas automáticamente en la operación de exportación. Generación de sonidos En el menú Generar, Audacity nos ofrece algunas opciones básicas de síntesis de audio. Estas opciones nos permiten silenciar un fragmento, generar ruido blanco o generar tonos puros. Si no tenemos seleccionado nada al ejecutar estas opciones, se generará una pista nueva con 30 segundos de duración; si sí tenemos un fragmento seleccionado, ese fragmento se sustituirá por la generación de audio elegida. Las opciones Ruido blanco y Silencio, se aplican directamente, sin solicitar ninguna configuración. Nota: El ruido blanco es un sonido aleatorio que se caracteriza por ser una combinación de todas las frecuencias que el oído humano puede captar (de igual modo que la luz blanca es una combinación de todas las frecuencias de ondas electromagnéticas que el ojo humano puede percibir). Habitualmente se utiliza para enmascarar conversaciones, impidiendo que puedan ser escuchadas por terceros. Se percibe como cuando conectamos un transistor de radio sin sintonizar ninguna emisora. Existen estudios que proponen que la exposición continuada a ruido blanco (similar al ruido ambiente de algunas ciudades y entornos de trabajo) puede retrasar el desarrollo del habla en bebés. Además del ruido blanco, existen otros como el rosa, que se utilizan para medir la calidad acústica de salas de audición. Si ejecuta el comando Generar/Tono, accederá a un cuadro de diálogo similar al siguiente, en el que podrá especificar la forma de onda (Sinusoide, Cuadrado o Diente de sierra), la frecuencia y la amplitud. Efectos Los efectos son las herramientas de edición de audio más potentes, y también las más exigentes, pues suponen una carga de cálculo considerable. Con los efectos pueden abordarse todo tipo de tareas, como normalizar la intensidad de un sonido, crear ecos o reverberaciones, cambiar el tempo, el tono o la velocidad de una selección, comprimir el rango dinámico, ... Audacity posee un conjunto de efectos propio y puede ampliarse con cualquier efecto compatible con los estándares VST (Windows y Macintosh), LADSPA (Linux) o Nyquist. Todos los efectos se aplican de igual forma: se selecciona el fragmento de audio sobre el que se desean aplicar y se ejecuta el comando correspondiente del menú Efecto. A continuación vamos a describir los efectos internos de Audacity. Amplificar Este efecto permite aplicar un factor de amplificación a la intensidad del sonido seleccionado. Este factor puede ser positivo, para incrementar la intensidad, o negativo, para reducirla. Al ejecutar el comando se muestra un cuadro de diálogo similar al siguiente, en el que se proponen los valores apropiados para amplificar al máximo sin crear defectos de saturación. Puede especificar el valor de amplificación de 2 modos diferentes: Utilice el cuadro de texto Amplificación para especificar expresamente el valor de amplificación. Utilice el cuadro de texto Nuevo pico de amplitud para indicar qué nivel de intensidad máximo desea que posea el pico supremo del sonido seleccionado. El resto del sonido se amplificará proporcionalmente. Nota: Conviene dejar activada la opción No permitir clipping para evitar defectos de saturación. Si tiene esta opción activada, no podrá seleccionar picos de amplitud positivos, pues estarían fuera del rango dinámico, y producirían saturación. Nota: Muchos de los cuadros de diálogo de configuración de los filtros poseen un botón llamado Previsualización. Pulsando este botón puede escuchar el efecto del filtro con la configuración actual sin aplicarlo definitivamente. BassBoost Los sonidos graves suelen ser los más complicados de reproducir para los altavoces, por lo que generalmente pierden calidad, a menos que se utilicen altavoces especiales para graves. Este efecto permite realizar una amplificación que sólo afecte a los graves. Al ejecutarlo se muestra un cuadro de diálogo similar al siguiente. En este cuadro de diálogo tiene que indicar el límite superior de las frecuencias que quiere amplificar (Frecuencia) y el factor de amplificación (Realzar). No utilice factores de amplificación demasiado elevados; recuerde que cada 6 dB equivale a duplicar la intensidad. El valor propuesto por defecto, 12 dB, supone multiplicar la intensidad por 4. Cambiar tiempo Este efecto puede ser muy interesante en operaciones de sincronización de audio y vídeo, pues permite modificar la longitud de un sonido, pero sin modificar su tono. Sería muy sencillo lograr que un sonido fuera más corto aumentando su frecuencia de muestreo, pero esto acarrearía que todos los tonos subieran de octava (es decir, que se hicieran más agudos). Este efecto es capaz de reducir/ampliar la longitud del sonido seleccionado sin afectar apenas al tono. Al ejecutarlo se muestra un cuadro de diálogo similar al siguiente. Puede especificar el cambio de duración en porcentaje, en pulsos por minuto (BPM) o en segundos. Cambiar tono Este efecto podría considerarse el contrario del anterior, pues es capaz de variar el tono del sonido seleccionado sin modificar su duración. Al ejecutar el comando Cambiar tono se mostrará un cuadro de diálogo similar al siguiente. El valor de frecuencia propuesto en el campo desde corresponde al armónico principal del sonido que tengamos seleccionado. Puede especificar el cambio de tono en notas musicales (tenga en cuenta que se utiliza la nomenclatura sajona), en semitonos, en frecuencias o en porcentaje. Cambiar velocidad Este efecto modifica la duración del sonido seleccionado sin preocuparse por conservar su tono, es decir, se limita a cambiar la frecuencia de muestreo. Consecuentemente, si acortamos un sonido se hará más agudo, y si lo alargamos se hará más grave. Al ejecutar el comando Cambiar velocidad se muestra un cuadro de diálogo similar al siguiente. El cambio de velocidad puede indicarse en porcentaje o en revoluciones por minuto (RPM) referido a los discos de vinilo. Precisamente en este caso, el de los discos de vinilo, es cuando más utilidad puede tener este efecto, pues podemos convertir fácilmente velocidades difíciles de especificar en Hz como las 45 RPM de los LP y las 33 1/3 RPM de los singles. Compresor Este efecto es un compresor de rango dinámico, es decir, permite reducir la intensidad de todas las muestras que superan un determinado umbral, sin modificar el volumen de las muestras que no alcanzan ese nivel. Al ejecutar el comando Compresor se muestra un cuadro de diálogo similar al siguiente. En este cuadro de diálogo debe especificar el umbral (Umbral), y el factor de atenuación (Proporción). Para suavizar el resultado puede actuar sobre el control Tiempo de ataque. Si activa la opción Aplicar Ganancia después de comprimir, el rango dinámico restado a las muestras por encima del umbral se reutilizará amplificando proporcionalmente todo el sonido, de modo que se percibirá más alto. Nota: En el gráfico de la zona superior se muestra el umbral (línea amarilla horizontal) y la proporción de atenuación (línea azul). Eco Este efecto crea copias del sonido seleccionado con cierto tiempo de retardo y aplica a estas copias un factor de atenuación, de modo que el resultado es similar a un eco. El efecto Eco no modifica la duración del sonido original, por lo que es conveniente que la selección contenga una zona de silencio al final, de modo que las copias atenuadas tengan tiempo de extinguirse de un modo más natural, en lugar de anularse repentinamente. Al ejecutar el comando Eco se muestra un cuadro de diálogo similar al siguiente. Puede configurar el tiempo de retardo (Tiempo de retraso) y el factor de atenuación (Factor de decaimiento). Ecualización Este efecto nos ofrece un maravilloso ecualizador gráfico con el que podremos potenciar o atenuar las frecuencias que nos interese. Al ejecutar el comando Ecualización se muestra un cuadro de diálogo similar al siguiente. Puede hacer clic y arrastrar el ratón en el gráfico de la zona superior para establecer el nivel de amplificación de cada frecuencia o, si lo prefiere, puede elegir una de las configuraciones predefinidas (correspondientes a tocadiscos muy populares) y pulsar el botón Cargar curva predefinida. Con este efecto podremos crear todo tipo de filtros pasa altos, pasa bajos o pasa banda. Nota: Puede alargar el tamaño del cuadro de diálogo haciendo clic sobre sus bordes laterales y arrastrando el ratón para distinguir las frecuencias con mayor claridad. Eliminación de ruido Éste es uno de los efectos más fascinantes de Audacity, pues nos permite eliminar los ruidos de fondo de nuestras grabaciones. Para utilizar este comando tendremos que seguir estos pasos: Seleccionar una zona que sólo contenga el ruido que queremos eliminar. Este efecto funciona mejor con ruidos constantes, como los producidos por las máquinas de aire acondicionado de los estudios de grabación. Ejecutar el comando Efecto/Eliminación de ruido. Aparecerá un cuadro de diálogo similar al siguiente, en el que tendremos que pulsar el botón Obtener perfil de ruido. Audacity analizará el fragmento seleccionada mediante transformada rápida de Fourier para detectar sus armónicos, y así poder saber que frecuencias componen el ruido. Seleccionar todo el fragmento que deseemos limpiar. Volver a ejecutar el comando Efecto/Eliminación de ruido. Pulsar el botón Previsualización para escuchar el resultado, y utilizar el regulador de la sección Paso 2 para afinar. Cuando se esté conforme con la previsualización, pulsar Eliminar ruido. Nota: Existen en el mercado aplicaciones específicas dedicadas exclusivamente a la eliminación de ruido, y destinadas fundamentalmente a los especialistas en audio forense. Estas aplicaciones son extremadamente potentes y caras. El efecto incluido en Audacity no alcanza la calidad de estas aplicaciones, pero produce resultados aceptables con ruidos de naturaleza cíclica y cuya potencia es una pequeña fracción de la de toda la señal que se desea limpiar. Fade in Este efecto crea un fundido de entrada lineal a lo largo de toda la selección, es decir, reduce la intensidad de la primera muestra a cero, mantiene la intensidad de la última muestra, y atenúa las muestras intermedias proporcionalmente. Fade out Crea un fundido de salida lineal a lo largo de la selección. Invertir Este efecto invierte la fase del sonido seleccionado. Puede utilizarse para restar señales, por ejemplo para eliminar la voz de una canción. Normalizar Los efectos de normalización suelen aplicarse casi al final de los proyectos, antes de combinar todas las pistas. La normalización de un sonido consiste en aplicar un factor de amplificación de modo que el pico alcance un valor determinado. De este modo se puede conseguir que todas las pistas tengan una intensidad de volumen similar. Algunos programas permiten realizar normalizaciones por el método de mínimos cuadrados, en lugar de aplicar el factor de amplificación linealmente (como Audacity). Al ejecutar el comando Normalizar se mostrará un cuadro de diálogo similar al siguiente. La opción Eliminar cualquier desalineación vertical no forma parte de la normalización en sí, pero permite eliminar los niveles de continua que pueden introducirse en ciertas grabaciones, que provocan que la señal esté ligeramente desplazada respecto del centro de intensidades (se percibe como un murmullo de fondo). La opción Normalizar máxima amplitud a -3 dB amplifica el pico del sonido a -3 dB y aplica al resto de la selección el mismo factor de amplificación. El resultado de esta opción se puede lograr igualmente con el filtro Amplificar. Repetir Repite el sonido seleccionado el número de veces que indiquemos. Por supuesto, esta opción modifica la duración de la pista. Una ventaja de Audacity es que no almacena nuevamente toda la información de las muestras repetidas, por lo que, al contrario de lo que cabría esperar a priori, es un efecto poco exigente en cuanto a recursos del sistema (espacio de almacenamiento y potencia de cálculo). El cuadro de diálogo de configuración del efecto Repetir es similar al siguiente. Revertir Este efecto invierte la selección respecto al tiempo, es decir, el final se convierte en el principio y viceversa. Los resultados son impredecibles y, en pocos casos, interesantes. Puede utilizarse para lograr que un sonido sea ininteligible o para buscar mensajes subliminales en canciones. Ejercicio: Como aplicación del efecto Invertir, se propone al lector intentar eliminar la voz de una canción. Normalmente, los instrumentos que intervienen en una canción se graban en pistas distintas. Todas estas pistas suelen ser estereofónicas, de modo que el contenido de ambos canales es distinto. Sin embargo, la voz de los cantantes suele grabarse a través de un micrófono monoaural. Esta pista monoaural se mezcla con los 2 canales de las pistas estereofónicas, de modo que su contenido es idéntico en ambos canales. Consecuentemente, si dividimos la pista estereofónica, invertimos una de las pistas resultantes, convertimos ambas pistas en mono y las mezclamos, la voz desaparecerá. Al menos debería ser así si no fuera porque la mayoría de las grabaciones actuales aplican multitud de efectos sintéticos a la voz de los cantantes. Existen varias páginas en Internet para subir nuestros archivos de audio y poder escucharlos en un blog o en una web. Hay páginas gratuitas de subida de todo tipo de archivo (audio, imágenes, texto) que nos permiten guardar archivos de gran tamaño, hasta 100 MB, por ejemplo www.archive.org , es una página en inglés que de forma bastante intuitiva te permite guardar allí tus creaciones o aquellos archivos que por su peso no puedes mandar por correo electrónico desde Hotmail, por ejemplo. Lo único que tienes que recordar es la dirección URL donde tienen almacenado tu archivo. Si almacenamos un archivo de audio en esta página, copiando la URL, podemos utilizar una página como http://studio.odeo.com/ para publicarlo en nuestro blog o en nuestra web. Para utilizar estas dos páginas sólo tenemos que registrarnos. www.archive.org
