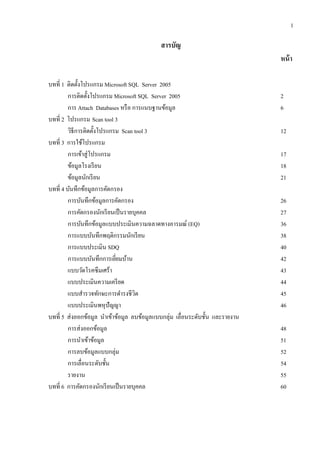More Related Content
Similar to Scan tool 3 (10)
More from Ict Krutao (20)
Scan tool 3
- 1. 1
สารบัญ
หน้ า
บทที่ 1 ติดตั้งโปรแกรม Microsoft SQL Server 2005
การติดตั้งโปรแกรม Microsoft SQL Server 2005 2
การ Attach Databases หรื อ การแนบฐานข้อมูล 6
บทที่ 2 โปรแกรม Scan tool 3
วิธีการติดตั้งโปรแกรม Scan tool 3 12
บทที่ 3 การใช้โปรแกรม
การเข้าสู่ โปรแกรม 17
ข้อมูลโรงเรี ยน 18
ข้อมูลนักเรี ยน 21
บทที่ 4 บันทึกข้อมูลการคัดกรอง
การบันทึกข้อมูลการคัดกรอง 26
การคัดกรองนักเรี ยนเป็ นรายบุคคล 27
การบันทึกข้อมูลแบบประเมินความฉลาดทางอารมณ์ (EQ) 36
การแบบบันทึกพฤติกรรมนักเรี ยน 38
การแบบประเมิน SDQ 40
การแบบบันทึกการเยียมบ้าน
่ 42
แบบวัดโรคซึมเศร้า 43
แบบประเมินความเครี ยด 44
แบบสารวจทักษะการดารงชีวต ิ 45
แบบประเมินพหุปัญญา 46
บทที่ 5 ส่ งออกข้อมูล นาเข้าข้อมูล ลบข้อมูลแบบกลุ่ม เลื่อนระดับชั้น และรายงาน
การส่ งออกข้อมูล 48
การนาเข้าข้อมูล 51
การลบข้อมูลแบบกลุ่ม 52
การเลื่อนระดับชั้น 54
รายงาน 55
บทที่ 6 การคัดกรองนักเรี ยนเป็ นรายบุคคล 60
- 2. 2
บทที่ 1
การติดตั้งโปรแกรม Microsoft SQL Server 2005
โปรแกรม Microsoft SQL Server 2005 เป็ นโปรแกรมที่ใช้ในการจัดการฐานข้อมูลซึ่งในการใช้
โปรแกรมประเมินพฤติกรรมนักเรี ยน (Scan tool3) นั้นจาเป็ นจะต้องมีการติดตั้งโปรแกรม SQL Server
เพื่อใช้ในการจัดการฐานข้อมูล ซึ่ งมีวธีการและขั้นตอนในการติดตั้งโปรแกรมดังนี้
ิ
1. ดับเบิ้ลคลิกที่แฟ้ มข้อมูล (ในแผ่น CD) แล้ว ดับเบิ้ลคลิกที่ไอคอน
ดังภาพที่ 1.1 และ 1.2
ดับเบิ ้ลคลิก
ดับเบิ ้ลคลิก
ภาพที่ 1.1 ภาพที่ 1.2
เมื่อดับเบิ้ลคลิกดังภาพที่ 1.2 แล้ว จะปรากฎหน้าจอการ Extracting Files ดังภาพที่ 1.3
ภาพที่ 1.3
1.3 เมื่อโปรแกรมได้ Extracting Files เรี ยบร้อยแล้ว จอภาพจะปรากฏหน้าต่าง
ดังภาพที่ 1.4
คลิกเลือก
ภาพที่ 1.4
- 3. 3
จากภาพที่ 1.4 คลิกเลือก แล้วคลิกปุ่ ม Next แล้วจะปรากฎ หน้าต่างดังภาพที่ 1.5
จากภาพที่ 1.5 รอ
โปรแกรมติดตั้งจน
เสร็ จก่อนแล้วให้คลิก
ที่ปุ่ม Next ไปเรื่ อยๆ
ภาพที่ 1.5 คลิกปุ่ ม Install ภาพที่ 1.6 คลิกปุ่ ม Next
เมื่อคลิกที่ปุ่ม Next
แล้วจะมีแถบสี เขียว
วิงรอสักครู่ จะปรากฏ
่
หน้าจอ ดังภาพที่
1.8
ภาพที่ 1.7 คลิกปุ่ ม Next ภาพที่ 1.8 คลิกปุ่ ม Next
จากภาพที่ 1.9
เมื่อคลิกที่ปุ่ม คลิกเลือก
Next แล้ว
คลิกเลือก
จะปรากฎ
ให้ เครื่ องหมายถูกหายไป
หน้าต่าง
ดังภาพที่ 1.10
ภาพที่ 1.9 คลิกปุ่ ม Next ภาพที่ 1.10 คลิกปุ่ ม Next
จากภาพที่ 1.10 คลิกเลือก แล้วจะมีคาสั่งขึ้นมาให้เลือกคาสั่ง
แล้ว จะหายไป ดังภาพที่ 1.11
- 4. 4
ภาพที่ 1.11 คลิกปุ่ ม Next ภาพที่ 1.12 คลิกปุ่ ม Next
ภาพที่ 1.13 คลิกปุ่ ม Next ภาพที่ 1.14 คลิกปุ่ ม Next
ภาพที่ 1.15 คลิกปุ่ ม Next ภาพที่ 1.16 คลิกปุ่ ม Next
- 5. 5
ภาพที่ 1.17 คลิกปุ่ ม Next ภาพที่ 1.18 คลิกปุ่ ม Install
จากนั้นจะมีแถบสี น้ าเงินวิงขึ้นมาดังภาพที่ 1.19 ให้รอจนกว่าโปรแกรมจะติดตั้งเสร็ จ ดังภาพที่ 1.20
่
ภาพที่ 1.19 ภาพที่ 1.20 คลิกปุ่ ม Next
ภาพที่ 1.21 คลิกปุ่ ม finish
การติดตั้งโปรแกรม Microsoft SQL Server 2005 เป็ นอันเสร็ จเรี ยบร้อย ต่อไปจะกล่าวถึงการ
Attach Databases หรื อ การแนบฐานข้อมูล
- 6. 6
ขั้นตอนการ Attach Databases หรื อ การแนบฐานข้ อมูล
เมื่อทาการติดตั้งโปรแกรมฐานข้อมูลเรี ยบร้อยแล้ว ขั้นตอนต่อไปจะต้องทาการแนบฐานข้อมูลของ
โปรแกรม Scan tool3 ซึ่ งมีวธีการดังนี้
ิ
1. Copy Databases ่
ทั้ง 2 ตัว ที่อยูในแฟ้ มข้อมูล Data (ในแผ่น CD)
เลือก Drive C: แฟ้ มข้อมูล Program file หรื อ Program file (x86) เลือกแฟ้ มข้อมูล Microsoft
SQL Server เลือกแฟ้ มข้อมูล MSSQL MSSQL Data แล้ววาง ไว้ใน
แฟ้ มข้อมูลนี้
2. คลิกที่ Start คลิกเลือกโปรแกรม Microsoft SQL Server 2005 แล้วคลิกเลือก
ดังภาพที่ 1.22
ภาพที่ 1.22
จากนั้นจะปรากฏหน้าต่างของโปรแกรม SQL Server 2005 ขึ้นมา ให้คลิกปุ่ ม Connect เพื่อเข้าสู่
โปรแกรม Microsoft SQL Server 2005 ดังภาพที่ 1.23
ภาพที่ 1.23
- 7. 7
เมื่อคลิกที่ปุ่ม Connect แล้วจะปรากฏหน้าจอ ดังภาพที่ 1.24
ภาพที่ 1.24
่
4. จากภาพที่ 1.24 คลิกขวาที่แฟ้ มข้อมูล Databases ที่อยูฝั่งซ้ายมือ แล้วเลือกคาสั่ง Attach ดังภาพ
ที่ 1.25
1. คลิกเมาส์ขวามือ 1. เลือก Attach
ภาพที่ 1.25
เมื่อเลือกคาสั่ง Attach แล้วจะปรากฏหน้าต่าง Attach Databases ขึ้นมา จากนั้นให้คลิกเลือกปุ่ ม
Add เพื่อทาการแนบไฟล์ฐานข้อมูล เมื่อคลิกปุ่ ม Add แล้วจะปรากฏ หน้าต่างแฟ้ มข้อมูลขึ้นมา ให้คลิก
เลือกไฟล์ student_watch_db.mdf แล้วคลิกปุ่ ม OK และคลิกปุ่ ม OK อีกครั้ง การแนบไฟล์เป็ นอันเสร็ จ
สิ้ น ดังภาพที่ 1.26
- 8. 8
1. เลือก student_watch_db.mdf
ภาพที่ 1.26
การแนบฐานข้อมูลเป็ นอันเสร็ จเรี ยบร้อย
หมายเหตุ เวลาที่คลิกปุ่ ม Add ถ้าหากขึ้น Error ให้ดูที่บรรทัดสุ ดท้ายว่ามี 916 หรื อไม่ ถ้ามีให้แก้ไข
ตามขั้นตอนต่อไปนี้
- 9. 9
วิธีการแก้ error 916 มีข้นตอนดังนี้
ั
1. เลือก all programs แล้วคลิกเลือก Microsoft sql server 2005 ตามภาพที่ 1.27
ภาพที่ 1.27
2. เลือก configuration tools เลือก sql server surface area configuration ดังภาพที่ 1.28
ภาพที่ 1.28
- 11. 11
5. จากขั้นตอนที่ 4 ่ ้
จะย้ายไปอยูดานขวามือ ดังภาพที่ 1.31 แล้วคลิกปุ่ ม
OK การแก้ error 916 เป็ นอันเสร็ จเรี ยบร้อย จากนั้นก็สามารถดาเนิ นการ Attach Databases หรื อ แนบ
ฐานข้อมูลใหม่อีกครั้ง
- 12. 12
บทที่ 2
โปรแกรม Scan tool 3
วิธีการติดตั้งโปรแกรม Scan tool 3 มีข้ นตอนดังนี้
ั
1. ภายในแผ่น CD โปรแกรม จะมีแฟ้ มข้อมูลชื่อ Scan tool 3setup ภาพที่ 2.1
ภาพที่ 2.1
2. จากภาพที่ 2.1 ดับเบิ้ลคลิกเปิ ดแฟ้ มข้อมูล Scan tool3setup ซึ่งภายในแฟ้ มข้อมูลจะมี ดังภาพที่ 2.2
เป็ นตัวที่ใช้ในการติดตั้ง
โปรแกรม Scan tool3
ภาพที่ 2.2
- 13. 13
จากภาพที่ 2.2 ตัวที่ใช้ในการติดตั้งโปรแกรมมีอยู่ 2 เวอร์ ชน ซึ่ งเลือกใช้ได้ดงนี้
ั่ ั
ใช้สาหรับเครื่ องคอมพิวเตอร์ ที่มีระบบปฎิบติการ 32/x86 บิต
ั
ใช้สาหรับเครื่ องคอมพิวเตอร์ ที่มีระบบปฎิบติการ 64 บิต
ั
เพราะฉะนั้นจะต้องตรวจดูก่อนว่าเครื่ องคอมพิวเตอร์ ที่จะทาการติดตั้งโปรแกรมนั้นใช้
ระบบปฏิบติการ แบบ 32 บิต หรื อ แบบ 64 บิต ซึ่ งมีข้ นตอนดังนี้
ั ั
1. คลิกเมาส์ขวามือที่ไอคอน My computer บนหน้าจอ
2. เลือก Properties ดังภาพที่ 2.3
คลิกเลือก
ภาพที่ 1
ภาพที่ 2.3
3. จากภาพที่ 2.3 เมื่อคลิกเลือก Properties แล้วจะปรากฎหน้าต่างดังภาพที่ 2.4 ซึ่งจะบอก
รายละเอียดคุณสมบัติของเครื่ องคอมพิวเตอร์ น้ นๆ จากภาพที่ 2.4 เครื่ องคอมพิวเตอร์ เครื่ องนี้ใช้
ั
ระบบปฏิบติการ 64 bit
ั
ดูระบบปฏิบติการ
ั
ของเครื่องว่าใช้ 32 bit
หรือ 64 bit
ภาพที่ 2.4
- 14. 14
เมื่อเรารู ้แล้วว่าเครื่ องคอมพิวเตอร์ ของเราใช้ระบบปฎิบติการแบบใด เราก็สามารถเลือกตัวติดตั้งที่
ั
ตรงกับระบบปฎิบติการของเครื่ องคอมพิวเตอร์ ได้เลยเพื่อทาการติดตั้งโปรแกรม Scan tool 3 โดยดับเบิล
ั ้
คลิกที่ หรื อ ่ ั
(ขึ้นอยูกบระบบปฏิบติการของเครื่ อง
ั
คอมพิวเตอร์ ) ดังภาพที่ 2.5
ดับเบิ้ลคลิกเพื่อติดตั้ง
โปรแกรม(เลือกให้ตรง
กับระบบปฎิบติการของ
ั
เครื่ องคอมพิวเตอร์
ภาพที่ 2.5
ภาพที่ 2.6 คลิก Next ภาพที่ 2.7 เลือก I Agree แล้วคลิก Next
- 15. 15
ภาพที่ 2.8 คลิก Next ภาพที่ 2.9 เลือก Everyone คลิก Next
ภาพที่ 2.11 คลิก Continue
ภาพที่ 2.10 คลิก Next
ภาพที่ 2.12 คลิก Close
เมื่อคลิก Close แล้วโปรแกรมจะทาการติดตั้งโปรแกรมต่างๆให้ ซึ่งจะปรากฎหน้าจอดังภาพที่ 2.13
- 16. 16
ภาพที่ 2.13
รอสักครู่ จะมีหน้าต่างดังภาพที่ 2.14 ขึ้นมา
ภาพที่ 2.14 คลิก Next ภาพที่ 2.15 คลิก Install
ภาพที่ 2.16 คลิก Finish
การติดตั้งโปรแกรม Scan tool3 เป็ นอันเสร็ จเรี ยบร้อย ซึ่งจะมีไอคอนของโปรแกรมโชว์ที่หน้าจอ
- 17. 17
บทที่ 3
วิธีการใช้ โปรแกรม
เมื่อได้ทาการลงระบบของโปรแกรมในเครื่ องคอมพิวเตอร์ของเรี ยบร้อยแล้ว สามารถเข้าสู่ โปรแกรม
ได้โดยดับเบิลคลิกเมาส์ไอคอนที่ชื่อ Scan tool 3 บนหน้าจอของเครื่ องคอมพิวเตอร์ ดังภาพที่ 3.1
ภาพที่ 3.1
ภาพที่ 3.2
- 18. 18
จากภาพที่ 3.2 เป็ นหน้าต่างของโปรแกรมประกอบไปด้วยเมนูหลัก ดังนี้ System เมนูฐานข้ อมูล
เมนูบันทึกข้ อมูล และเมนูรายงาน ดังภาพที่ 3.3
ภาพที่ 3.3
่
ซึ่ งแต่ละเมนูจะมีเมนูยอย และทาหน้าที่ดงนี้
ั
ั
1. เมนูฐานข้ อมูล ใช้สาหรับการสร้างฐานข้อมูลเบื้องต้นให้กบโปรแกรม ซึ่ งประกอบไป
่
ด้วยเมนูยอย 2 เมนู ดังภาพที่ 3.4
ภาพที่ 3.4
1.1 ข้ อมูลโรงเรียน ใช้สาหรับการบันทึกหรื อลงทะเบียนรายละเอียดของโรงเรี ยน
เมื่อต้องการจะสร้างฐานข้อมูลโรงเรี ยนให้ท่านปฏิบติดงนี้
ั ั
่
เลือกเมนู ฐานข้ อมูล จะปรากฏเมนูยอยขึ้นมาแล้วเลือก เมนูข้อมูลโรงเรียน ดังภาพที่ 3.5
ภาพที่ 3.5
หลังจากนั้นจะปรากฏหน้าจอของฐานข้อมูลโรงเรี ยนขึ้นมา ดังภาพที่ 3.6
- 19. 19
ภาพที่ 3.6
เมื่อปรากฏหน้าต่างของเมนูขอมูลโรงเรี ยนขึ้นมาแล้ว ท่านสามารถสร้างฐานข้อมูลโรงเรี ยนของท่านได้เลย
้
โดยคลิกเลือก ปุ่ ม เพิมใหม่ ดังรู ปด้านบน เมื่อคลิกแล้วจะปรากฏหน้าต่างขึ้นมาเพื่อท่านใส่ รายละเอียดของ
่
โรงเรี ยน ดังภาพที่ 3.7
ภาพที่ 3.7
จากภาพที่ 3.7 ถ้าหากต้องการจะใส่ ตราประจาโรงเรี ยนให้คลิกที่ปุ่ม ค้นหา เมื่อคลิกปุ่ ม ค้นหา แล้วจะ
ปรากฏหน้าต่าง ดังภาพที่ 3.8 เป็ นหน้าต่างที่ให้เลือกไฟล์ภาพตราประจาโรงเรี ยนใส่ ในโปรแกรม ซึ่ งไฟล์
ภาพตราประจาโรงเรี ยนที่จะนามาใส่ ในโปรแกรมนั้นจะต้องมีขนาดไม่เกิน 120x120 pixels และเป็ นไฟล์
JPEG เท่านั้น
- 20. 20
ภาพที่ 3.8
เมื่อใส่ รายละเอียดของโรงเรี ยนเรี ยบร้อยแล้ว ให้คลิกปุ่ ม บันทึก เพื่อเป็ นการบันทึกข้อมูลเมื่อคลิกที่ปุ่ม
บันทึก แล้ว ข้อมูลก็จะถูกบันทึกเก็บไว้ในโปรแกรม จะปรากฏหน้าต่าง ดังภาพที่ 3.9
ภาพที่ 3.9
หากต้องการจะเข้าไปแก้ไขหรื อเพิ่มเติมข้อมูลของโรงเรี ยน ให้คลิกที่ปุ่ม แก้ไข ดังภาพที่ 3.10
หลังจากนั้นจะปรากฏหน้าต่างให้ใส่ รายละเอียดของโรงเรี ยนขึ้นมาท่านสามารถเพิ่มเติมหรื อแก้ไขข้อมูลได้
เลย
ภาพที่ 3.10
เมื่อแก้ไขหรื อเพิมเติมข้อมูลเรี ยบร้อยแล้วให้คลิกที่ปุ่ม บันทึก เพื่อบันทึกข้อมูล
่
- 21. 21
ถ้าต้องการออกจากหน้าต่างนี้ให้ท่านคลิกปุ่ ม หรื อปุ่ ม ท่านก็จะกลับไปสู่ เมนูหลัก
1.2 ข้ อมูลนักเรียน ใช้สาหรับกรอกข้อมูลรายละเอียดส่ วนตัวนักเรี ยนรายบุคคล โดยปฏิบติดงนี้
ั ั
เลือก เมนูฐานข้ อมูล แล้วเลือก เมนูข้อมูลนักเรี ยน ดังภาพที่ 3.11
ภาพที่ 3.11
จากนั้นจะปรากฏหน้าต่างของส่ วนข้อมูลนักเรี ยนขึ้นมา ดังภาพที่ 3.12
ภาพที่ 3.12
ถ้าต้องการจะกรอกข้อมูลนักเรี ยนให้คลิกที่ปุ่ม เพิมใหม่ ดังภาพที่ 3.12 แล้วจะปรากฏหน้าต่างของข้อมูล
่
นักเรี ยน ดังภาพที่ 3.13
- 22. 22
รู ปที่ 3.13
จากภาพที่ 3.13 จะเป็ นส่ วนที่ท่านจะต้องกรอกข้อมูลนักเรี ยน ซึ่ งมี 2 ส่ วน คือ ข้อมูลส่ วนตัว
นักเรี ยน และ ข้อมูลอื่นๆ ดังรู ปที่ 3.14
ภาพที่ 3.14
เมื่อต้องการที่จะกรอกข้อมูลนักเรี ยนเป็ นรายบุคคลลงในโปรแกรมให้ใช้เมาส์คลิกที่ช่องว่างสี ขาว
แล้วพิมพ์ขอมูลเข้าไปได้เลย เมื่อกรอกข้อมูลเสร็ จแล้วให้ท่านคลิกที่ปุ่ม บันทึก เพื่อทาการบันทึกข้อมูล
้
เมื่อทาการบันทึกข้อมูลนักเรี ยนแล้ว จะปรากฏหน้าต่างดังภาพที่ 3.15
- 23. 23
รู ปที่ 3.15
ซึ่งจะปรากฏรายชื่อนักเรี ยนที่เราได้กรอกข้อมูลเรี ยบร้อยแล้ว
การเพิมข้ อมูลนักเรี ยน
่
ถ้าจะใส่ ขอมูลนักเรี ยนคนถัดไปก็คลิกที่ปุ่ม เพิมใหม่ โปรแกรมก็จะปรากกฎหน้าต่างของ
้ ่
ส่ วนข้อมูลนักเรี ยนขึ้นมาแล้วใส่ ขอมูลนักเรี ยนคนต่อไปได้เลย
้
การแก้ ไขข้ อมูลนักเรียน
ถ้าหากท่านต้องการที่จะแก้ไขข้อมูลนักเรี ยนของท่าน มีข้ นตอนดังนี้
ั
1. เข้าสู่ เมนูขอมูลนักเรี ยน แล้วคลิกปุ่ ม แก้ไข หลังชื่อนักเรี ยนที่ตองการแก้ไข ดังภาพที่
้ ้
3.16
ภาพที่ 3.16
- 24. 24
2. หน้าต่างข้อมูลนักเรี ยนจะปรากฏขึ้นมา ท่านก็สามารถแก้ไขข้อมูลนักเรี ยนได้เลย ดังภาพที่ 3.17
ภาพที่ 3.17
3. เมื่อทาการแก้ไขข้อมูลนักเรี ยนเสร็ จแล้วให้ท่านคลิกที่ปุ่ม บันทึก เพื่อทาการบันทึก
ข้อมูล
การลบข้ อมูลนักเรี ยนรายบุคคล
ถ้าต้องการจะลบข้อมูลนักเรี ยนออกจากโปรแกรม มีข้ นตอนดังนี้
ั
1. เข้าสู่ เมนูขอมูลนักเรี ยนและคลิกปุ่ ม แก้ไข หลังชื่อนักเรี ยนที่ตองการลบ ดังภาพที่ 3.18
้ ้
รู ปที่ 3.18
2. หน้าต่างข้อมูลนักเรี ยนจะปรากฏขึ้นมา ก็สามารถลบข้อมูลนักเรี ยนได้เลยโดยคลิกเลือกที่ปุ่ม ลบ
ดังรู ปที่ 3.19
- 25. 25
ภาพที่ 3.19
หลังจากนั้นจะปรากฏหน้าต่าง ดังนี้
ถ้าหากต้องการลบข้อมูล ถ้าหากไม่ตองการลบข้อมูล
้
- 26. 26
บทที่ 4
บันทึกข้ อมูลการคัดกรอง
การบันทึกข้อมูลในระบบดูแลช่วยเหลือนักเรี ยน คลิกที่ เมนูบันทึกข้ อมูล แล้วเลือก บันทึกข้ อมูล
ระบบช่ วยเหลือนักเรียน ดังภาพที่ 4.1
ภาพที่ 4.1
เมื่อเลือก เมนูบันทึกข้ อมูลระบบช่ วยเหลือนักเรียน แล้วจะปรากฏหน้าต่างขึ้นมาให้ ดังภาพที่ 4.2
ส่ วนสาหรับค้ นหาข้ อมูลนักเรียน
รายชื่อนักเรียน เมนูคัดกรองนักเรี ยน
รู ปที่ 4.2
จากภาพที่ 4.2 จะมีส่วนทางานอยู่ 3 ส่ วนด้วยกัน คือ
1. ส่ วนค้ นหาข้ อมูลนักเรียน ซึ่งใช้สาหรับค้นหาข้อมูลนักเรี ยนที่เราต้องการ จะค้นหาด้วยชื่อ ด้วยห้อง หรื อ
ระดับชั้นก็ได้
2. ส่ วนทีเ่ ป็ นรายชื่อนักเรียน ส่ วนนี้จะแสดงรายชื่อนักเรี ยนที่เราค้นหา
- 27. 27
3. ส่ วนเมนูคัดกรองนักเรียน ส่ วนนี้จะเป็ นส่ วนของเมนูที่เราต้องการจะบันทึกข้อมูลการคัดกรองนักเรี ยน
เป็ นรายบุคคล ซึ่ งจะประกอบไปด้วย การคัดกรองนักเรี ยนในแต่ละด้าน , แบบประเมิน EQ , บันทึก
พฤติกรรม, แบบประเมิน SDQ ทั้ง 3 ฉบับ , บันทึกการเยียมบ้าน, แบบประเมินภาวการณ์ซึมเศร้า, แบบวัด
่
ความเครี ยด, แบบประเมินทักษะการดารงชีวต และแบบประเมินพหุปัญญา
ิ
1. แบบคัดกรองนักเรียนเป็ นรายบุคคล
การคัดกรองนักเรี ยนเป็ นรายบุคคล มีข้ นตอนดังนี้
ั
1. เมื่อเข้าสู่ เมนูบนทึกข้อมูลระบบดูแลช่วยเหลือนักเรี ยน จะปรากฏหน้าต่าง ดังภาพที่ 4.3
ั
ภาพที่ 4.3
2. ค้นหาข้อมูลนักเรี ยนที่ตองการจะคัดกรอง โดยใส่ ขอมูลที่กลุ่มนักเรี ยนที่จะค้นหา แล้วคลิกเลือกปุ่ ม
้ ้
ค้ นหา ดังภาพที่ 4.4
ภาพที่ 4.4
- 28. 28
เมื่อคลิกที่ปุ่ม ค้ นหา โปรแกรมจะแสดงรายชื่อนักเรี ยนที่คนหา ดังภาพที่ 4.5
้
ภาพที่ 4.5
่
3. คลิกที่ปุ่ม เมนูคัดกรอง ที่อยูหลังรายชื่อนักเรี ยนที่ตองการจะคัดกรอง ดังภาพที่ 4.6
้
ภาพที่ 4.6
เมื่อคลิกที่ปุ่ม เมนูคัดกรอง แล้วจะปรากฏหน้าจอดังภาพที่ 4.7
- 29. 29
ภาพที่ 4.7
จากภาพที่ 4.7 จะเป็ นส่ วนที่ใช้ในการคัดกรองนักเรี ยนเป็ นรายบุคล ซึ่ งมีท้ งหมด 11 ด้านด้วยกัน คือ
ั
1. การคัดกรองนักเรียนด้ านความสามารถพิเศษ
่
คลิกเลือกปุ่ ม 1. ความสามารถพิเศษ ที่อยูทางซ้ายมือ จากนั้นโปรแกรมจะแสดงรายละเอียดส่ วน
ของการคัดกรองด้านความสามารถพิเศษขึ้นมา ดังภาพที่ 4.8
ภาพที่ 4.8
- 30. 30
วิธีการกรอกข้ อมูล
1. คลิกเลือกเมนู มี หรื อ ไม่ มี ถ้าหากนักเรี ยนมีความสามารถพิเศษก็เลือก มี ถ้าหากนักเรี ยนไม่มี
ความสามารถพิเศษก็เลือก ไม่ มี
2. คลิกเลือกกลุ่มสาระการเรี ยนรู ้ นักเรี ยนมีความสามารถพิเศษในกลุ่มสาระการเรี ยนรู ้ใดก็คลิก
เลือกกลุ่มสาระนั้นๆ
3. เมื่อเลือกกลุ่มสาระการเรี ยนรู ้แล้วหลังจากนั้นพิมพ์รายละเอียดความสามารถพิเศษของนักเรี ยนลง
ในช่องว่างสี ขาว ดังภาพที่ 3.8
หมายเหตุ การคัดกรองนักเรี ยนด้านความสามารถพิเศษนี้สามารถบันทึกข้อมูลได้มากกว่า 1 กลุ่มสาระ
การเรี ยนรู้
2. การคัดกรองนักเรียนด้ านการเรียน ด้ านสุ ขภาพ ด้ านเศรษฐกิจ ด้ านสวัสดิภาพและความปลอดภัย
ด้ านพฤติกรรมการใช้ สารเสพติด ด้ านพฤติกรรมการใช้ ความรุ นแรง ด้ านพฤติกรรมทางเพศ ด้ านการติด
เกม ด้ านเครื่องมือสื่ อสาร
คลิกเลือกปุ่ มที่ท่านต้องการจะคัดกรองในแต่ละด้าน ที่อยูทางซ้ายมือ หลังจากนั้นโปรแกรมจะ
่
แสดงรายละเอียดการคัดกรองของแต่ละด้านขึ้นมา
วิธีการกรอกข้ อมูล
1. คลิกเลือกเมนู ปกติ เสี่ ยง และมีปัญหา
2. เลือก รายละเอียดของแต่ละกลุ่ม
- ถ้าเลือก ปกติ แสดงว่านักเรี ยนอยูในกลุ่มปกติ
่
- ถ้าเลือก เสี่ ยง แสดงว่านักเรี ยนอยูในกลุ่มเสี่ ยง และต้องคลิกเลือกรายละเอียดของความ
่
เสี่ ยงด้วยว่าเสี่ ยงในเรื่ องใดบ้าง ซึ่งในโปรแกรมมีให้เลือก
- ถ้าเลือก มีปัญหา แสดงว่านักเรี ยนอยูในกลุ่มมีปัญหา และต้องคลิกเลือกรายละเอียดของ
่
ปั ญหาด้วยว่ามีปัญหาในเรื่ องใดบ้าง ดังภาพตัวอย่างต่อไปนี้
- 31. 31
ภาพที่ 4.9 ตัวอย่างการคัดกรองนักเรี ยนด้านการเรี ยน
ภาพที่ 4.10 ตัวอย่างการคัดกรองนักเรี ยนด้านสุ ขภาพ
- 32. 32
ภาพที่ 4.11 ตัวอย่างการคัดกรองนักเรี ยนด้านเศรษฐกิจ
ภาพที่ 4.12 ตัวอย่างการคัดกรองนักเรี ยนด้านสวัสดิภาพและความปลอดภัย
- 35. 35
ภาพที่ 4.17 ตัวอย่างการคัดกรองนักเรี ยนด้านเครื่ องมือสื่ อสารอิเล็กทรอนิคส์
ภาพที่ 4.18 ตัวอย่างการคัดกรองนักเรี ยนที่มีความต้องการพิเศษ (เด็กพิเศษ)
เมื่อทาการคัดกรองนักเรี ยนเสร็ จเรี ยบร้อยแล้วคลิกที่ปุ่ม บันทึก เพื่อทาการบันทึกข้อมูล
- 36. 36
บันทึกข้ อมูลแบบประเมินความฉลาดทางอารมณ์ (EQ)
การบันทึกข้อมูลแบบประเมินความฉลาดทางอารมณ์ (EQ) มีข้ นตอนดังนี้
ั
1. เมื่อเข้าสู่ เมนูบนทึกข้อมูลระบบดูแลช่วยเหลือนักเรี ยนแล้ว จะปรากฏหน้าต่าง ดังภาพที่ 4.19
ั
ภาพที่ 4.19
2. ค้นหาข้อมูลนักเรี ยนที่ตองการจะคัดกรอง แล้วคลิกเลือกปุ่ ม ค้ นหา ดังภาพที่ 4.20
้
ภาพที่ 4.20
เมื่อท่านคลิกที่ปุ่ม ค้ นหา โปรแกรมจะแสดงรายชื่อนักเรี ยนที่ท่านค้นหา ดังภาพที่ 4.21
ภาพที่ 4.21
- 37. 37
่ ่
3. จากภาพที่ 4.21 คลิกที่ปุ่ม เมนู EQ ที่อยูหลังรายชื่อนักเรี ยนที่ทานต้องการจะคัดกรอง
4. จะปรากฏหน้าต่างของ แบบประเมินความฉลาดทางอารมณ์ คลิกเลือกคาตอบของแต่ละข้อ จนครบทุกข้อ
แต่ละข้อมี 4 ตัวเลือก ดังภาพที่ 4.22
ภาพที่ 4.22
เมื่อทาแบบประเมินครบทุกข้อแล้วคลิกที่ปุ่ม บันทึก เพื่อทาการบันทึกข้อมูล
- 38. 38
แบบบันทึกพฤติกรรมนักเรียน
คลิกเลือกปุ่ ม พฤติกรรม ของนักเรี ยนที่ท่านจะบันทึก ดังภาพที่ 4.23
ภาพที่ 4.23
จากนั้นโปรแกรมจะแสดงแบบบันทึกพฤติกรรมนักเรี ยน ดังภาพที่ 4.24
ภาพที่ 4.24
เมื่อโปรแกรมแสดงแบบบันทึกขึ้นมาแล้วท่านสามารถบันทึกพฤติกรรมนักเรี ยนได้โดยนาเมาส์ไป
คลิกที่ช่องว่างสี ขาวแล้วพิมพ์ขอมูลลงไปได้เลย เมื่อพิมพ์เสร็ จแล้วให้คลิกปุ่ ม บันทึก เพื่อบันทึกข้อมูล
้
ดังภาพที่ 4.25
- 40. 40
แบบประเมิน SDQ
แบบประเมิน SDQ มี 3 ฉบับ คือ
1. ฉบับนักเรี ยนประเมินตนเอง
2. ฉบับครู ประเมินนักเรี ยน
3. ฉบับผูปกครองประเมินนักเรี ยน
้
ซึ่ งวิธีการบันทึกข้อมูลลงในโปรแกรมจะเหมือนกันทั้ง 3 ฉบับ ท่านต้องการจะบันทึกข้อมูล SDQ
ฉบับใดก็คลิกเลือก ดังภาพที่ 4.26
ภาพที่ 4.26
โปรแกรมจะแสดงแบบประเมิน SDQ ดังภาพที่ 4.27
ภาพที่ 4.27
- 41. 41
จากภาพที่ 4.27 แบบประเมิน SDQ ในโปรแกรมนั้นจะแบ่งออกเป็ น 2 ส่ วน ดังนี้
ส่ วนที่ 1 จะประกอบไปด้วยข้อคาถาม 25 ข้อ เป็ นลักษณะของพฤติกรรมทั้งด้านบวกและด้านลบ
ต้องการที่จะบันทึกข้อมูลให้คลิกเลือก ส่ วนที่ 1 แล้วคลิกเลือกช่อง ไม่จริ ง จริ งบ้าง จริ งแน่นอน
เมื่อใส่ ขอมูลครบถูกต้องแล้วให้คลิกที่ปุ่ม บันทึก เพื่อทาการบันทึกข้อมูล ดังภาพที่ 3.27
้
ส่ วนที่ 2 เป็ นการประเมินผลกระทบของพฤติกรรมว่ามีความเรื้ อรังส่ งผลกระทบต่อตนเองและ
บุคคลรอบข้างหรื อไม่อย่างไร หากต้องการจะบันทึกข้อมูลให้คลิกเลือก ส่ วนที่ 2 แล้วคลิกเลือกในช่อง
วงกลมของแต่ละข้อเมื่อใส่ ขอมูลครบถูกต้องแล้วให้คลิกที่ปุ่ม บันทึก เพื่อทาการบันทึกข้อมูล ดังภาพที่
้
4.28
ภาพที่ 4.28
- 42. 42
แบบบันทึกการเยียมบ้ าน
่
คลิกที่ปุ่ม เมนูเยียมบ้ าน ดังภาพที่ 4.29
่
ภาพที่ 4.29
หลังจากนั้นโปรแกรมจะแสดงแบบฟอร์ มการเยียมบ้าน ดังภาพที่ 4.30
่
ภาพที่ 4.30
เมื่อโปรแกรมแสดงแบบฟอร์ มการเยียมบ้านเรี ยบร้อยแล้วก็สามารถบันทึกข้อมูลการเยี่ยมบ้านได้
่
โดยการใช้เมาส์คลิกเลือกที่เป็ นวงกลมเล็กๆ สี ขาวหน้าตัวเลือกต่างๆ เมื่อบันทึกข้อมูลครบทุกข้อแล้วให้คลิก
ที่ปุ่ม บันทึก เพื่อเป็ นการบันทึกข้อมูล ดังภาพที่ 4.30
- 43. 43
แบบวัดโรคซึมเศร้ า
คลิกเลือกปุ่ มแบบวัดโรคซึมเศร้า ดังภาพที่ 4.31
ภาพที่ 4.31
เมื่อคลิกปุ่ มแบบวัดโรคซึมเศร้า โปรแกรมจะแสดงข้อคาถามของแบบวัดโรคซึมเศร้า ดังภาพที่ 4.32
ภาพที่ 4.32
เมื่อโปรแกรมแสดงข้อคาถามของแบบวัดโรคซึ มเศร้าแล้ว หลังจากนั้นทาการบันทึกข้อมูลเข้าสู่
โปรแกรมโดยการใช้เมาส์คลิกที่ช่องคาตอบของข้อคาถามให้ครบทุกข้อถ้าข้อคาถามใดที่คลิกเลือกตอบแล้ว
- 44. 44
จะมีแถบสี น้ าเงินปรากฏขึ้นมา เมื่อตอบคาถามครบทุกข้อแล้วให้คลิกปุ่ ม บันทึก เพื่อบันทึกข้อมูล ดังภาพที่
4.32
แบบประเมินความเครียด
คลิกเลือกปุ่ มแบบประเมินความเครี ยด ดังภาพที่ 4.33
ภาพที่ 4.33
เมื่อคลิกปุ่ มแบบประเมินความเครี ยดโปรแกรมจะแสดงข้อคาถามของแบบประเมินความเครี ยดดังภาพที่ 4.34
ภาพที่ 4.34
เมื่อโปรแกรมแสดงข้อคาถามของแบบประเมินความเครี ยด หลังจากนั้นทาการบันทึกข้อมูลเข้าสู่
โปรแกรมโดยการใช้เมาส์คลิกที่ช่องคาตอบของข้อคาถามให้ครบทุกข้อถ้าข้อคาถามใดที่คลิกเลือกตอบแล้ว
- 45. 45
จะมีแถบสี น้ าเงินปรากฏขึ้นมา เมื่อตอบคาถามครบทุกข้อแล้วให้คลิกปุ่ ม บันทึก เพื่อบันทึกข้อมูล ดังภาพที่
4.34
แบบสารวจทักษะการดารงชีวต ิ
เมื่อเข้าสู่ โปรแกรมและเลือกเมนู บันทึกข้อมูล แล้วเข้าสู่ เมนู บันทึกข้อมูลระบบการดูแลช่วยเหลือ
นักเรี ยน จะแสดงหน้าต่างดังภาพที่ 4.35
ภาพที่ 4.35
จากภาพที่ 4.35 เลือกคลิกปุ่ มแบบสารวจทักษะการดารงชีวตหลังรายชื่อของนักเรี ยนที่ตองการจะ
ิ ้
บันทึกข้อมูล หลังจากนั้นโปรแกรมจะแสดงรายละเอียดของแบบสารวจทักษะชีวตขึ้นมา ดังภาพที่ 4.36
ิ
ภาพที่ 4.36
- 46. 46
จากภาพที่ 4.36 เป็ นรายละเอียดของแบบสารวจทักษะการดารงชีวิต ซึ่งมี 4 ด้าน ต้องการที่จะบันทึกข้อมูล
ด้านใดก็ให้คลิกเลือกที่ปุ่มด้านนั้นๆ แล้วทาการคลิกเลือกรายละเอียดของแต่ละด้านที่แสดง เมื่อทาการใส่
ข้อมูลครบทุกด้านแล้ว คลิกที่ปุ่ม บันทึก เพื่อบันทึกข้อมูล
แบบประเมินพหุปัญญา
เมื่อเข้าสู่ โปรแกรมและเลือกเมนู บันทึกข้อมูล แล้วเข้าสู่ เมนู บันทึกข้อมูลระบบการดูแลช่วยเหลือ
นักเรี ยน จะแสดงหน้าต่างดังภาพที่ 4.37
ภาพที่ 4.37
จากภาพที่ 4.37 เลือกคลิกปุ่ มแบบประเมินพหุปัญญาหลังรายชื่อของนักเรี ยนที่ตองการจะบันทึก
้
ข้อมูล หลังจากนั้นโปรแกรมจะแสดงรายละเอียดของแบบประเมินพหุปัญญา ดังภาพที่ 4.38
ภาพที่ 4.38
- 47. 47
จากภาพที่ 4.38 เป็ นรายละเอียดของแบบประเมินพหุปัญญา ซึ่งมี 8 ด้าน ต้องการที่จะบันทึกข้อมูลด้านใดก็
ให้คลิกเลือกที่ปุ่มด้านนั้นๆ แล้วทาการคลิกเลือกรายละเอียดของแต่ละด้านที่แสดง เมื่อทาการใส่ ขอมูลครบ
้
ทุกด้านแล้ว คลิกที่ปุ่ม บันทึก เพื่อบันทึกข้อมูล ดังภาพที่ 4.38
- 48. 48
บทที่ 5
ส่ งออกข้ อมูล นาเข้ าข้ อมูล ลบข้ อมูลแบบกลุ่ม
เลือนระดับชั้น และรายงาน
่
่
1. ส่ งออกข้ อมูล หมายถึง การนาข้อมูลทั้งหมดหรื อบางส่ วนที่อยูในโปรแกรมส่ งออกไปเก็บไว้ใน Drive
หรื ออุปกรณ์เก็บข้อมูลภายนอกอื่นๆ
2. นาเข้ าข้ อมูล หมายถึง การนาข้อมูลที่ส่งออกจากโปรแกรมกลับเข้ามาใช้งานในโปรแกรม
วิธีการส่ งออกข้ อมูล
1. เมื่อเข้าสู่ โปรแกรมแล้วคลิกเลือกเมนู System คลิกเลือก เข้ า/ส่ งออกข้ อมูล คลิกเลือก ส่ งออก
ข้ อมูล ดังภาพที่ 5.1
ภาพที่ 5.1
2. จากภาพที่ 5.1 เมื่อคลิกเลือกเมนู เมนูส่งออกข้ อมูล จะปรากฎเมนูหน้าต่างขึ้นมา ดังภาพที่ 5.2
เลือกข้ อมูลระดับชั้น ห้ อง ทีต้องการส่ งออก
่
ภาพที่ 5.2
- 49. 49
จากภาพที่ 5.2 เป็ นการกาหนดเงื่อนไขการส่ งออกข้อมูล
- ระดับชั้น เลือกว่าจะส่ งออกข้อมูลของระดับชั้นอะไร ห้องอะไร ข้อมูลที่ส่งออกจะเป็ น
ข้อมูลที่เราเลือกเท่านั้น
- ส่ งออกข้ อมูลประวัตินักเรี ยน (เป็ นตัวหนังสื อสี เทา) ในโปรแกรมจะบังคับให้ส่งออกโดย
่
อัตโนมัติอยูแล้ว
- ส่ งออกข้ อมูลระบบการดูแลช่ วยเหลือนักเรี ยน ถ้าคลิกเลือกช่องสี่ เหลี่ยมให้มีเครื่ องหมาย
จะเป็ นการส่ งออกข้อมูลทั้งหมดที่มีในโปรแกรม แต่ถาหากไม่ เลือกให้มีเครื่ องหมาย จะเป็ นการ
้
ส่ งออกเพียงข้อมูลส่ วนตัวนักเรี ยนอย่างเดียว ข้อมูลอื่นๆ จะไม่สามารถส่ งออกได้
- ไฟล์ส่งออก เป็ นการให้เลือกว่าจะส่ งออกข้อมูลไปเก็บไว้ที่ใดโดยคลิกที่ปุ่ม ดังภาพที่ 5.3
ภาพที่ 5.3
3. จากภาพที่ 5.3 เมื่อคลิกที่ปุ่มแล้วจะปรากฎหน้าจอดังภาพที่ 5.4
เลือกไดร์ ที่ตองการเก็บข้อมูล
้
ตั้งชื่อไฟล์ที่จะเก็บข้อมูล
ภาพที่ 5.4
- 50. 50
จากภาพที่ 5.4 ให้เลือกไดร์ ที่ตองการจะเก็บข้อมูล และตั้งชื่อไฟล์ ในช่อง File name ซื่งชื่อไฟล์
้
จะมีนามสกุลเป็ น .xml แล้วคลิกปุ่ ม Save จะปรากฎหน้าจอดังภาพที่ 5.5 ซึ่งเป็ นการบอกรายละเอียดของ
เงื่อนไขที่เราเลือก แล้วคลิกที่ปุ่ม ส่ งออก
ภาพที่ 5.5
4. เมื่อคลิกที่ปุ่มส่ งออกโปรแกรมจะทาการส่ งออกข้อมูลให้ เมื่อทาการส่ งออกข้อมูลเสร็ จแล้วจะมีขอความ
้
ขึ้น ดังภาพที่ 5.6
ภาพที่ 5.6
แต่ถาหากข้อมูลในโปรแกรมไม่มีตามที่เราเลือกโปรแกรมจะบอกว่า
้
- 51. 51
วิธีการนาเข้ าข้ อมูล
1. เมื่อเข้าสู่ โปรแกรมแล้วคลิกเลือกเมนู System คลิกเลือก นาเข้ า/ส่ งออกข้ อมูล คลิกเลือก นาเข้ าข้ อมูล
ดังภาพที่ 5.7
ภาพที่ 5.7
2. เมื่อเลือก เมนูนาเข้าข้อมูล จะปรากฎหน้าจอดังภาพที่ 5.8
ภาพที่ 5.8
จากภาพที่ 5.8 คลิกเลือกปุ่ ม เพื่อไปเลือกไฟล์ขอมูลที่จะนาเข้า แล้วคลิกปุ่ ม Open ดังภาพที่ 5.9
้
เลือกไฟล์ที่จะนาเข้า
ภาพที่ 5.9
- 52. 52
่
3. จากภาพที่ 5.9 เมื่อคลิกที่ปุ่ม Open จะปรากฎหน้าจอดังภาพที่ 5.10 ซึ่ งเป็ นการบอกให้เรารู ้วาไฟล์ที่นาเข้า
ชื่ออะไร จากไดร์ไหน เมื่อเราดูแล้วว่าถูกต้องก็ให้คลิกที่ ปุ่ มนาเข้ า
ภาพที่ 5.10
4. เมื่อโปรแกรมนาข้อมูลเข้าเสร็ จเรี ยบร้อยแล้วจะมีขอความแจ้งว่า
้
วิธีการลบข้ อมูลแบบกลุ่ม
1. เมื่อเข้าสู่ โปรแกรมแล้วคลิกเลือกเมนู System คลิกเลือก จัดการข้ อมูลชั้ นสู ง คลิกเลือก ลบ
ข้ อมูลแบบกลุ่ม ดังภาพที่ 5.11
ภาพที่ 5.11
- 53. 53
จะปรากฎหน้าจอดังภาพที่ 5.12
คลิกเลือกเพื่อตั้งค่าการสารองข้อมูล (เหมือนการส่ งออกข้อมูล)
ภาพที่ 5.12
2. จากภาพที่ 5.12 เป็ นหน้าต่างของส่ วนการลบข้อมูลเป็ นกลุ่ม เช่น ลบทั้งระดับชั้น หรื อลบเป็ นห้องเรี ยน
ซึ่ งในการลบข้อมูลแบบกลุ่มทุกครั้งโปรแกรมจะมีการให้สารองข้อมูลไว้ดวยถ้าหากมีการลบผิดพลาดไปจะ
้
ได้นาเข้ามาใช้ได้ใหม่ เมื่อเลือกข้อมูลที่จะลบเรี ยบร้อยแล้วให้คลิกที่ปุ่ม ลบข้ อมูล แล้วจะมีขอความขึ้นมาว่า
้
ต้องการลบ ไม่ตองการลบ
้
3. ถ้าตอบ Yes โปรแกรมจะดาเนินการลบข้อมูลให้ เมื่อดาเนินการลบข้อมูลเสร็ จแล้วจะมีขอความแจ้ง
้
บอกว่า
การลบข้อมูลแบบกลุ่มเป็ นอันเสร็ จเรี ยบร้อย
- 54. 54
การเลือนระดับชั้น
่
1. เมื่อเข้าสู่ โปรแกรมแล้วคลิกเลือกเมนู System คลิกเลือก จัดการข้ อมูลชั้ นสู ง คลิกเลือก เลือนระดับชั้น
่
ทั้งหมด ดังภาพที่ 5.13
ภาพที่ 5.13
2. เมื่อเลือก เมนูเลือนระดับชั้ นทั้งหมด จะปรากฎหน้าจอดังภาพที่ 5.14
่
คลิกเลือกเพื่อตั้งค่าการสารองข้อมูล (เหมือนการส่ งออกข้อมูล)
เลือกระดับชั้นสู งสุ ดของโรงเรี ยน
ภาพที่ 5.14
3. จากภาพที่ 5.14 เมื่อกาหนดค่าต่างๆ เรี ยบร้อยแล้วคลิกที่ ปุ่ มเลือนชั้ น โปรแกรมจะดาเนินการเลื่อนชั้น
่
ให้โดยอัตโนมัติเมื่อโปรแกรมดาเนินการเลื่อนชั้นเรี ยบร้อยแล้วจะมีขอความแจ้งว่า
้
- 55. 55
การสั่ งพิมพ์ รายงานข้ อมูล
เมื่อเข้าสู่ โปรแกรมเรี ยบร้อยแล้วหากจะสั่งพิมพ์รายงานข้อมูลต่างๆ ให้คลิกเลือกเมนู รายงาน
ดังภาพที่ 5.15
ภาพที่ 5.15
จากภาพที่ 4.15 ต้องการจะพิมพ์ขอมูลส่ วนใดก็ให้คลิกเลือกที่เมนูน้ นๆ เช่น ต้องการจะพิมพ์
้ ั
รายงานข้อมูลนักเรี ยนเป็ นรายบุคคล มีวธีการดังนี้
ี
1. คลิกเลือกเมนู รายงาน แล้วคลิกเลือกเมนู รายงานข้ อมูลนักเรี ยน หลังจากนั้นเลือกว่าจะเลือก
ข้อมูลในรู ปแบบใด ในตัวอย่างนี้จะเลือกเมนู รายบุคคล ซึ่ งเป็ นการสั่งพิมพ์ขอมูลนักเรี ยนเป็ นรายบุคคล
้
ดังภาพที่ 5.16
ภาพที่ 5.16
- 56. 56
2. เมื่อเลือกเมนูรายงานตามข้อ 1. แล้วจะปรากฎหน้าจอดังภาพที่ 5.17
ใส่ รหัส หรือ ชื่อนักเรียน
ภาพที่ 5.17
จากภาพที่ 5.17 ให้ใส่ ชื่อนักเรี ยน หรื อรหัสนักเรี ยนในโปรแกรม ที่ตองการจะพิมพ์ขอมูล แล้วคลิก
้ ้
ที่ปุ่ม ข้อมูลนักเรี ยนรายบุคคลก็จะปรากฎบนหน้าจอ ดังภาพที่ 5.18
คลิกเพือสั่ งพิมพ์
่
ภาพที่ 5.18
- 57. 57
ถ้าหากต้องการจะสังพิมพ์ออกทางเครื่ องพิมพ์ให้คลิกที่ปุ่ม
่ ็
เครื่ องพิมพ์กจะดาเนิ นการพิมพ์ให้
เรี ยบร้อย สาหรับรายงานส่ วนอื่นๆ ก็ดาเนินการเช่นเดียวกันต้องการจะดูหรื อพิมพ์รายงานส่ วนใดก็เลือกที่
เมนูน้ นโปรแกรมจะประมวลผลตามที่เราเลือก
ั
หมายเหตุ ถ้าหากการรายงานข้อมูลไม่สามารถดูได้ หรื อขึ้นหน้าต่าง error ขึ้นมาให้แก้ไขโดยการติดตั้ง
โปรแกรม CrystalReports10_5 โดยมีข้ นตอนวิธีการติดตั้งดังนี้
ั
1. เปิ ดแผ่น CD แล้วดับเบิ้ลคลิกที่แฟ้ มข้อมูล Scantool3setup ดังภาพที่ 5.19
ดับเบิ้ลคลิก
ภาพที่ 5.19
เมื่อดับเบิ้ลคลิกที่ที่แฟ้ มข้อมูล Scantool3setup แล้วจะปรากฎหน้าจอดังภาพที่ 5.20
- 58. 58
ภาพที่ 5.20
2. จากภาพที่ 5.20 ให้ดบเบิ้ล
ั คลิกที่ เพื่อเปิ ดแฟ้ มข้อมูล ซึ่งภายใน
แฟ้ มข้อมูลจะมีตว Setup อยู่ 2 ตัว ดังดังภาพที่ 5.21
ั
ภาพที่ 5.21
- 59. 59
จากภาพที่ 4.40 มีตว Setup 2 ตัว มีวธีการเลือกใช้ดงนี้
ั ิ ั
ใช้สาหรับเครื่ องคอมพิวเตอร์ ที่มีระบบปฎิบติการ 32/x86 บิต
ั
ใช้สาหรับเครื่ องคอมพิวเตอร์ ที่มีระบบปฎิบติการ 64 บิต
ั
3. ดับเบิ้ลคลิกที่ หรื อ
(เลือกให้ตรงกับระบบปฏิบติการของเครื่ องคอมพิวเตอร์) เพื่อดาเนินการติดตั้ง เมื่อดับเบิ้ลคลิก
ั
แล้วจะปรากฎหน้าจอดังภาพที่ 5.21
ภาพที่ 5.21
จากภาพที่ 5.21 รอสักครู่ เมื่อการติดตั้งเสร็ จหน้าจอภาพที่ 5.21 จะหายไปจากหน้าจอ แสดงว่าการติดตั้ง
CrystalReports10_5 เป็ นอันเสร็ จเรี ยบร้อย
- 60. 60
บทที่ 6
การคัดกรองนักเรียนเป็ นรายบุคคล
การคัดกรองนักเรียน เป็ นการวิเคราะห์ขอมูลทั้งหมดที่ได้จากการรู ้จกนักเรี ยนเป็ นรายบุคคลแล้วนา
้ ั
ผลที่ได้มาจาแนกตามเกณฑ์การคัดกรอง
การคัดกรองนักเรี ยน จะแบ่งนักเรี ยนออกเป็ น 3 กลุ่ม คือ กลุ่มปกติ กลุ่มเสี่ ยง กลุ่มมีปัญหา
กลุ่มปกติ หมายถึง นักเรี ยนที่ไม่มีพฤติกรรมที่เป็ นปั ญหาและส่ งผลกระทบต่อชีวตประจาวัน
ิ
ของตนเองหรื อสังคมส่ วนรวมในด้านลบ
กลุ่มเสี่ ยง หมายถึง นักเรี ยนที่มีพฤติกรรมเบี่ยงเบนไปจากปกติ เช่น เก็บตัว แสดงออกเกินขอบเขต
การปรับตัวทางเพศไม่เหมาะสม ทดลองสิ่ งเสพติด ผลการเรี ยนหรื อพฤติกรรมเปลี่ยนแปลงไปในทางลบ
กลุ่มมีปัญหา หมายถึง นักเรี ยนที่มีพฤติกรรมที่เป็ นปั ญหาชัดเจน มีผลกระทบต่อวิถีชีวตประจาวัน
ิ
ของตนเองหรื อต่อสังคมส่ วนรวมในด้านลบ
แบบคัดกรองนักเรียนเป็ นรายบุคคล
1. การคัดกรองนักเรียนด้ านความสามารถพิเศษ
เด็กทีมีความสามารถพิเศษ หมายถึง เด็กที่แสดงออกซึ่ งความสามารถอันโดดเด่นด้านใด ด้านหนึ่ง
่
หรื อหลายด้าน ในด้านสติปัญญา ความคิดสร้างสรรค์ การใช้ภาษา การเป็ นผูนา การสร้างงานทางด้าน
้
ทัศนศิลป์ และศิลปะการแสดง ความสามารถทางดนตรี ความสามารถทางกีฬา และความสามารถทางวิชาการ
ในสาขาใดสาขาหนึ่ง หรื อหลายสาขาอย่างเป็ นที่ประจักษ์เมื่อเปรี ยบเทียบกับเด็กที่มีอายุระดับเดียวกัน
สภาพแวดล้อมหรื อประสบการณ์เดียวกัน
เด็กที่มีความสามารถพิเศษ แบ่งออกเป็ น 3 กลุ่มย่อย ดังนี้
1. เด็กที่มีระดับสติปัญญาสู ง คือ กลุ่มเด็กที่มี ระดับสติปัญญา (IQ) ตั้งแต่ 130 ขึ้นไป
2. เด็กที่มีความสามารถพิเศษเฉพาะด้านอาจไม่ใช่เด็กที่มีระดับสติปัญญาสู งแต่มีความสามารถ
พิเศษเฉพาะด้านที่โดดเด่นกว่าคนอื่นในวัยเดียวกัน อาจเป็ นด้านคณิ ตศาสตร์ ตรรกศาสตร์
การใช้ภาษา ศิลปะ ดนตรี กีฬา การแสดง ฯลฯ
3. เด็กที่มีความคิดสร้างสรรค์
ลักษณะของเด็กทีมีความสามารถพิเศษด้ านต่ าง ๆ มีดังนี้
่
1. ด้านสติปัญญา (การคิด) 2. ด้านความคิดสร้างสรรค์
3. ด้านคณิ ตศาสตร์ 4. ด้านวิทยาศาสตร์
5. ด้านภาษา 6. ด้านผูนา
้
7. ด้านศิลปะ 8. ด้านดนตรี
9. ด้านกีฬา
- 61. 61
1. ด้ านสติปัญญา (การคิด) มีลกษณะดังนี้
ั
1. มีความรู ้สึกไวต่อการเปลี่ยนแปลงของสิ่ งต่าง ๆ รอบตัว
2. ช่างสังเกต สามารถมองเห็นรายละเอียดของสิ่ งต่าง ๆ ได้ดี (มักมองเห็นอะไรได้มากกว่าคนอื่น)
3. รับรู ้สิ่งต่าง ๆ ได้อย่างรวดเร็ ว
4. ไม่ตองการให้ใครมาขัดจังหวะในขณะจดจ่อกับกิจกรรมบางอย่าง
้
5. มีสมาธิ ในการทาสิ่ งต่าง ๆ ได้นาน โดยเฉพาะเวลาสนใจอะไรจะลืมเวลา
6. จดจาสิ่ งต่าง ๆ ได้รวดเร็ ว (จาเร็ ว)
7. ระลึกข้อมูลได้รวดเร็ วและถูกต้องแม่นยา (จาแม่น)
8. เบื่อหน่ายง่ายกับกิจกรรมที่เป็ นกิจวัตรประจาวันของโรงเรี ยน
9. ชอบคบคนที่มีอายุมากกว่า
10. ชอบทาอะไรด้วยตัวเอง ไม่อยากให้ผอื่นช่วยเหลือหรื อถ้าช่วยก็เพียงเล็กน้อย
ู้
11. ชอบทางานคนเดียวหรื องานเดี่ยวมากกว่างานกลุ่ม
12. ชอบทากิจกรรมที่ยาก ท้าทายความสามารถ
13. สนใจอ่านหนังสื อที่ยากเกินวัย เช่น หนังสื อของผูใหญ่ หนังสื อเกี่ยวกับชีวประวัติของบุคคลสาคัญ
้
และสารานุกรม เป็ นต้น
14. รู ้หรื อสนใจในสิ่ งที่ผใหญ่เองก็ตองประหลาดใจ (เพราะคาดไม่ถึงว่าวัยแค่น้ ีจะรู ้หรื อสนใจ)
ู้ ้
15. ทางานที่ชอบได้ดีเกินคาสั่งหรื อความคาดหมาย
16. เรี ยนรู ้สิ่งใหม่ ๆ ได้อย่างรวดเร็ ว
17. ใช้ภาษา เช่น ศัพท์หรื อโครงสร้างประโยคที่สูงเกินวัย
18. เมื่อเข้าไปร่ วมกิจกรรมใด ๆ ก็มีแนวโน้มจะทาได้ดี
19. ชอบตั้งคาถามที่กระตุนความคิด ้
20. สนใจเป็ นพิเศษกับกิจกรรมที่ตองใช้ความคิด
้
ั
21. ชอบจัดระบบระเบียบหรื อโครงสร้างให้กบเหตุการณ์หรื อสิ่ งต่าง ๆ
22. สามารถคิดเกี่ยวกับสิ่ งที่เป็ นนามธรรม เช่น สัญลักษณ์ ตัวเลข รวมทั้งคานามธรรม เช่น
ประชาธิปไตย วินย ความซื่อสัตย์ เป็ นต้น ได้อย่างลึกซึ้ งกว่าเด็กวัยเดียวกัน
ั
23. อยากรู้อยากเห็นเป็ นพิเศษ (ช่างซักถาม โดยเฉพาะเรื่ องเหตุผล หรื อถามในลักษณะ ถ้า………แล้ว)
24. ชอบคาดคะเนสิ่ งที่อาจเกิดขึ้นจากความคิด การกระทา หรื อการทดลอง ของตน
25. มองเห็นความสัมพันธ์ของเหตุผลได้อย่างรวดเร็ ว
26. บอกความแตกต่างและความคล้ายคลึงกันของสิ่ งต่าง ๆ ได้ดี
่
27. ชอบจับประเด็นสาคัญหรื อหลักการที่แอบแฝงอยูได้อย่างรวดเร็ ว
28. สามารถแสดงความสัมพันธ์ระหว่างความคิดต่าง ๆ ที่ดูภายนอกคล้ายว่าจะไม่เกี่ยวข้องกันได้
29. สามารถสรุ ปภาพรวมของสิ่ งต่าง ๆ หรื อเรื่ องราวได้ดี
30. ไม่ด่วนสรุ ปความรู ้หรื อข้อมูลต่าง ๆ โดยไม่วเิ คราะห์หรื อตรวจสอบ
31. สามารถวางแผนได้อย่างสลับซับซ้อน