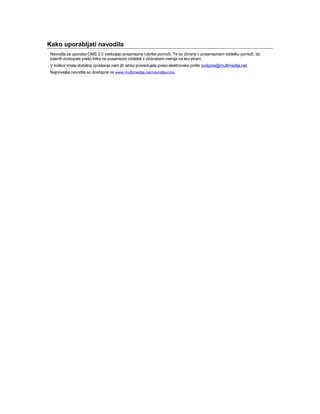
Izdelava spletnih strani CMS
- 1. Kako uporabljati navodila Navodila za uporabo CMS 3.0 vsebujejo posamezne rubrike pomoči. Te so zbrane v posameznem oddelku pomoči, do katerih dostopate preko klika na posamezni oddelek v stranskem menija na levi strani. V kolikor imate dodatna vprašanja nam jih lahko posredujete preko elektronske pošte podpora@multimedija.net. Najnovejša navodila so dostopna na www.multimedija.net/navodila-cms.
- 2. Opis CMS CMS je orodje za urejanje in izdelavo spletnih strani. Uporaba sistema je enostavna in je podobna uporabi urejevalnika besedil Word. Z uporabo urejevalnika vsebin lahko spletno stran urejamo kjerkoli in kadarkoli. Za uspešno predstavitev na spletu mora biti vsebina ažurna in pregledna, kar lahko dosežemo z izbiro sistema za urejanje vsebine CMS. Za dostop do aplikacije je potreben samo spletni dostop, saj je aplikacija nameščena na strežniku in dostopna uporabniku 24 ur na dan. Prednosti CMS? Izdelava in urejanje spletnih strani, ažurno in dinamično! Spletna stran, ki jo lahko urejate sami, potrebujete samo osnovno znanje računalništva. Značilnosti sistema za urejanje vsebine in izdelavo spletnih strani CMS: Uporaba naprednih tehnologij (PHP, MySQL) Preprosta uporaba Urejanje ali dodajanje vsebine in člankov kjerkoli in kadarkoli Avtorizacijski dostop Podrobna statistika Veliko dodatnih rešitev (ankete, forumi, mailingliste, bannerji...) Večjezične možnosti Prihranek pri vzdrževanju
- 3. 3.# $ + K @ Kratka navodila Prijava Za imenom vaše domene vpišite “admin”. Primer: www.multimedija.net/admin Prikazala se bo prijavna stran. Na strani za prijavo v vaš CMS vpišete v primerno polje vaše uporabniško ime in geslo. S pritiskom na tipko Enter ali klikom na gumb Prijava se prijavite v sistem. Več Uvodna stran Na uvodni strani se na levi strani nahaja glavni meni kjer dostopate do vseh možnosti urejanja in dodajanja vsebine svoje spletne strani. V glavnem oknu so prikazani podatki o nazadnje urejanih straneh, popularnosti strani in statistika obiskov vaše strani. Več Urejanje vsebine Do urejanja vsebine lahko dostopate na dva načina: 1- Preko klika na zavihek na vrhu strani z napisom Uredi stran (slika), 2- Preko klika na povezavo Vsebina (slika), ki se nahaja v levem meniju v rubriki Urejanje. V novem oknu so nato prikazane vse kategorije, podkategorije in strani, ki nosijo vsebino vaše spletne strani. S klikom na posamezno kategorijo, podkategorijo ali stran dostopate do možnosti urejanja izbrane vsebine. Več Urejanje novic Do dodajanja, urejanja in brisanja novic lahko dostopate preko klika na povezavo Novice (slika), ki se nahaja v levem meniju v rubriki Urejanje. V novem oknu so prikazane vse novice, ki se nahajajo na vaši spletni strani. S klikom na posamezno novico dostopate do možnosti urejanja posamezne novice. Več # Kratka_navodila $ Kratka navodila + MAIN:0 K Kratka navodila @ Status|0|||0||||||
- 4. 4.# $ + K @ Prijava v administracijo Za imenom vaše domene vpišite “admin”. Primer: www.multimedija.net/admin Prikazala se bo prijavna stran. Na strani za prijavo v vaš CMS vpišete v primerno polje vaše uporabniško ime in geslo. S pritiskom na tipko Enter ali klikom na gumb Prijava se prijavite v sistem. V sivem polju lahko s klikom na povezavo Uvodna stran preklopite na pogled vaše spletne strani z vidika obiskovalca. # Prijava_v_administracijo $ Prijava v administracijo + MAIN:0 K Prijava v administracijo @ Status|0|||0||||||
- 5. 5.# $ + K @ Uvodna stran 5.1 Stranski meni Na uvodni strani se na levi strani nahaja glavni meni kjer dostopate do vseh možnosti urejanja in dodajanja vsebine svoje spletne strani. 5.2 Zavihki Na vrhu strani se nahajajo zavihki: • Administracija - privzeti pogled ob vsaki prijavi; • Uredi stran - s klikom na zavihek hitro dostopate do strani, kjer lahko urejate, dodajate in brišete vsebino svoje spletne strani.; • Pomoč - s klikom na zavihek se vam odpre stran s pomočjo, katero pravkar prebirate; • Odjava - s klikom na zavihek se odjavite s strani in s tem zapustite sistem za urejanje vsebine; Ob zavihkih je viden napis: Pozdravljeni »vaše uporabniško ime«,število obiskovalcev na strani: xx. Tako lahko vidite pod katerim uporabniškim imenom ste prijavljeni in koliko obiskovalcev, vključno z vami, je trenutno prijavljenih v sistem za urejanje vsebine. Na vrh 5.3 Spletna povezava V sivem polju na vrhu strani je povezava z nazivom Izdelava strani Multimedija (glej spodnjo sliko). # Uvodna_stran $ Uvodna stran + MAIN:0 K Uvodna stran @ Status|0|||0||||||
- 6. S klikom na to povezavo prestopite v pogled na stran kot jo vidi obiskovalec vaše spletne strani. Za razliko od obiskovalca so pri vas (dokler ste prijavljeni v sistem) vidni zavihki na vrhu strani. S klasičnim brskanjem po spletni strani lahko izberete stran, ki jo želite urediti in s pritiskom na zavihek Uredi stran vas sistem ponovno vrne v administracijski pogled, kjer lahko urejate vsebino izbrane strani. Na vrh 5.4 Dobrodošli V glavnem oknu je na vrhu napis: Dobrodošli »vaše uporabniško ime - ponazarja pod katerim uporabniškim imenom ste prijavljeni Število prisotnih obiskovalcev - ponazarja koliko uporabnikov je trenutno prijavljenih v sistem. Verzija - ponazarja verzijo sistema za urejanje vsebine, ki ga uporabljate. Licenca - ponazarja paket, ki ste naročili. Na vrh 5.5 Vsebina • Zadnje urejane strani: prikazuje zadnjih pet strani, ki so bile spremenjene ali dodane, kakor tudi zadnjih pet novic ki so bile dodane ali spremenjene; prikazan je naslov strani (novice), jezik v katerem se nahaja vsebina in datum spremembe. • Popularnost strani: prikazuje naslove petih najpogosteje obiskanih strani (novic), jezik v katerem se nahaja vsebina strani, in število obiskov posamezne strani;
- 7. Statistika: prikazuje število obiskov po dnevih v obdobju zadnjih 7 dni; prikazuje imena iskalnikov preko katerih so obiskovalci dostopali do vaše strani; prikazuje iskane besede, preko katerih so obiskovalci dostopali do vaše strani. Na vrh
- 8. 6.# $ + K @ Urejanje strani Vsebina: • Dodajanje, urejanje, brisanje uvodne strani • Dodajanje, urejanje, brisanje kategorije • Dodajanje, urejanje, brisanje podkategorij • Dodajanje, urejanje, premikanje, kloniranje, brisanje strani Do urejanja vsebine lahko dostopate preko klika na zavihek na vrhu strani z napisom Uredi stran (slika), ali preko klika na povezavo Vsebina (slika), ki se nahaja v levem meniju v rubriki Urejanje. Po kliku na eno od omenjenih povezav se odpre naslednje okno: Prikazane so kategorije (označuje jih ikona rumena mapa posameznih kategorijah. # Urejanje_vsebine $ Urejanje vsebine + MAIN:0 K Urejanje vsebine @ Status|0|||0|||||| ) in vse strani (označujejo jih ikone prazen list ) v
- 9. Desno od naziva strani (kategorije) je prikazan Status strani (kategorije). Zelen oziroma rdeča točka prikazujete ali je stran (kategorija) vidna za obiskovalce spletne strani ali ne. Status strani (kategorije) spremenite s klikom na zeleno oziroma rdečo točko posamezne strani (kategorije). Ob kliku na točko ob posamezni kategoriji, spremenite Status kategorije vključno s vsemi stranmi, ki se nahajajo v njej. Ob kliku na točko ob posamezni strani pa spremenite status izključno dotične strani. Desno od Statusa se nahajajo smerne puščice (Premik), preko katerih lahko s klikom na ustrezno puščico premikate posamezne strani ali celotne kategorije po vrstnem redu njihovega prikaza. Desno od Premika se nahaja datum (Ustvarjeno), ki ponazarja čas stvaritve posamezne strani. Desno od tega je prikazano število obiskov (Obisk) posamezne strani (kategorije), ki so jih opravili obiskovalci vaše spletne strani. S klikom na naziv posamezne strani, vas sistem postavi v pogled vsebine strani, kot jo vidi obiskovalec vaše spletne strani. 6.1 UVODNA STRAN Uvodno stran vaše spletne je prva stran, ki jo vidi obiskovalec ob ogledu vaše spletne predstavitve. 6.1.1 Dodajanje uvodne strani# Novo uvodno stran lahko ustvarite na dva načina: 1. da z kliknete s levo miškino tipko na naziv Uvodne strani (ali na ikono ). 2. da kliknete z desno miškino tipko na naziv Uvodne strani (ali na ikono ). Odpre se dodatni meni v katerem kliknete na ukaz Dodaj (glej sliko). Ne glede na izbrani način, se odpre novo okno (slika). V okno Naslov vpišete naslov nove uvodne strani. V okno Vsebina vnesete informacije, ki jih želite predstaviti na uvodni strani. Vsebino urejate z vmesnikom za urejanje vsebine. Na dnu strani lahko urejate še dodatne lastnosti uvodne strani. # Dodajanje_uvodne_strani
- 10. S klikom na jeziček polja Veljavnost se odpre spustni meni, v katerem izberete veljavnost uvodne strani, ki jo urejate. To pomeni, da bo uvodna stran vidna za obdobje, ki ga boste izbrali v spustnem meniju. S klikom na želeno okence pred Active? Določite ali je uvodna stran aktivna ali ne. S klikom na jeziček polja Kdo to lahko vidi? se odpre spustni meni, v katerem izberete, kdo vse bo videl uvodno stran. Ko zaključite z delom shranite novo uvodno stran s klikom na gumb . Na vrh 6.1.2 Urejanje uvodne strani # Do urejanja uvodne strani lahko dostopate na 3 načine: 1. s klikom na ob nazivu uvodne strani, ki jo želite urejati; 2. s klikom naziv uvodne strani, ki jo želite urejati: odpre se novo okno, v katerem lahko preko klika na zavihek Uredi stran dostopate do nadaljnjega urejanja (glej sliko); # Urejanje_uvodne_strani
- 11. 3. s klikom desne miškine tipke na naziv ali uvodne strani, ki jo želite urejati: odpre se dodaten meni (glej sliko), v katerem izberete možnosti Uredi; Ne glede na izbrani način se odpre novo okno, v katerem lahko urejate vsebino izbrane uvodne strani. Vnesene podatke shranite s pritiskom na ikono shrani , ki se nahaja na vmesniku za urejanje vsebine. Pod oknom Vsebina se nahajajo dodatne možnosti za urejanje uvodne strani.
- 12. V polju Jezik urejate jezik v katerem je predstavljena vsebina uvodne strani. V polju Veljavnost urejate veljavnost(vidnost) uvodne strani. S klikom v izbrano polje možnosti Active? izberete ali je uvodna stran aktivna ali ne. S klikom v izbrano polje možnosti Spremeni datum vključitve na današnji? izberete ali želite, da se datum, ki ponazarja vključitev uvodne strani spremeni na datum dneva v katerem urejate vsebino uvodne strani. V polju Kdo to lahko vidi? urejate kdo vse lahko vidi uvodno stran. Vse spremembe shranite s klikom na gumb Shrani spremembe. Na vrh 6.1.3 Brisanje uvodne strani# Uvodno stran izbrišete tako, da z desno miškino tipko kliknete na naziv (ali na ) uvodne strani, ki jo želite izbristati. Odpre se dodatni meni (glej sliko), v katerem izberete možnost Zbriši. Odpre se novo okno v katerem vas sistem ponovno vpraša ali res želite izbrisati izbrano uvodno stran. S klikom na ukaz Da oziroma Ne potrdite svojo namero. Na vrh 6.2 KATEGORIJE 6.2.1 Dodajanje kategorije# Novo kategorijo ustvarite tako, da z desno tipko miške kliknete na ime že ustvarjene kategorije (ali na rumeno mapo nazivom že ustvarjene kategorije). Prikaže se dodatni meni (glej sliko), kjer nato izberete možnost Dodaj kategorijo. # Brisanje_uvodne_strani # Dodajanje_kategorije2 pred
- 13. Odpre se naslednje okno: V okence Naslov vpišete želen naziv nove kategorije. V okence Meta opis kategorije vnesete opis kategorije, ki ga bodo uporabljali spletni iskalniki, pri prepoznavanju vsebine vaše spletne strani. V okence Meta besede (uporabite vejice) vnesete posamezne besede, ki jih ločujete z vejicami, le-te pa bodo uporabljali spletni iskalniki pri prepoznavanju vsebine vaše spletne strani. V okno Opis vpišete vsebino nove kategorije. Vnesene podatke shranite s pritiskom na ikono shrani , ki se nahaja na vmesniku za urejanje vsebine. Na vrh 6.2.2 Urejanje kategorij # Do urejanja kategorijo lahko dostopate na 2 načina: 1. kliknete na naziv kategorije, ki jo želite urediti, odpre se novo okno (glej sliko) v katerem lahko preko klika na zavihek Uredi stran dostopate do nadaljnjega urejanja kategorije; # Urejanje_kategorije
- 14. 2. z desno miškino tipko kliknete na naziv kategorije (ali na rumeno mapo (glej sliko), kjer nato izberete možnost Uredi. pred nazivom). Prikaže se dodatni meni Odpre se novo okno (slika), kjer lahko poljubno spreminjate vsebino izbrane kategorije.
- 15. Vnesene podatke shranite s pritiskom na ikono shrani , ki se nahaja na vmesniku za urejanje vsebine. Na vrh 6.2.3 Brisanje kategorij# Kategorijo izbrišete tako, da z desno tipko miške kliknete na naziv kategorije, ki jo želite izbrisati (ali na rumeno mapo pred nazivom kategorije). Prikaže se dodaten meni (glej sliko), kjer izberete možnost Zbriši. Odpre se novo okno, kjer vas sistem vpraša ali resnično želite izbrisati izbrano kategorijo (glej sliko). Glede na vašo odločitev kliknete na DA oziroma NE. Strani v izbrani kategoriji kljub njenemu izbrisu ostanejo v sistemu, le da niso uvrščene v nobeno kategorijo. # Brisanje_kategorij
- 16. Na vrh 6.3 PODKATEGORIJE 6.3.1 Dodajanje podkategorije# Novo podkategorijo ustvarite tako, da z desno tipko miške kliknete na ime že ustvarjene kategorije (podkategorije) (ali na rumeno mapo pred njenim nazivom). Prikaže se dodatni meni (glej sliko), kjer nato izberete možnost Dodaj podkategorijo. Odpre se naslednje okno: # Dodajanje_podkategorij
- 17. V okence Naslov vpišete želen naziv nove podkategorije. V okence Meta opis kategorije vnesete opis podkategorije, ki ga bodo uporabljali spletni iskalniki, pri prepoznavanju vsebine vaše spletne strani. V okence Meta besede (uporabite vejice) vnesete posamezne besede, ki jih ločujete z vejicami, le-te pa bodo uporabljali spletni iskalniki pri prepoznavanju vsebine vaše spletne strani. V okno Opis vpišete vsebino nove podkategorije. Vnesene podatke shranite s pritiskom na ikono shrani , ki se nahaja na vmesniku za urejanje vsebine. Na vrh 6.3.2 Urejanje podkategorije# Do urejanja podkategorij lahko dostopate na 2 načina: 1. kliknete na naziv podkategorije, ki jo želite urediti, odpre se novo okno (glej sliko) v katerem lahko preko klika na zavihek Uredi stran dostopate do nadaljnjega urejanja podkategorije; 2. da z desno miškino tipko kliknete na naziv podkategorije (ali na rumeno mapo dodatni meni (glej sliko), kjer nato izberete možnost Uredi. # Urejanje_podkategorij pred nazivom). Prikaže se
- 18. Odpre se novo okno (slika), kjer lahko poljubno spreminjate vsebino izbrane podkategorije. Tukaj lahko spreminjate vse podatke, ki ste jih vnesli ob kreiranju vaše podkategorije. Vnesene podatke shranite s pritiskom na ikono shrani , ki se nahaja na vmesniku za urejanje vsebine. Na vrh 6.3.3 Brisanje podkategorije# # Brisanje_podkategorij
- 19. Podkategorijo izbrišete tako, da z desno tipko miške kliknete na naziv podkategorije, ki jo želite izbrisati (ali na rumeno mapo pred nazivom podkategorije). Prikaže se dodaten meni (glej sliko), kjer izberete možnost Zbriši. Odpre se novo okno, kjer vas sistem vpraša ali resnično želite izbrisati izbrano podkategorijo (glej sliko). Glede na vašo odločitev kliknete na DA oziroma NE. Strani v izbrani podkategoriji kljub njenemu izbrisu ostanejo v sistemu, le da niso uvrščene v nobeno podkategorijo. Na vrh 6.4 STRANI 6.4.1 Dodajanje strani# Novo stran ustvarite tako, da z desno tipko miške kliknete na ime že ustvarjene kategorije (ali na rumeno mapo nazivom že ustvarjene kategorije). Prikaže se dodatni meni (glej sliko), kjer nato izberete možnost Dodaj stran. # Dodajanje_strani pred
- 20. Odpre se novo okno: V okence Naslov vpišete želen naziv nove strani. V okence Meta opis strani vnesete opis strani, ki ga bodo uporabljali spletni iskalniki, pri prepoznavanju vsebine vaše spletne strani. V okence Meta besede (uporabite vejice) vnesete posamezne besede, ki jih ločujete z vejicami, le-te pa bodo uporabljali spletni iskalniki pri prepoznavanju vsebine vaše spletne strani. V okno Opis vpišete vsebino nove strani. Pod prikazanimi okenci je prikazano okno za vpis vsebine strani:
- 21. V glavno okno vnesete vse podatke, za katere želite, da bodo vidni na spletni strani. Izgled vnesenih informacij oblikujete z vmesnikom za urejanje vsebine. Vnesene podatke shranite s pritiskom na ikono shrani , ki se nahaja na vmesniku za urejanje vsebine. Na vrh 6.4.2 Urejanje strani# Do urejanja strani lahko dostopate na več načinov: 1. Preko klika na ime posamezne strani. Odpre se novo okno, v katerem je prikazana trenutna vsebina spletne strani. Na vrhu le te pa se nahajajo zavihki, preko katerih lahko dostopate do nadaljnega dela na sami strani. # Urejanje_strani
- 22. 2. Preko klika na 3. Preko klika z desnim miškinim gumbom na naziv strani, ki jo želite urejati (ali na pred imenom strani. Prikaže se dodatni meni (glej sliko), kjer nato izberete možnost Uredi. Ne glede na izbrani način dostopa do urejanja vsebine, se nato odpre naslednje okno: pred nazivom strani).
- 23. V okencu Naslov urejate naziv izbrane strani. V okencu Opis strani urejate opis izbrane strani. V okencu Meta opis strani urejate opis strani, ki ga bodo uporabljali spletni iskalniki, pri prepoznavanju vsebine vaše spletne strani. V okence Meta besede (uporabite vejice) urejate posamezne besede, ki jih ločujete z vejicami, le-te pa bodo uporabljali spletni iskalniki pri prepoznavanju vsebine vaše spletne strani. Pod naštetimi okenci je prikazana Vsebina (slika): V glavno okno vnašate podatke, katere želite, da bodo sestavni del izbrane strani. Vsebino, ki jo dodajate urejate z vmesnikom za urejanje vsebine. Vnesene podatke shranite s pritiskom na ikono shrani , ki se nahaja na vmesniku za urejanje vsebine. Na vrh
- 24. 6.4.3 Premikanje strani# Strani, ki so že ustvarjene lahko premikate med posameznimi kategorijami. Premik strani izvedete tako, da z desno miškino tipko kliknete na naziv strani (ali na prazen list pred njenim nazivom), ki jo želite premakniti. Prikaže se dodatni meni (glej sliko), kjer izberete možnost Premakni v kategorijo. Odpre se novo okno, kjer s pritiskom na jeziček ob napisu Kategorija odprete spustni meni z vsemi obstoječimi kategorijami. Izberete kategorijo, v katero želite premakniti izbrano stran, in kliknete na ukaz Potrdi. Na vrh 6.4.4 Kloniranje strani# Že ustvarjene strani lahko tudi klonirate. To je uporabno v kolikor želite spremeniti vsebino že obstoječe strani pa bi radi trenutni izgled in vsebino vseeno radi obdržali. V tem primeru je najhitrejša pot kloniranje. Stran klonirate tako, da z desno miškino tipko kliknete na naziv strani (ali na prazen list klonirati. Prikaže se dodatni meni (glej sliko), kjer izberete možnost Kloniraj stran. # Premikanje_strani # Kloniranje_strani pred njenim nazivom), ki jo želite
- 25. Klonirana stran se nato prikaže v isti kategoriji kot originalna stran, z istim imenom. Novo (klonirano) stran lahko nato urejate. Na vrh 6.4.5 Brisanje strani# Stran lahko izbrišete tako, da z desno tipko miške kliknete na naziv strani, ki jo želite izbrisati (ali na prazen list pred nazivom strani ). Prikaže se dodatni meni (glej spodnjo sliko), kjer nato izberete možnost Zbriši. Odpre se novo okno (slika), kjer vas sistem vpraša ali resnično želite izbrisati izbrano stran (v tem primeru stran z nazivom O podjetju). V kolikor to želite, kliknete na ukaz Da, v nasprotnem primeru kliknete na ukaz Ne. # Brisanje_strani
- 26. Na vrh
- 27. 7.# $ + K @ Urejanje novic Vsebina: • Dodajanje, urejanje, brisanje novic Do dodajanja, urejanja in brisanja novic lahko dostopate preko klika na povezavo Novice (slika), ki se nahaja v levem meniju v rubriki Urejanje. Po kliku na omenjeno povezavo se odpre naslednje okno: Prikazana je mapa Novice v kateri so shranjene vse novice na vaši spletni strani. Desno od naziva novice je prikazan Status novice. Zelena oziroma rdeča točka prikazujete ali je novica vidna za obiskovalce spletne strani ali ne. Status novice spremenite s klikom na zeleno oziroma rdečo točko posamezne novice. Ob kliku na točko ob mapi Novice, spremenite Status celotne mape Novice vključno s vsemi novicami, ki se nahajajo v njej. Ob kliku na točko ob posamezni novici pa spremenite status izključno dotične novice. Desno od Statusa se nahajajo smerne puščice (Premik), preko katerih lahko s klikom na ustrezno puščico premikate posamezne novice ali celotne kategorije po vrstnem redu njihovega prikaza. Desno od Premika se nahaja datum (Ustvarjeno), ki ponazarja čas stvaritve posamezne novice. Desno od tega je prikazano število obiskov (Obisk) posamezne novice, ki so jih opravili obiskovalci vaše spletne strani. Dodajanje novic# Novice dodajate tako, da z desno tipko miške kliknete na ime mape Novice (ali na rumeno mapo Prikaže se dodatni meni (glej sliko), kjer nato izberete možnost Dodaj novico. # Urejanje_novic $ Urejanje novic + MAIN:0 K Urejanje novic @ Status|0|||0|||||| # Dodajanje_novic pred njenim nazivom).
- 28. Odpre se naslednje okno: Na vrhu sta prikazana trenutni naslov in vsebina novice. V okencu Naslov lahko spremenite naslov trenutne novice. V okencu Tema spremenite temo novice. V okencu opis strani vnesete kratek opis vaše strani. V okencu besede (uporabite vejice) vnesete besede, ki jih ločite z vejicami, le-te pa bodo uporabljali spletni iskalniki ob prepoznavanju vsebine vaše strani. S klikom na ustrezno polje pred Da oziroma Ne lahko določite, ali bo novica objavljena na prvi strani (vstopna stran na vašo spletno predstavitev). S klikom na ustrezno polje pred Da oziroma Ne lahko določite ali bodo obiskovalci lahko pisali komentarje k objavljeni novici. S klikom na jeziček polja Jezik izberete jezik v katerem bo novico objavljena.
- 29. V glavno okno Kratki opis vnašate informacije, ki se bodo prikazovale na vaši spletni strani, kot kratek povzetek celotne vsebine novice.
- 30. V glavno okno Razširjeni opis vnesete celotno novico, ki jo želite objaviti. Z izbiro polja pred Da oziroma Ne izbirate med tem ali boste članek programirali ali ne. S programiranjem lahko nastavite datum in uro, kdaj se naj članek pojavi na vaši spletni strani. To je uporabno kadar predčasno urejate določene članke, ki pa bodo za javnost aktualni šele kasneje. Če kliknete na polje pred Da s spreminjanjem dneva (Dan), meseca (Mesec), leta (Leto) in ure (Ura), nastavljate datum in uro trenutka ko se bo članek pojavil na vaši spletni strani. S klikom na jeziček ob Pošlji članek se odpre dodaten meni (spodnja slika) v katerem lahko izberete ali boste kreirani članek objavili (Pošji članek) ali ga boste dali v pregled (Preglej članek). S klikom na gumb V redu potrdite vašo izbiro. Če je označeno polje pred Ne bo članek objavljen v trenutku shranitve (klik na gumb shrani ). Obiskovalci spletne strani bodo v rubriki kjer objavljate novice videli objavljene kratke opise vseh novic. Na koncu vsakega kratkega opisa sledi spletna povezava preko katere obiskovalci dostopajo do ogleda celotne vsebine novice (informacije, ki ste jih vnašali v glavno okno Razširjeni opis). Na vrh
- 31. Urejanje novic# Do urejanja novic dostopate na tri načine: 1. S klikom na ime novice, ki jo želite urejati. Odpre se novo okno v katerem je vidna vsebina izbrane novice, na vrhu le te pa se nahajajo zavihki, preko katerih lahko dostopate do nadaljnjega urejanja novice. 2. S klikom na pred imenom novice. 3. S klikom desne miškine tipke na naziv novice, ki jo želite urejati (ali na prazen list pred nazivom novice Prikaže se dodatni meni (glej sliko), kjer nato izberete možnost Uredi. Ne glede na izbran način, se odpre naslednje okno: # Urejanje_novic2 ).
- 32. Na vrhu sta prikazana trenutni naslov in vsebina novice. V okencu Naslov lahko spremenite naslov trenutne novice. V okencu Tema spremenite temo novice. V okencu opis strani vnesete kratek opis vaše strani. V okencu besede (uporabite vejice) vnesete besede, ki jih ločite z vejicami, le-te pa bodo uporabljali spletni iskalniki ob prepoznavanju vsebine vaše strani. S klikom na ustrezno polje pred Da oziroma Ne lahko določite, ali bo novica objavljena na prvi strani (vstopna stran na vašo spletno predstavitev). S klikom na ustrezno polje pred Da oziroma Ne lahko določite ali bodo obiskovalci lahko pisali komentarje k objavljeni novici.
- 33. V glavno okno Kratki opis vnašate informacije, ki se bodo prikazovale na vaši spletni strani, kot kratek povzetek celotne vsebine novice.
- 34. V glavno okno Razširjeni opis vnesete celotno novico, ki jo želite objaviti. Vse spremembe shranite s pritiskom na ikono shrani spremembe (slika), ki se nahaja na dnu strani. Obiskovalci spletne strani bodo v rubriki kjer objavljate novice videli objavljene kratke opise vseh novic. Na koncu vsakega kratkega opisa sledi spletna povezava preko katere obiskovalci dostopajo do ogleda celotne vsebine novice (informacije, ki ste jih vnašali v glavno okno Razširjeni opis). Na vrh Brisanje novic# Novico lahko izbrišete tako, da z desno tipko miške kliknete na naziv novice, ki jo želite izbrisati (ali na prazen list pred njenim nazivom ). Prikaže se dodatni meni (glej sliko), kjer nato izberete možnost Zbriši. # Brisanje_novic
- 35. Odpre se novo okno, v katerem vas sistem sprašuje ali resnično želite izbrisati izbrano novico (slika). Glede na vašo odločitev kliknete na ukaz Da oziroma Ne. Z izbrisom izbrane novice avtomatično izbrišete tudi vse morebitne komentarje, ki so bili podani na dotično novico. Na vrh
- 36. 8.# $ + K @ Vmesnik za urejanje vsebine Vmesnik za urejanje vsebine omogoča hitro in učinkovito urejanje izgleda objavljenih informacij. Spodnja slika prikazuje izgled vmesnika za urejanje vsebine: • Prva vrstica vmesnika za urejanje vsebine >> • Druga vrstica za urejanje vsebine >> • Tretja vrstica za urejanje vsebine >> Prva vrstica vmesnika za urejanje vsebine# Vsebina: • • Črkovanje • Razveljavi • Izvorna koda Ponovi • Shrani • Predogled • Predloge • Najdi • Izreži • Zamenjaj • Izberi vse • Brisanje oblikovanja • Barva besedila • Barva ozadja • Kopiraj • Prilepi • Prilepi golo besedilo • Prilepi iz Worda • Natisni Izvorna koda # S klikom na gumb dostopate do kodnega izgleda informacij, ki so objavljene na izbrani strani (glej sliko). Urejanje v tem pogledu je primerno za izkušene uporabnike sistema. Na vmesniku za urejanje vsebine so v # Vmesni_za_urejanje_vsebine $ Vmesni za urejanje vsebine + MAIN:0 K Vmesni za urejanje vsebine @ Status|0|||0|||||| # Prva_vrstica_vmesnik # Izvorna_koda
- 37. tem pogledu »aktivni« samo gumbi vsebine , Shrani , Predogled in gumb za označevanje celotne . Za vrnitev v normalni pogled, ponovno kliknete na gumb . Na vrh
- 38. Shrani# S klikom na gumb Shrani shranjujete informacije, ki ste jih vnašali v procesu dodajanja ali urejanja novic, strani, kategorij, podkategorij ali druge vsebine. S klikom na omenjeni gumb vas sistem vrne na uvodno stran, zato uporabljajte ta gumb takrat, ko ste vnesli vse želene informacije. Na vrh # Shrani
- 39. Predogled # S klikom na gumb Predogled vas sistem postavi v pogled kakor bo stran vidna za njene obiskovalce. Na vrh Predloge# S klikom na gumb Predloge se odpre novo okno (slika), kjer lahko izbirate med različnimi oblikami urejanja vsebine vaše spletne strani. Predloge izbirajte pred vnosom vsebine v glavno okno, saj že vnesene vsebine sistem ne bo samostojno uvrstil v izgled predloge. S klikom na polje pred Replace actual contents sporočate sistemu ali naj nadomesti trenutno vsebino strani ali ne. V kolikor je polje označeno, bo z vnosom predloge vsa do tedaj vnesena vsebina izgubljena. V koliko polje ni označeno bo predloga vnesena na izbrano mesto, prehodno vnesena vsebine ostane vidna. Želeno predlogo izberete s klikom nanjo. V kolikor ne želite izbrati nobene predlagane predloge, lahko zapustite okno s klikom na gumb Prekliči ali na gumb , ki se nahaja v desnem zgornjem kotu okna. Na vrh Izreži# # Predogled # Predloge # Izreži
- 40. S klikom na gumb Izreži izrežete izbrano vsebino (ni več vidna) in jo nato lahko prenesete na drugo lokacijo. Za umestitev izrezane vsebine na novo lokacijo kliknete na gumb Prilepi . Na vrh Kopiraj # S klikom na gumb Kopiraj kopirate izbrano vsebino (ostane tudi na izhodiščni lokaciji) in jo lahko prenesete na drugo lokacijo. Za umestitev izrezane vsebine na novo lokacijo kliknete na gumb Prilepi . Na vrh Prilepi# Gumb postane aktiven, po tem ko ste določeno vsebino Kopirali ali Izrezali. S klikom na gumb Prilepi prilepite kopirano ali izrezano vsebino na izbrano lokacijo. Na vrh Prilepi golo besedilo # S klikom na ta gumb se odpre novo okno (slika) v katero vnesete tekst, ki ste ga kopirali ali izrezali v katerem izmed drugih virov (PDF, Word…). S tem besedilo izgubi vse karakteristike, ki jih je imelo v originalnem urejevalniku besedila. To je uporabno za pravilno prikazovanje besedila na vaši spletni strani, saj se nekatere informacije zaradi karakteristik izhodiščnega programa lahko prikazuje napačno v spletnem brskalniku. Na vrh Prilepi iz Worda # S klikom na ta gumb se odpre novo okno (slika). Kamor prilepite besedilo, ki je bilo urejeno v programu Word. # Kopiraj # Prilepi # Prilepi_golo_besedilo # Prilepi_iz_Worda
- 41. S klikom na gumb Počisti okvir.izbrišete vsebino, ki ste jo vnesli v glavno okno. S klikom v polje pred Prezri obliko pisave, odstranite celotno oblikovanje trenutnega teksta. S klikom v okno Odstrani nastavitve stila, odstranite trenutno izbrani stil besedila, ki se nahaja v glavnem oknu. S klikom na gumb V redu potrdite vneseno besedilo in to se nato prikaže v oknu, kjer vnašate besedilo vaše spletne strani. S klikom na gumb Prekliči prekličete vse do tedaj narejene spremembe in se vrnete v osnovni pogled urejanja vsebine spletne strani. Na vrh Natisni# S klikom na ta gumb aktivirate proces tiskanja vsebine spletne strani, ki jo trenutno urejate. Na vrh Črkovanje# S klikom na ta gumb aktivirate pregledovanje pravilnega črkovanja vnesenega besedila. Na vrh Razveljavi# S klikom na ta gumb razveljavite zadnjo spremembo, ki ste jo naredili ob urejanju vsebine spletne strani. S ponavljajočim klikanjem na ta gumb se vračate korak po korak nazaj po vnesenih spremembah. Na vrh Ponovi # S klikom na ta gumb povrnete razveljavljeno spremembo. Na vrh Najdi# # Natisni # Črkovanje # Razveljavi # Ponovi # Najdi
- 42. S klikom na ta gumb se odpre novo okno (slika). Z vnosom besedne zveze, ki jo iščete in pritiskom na gumb Najdi sistem sam poišče ujemajoče zadetke na trenutni spletni strani. S klikom v polje pred Razlikuj velike in male črke sporočite sistemu ali želite, da upošteva velike črke v vneseni besedni zvezi ali ne. Na vrh Zamenjaj# S klikom na ta gumb se odpre novo okno (slika). V okno zraven Najdi: vpišete besedo, črko ali znak, ki ga želite zamenjati. V okno Zamenjaj z: vnesete novo besedo, črko ali znak, ki bo zamenjal tistega v oknu z nazivom Najdi:. S klikom v polje pred Razlikuj velike in male črke sporočite sistemu ali želite, da upošteva velike črke v vneseni besedni zvezi ali ne. S klikom na polje pred Samo cele besede sporočite sistemu, da poišče samo tiste zadetke, ki so zaključene besede. Ta izbira je koristna, ko želite na primer zamenjati besedo »a« in ne vsake črke »a« v besedilu. S klikom na gumb Zamenjaj, sistem zamenjuje posamične najdene zadetke. S klikom na gumb Zamenjaj vse sistem naenkrat zamenja vse zadetke, ki ustrezajo kriterijem ki ste jih vnesli. Na vrh Izberi vse # S klikom na ta gumb sistem označi celotno vsebino, ki je vnesena v glavno okno. To je uporabno, če želite izbrisati celotno vsebino ali jo kopirati oziroma izrezati. Na vrh Brisanje oblikovanja # # Zamenjaj # Izberi_vse # Brisanje_oblikovanja
- 43. S klikom na ta gumb izbrišete oblikovanje besedila, ki ste ga predhodno označili. Na vrh Barva besedila # S klikom na gumb se odpre novo okno (slika). S klikom na želeno barvo spremenite barvo besedila, ki ste ga predhodno označili. V kolikor niste predhodno označili ničesar bo nova barva besedila prisotna ob vnašanju novega besedila. V kolikor želite odtenek barve, ki ga ni v prikazanem oknu, kliknete na Več barv… Odpre se novo okno (slika): Tu izberete želeno barvo in jo potrdite s klikom na gumb V redu. V kolikor ne želite uporabiti nobene barve, kliknete na gumb Prekliči. Na vrh Barva ozadja # S klikom na gumb se odpre novo okno (slika). # Barva_besedila # Barva_ozadja
- 44. S klikom na želeno barvo spremenite barvo ozadja. V kolikor želite odtenek barve, ki ga ni v prikazanem oknu, kliknete na Več barv… Odpre se novo okno (slika): Tu izberete želeno barvo in jo potrdite s klikom na gumb V redu. V kolikor ne želite uporabiti nobene barve, kliknete na gumb Prekliči. Na vrh Druga vrstica vmesnika za urejanje vsebine # Vsebina: • • Desna poravnava • Ležeče • Obojestranska poravnava • Podčrtano • Vstavi/uredi povezavo • Prečrtano • Odstrani povezavo • Podpisano • Vstavi/uredi zaznamek • Nadpisano • Vstavi/uredi sliko • # Krepko Vstavi/odstrani oštevilčenje • Vstavi/uredi Flash Druga_vrstica_vmesnik
- 45. • Vstavi/odstrani označevanje • Vstavi/uredi tabelo • Zmanjšaj zamik • Vstavi vodoravno črto • Povečaj zamik • Vstavi ikono • Leva poravnava • Vstavi posebni znak • Sredinska poravnava • Vstavi prelom strani Krepko# S klikom na ta gumb spremenite označeno besedilo v krepki stil oziroma spremenite krepko oblikovano izbrano besedilo v navadni stil. V kolikor predhodno niste izbrali besedila, bo krepki stil viden šele ob vnosu novega besedila. * besedilu lahko dodajate več stilov hkrati Na vrh Ležeče# S klikom na ta gumb spremenimo označeno besedilo v ležeči stil oziroma spremenimo ležeče oblikovano izbrano besedilo v navadni stil. V kolikor predhodno nismo izbrali besedila, bo ležeči stil viden šele ob vnosu novega besedila. * besedilu lahko dodajate več stilov hkrati Na vrh Podčrtano# S klikom na ta gumb spremenite označeno besedilo v podčrtani stil oziroma spremenite podčrtano oblikovano izbrano besedilo v navadni stil. V kolikor predhodno niste izbrali besedila, bo podčrtani stil viden šele ob vnosu novega besedila. * besedilu lahko dodajate več stilov hkrati Na vrh Prečrtano# S klikom na ta gumb spremenite označeno besedilo v prečrtani stil oziroma spremenite prečrtano oblikovano izbrano besedilo v navadni stil. V kolikor predhodno niste izbrali besedila bo, prečrtani stil viden šele ob vnosu novega besedila. * besedilu lahko dodajate več stilov hkrati Na vrh Podpisano# S klikom na ta gumb spremenite označeno besedilo v podpisani stil oziroma spremenite podpisano oblikovano izbrano besedilo v navadni stil. V kolikor predhodno niste izbrali besedila, bo podpisani stil viden šele ob vnosu novega besedila. Podpisovanje izklopite s ponovnim klikom na dotični gumb. Na vrh Nadpisano# # Krepko # Ležeče # Podčrtano # Prečrtano # Podpisano # Nadpisano
- 46. S klikom na ta gumb spremenite označeno besedilo v nadpisani stil oziroma spremenite nadpisano oblikovano izbrano besedilo v navadni stil. V kolikor predhodno niste izbrali besedila, bo nadpisani stil viden šele ob vnosu novega besedila. Nadpisovanje izklopite s ponovnim klikom na dotični gumb. Na vrh Vstavi/odstrani oštevilčenje # S klikom na ta gumb boste označeno vsebino, ki je med seboj ločeno z novo vrstico, oštevilčili. V kolikor predhodno niste izbrali nobene vsebine, se izpiše zaporedna številka, kateri nato dodate vsebino. Na vrh Vstavi/odstrani označevanje # S klikom na ta gumb boste označeno vsebino, ki je med seboj ločeno z novo vrstico, označili z znakom pred besedilom ali sliko. V kolikor predhodno niste izbrali nobene vsebine, se izriše znak za označevanje, kateremu nato dodate vsebino. Na vrh Zmanjšaj zamik # S klikom na ta gumb zmanjšate zamik izbrane vsebine. Gumb postane aktiven šele ko določeni vsebini povečate zamik. Na vrh Povečaj zamik # S klikom na ta gumb povečate zamik izbrane vsebine. V kolikor predhodno niste izbrali nobene vsebine, je zamik viden s postavitvijo utripajočega znaka za začetek vnosa besedila bolj v desno. Na vrh Leva poravnava # S klikom na ta gumb izbrano vsebino poravnate z levim robom okna. V kolikor niste predhodno izbrali nobene vsebine, bo leva poravnava vidna ob vnosu nove vsebine. Na vrh Sredinska poravnava # S klikom na ta gumb izbrano vsebino poravnate s sredino okna. V kolikor niste predhodno izbrali nobene vsebine, bo sredinska poravnava vidna ob vnosu nove vsebine. Na vrh Desna poravnava # S klikom na ta gumb izbrano vsebino poravnate z desnim robom okna. V kolikor niste predhodno izbrali nobene vsebine, bo desna poravnava vidna ob vnosu nove vsebine. Na vrh # Številčenje # Označevanje # Zmanjšaj_zamik # Povečaj_zamik # Leva_poravnava # Sredinska_poravnava # Desna_poravnava
- 47. Obojestranska poravnava # S klikom na ta gumb izbrano vsebino poravnate z obema robovoma okna. V kolikor niste predhodno izbrali nobene vsebine, bo obojestranska poravnava vidna ob vnosu nove vsebine. Na vrh Vstavi/uredi povezavo # S klikom na ta gumb vnesete povezavo v prej izbrano vsebino. Gumb postane aktiven šele po tem, ko izberete določen del vsebine spletne strani. Odpre se novo okno (slika): V zavihku Podatki o povezavi izberete vrsto povezave in vrsto protokola. V polje URL vnesete spletno povezavo, kamor želite da obiskovalca pripelje klik na izbrano vsebino. S klikom na zavihek polja Vrsta povezava, se odpre dodaten meni (slika), v katerem lahko izbirate med dodatnimi možnostmi: Z izbiro Zaznamek na tej strani # se odpre naslednje okno (slika): # Obojestranska_poravnava # vstavi_povezavo # Zaznamek
- 48. S klikom na jeziček polja Izberi zaznamek Po imenu zaznamka se vam izpišejo vsi zaznamki, ki ste jih predhodno naredili. S klikom na jeziček polja Po ID-ju elementa se vam izpišejo vsi predhodno ustvarjeni zaznamki po njihovem ID-ju. Z izbiro Elektronski naslov (v polju Vrsta povezave), se vam odpre naslednje okno (slika): V polje Elektronski naslov vpišete naslov prejemnika sporočila. V polje Predmet sporočila vpišete kaj je predmet sporočila. V polje Vsebina sporočila vpišete kaj želite, da bo vsebovalo sporočilo. S klikom na jeziček polja Protokol, se odpre dodatni meni (slika), kjer lahko izbirate med dodatnimi možnostmi:
- 49. V zavihku Cilji urejate kako se bo odpirala ciljna destinacija povezave, ki jo ustvarjate. S klikom na jeziček polja Cilji, se odpre dodaten meni, kjer izbirate med sledečimi možnostmi: <ni postavljen> - v kolikor v polje Ime ciljnega okvirja ne vpišete ničesar, se bo novo okno odpiralo v istem oknu, kot je odprta vaša spletna stran; <okvir> - s vpisom v polje Ime ciljnega okvirja se polje Cilj samo spremeni v možnost <okvir>; tako se bo povezava odprla v novem oknu; <pojavno okno> - z izbiro <pojavno okno>,se odpre novo okno (slika): • S klikom v polje pred Spremenljive velikosti, se bo vsebina nove strani prikazala v novem oknu brez orodne vrstice, menijske vrstice in drsnikov. Vidno polje nove strani je omejeno le na vsebino, ki je lahko naenkrat prikazano v dimenzijah novega okna. Dimenzije novega okna so z vlečenje posamezne stranice spremenljive. • S klikom v polje pred Naslovna vrstica, se bo vsebina nove strani prikazala v novem oknu brez orodne vrstice, menijske vrstice in drsnikov. Vidno polje nove strani je omejeno le na vsebino, ki je lahko naenkrat prikazano v dimenzijah novega okna. Na vrhu strani je vidna Naslovna vrstica preko katere lahko obiskovalec dostopa do klasičnega ogleda vsebine spletne povezave. • S klikom v polje pred Menijska vrstica se bo vsebina nove strani prikazala v novem oknu brez orodne vrstice in drsnikov. Prikazan bo menijska vrstica (Datoteka (File), Urejanje (Edit)…). Vidno polje nove strani je omejeno le na vsebino, ki je lahko naenkrat prikazano v dimenzijah novega okna.
- 50. • S klikom v polje pred Drsniki se bo vsebina nove strani prikazala v novem oknu brez orodne in menijske vrstice. Prikazani bodo drsniki, s pomočjo katerih je možen ogled vsebine strani, ki presega okvirje novega okna. • S klikom v polje pred Vrstica stanja se bo vsebina nove strani prikazala v novem oknu brez orodne vrstice, menijske vrstice in drsnikov. Vidno polje nove strani je omejeno le na vsebino, ki je lahko naenkrat prikazano v dimenzijah novega okna. • S klikom v polje pred Orodna vrstica, se bo cilj kamor kaže povezava odpiral v novem oknu brez menijske vrstice (vrstica na vrhu brskalnika, kjer se nahajajo meniji Datoteka (File), Urejanje (Edit)….).Prikazana bo orodna vrstica. • S klikom na polje pred Celozaslonska slika (IE), se bo vsebina nove strani prikazala v novem oknu brez orodne vrstice, menijske vrstice in drsnikov. Okno bo prekrivalo celotno vsebino ekrana. Ta izbira deluje v Internet Explorer-ju. • S klikom na polje pred Podokno (Netscape), se bo vsebina nove strani prikazala v novem podoknu brez orodne vrstice, menijske vrstice in drsnikov. Ta izbira deluje v brskalniku Netscape. • S vpisom vrednosti v polji Širina in Višina nastavite dimenzije okna, v katerem se bo odpiral cilj spletne povezave. • S vpisom vrednosti v polji Lega levo in Lega na vrhu nastavite koliko točk od levega roba ekrana oziroma vrha ekrana se bo pojavilo novo okno, v katerem se bo prikazal cilj spletne povezave. Novo okno (_blank) – cilj na katerega kaže spletna povezava se bo odprlo v svojem oknu s vsemi pripadajočimi vrsticami (orodna, menijska, drsniki). Najvišje okno (_top) - cilj na katerega kaže spletna povezava se bo odprlo v istem oknu, kot se nahaja spletna povezava. Isto okno (_self) – cilj na katerega kaže spletna povezava se bo odprlo v istem oknu, kot se nahaja slika. Starševsko okno (_parent) - cilj na katerega kaže spletna povezava se bo odprlo v istem oknu, kot se nahaja slika. V zavihku Prenesi lahko na strežnik iz lokalnega diska prenesete določeno vsebino. Za pomoč pri iskanju želene vsebine si pomagajte s klikom na gumb Brskaj… V zavihku Napredno vnašate dodatne parametre vaše povezave.
- 51. S klikom na gumb V redu vnesete povezavo na izbrano vsebino. S klikom na gumb Prekliči ne vnesete ničesar v izbrano besedilo in sistem vas vrne v pogled urejanja vsebine. Na vrh Odstrani povezavo # S klikom na ta gumb odstranite povezavo iz izbrane vsebine. Gumb postane aktiven šele, ko izberete vsebino na kateri je narejena spletna povezava. Na vrh Vstavi/uredi zaznamek # S klikom na ta gumb vstavite na izbrano mesto zaznamek. V polje Ime zaznamka vnesete naziv, ki ga boste lahko kasneje uporabljali, ko boste ustvarjali interne povezave v dokumentu. Na vrh Vstavi/uredi sliko # S klikom na ta gumb vstavite sliko na izbrano mesto. Odpre se novo okno (slika): # Odstrani_povezavo # Vstavi_zaznamek # Vstavi_sliko
- 52. Na vrhu so 4-je zavihki: Podatki o sliki, Povezava, Prenesi, Napredno Podatki o sliki: V polje pod URL vnesete spletno mesto, kjer se slika nahaja. Ta način uporabite, ko želite da je v vsebino vstavljena slika, ki je objavljena nekje drugje na svetovnem spletu. V polje nadomestno besedilo vnesete besedilo, ki se bo prikazalo v kolikor imajo obiskovalci spletnega strani izključen ogled slikovnega materiala. Nadomestno besedilo se bo prav tako prikazalo v kolikor bo kurzor miške stal dlje časa na sami sliki. V poljih širina in višina določite želeno velikost vnesene slike. Z izbiro želene slike, se v polji Širina in Višina izpišejo originalne dimenzije dotične slike. Dokler je »ključavnica« zaklenjena ( ) se s spreminjanjem ene izmed dimenzij istočasno spreminja tudi druga dimezija. Tako ostaja razmerje med višino in širino slike vedno enako. S klikom na »ključavnico« spremenite ikono v . Sedaj lahko spreminjate posamezno dimenzijo ne da bi se hkrati spreminjala tudi druga. Tako spreminjate razmerje med širino in višino slike. S klikom na ikono , povrnete dimenzije slike v njihovo originalno vrednost. V polju Obroba vnesete želeno obrobo slike. V polje Vodoravni zamik vnesete vrednost, ki označuje koliko od roba slike levo in desno se lahko začne ostala vsebina. V polje Navpični zamik vnesete vrednost, ki označuje koliko od zgornjega in spodnjega roba slike se lahko začne ostala vsebina. S klikom na jeziček v polju Poravnava se odpre dodatni meni (slike) v katerem izberete kako naj bo poravnana vnesena slika.
- 53. Posamezna poravnava se nanaša glede na ostali tekst, ki obdaja vnšeneno sliko. V oknu Predogled vam sistem prikaže kako bo izgledala vnesena slika. S klikom na gumb Prebrskaj na strežniku se odpre novo okno (slika): Z brskanjem po mapah lahko izberete vsebino, ki se že nahaja na vašem strežniku.
- 54. Povezava: V polje URL vpišete spletno povezavo do katere bo obiskovalca vodil klik na vneseno sliko. S klikom na jeziček ob polju Cilj izberete kako se bo odpiralo novo okno do katerega vodi vnesena spletna povezava. Novo okno (_blank) – okno na katerega kaže spletna povezava se bo odprlo v svojem oknu. Najvišje okno (_top) - okno na katerega kaže spletna povezava se bo odprlo v istem oknu kot se nahaja slika. Isto okno (_self) – okno na katerega kaže spletna povezava se bo odprlo v istem oknu kot se nahaja slika. Starševsko okno (_parent) - okno na katerega kaže spletna povezava se bo odprlo v istem oknu kot se nahaja slika. Prenesi:
- 55. V polje Prenesi vnesete pot do slike, ki se nahaja na vašem disku. Za pomoč lahko uporabite gumb Brskaj… po katerem se vam odpre klasično okno, v katerem poiščete lokacijo želene slike. S klikom na gumb Pošlji na strežnik prenesete sliko na strežnik. Napredno: V polja vnašate dodatne parametre slike, ki jo želite vnesti v vsebino spletne strani. Na vrh
- 56. Vstavi/uredi Flash # S klikom na ta gumb se odpre novo okno (slika) preko katerega lahko vnesete izdelek narejen v programu Adobe Flash, v vsebino vaše spletne strani. Na vrhu se nahajajo trije zavihki: Podatki, Prenesi, Napredno. Podatki: V polje URL vnesete povezavo do Flash datoteke, ki se že nahaja nekje na svetovnem spletu. V kolikor se ta datoteka nahaja na vašem strežniku kliknite na gumb Prebrska na strežniku in preko novega okna poiščite lokacijo iskane datoteke. V polji Širina in Višina vpišete dimenzije v katerih se naj prikazuje izbrana Flash datoteka. V polju Predogled vam sistem omogoča ogled izgleda predvidenega vnosa Flash datoteke. Prenesi: # Vstavi_Flash
- 57. V polje Prenesi vnesete lokacijo Flash datoteke na vašem lokalnem disku. Za pomoč kliknite na gub Brskaj… in preko novega okna, ki se odpre poiščite lokacijo Flash datoteke. S klikom na gumb Prenesi na strežnik prenesete izbrano Flash datoteko iz vašega diska na strežnik. Napredno: Na vrh
- 58. Vstavi/uredi tabelo # S klikom na ta gumb se odpre novo okno (slika) v katerem določite lastnosti vnesene tabele. V polje Vrstice vnesete želeno število vrstic, ki naj jih ima vaša vnesena tabela. V polje Stolpci vnesete želeno število stolpce, ki naj jih ima vaša vnesena tabela. V polje Velikost obrobe vnesete želeno vrednost debeline obrobe vnesene tabele. V polju Poravnava izberete kako bo, glede na ostalo vsebino, poravnana vnesena tabela. V poljih Širina in Višina vnesete želene dimenzije vnesene tabele. S klikom na jeziček polja kjer se izpisuje merska enota, lahko izbirate med različnimi oblikami le teh. V polje Razmik med celicami vnesete želeno vrednost, ki označuje razdaljo med dvema celicama vnesene tabele. V polje Naslov vnesete naslov, ki ga bo imela vnesena tabela. V polje Povzetek vnesete kratki opis vsebine tabele. Na vrh Vstavi vodoravno črto # S klikom na ta gumb vnesete na izbrano mesto vodoravno črto, ki sega od levega do desnega roba okna. Na vrh Vstavi ikono # S klikom na ta gumb se novo okno (slika), kjer izberete ikono, ki jo želite vnesti na izbrano mesto. # Vstavi_tabelo # Vstavi_vodoravno_črto # Vstavi_ikono
- 59. Želeno ikono izberete s klikom nanjo. V kolikor ne želite izbrati nobene izmed ponujenih ikon, lahko zapustite okno s klikom na gumb Prekliči. Na vrh Vstavi posebni znak # S klikom na ta gumb se odpre novo okno (slika), kjer izberete znak, ki ga želite vnesti na izbrano mesto. S prehodom preko posameznega znaka, se njegova večja različica izriše na desnem kvadratku. Tako lahko lažje vidite izgled posameznega znaka. Želeni posebni znak izberete s klikom nanj. V kolikor ne želite izbrati nobenega izmed ponujenih znakov, lahko zapustite okno s klikom na gumb Prekliči. Na vrh Vstavi prelom strani # S klikom na ta gumb vnesete prelom strani na želeno mesto. Na vrh Tretja vrstica vmesnika za urejanje vsebine# Vsebina: • Oblika • Pisava • Velikost Oblika# S klikom jeziček ob polju Oblika se odpre dodatni meni (slika), v katerem lahko izbirate med različnimi oblikami besedila, ki ga urejate. # Vstavi_posebni_znak # Vstavi_prelom_strani # Tretja_vrstica_vmesnik # Oblika
- 60. Na vrh Pisava# S klikom na jeziček ob polju Pisava se odpre dodatni meni (slika), v katerem lahko izbirate med različnimi pisavami za besedilo, ki ga urejate. Na vrh Velikost# S klikom na jeziček ob polju Velikost se odpre dodatni meni (slika), v katerem lahko izbirate med različnimi velikostmi besedila, ki ga urejate. Na vrh # Pisava # Velikost
- 61. 9.# $ + K @ Urejanje blokov Z urejanjem blokov lahko spreminjate »fizični« izgled same spletne strani. Urejanje blokov je primerno za izkušene uporabnike sistema. Do urejanja blokov dostopate s klikom na eno izmed povezav v rubriki Bloki, ki se nahaja v glavnem levem meniju.. Odpre se naslednje okno (vsebina okna se razlikuje odvisno od izbrane povezave, urejanje pa je povsod enako). V glavno okno vnesete izgled bloka, ki ga želite za svojo spletno stran. S pomočjo programov kot je Adobe Dreamweaver izdelate izgled vsebine, katere kodo preko gumba Izvorna koda vnesete v glavno okno. # Urejanje_blokov $ Urejanje blokov + MAIN:0 K Urejanje blokov @ Status|0|||0||||||
- 62. S klikom na jeziček okna Pozicija izbirate med različnimi možnostmi pozicioniranja samega bloka. S klikom na jeziček okna Jezik izbirate jezik v katerem želite objaviti blok. S klikom na polje pred Da oziroma Ne izberete ali bo izdelan blok aktiviran (viden na spletni strani) ali ne. S klikom na jeziček okna Kdo to lahko vidi? izbirate med možnostmi omejitve pogleda dotičnega bloka. Ko ste nastavili vse želene atribute shranite blok s klikom na gumb Shrani blok. Na vrh
- 63. 10.# $ + K @ Naloži datoteko V kolikor želite na strežnik naložiti vaše datoteke, slike, ali kak drug material lahko to storite preko klika na povezavao Naloži datoteko, ki se nahaja v rubriki Urejanje v glavnem meniju na levi strani. Odpre se novo okno (glej sliko): S klikom na gumb Create New Folder ustvarite novo mapo, v katero nato shranjujete vaše datoteke. Za iskanje lokacije datoteke na vašem disku, ki jo želite prenesti kliknete na gumb Brskaj…. V novem oknu, ki se odpre nato poiščete želeno datoteko. Svojo izbiro potrdite s klikom na gumb Upload. # Naloži_datoteko $ Naloži datoteko + MAIN:0 K Naloži datoteko @ Status|0|||0||||||
- 64. 11.# $ + K @ Prejeti obrazci Do prejetih obrazcev dostopate preko klika na povezavo Prejeti obrazci, v rubriki Obrazci, ki se nahaja v glavnem meniju na levi strani (slika). Odpre se novo okno (slika): V njem so izpisani vsi obrazci, ki ste jih prejeli. S klikom na ikono ¸ ki se nahaja skrajno desno, izbrišete posamezni obrazec. S klikom na povezavo , ki se nahaja na desni strani, dostopate do podrobnejših informacij izbranega obrazca. Odpre se novo okno (slika), v katerem so zabeleženi ti podatki: # Prejeti_obrazci $ Prejeti obrazci + MAIN:0 K Prejeti obrazci @ Status|0|||0||||||
- 65. S klikom na povezavo se vrnete na seznam vseh prejetih obrazcev. Na vrh
- 66. 12.# $ + K @ Mailing lista Vsebina: • Pošiljanje sporočil • Seznam uporabnikov Pošiljanje sporočil# S pomočjo mailing liste, lahko pošiljate sporočila vsem uporabnikom vaše spletne strani. S klikom na povezavo Novo sporočilo, ki se nahaja v rubriki Mailing lista v glavnem meniju na levi strani dostopate do kreiranja novega sporočila (slika). V glavno okno (Text sporočila) vnesete vsebino, ki jo želite posredovati uporabnikom vaše spletne strani. Vneseno vsebino urejate z vmesnikom za urejanje vsebine. Na vrh Seznam uporabnikov# S klikom na povezavo Seznam uporabnikov, ki se nahaja v rubriki Mailing lista v glavnem meniju na levi strani, dostopate do seznama vseh uporabnikov, ki lahko urejajo vsebino vaše spletne strani. # Mailing_lista $ Mailing lista + MAIN:0 K Mailing lista @ Status|0|||0|||||| # Pošiljanje_sporočil # Seznam_uporabnikov
- 67. Na vrh
- 68. 13.# $ + K @ Statistika Vsebina: • Število obiskovalcev • Reference • Iskalniki • Iskane besede Do statistika dostopate preko primerne povezave rubrike Statistika, ki se nahaja v glavnem meniju na levi strani. Število obiskovalcev# Do statistike o številu obiskovalcev dostopate preko klika na povezavo Število obiskovalcev, rubrike Statistika, ki se nahaja v glavnem meniju na levi strani (slika) Odpre se novo okno (slika): Na vrhu je izpisano število ogledov spletne strani od določenega datuma (v konkretnem primeru 3268 ogledov od 05.09.2007). Nato je izpisano koliko datotek iz naše spletne strani so si obiskovalci »sneli« in kolikokrat. # Statistika $ Statistika + MAIN:0 K Statistika @ # Status|0|||0|||||| Število_obiskovalcev
- 69. Izpisan je datum ogleda statistike Izpisan je najbolje obiskan mesec in število obiskov. Izpisan je dan z največjim številom obiskov in njihovo število Izpisana je ura z največjim številom obiskov in njihovo število. Izpisani so vsi meseci tekočega leta in število obiskov v posameznem mesecu. Z rdečo barvo je označen trenutni mesec.
- 70. Izpisani so vsi dnevi trenutnega meseca in število obiskov po posameznem dnevu. Prav tako je v odstotkih prikazan delež obiska posameznega dne glede na število obiskov v celotnem mesecu. Z rdečo je označen trenutni datum. Na vrh Reference# Do statistike o referenčnih straneh, preko katerih so obiskovalci prihajali na vašo spletno stran, dostopate preko klika na povezavo Reference, rubrike Statistika, ki se nahaja v glavnem meniju na levi strani (slika) # Reference
- 71. Odpre se novo okno (slika): Prikazano je 30 referenčnih strani, preko katerih so obiskovalci dostopali do vaše spletne strani. S klikom na križec ( ) lahko izbrišete posamezno referenco. V skrajnem desnem stolpcu je v oklepaju prikazano število obiskov, ki so prišli iz določene reference. Prav tako je v odstotkih prikazan delež števila obiskov posamezne reference glede na celotno število obiskov vseh referenc. Na vrh Iskalniki# Do statistike o iskalnikih, preko katerih so obiskovalci našli vašo spletno stran, dostopate preko klika na povezavo Iskalniki, rubrike Statistika, ki se nahaja v glavnem meniju na levi strani (slika). Odpre se novo okno (slika): # Iskalniki
- 72. Prikazanih je 30 iskalnikov, preko katerih so obiskovalci dostopali do vaše spletne strani. S klikom na križec ( ) lahko izbrišete posamezni iskalnik. V skrajnem desnem stolpcu je v oklepaju prikazano število obiskov, ki so prišli iz določenega iskalnika. Prav tako je v odstotkih prikazan delež števila obiskov s posameznega iskalnika glede na celotno število obiskov vseh iskalnikov. Na vrh Iskane besede# Do statistike o iskanih besedeah, preko katere so obiskovalci našli vašo spletno stran, dostopate preko klika na povezavo Iskane besede, rubrike Statistika, ki se nahaja v glavnem meniju na levi strani (slika). Odpre se novo okno (slika): # Iskane_besede
- 73. Prikazano je 30 besednih zvez preko katerih so obiskovalci našli vašo spletno stran. S klikom na križec ( ) lahko izbrišete posamezno besedno zvezo. V skrajnem desnem stolpcu je v oklepaju prikazano število obiskov, ki so prišli preko določene besedne zveze. Prav tako je v odstotkih prikazan delež števila obiskov preko posamezne besedne zveze glede na celotno število obiskov vseh besednih zvez. Na vrh
- 74. 14.# $ + K @ Anketa Vsebina: • Dodaj, uredi, izbriši anketo • Rezultati ankete Do dodajanja, urejanja, brisanja in pregledovanja rezultatov ankete dostopate preko primerne povezave v rubriki Ankete, ki se nahaja v levem glavnem meniju (glej sliko). Dodajanje ankete# Anketo dodajate s klikom na povezavo Nova v rubriki Anketa, ki se nahaja v glavnem levem meniju. Odpre se novo okno (slika): # Anketa $ Anketa + MAIN:0 K Anketa @ # Status|0|||0|||||| Dodajanje_ankete
- 75. Na vrhu strani so hitre povezave do urejanja oziroma brisanja že ustvarjenih anket (Izbriši ankete / Uredi ankete). V polje Naslov ankete vpišete vprašanje ankete. S klikom na jeziček polja Jezik izbirate med jeziki v katerem bo prikazana anketa. V polja Opcija (1-12) vnašate trditve, ki odgovarjajo na postavljeno vprašanje ankete (Naslov ankete). Med temi trditvami se bodo obiskovalci odločali. Anketo izdelate s klikom na gumb Izdelaj anketo, ki se nahaja na dnu strani. Na vrh Urejanje ankete # S klikom na povezavo Uredi v rubriki Ankete, ki se nahaja v glavnem desnem meniju, dostopate do urejanja že ustvarjenih anket. *do urejanja anket lahko dostopate tudi preko povezave Uredi ankete, ki se nahaja na strani za dodajanje ankete. Odpre se novo okno (slika): # Urejanje_ankete
- 76. S klikom v polje pred anketo, ki jo želite urediti, in klikom na gumb Uredi se nam odpre anketa, ki ste jo izbrali. V tem oknu lahko spreminjate vse atribute ankete. Na vrh Brisanje ankete# S klikom na povezavo Zbriši v rubriki Ankete, ki se nahaja v glavnem desnem meniju, dostopate do brisanja že ustvarjenih anket. *do brisanja anket lahko dostopate tudi preko povezave Izbriši ankete, ki se nahaja na strani za dodajanje ankete. Odpre se novo okno (slika): S klikom v polje pred anketo, ki jo želite izbrisati in klikom na gumb Izbriši, trajno izbrišete iz baze podatkov izbrano anketo. Na vrh Rezultati ankete# S klikom na povezavo Rezultati rubriki Ankete, ki se nahaja v glavnem desnem meniju, dostopate do rezultatov že ustvarjenih anket. Sistem vas postavi na vašo spletno stran, kjer so prikazane vse pretekle ankete in njihovi rezultati. Na vrh # Brisanje_ankete # Rezultati_ankete
