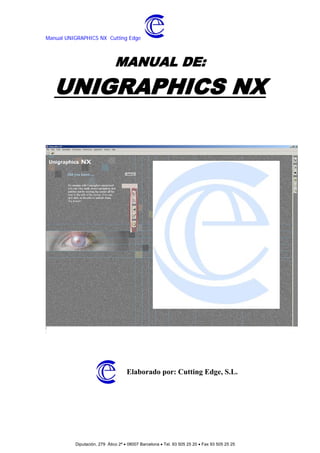
Manual unigraphicsnx
- 1. Manual UNIGRAPHICS NX Cutting Edge MANUAL DE: UNIGRAPHICS NX Elaborado por: Cutting Edge, S.L. Diputación, 279 Ático 2ª • 08007 Barcelona • Tel. 93 505 25 20 • Fax 93 505 25 25
- 2. Manual UNIGRAPHICS NX Cutting Edge ÍNDICE. Tema Página INICIO A UNIGRAPHICS NX 01 DISEÑO 19 OTRAS OPCIONES DE DISEÑO 34 CURVAS 39 CROQUIS 50 DIBUJO EN PLANO 55 SUPERFICIES 65 ENSAMBLAJES 82 TRADUCTORES 89 Diputación, 279 Ático 2ª • 08007 Barcelona • Tel. 93 505 25 20 • Fax 93 505 25 25
- 3. Manual UNIGRAPHICS NX Cutting Edge Inicio a UNIGRAPHICS NX INICIO A UNIGRAPHICS NX Esta es la ventana de inicio de UNIGRAPHICS: En primer lugar tenemos que abrir un fichero nuevo ó bien uno ya existente. Nos vamos al menú principal y entramos en la aplicación deseada: 1 Diputación, 279 Ático 2ª • 08007 Barcelona • Tel. 93 505 25 20 • Fax 93 505 25 25
- 4. Manual UNIGRAPHICS NX Cutting Edge Inicio a UNIGRAPHICS NX • MANIPULACIÓN DE ARCHIVOS. Como manipulación de archivos entendemos: crear ficheros, abrirlos, salvarlos… Todas estas operaciones se encuentran en el menú principal → Fichero. NUEVO: Para crear un fichero nuevo iremos al menú principal → Fichero → Nuevo. Nos aparecerá el cuadro de diálogo Fichero pieza nuevo, que es donde le hemos de dar su nombre y toda su dirección. También podremos elegir el tipo de unidades que utilizaremos: 2 Diputación, 279 Ático 2ª • 08007 Barcelona • Tel. 93 505 25 20 • Fax 93 505 25 25
- 5. Manual UNIGRAPHICS NX Cutting Edge Inicio a UNIGRAPHICS NX ABRIR : Iremos a buscar y le diremos OK. SALVAR : Tenemos tres formas diferentes de salvar un fichero: Grabar pieza con el nombre actual, Grabar pieza como o grabar todas las piezas que tengamos abiertas en la sesión actual. CERRAR : Podemos cerrar de dos maneras diferentes. Diciéndole Fichero → Cerrar → Todas las piezas. De esta manera se cerrarán todos los ficheros que tengamos abiertos. Diciéndole Fichero → Cerrar → Cerrar piezas seleccionadas. De esta manera nos aparecerá una ventana en la que seleccionaremos los ficheros que deseamos cerrar y OK. CAMBIAR PIEZA VISUALIZADA: Con esta opción podemos ir pasando de una pieza a otra sin tener que ir cerrándolas. Iremos al menú principal Ventana y seleccionaremos la deseada. • SISTEMAS DE COORDENADAS. Los sistemas de coordenadas se utilizarán para posicionar, orientar y dimensionar cualquier objeto en el espacio. En la Aplicación → Diseño → Menú principal →WCS se utilizan cuatro sistemas de coordenadas: 3 Diputación, 279 Ático 2ª • 08007 Barcelona • Tel. 93 505 25 20 • Fax 93 505 25 25
- 6. Manual UNIGRAPHICS NX Cutting Edge Inicio a UNIGRAPHICS NX Sistema de coordenadas absoluto SC: El sistema de coordenadas absoluto no se puede mover. Nos proporciona una referencia común entre diferentes ficheros. Es el usado por defecto cuando se comienza una nueva pieza. Sistema de coordenadas de trabajo SCT: Es un sistema local utilizado para simplificar y facilitar el trabajo del modelo. Su notación es XC, YC, ZC. Sistema de coordenadas de croquis: También es un sistema local. Se emplea para crear geometría en un croquis. Cada croquis tiene un sistema propio. Sistema de coordenadas prefijado: Es un sistema local salvado con anterioridad. Determina una posición y orientación característica. Se representa con la notación X, Y, Z y puede ser de cualquier color. MANIPULACIÓN DEL SCT: Para realizar alguna manipulación sobre el sistema de coordenadas, iremos a SCT → ORIENTAR : iremos al menú principal SCT → Orientar SCT → Origen, Punto –X, Punto –Y… Le indicaremos la posición donde queremos que esté el origen del SCT. Después se indicará un punto que pertenezca al eje X y otro punto que pertenezca al eje Y. → Eje X, Eje Y. Seleccionaremos SCT → Orientar SCT → Eje -X, Eje –Y. Seleccionaremos en el área de visualización una entidad que indique el eje X y otra que indique el eje Y y OK. Con el Eje Z, Eje X es igual → Sistema de coordenadas de curva / plano: Seleccionaremos SCT → Orientar SCT → SISC de Curva / plano. → Sistema de coordenadas existente: Así activaremos un sistema de coordenadas grabado con anterioridad. Para ello iremos a SCT → Orientar SCT → SISC Existente. Seleccionaremos el SISC que nos interese y OK. → Sistema de coordenadas de la vista actual. Con esto conseguiremos orientar el SCT de manera que el eje ZC sea perpendicular al plano de la pantalla. → Eje –X, Eje –Y, origen…Nos permitirá colocar el SCT dándole una referencia para el eje X, otra para el eje Y y un origen. MOSTRAR / OCULTAR EL SCT: Con esta opción podremos visualizar u ocultar el SCT. Lo conseguiremos yendo a SCT → Visualizar SCT. SALVAR UN SCT: Tendrermos que ir a SCT → Salvar SCT e indicarle aquel que queramos salvar para trabajar con él en otro momento. • CAPAS. Al hacer click en capas del menú principal Formato, nos aparecerá el siguiente menú: 4 Diputación, 279 Ático 2ª • 08007 Barcelona • Tel. 93 505 25 20 • Fax 93 505 25 25
- 7. Manual UNIGRAPHICS NX Cutting Edge Inicio a UNIGRAPHICS NX Las capas podríamos asemejarlas a transparencias. U.G. nos permite trabajar hasta con 256 capas y un número ilimitado de objetos en cada una de ellas. La capa superior es aquella en la que se pueden crear objetos. Esta capa se denomina Capa de trabajo (CT) y siempre será visible y seleccionable. Podemos saber en que capa estamos trabajando si miramos a la esquina inferior izquierda de la ventana gráfica. El resto de capas permanecen invisibles y no seleccionables, pero en cualquier momento se pueden gestionar a voluntad. También podemos agrupar las capas en Categorías, dándonos la posibilidad de visualizar u ocultar varias capas a la vez. Así pues una capa se define por: Nº de capa: De la 1 a la 256. Estado, que puede ser: ⇒ De trabajo. Solamente puede haber una capa de trabajo. Si el estado de una capa es invisible y no seleccionable y la marcamos como de trabajo, Esta capa será donde podamos crear y además será visible y seleccionable. ⇒ Selección habilidad. Todas las capas pueden ser seleccionables sin límite. Si el estado de una capa es invisible y no seleccionable y la marcamos como seleccionable, pasará automáticamente a ser visible. ⇒ Visibilidad. Podemos hacer que los objetos de una capa sean invisibles. La visibilidad va ligada a las vistas. Los objetos que hay en una capa invisible son inseleccionables. ⇒ Solo visible. Si marcamos una capa como sólo visible, los objetos que estén en esa capa serán visibles pero no seleccionables. Categoría : Las categorías de capas nos permiten agruparlas bajo un nombre de categoría y asignar de una vez, a todas las capas pertenecientes a esa categoría, propiedades de visibilidad y seleccionabilidad de sus objetos. Para editar una categoría se puede hacer de dos maneras. Desde el menú principal Capa → Categoría ó desde la opción Editar categoría del cuadro de diálogo Ajustes de capa. Aparecerá la siguiente ventana: Aquí le daremos un nombre a la Categoría y una pequeña descripción. 5 Diputación, 279 Ático 2ª • 08007 Barcelona • Tel. 93 505 25 20 • Fax 93 505 25 25
- 8. Manual UNIGRAPHICS NX Cutting Edge Inicio a UNIGRAPHICS NX Haremos Click en Crear / editar. Nos aparecerá otra ventana en la que tendremos que señalar las capas que queremos añadir a esa Categoría y OK. También podemos Renombrar o Eliminar una Categoría. MOVER OBJETOS A OTRAS CAPAS. Con esta opción podemos mover de una capa a otra varios objetos. Lo podemos hacer accediendo al menú Formato → Mover a capa. Seleccionaremos los objetos a mover y OK. En la ventana que nos aparece le indicaremos a que capa lo deseamos mover: COPIA DE OBJETOS A OTRA CAPA. Con esta orden lo que haremos es Copiar los elementos seleccionados a otra capa. Se hará desde Formato → Copiar a capa… • ESQUEMAS DE PANTALLA (VENTANAS EN EL ÁREA DE VISUALIZACIÓN). Los Layouts son una serie de vistas ordenadas en el área de visualización. Podemos dividir la pantalla en un máximo de 9 ventanas. Para acceder a las opciones de Layout iremos al menú principal y haremos Click en Layout. Nos aparecerá este cuadro de diálogo: 6 Diputación, 279 Ático 2ª • 08007 Barcelona • Tel. 93 505 25 20 • Fax 93 505 25 25
- 9. Manual UNIGRAPHICS NX Cutting Edge Inicio a UNIGRAPHICS NX Podremos crear un Layout nuevo indicando Layout → Nuevo. Nos aparecerá la siguiente ventana: En el campo nombre le daremos un nombre para poder recuperarlo posteriormente. En el campo Ordenamiento elegiremos cuantas ventanas y que orientación queremos y la vista que ha de salir en cada una de ellas. Si queremos abrir algún Layout creado con anterioridad lo haremos desde el menú principal Layout → Abrir… Nos aparecerá la ventana de abrir Layout, seleccionaremos el deseado y le diremos OK. 7 Diputación, 279 Ático 2ª • 08007 Barcelona • Tel. 93 505 25 20 • Fax 93 505 25 25
- 10. Manual UNIGRAPHICS NX Cutting Edge Inicio a UNIGRAPHICS NX De igual manera que hemos abierto un Layout lo podemos eliminar. Iremos a Layout → Borrar y en el cuadro de diálogo Borrar Layout. Seleccionaremos el deseado y OK: En el menú principal de Layout vemos: Grabar como, que nos permite salvar un Layout definido por nosotros y poder recuperarlo en otra sesión de U.G. • INFO: En info. encontramos información general y especifica sobre objetos, expresiones, piezas, capas… Esta información nos aparecerá en forma de listado. El menú de Info lo encontraremos en el menú principal: 8 Diputación, 279 Ático 2ª • 08007 Barcelona • Tel. 93 505 25 20 • Fax 93 505 25 25
- 11. Manual UNIGRAPHICS NX Cutting Edge Inicio a UNIGRAPHICS NX OBJETO: Nos dará información sobre objetos geométricos. Accederemos a el por el menú principal Info → Objeto y seleccionaremos el objeto a estudiar. PUNTO: Aparecerá la ventana de subfunción de punto y le indicaremos el punto deseado. Nos dice la posición específica de un determinado punto, tanto en coordenadas absolutas como en las del trabajo. SPLINE: Te da información relativa a los parámetros de las Splines. FIGURA: En primer lugar nos aparece una ventana en la que se nos pide indicar una figura. En esta ventana será donde seleccionaremos la figura, aunque también lo podemos hacer desde la ventana gráfica. Al pulsar OK aparecerá la ventana de texto donde podremos leer la información de la figura. 9 Diputación, 279 Ático 2ª • 08007 Barcelona • Tel. 93 505 25 20 • Fax 93 505 25 25
- 12. Manual UNIGRAPHICS NX Cutting Edge Inicio a UNIGRAPHICS NX EXPRESIONES: Las expresiones nos definirán los parámetros del modelo. La información nos aparecerá en una ventana de listado. Para ver la información de expresiones tendremos que ir a Info → Expresión. Nos aparecerá un nuevo menú desplegable: → Listar todas: Nos muestra una lista de todas las expresiones. → Listar todas en sesión: Podremos visualizar todas las expresiones de los elementos de la sesión actual. → Listar todos en montaje: Nos mostrará las expresiones do los modelos de un montaje. → Listar por croquis: Nos mostrará las expresiones relacionadas a un croquis. → Listar restricciones de acoplamiento: Enumera las restricciones de acoplamiento de un ensamblaje. → Listar todas por referencia: Nos mostrará todas las expresiones de la pieza de trabajo, incluyendo aspectos propios, croquis, restricciones de reposición y expresiones definidas por nosotros. B-SURFACE: Muestra información general sobre Superficies. 10 Diputación, 279 Ático 2ª • 08007 Barcelona • Tel. 93 505 25 20 • Fax 93 505 25 25
- 13. Manual UNIGRAPHICS NX Cutting Edge Inicio a UNIGRAPHICS NX PIEZA : Muestra información general sobre el archivo de pieza. 11 Diputación, 279 Ático 2ª • 08007 Barcelona • Tel. 93 505 25 20 • Fax 93 505 25 25
- 14. Manual UNIGRAPHICS NX Cutting Edge Inicio a UNIGRAPHICS NX • ANALISIS. En esta sección podemos analizar las características de todo tipo de entidades gestionadas por el programa. Aquí presentamos los menús desplegables que aparecen en este apartado. • PREFERENCIAS. En preferencias podremos definir los parámetros que utilizaremos a la hora de trabajar, tales como, mostrar, seleccionar, visualizar… Al hacer clik en el menú desplegable Preferencias del menú principal nos aparecerá: → de objeto: En este cuadro de diálogo le indicaremos la capa en la que estará, que por lo tanto será la de trabajo y podrá ir de la nº 1 a la nº 256, el color que tendrá el objeto que vayamos a realizar, el tipo de línea con el que se construirá y el grosor de esta. El botón heredar nos permitirá “Heredar” las propiedades de otro objeto ya existente. Heredar 12 Diputación, 279 Ático 2ª • 08007 Barcelona • Tel. 93 505 25 20 • Fax 93 505 25 25
- 15. Manual UNIGRAPHICS NX Cutting Edge Inicio a UNIGRAPHICS NX → Visualización : Desde aquí controlaremos todo aquello relacionado a como se visualizará el objeto en la ventana gráfica. Al hacer clik en Preferencias → Visualización del menú principal aparecerán las siguientes ventanas gráficas: 13 Diputación, 279 Ático 2ª • 08007 Barcelona • Tel. 93 505 25 20 • Fax 93 505 25 25
- 16. Manual UNIGRAPHICS NX Cutting Edge Inicio a UNIGRAPHICS NX En este menú podemos establecer el Porcentaje de ajuste del modelo en tanto por ciento de área gráfica que ocupará el objeto al realizar un zoom ajuste. Con el botón Márgenes / Nombre de vista mostraremos u ocultaremos el nombre y el límite de la vista. Con el botón Opciones de gráficos: Desde esta ventana se pueden controlar diferentes opciones que influirán en el comportamiento gráfico como el Autorefresco. → Visualización Performance: en este menú podemos configurar la Transparencia en el renderizado si estamos utilizando sólidos o superficies traslúcidas, el Antialiasing de las líneas, la regeneración de la geometría, etc.. → de Selección: Podemos modificar el diámetro de la bola de selección o incluso eliminarla, el color del elemento seleccionado, el Color del sistema o el tiempo de retardo de iluminación del elemento seleccionado: 14 Diputación, 279 Ático 2ª • 08007 Barcelona • Tel. 93 505 25 20 • Fax 93 505 25 25
- 17. Manual UNIGRAPHICS NX Cutting Edge Inicio a UNIGRAPHICS NX → Interface de Usuario: aquí se pueden definir parámetros generales como el nº de decimales, resetear la posición de la ventana gráfica, .... . Podemos incluir paletas personalizadas,.... → Dispositivo Entrada 3D: Se puede → Plano Activo: en este apartado se puede activar una rejilla definir la sensibilidad de los dispositivos ( rectangular o polar), además de hacer seleccionable de control gráfico3D, tanto Spaceballs, únicamente el plano XY de trabajo actual. como magellan 15 Diputación, 279 Ático 2ª • 08007 Barcelona • Tel. 93 505 25 20 • Fax 93 505 25 25
- 18. Manual UNIGRAPHICS NX Cutting Edge Inicio a UNIGRAPHICS NX → Hoja de Cálculo: → Montajes: se definen conceptos → Croquis: se establecen globales en la manipulación de preferencias del entorno de ensamblajes. Croquis. → Tolerancia Geométrica: se definen los → Dibujo en Plano: preferencias del entorno parámetros de las TG del entorno 3D. Dibujo en Plano. 16 Diputación, 279 Ático 2ª • 08007 Barcelona • Tel. 93 505 25 20 • Fax 93 505 25 25
- 19. Manual UNIGRAPHICS NX Cutting Edge Inicio a UNIGRAPHICS NX → Diseño: en esta opción podemos establecer tanto las tolerancias de distancia como de ángulo para el cáculo interno de las operaciones. También definimos la densidad, así como la opción de realizar sólidos o láminas, por defecto. Podemos establecer el “grado” de las ecuaciones de las superficies, a mayor grado, más complejidad para el cáculo de la geometría. • PERSONALIZACIÓN DE LAS BARRAS DE HERRAMIENTAS. En una zona en la que ya exista una barra de herramientas hacemos clic con MB3 y aparecerá la siguientes ventanas: Desde aquí activaremos las barras deseadas, los iconos de cada barra y controlaremos su tamaño. Además podremos cargar barras de hmtas específicas, así como su posición en el área gráfica 17 Diputación, 279 Ático 2ª • 08007 Barcelona • Tel. 93 505 25 20 • Fax 93 505 25 25
- 20. Manual UNIGRAPHICS NX Cutting Edge Inicio a UNIGRAPHICS NX • EDICIÓN DE OBJETOS. Para acceder al cuadro de Editar figura tendremos que ir a Editar → Figura, y aquí decidiremos que es lo que queremos editar de ella. También lo podemos hacer desde la barra de herramientas Edición de figura. Desde aquí podremos editar los parámetros de una figura, reposicionarla, reordenarla, desparametrizarla… → Editar parámetros: Nos permitirá variar las dimensiones de un objeto. Tendremos que seleccionar el objeto que queremos modificar. Seguidamente indicaremos Diálogo de la figura o en el área gráfica, la variable de este que queremos modificar. → Posicionar: Podremos mover un elemento a una nueva localización. Excepto en el caso en que se halla posicionado utilizando dimensiones de posicionamiento. Podemos mover un elemento dándole distancias respecto al SCT, Aun punto con la subfunción de punto, de SISC a SISC. → Borrar figura: Elegiremos la figura que queremos borrar desde el listado o desde la ventana gráfica. Todas las operaciones contenidas en ese elemento o creadas a partir de el serán borradas. 18 Diputación, 279 Ático 2ª • 08007 Barcelona • Tel. 93 505 25 20 • Fax 93 505 25 25
- 21. Manual UNIGRAPHICS NX Cutting Edge Inicio al DISEÑO NX DISEÑO. Empezaremos describiendo la creación de los sólidos primitivos. Estos los encontraremos haciendo click en Insertar → Figura de forma u Operación de figura y elegimos la operación que deseemos. También podemos llegar a realizar estas operaciones desde la barra de herramientas Figura de forma u Operación de figura: • BLOQUE. Un bloque lo podemos hacer de tres maneras diferentes; → Longitud de borde, Esquina. Con esta opción crearemos un bloque dando las dimensiones de sus aristas. Será en el cuadro de diálogo que nos aparezca al hacer click en Longitud de borde, Esquina donde le daremos sus dimensiones: Una vez introducidos los parámetros, colocaremos el bloque allá donde queramos. 19 Diputación, 279 Ático 2ª • 08007 Barcelona • Tel. 93 505 25 20 • Fax 93 505 25 25
- 22. Manual UNIGRAPHICS NX Cutting Edge Inicio al DISEÑO NX → Altura, dos puntos: nos aparecerá una ventana en la que le introduciremos la altura (coordenada Z): Una vez introducida la altura se le darán las coordenada de los otros dos vértices de la base del bloque con la subfunción de punto. → Dos puntos de diagonal: mediante la subfunción de punto le indicaremos los dos puntos de la diagonal y OK. • CILINDRO. Un cilindro lo podremos construir de dos maneras diferentes: → Diámetro, Altura: En el cuadro de diálogo que nos aparece al hacer click en Diámetro, Altura es donde le hemos de definir el vector dirección. Seguidamente nos aparecerá otro cuadro que será donde le introduzcamos el diámetro y la altura. → Altura, Arco: Para construir un cilindro con esta opción tenemos que tener un arco construido con anterioridad. Primero le introduciremos la altura que tendrá y OK. Después seleccionaremos el arco de circunferencia existente. No es necesario que esté cerrado. • CONO. Para hacer un cono tenemos hasta cinco maneras diferentes. 20 Diputación, 279 Ático 2ª • 08007 Barcelona • Tel. 93 505 25 20 • Fax 93 505 25 25
- 23. Manual UNIGRAPHICS NX Cutting Edge Inicio al DISEÑO NX → Diámetro, Altura: En primer lugar hemos de definir un vector dirección por el cual el cono crecerá. Después nos aparecerá el siguiente cuadro de diálogo en el que le daremos el diámetro de la base, el diámetro superior y la altura que tendrá el cono. Si el diámetro superior lo marcamos como 0 resultará un cono, pero si le introducimos un cierto diámetro obtendremos un tronco de cono. → Diámetros, Ángulo medio: Igual que en el caso anterior le hemos de dar el vector dirección con la subfunción de vector y OK. En la ventana que nos aparece fijaremos los diámetros superior e inferior, y también el ángulo medio. Este ángulo es el formado por el eje del cono y la generatriz del mismo. → Dos arcos coaxiales: Con esta opción crearemos un cono a partir de dos arcos ya existentes. La altura de este será la distancia que haya entre los dos arcos. OTRAS OPCIONES de DISEÑO • ESFERA. La esfera se podrá realizar de dos formas diferentes: → Diámetro, Centro: En esta ventana se le dará el diámetro deseado y OK. Seguidamente, mediante la subfunción de punto se situará la esfera donde nosotros deseemos. → Seleccionar arco: De este modo necesitamos tener un arco dibujado con anterioridad. El centro del arco determinará el centro de la esfera y el radio del arco, el radio de la esfera. No es necesario que el arco de circunferencia esté cerrado. 21 Diputación, 279 Ático 2ª • 08007 Barcelona • Tel. 93 505 25 20 • Fax 93 505 25 25
- 24. Manual UNIGRAPHICS NX Cutting Edge Inicio al DISEÑO NX • TUBO. Para crear un tubo, tenemos que crearnos con anterioridad una guía, la cual marcará la trayectoria del tubo. Al hacer click en el icono Tubo nos aparecerá esta ventana: Aquí le daremos el diámetro exterior e interior. En el caso de darle como diámetro interior un valor de 0, no será un tubo sino un cable. Dados los parámetros le diremos OK y seleccionaremos la guía, que podrá ser una curva, un borde de sólido… • CREAR. Cuando ya tenemos algún sólido creado y creamos uno nuevo, se nos permitirá Crear. • UNIR. Con este comando podremos unir un sólido a una ya existente. Seleccionaremos el icono Unir, después seleccionaremos el sólido de destino (aquel al que queremos unir) y por último el sólido herramienta (el que queremos unir) y OK. •SUSTRAER. Con este comando lo que conseguiremos es restar un determinado volumen a otro sólido. Primero seleccionaremos el sólido destino (a aquel que le queremos hacer la resta) y después el sólido herramienta(el que resta). • INTERSECTAR. Con este comando se obtendrá el sólido intersección entre dos sólidos. Se seleccionará el sólido destino y luego el sólido herramienta. •AGUJERO. Podremos realizar tres tipos diferentes de agujeros. Simple, Escariado, Avellanado: 22 Diputación, 279 Ático 2ª • 08007 Barcelona • Tel. 93 505 25 20 • Fax 93 505 25 25
- 25. Manual UNIGRAPHICS NX Cutting Edge Inicio al DISEÑO NX → Simple : En primer lugar tendremos que seleccionar la cara donde deseamos colocar el agujero. Si el agujero lo hemos marcado como pasante no le tendremos que dar ni profundidad ni el ángulo de la punta, pero si la cara que atravesará, y finalmente nos aparecerá el menú para colocar / posicionar dicho agujero. → Escariado : El procedimiento es exactamente el mismo que en el agujero simple pero dándole los parámetros requeridos para este tipo de agujero. → Avellanado : Exactamente el mismo que en los dos casos anteriores. Una vez hemos creado cualquier tipo de agujero lo tenemos que posicionar. Nos aparecerá la ventana de métodos de posicionamiento: 23 Diputación, 279 Ático 2ª • 08007 Barcelona • Tel. 93 505 25 20 • Fax 93 505 25 25
- 26. Manual UNIGRAPHICS NX Cutting Edge Inicio al DISEÑO NX • RANURAS. Estos son los tipos de ranuras planas que podremos hacer con este comando: → Rectangular : Tendremos que seleccionar la cara en donde la queremos situar. Tendremos que indicarle una referencia horizontal, que será la dirección que seguirá la ranura. En este momento nos aparecerá la siguiente ventana: Aquí le introduciremos los parámetros y OK. Si la ranura la marcados como pasante no se le tendrá que dar profundidad, pero sí la cara a atravesar. Para el resto de ranuras el procedimiento será similar. También habrá que posicionar las ranuras de forma igual a los agujeros. → Ball-End: → Ranura-U: → Ranura-T: → Cola de milano: 24 Diputación, 279 Ático 2ª • 08007 Barcelona • Tel. 93 505 25 20 • Fax 93 505 25 25
- 27. Manual UNIGRAPHICS NX Cutting Edge Inicio al DISEÑO NX • RANURAS CILÍNDRICAS. Con esta orden podremos realizar tres tipos de ranuras en cuerpos cilíndricos: → Rectangular : Tendremos que seleccionar la cara cilíndrica donde se va a situar. Una vez introducidos los datos en el cuadro de diálogo le diremos OK. Este será el momento de situar la ranura. Se seleccionará un borde del cilindro y un borde de la ranura. Para todas las ranuras el procedimiento es el mismo. → Final de Bola: → Ranura Cil-U: • CAJERAS. → Cilíndrica : En primer lugar tenemos que seleccionar la cara donde se va a colocar la cajera (la cara que se va a atravesar). Aparecerá una ventana en la que le introduciremos los diferentes parámetros de la cajera. Una vez definida nuestra cajera la tendremos que posicionar. Para ello nos aparecerá la ventana de Método de posicionamiento. En el supuesto de optar por indicar una referencia horizontal, primero marcaremos una cara y seguidamente la que nosotros consideremos que sea horizontal. 25 Diputación, 279 Ático 2ª • 08007 Barcelona • Tel. 93 505 25 20 • Fax 93 505 25 25
- 28. Manual UNIGRAPHICS NX Cutting Edge Inicio al DISEÑO NX → Rectangular : El método para realizar y posicionar una cajera rectangular es similar al anterior. → General : Como su nombre indica, podemos crear una cajera de forma general, creando nosotros mismos la geometría que ha de tener la cajera. a en su parte inferior) y el vector dirección de proyección del contorno de suelo. Si deseamos darle un ángulo de desmoldeo a las caras de la cajera, lo tendremos que introducir justo antes de seleccionar el contorno de emplazamiento. Si lo deseamos podremos aplicarle una serie de redondeos: Radio de emplazamiento (es el radio aplicado entre la cara de emplazamiento y las caras de la cajera), Radio de suelo (este radio es el que podremos aplicar entre la cara de suelo y las caras de la cajera), Radio de esquina (es el radio que se aplicará entre las caras que generen una esquina). c b El procedimiento para realizar una cajera de forma general será: primero señalaremos la cara de emplazamientoa (cara donde se va a apoyar la cajera y que será d e agujereada), después el contorno de emplazamientob (geometría que describirá a la cajera en la cara de emplazamiento) y el vector de proyección del contorno de emplazamiento (este vector determinará la dirección que tendrán las curvas de emplazamiento y de suelo), seguidamente la cara de sueloc(esta será la cara donde estará el fondo de la cajera), el contorno de suelod (es la geometría que describirá la cajera 26 Diputación, 279 Ático 2ª • 08007 Barcelona • Tel. 93 505 25 20 • Fax 93 505 25 25
- 29. Manual UNIGRAPHICS NX Cutting Edge Inicio al DISEÑO NX • RESALTE CILÍNDRICO. Mediante este comando podremos crear resaltes cilíndricos dándoles un diámetro y una altura. En esta ventana será donde le introduzcamos los parámetros del resalte. También podremos darle un ángulo de cuña. Una vez se han marcado los parámetros correctamente solo nos quedará posicionarlo. • RESALTE. La opción de Resalte nos va a permitir crear dos tipos de resaltes: En el caso del Resalte Rectangular, le tendremos que indicar la cara de emplazamiento y una referencia horizontal, con la que le indicaremos cual será la dirección del resalte. Seguidamente nos aparecerá la ventana que nos pide los datos que definirán el resalte: Podremos darle un radio de esquina, radio que se aplicará entre las caras formadas por la cajera, y un ángulo de cuña. Si el resalte es de forma general, nos aparecerá una ventana similar a la de Cajeras de forma general: Esta opción nos permitirá hacer lo mismo que la cajera, poro en vez de restar material lo que hará es crearlo. El procedimiento será: primero elegiremos la cara de emplazamiento(cara en la que se apoyará el resalte, no tiene por que ser plana), Contorno de emplazamiento(será la geometría que definirá 27 Diputación, 279 Ático 2ª • 08007 Barcelona • Tel. 93 505 25 20 • Fax 93 505 25 25
- 30. Manual UNIGRAPHICS NX Cutting Edge Inicio al DISEÑO NX la base del resalte), Cara superior(será allá donde el resalte terminará. Podemos darle un offset ), Contorno superior (es la forma que tendrá el resalte en su parte superior). • CAVIDAD. a) b) c) Con la opción de cavidad podremos realizar vaciados dando un espesor común e indicándole las caras que se abrirán. (a) También podremos realizar vaciados variables con diferentes espesores para cada cara seleccionada. (b) Otra opción es la posibilidad de convertir una geometría sólida cerrada en hueca y con espesores variables. (c) • REDONDEO. Con la opción de redondeo podremos aplicar un redondeo una arista interior (creando material) o a una arista exterior (restando Radio variable. Para conseguir realizar material): este tipo de redondeo tenemos que tener activa la Los pasos ha seguir para aplicar un casilla “ Permitir Variable y Setback ”. redondeo de radio constante serán: en el campo Radio por defecto, introduciremos el radio que deseamos aplicar y después ir seleccionando las aristas interiores o exteriores que queramos redondear. Si queremos que el redondeo sea de radio variable los pasos serán: marcar las aristas que queramos redondear e ir seleccionando los puntos donde queremos que halla un determinado radio e introducirlo en el campo 28 Diputación, 279 Ático 2ª • 08007 Barcelona • Tel. 93 505 25 20 • Fax 93 505 25 25
- 31. Manual UNIGRAPHICS NX Cutting Edge Inicio al DISEÑO NX • CHAFLÁN. Al igual que el redondeo, el chaflán también puede crear o restar material, dependiendo de sí estamos tratando a una arista saliente o una arista entrante. Podremos crear chaflanes de tres maneras diferentes: Para realizar un chaflán, primero seleccionaremos la arista a achaflanar y después dependerá del tipo de chaflán seleccionado: Durante el proceso de selección de las aristas a realizar el chaflán, nos irán apareciendo, independientemente del tipo de chaflán, dos submenús, que son los siguientes: → Offset único: en este chaflán solo tendremos que dar un offset, puesto que el segundo lo tomará aplicando un ángulo de 45°. → Doble Offset: se trata de dar dos offsets, osea, una distancia en la primera cara y otra en la segunda cara. → Offset ángulo: con esta opción sólo le daremos un offset y un ángulo. 29 Diputación, 279 Ático 2ª • 08007 Barcelona • Tel. 93 505 25 20 • Fax 93 505 25 25
- 32. Manual UNIGRAPHICS NX Cutting Edge Inicio al DISEÑO NX • DESMOLDEO. Con esta orden lo que conseguiremos es darle un ángulo de desmoldeo a una o varias caras planas o incluso cilíndricas. Seleccionaremos las caras en las que queramos aplicar el desmoldeo. ;le introduciremos el ángulo, y le marcaremos una referencia y una dirección. Podemos realizar Desmoldeos a partir de Caras, de Bordes, de Líneas de Partición y/o Tangentes a Caras., con el valor del ángulo deseado, que incluso puede ser variable a lo largo de las aristas seleccionadas. • COPIA. Podremos realizar copias de objetos ya existentes de formas diferentes: → Matriz Rectangular: Las matrices se crearán el plano XC-YC. Seleccionaremos el objeto en el cual queremos basarnos para hacer la copia. 30 Diputación, 279 Ático 2ª • 08007 Barcelona • Tel. 93 505 25 20 • Fax 93 505 25 25
- 33. Manual UNIGRAPHICS NX Cutting Edge Inicio al DISEÑO NX Si marcamos como método general puede ser que una de las operaciones no nos quede completamente dentro del cuerpo. Si la marcamos como simple optimizará el espacio y si la marcamos como idéntica nos hará una copia exacta de la operación, cosa que puede ser no deseada → Matriz Circular: Para realizar una matriz circular tendremos que especificar la operación que queremos copiar, (como en opción anterior), especificar el número de copias e introducirle el ángulo que habrá entre ellas. Después nos aparecerá un menú donde tendremos que indicar cómo vamos a definir el eje de esa matriz circular, para a continuación definir el centro de la matriz. Finalizamos la función aceptando las condiciones impuestas durante la selección de esa operación. → Cuerpo de Simetría: nos pedirá el cuerpo de origen y el plano que nos hará las funciones de espejo. Para realizar la simetría de un cuerpo hemos de tener construido un plano de referencia. Seleccionaremos el cuerpo que nosotros queramos reflejar y seguidamente escogeremos el plano de referencia que hará las funciones de “espejo”. → Figura de Simetría: Con esta opción → Caras Patrón: Con esta opción podemos crear podemos seleccionar partes concretas de una matrices de caras de geometría existente, sin geometría. Haciendo simetría con esta opción, no necesidad de seleccionar operaciones completas. es necesario tener un plano de referencia, podemos usar una cara plana como Plano de Simetría. • ROSCAS. Con esta opción realizaremos dos tipos diferentes de roscas: 31 Diputación, 279 Ático 2ª • 08007 Barcelona • Tel. 93 505 25 20 • Fax 93 505 25 25
- 34. Manual UNIGRAPHICS NX Cutting Edge Inicio al DISEÑO NX → Simbólica :contiene toda la información de la rosca pero no la genera. Con esta opción no cargamos tanto la memoria del ordenador, haciendo que el manejo de la información sea más fluida. → Detallada: contiene toda la información de la rosca, y la genera, con lo que la cantidad de memoria y el uso del procesador se disparara, al igual ocurrirá con la tarjeta gráfica. Las roscas sólo las podremos aplicar en caras cilíndricas, ya sean cilindros o agujeros. Cuando nosotros hagamos clik en el icono de roscas nos aparecerá la ventana donde podremos seleccionar entre los diferentes tipos de roscas. •ESCALA. Con esta opción podremos escalar un cuerpo de forma Uniforme: se le aplicará el mismo factor de escala en las tres direcciones del espacio); No Uniforme: le tendremos que aplicar un factor de escala a lo largo de XC, YC y ZC; Axial: respecto a un eje. 32 Diputación, 279 Ático 2ª • 08007 Barcelona • Tel. 93 505 25 20 • Fax 93 505 25 25
- 35. Manual UNIGRAPHICS NX Cutting Edge Inicio al DISEÑO NX • CUERPO EXTRUIDO. La manera de conseguir un cuerpo por este método es el siguiente: lo haremos accediendo desde el menú principal Insertar → Figura de forma → Extruir o desde el icono Extruir de la barra de herramientas Figura de forma. Nos pedirá cual es el método que queremos escoger para realizar la extrusión, la forma de determinar la dirección, la longitud que tendrá, y desde donde comenzará. También le podremos dar un ángulo de desmoldeo. • CUERPO DE REVOLUCIÓN. La manera de realizar un cuerpo de revolución es indicar cual es el método que queremos escoger para realizar la revolución, la forma de definir el eje de revolución y el ángulo de comienzo y fin del giro. 33 Diputación, 279 Ático 2ª • 08007 Barcelona • Tel. 93 505 25 20 • Fax 93 505 25 25
- 36. Manual UNIGRAPHICS NX Cutting Edge Otras Opciones OTRAS OPCIONES DE DISEÑO. • PLANO DE REFERENCIA. • EJE DE REFERENCIA. Este tipo de planos los utilizaremos Estos ejes los podremos utilizar para como herramienta de construcción allí donde no crearnos planos de referencia, ejes de podemos situarnos, como una cara cilíndrica o no revolución… plana. Este es el cuadro de diálogo que se nos La forma de crear un Eje de referencia mostrará al hacer click en el icono de Planos de es similar a la de los Planos de referencia, pero referencia. sólo necesitaremos dos puntos. Los planos de referencia quedarán asociados al sólido o a otro plano. La forma de realizar un plano de referencia es seleccionando en el campo del filtro, cualquiera y escogeremos una de las caras del cuerpo. Los planos fijos son lo que se crearán según el SCT. 34 Diputación, 279 Ático 2ª • 08007 Barcelona • Tel. 93 505 25 20 • Fax 93 505 25 25
- 37. Manual UNIGRAPHICS NX Cutting Edge Otras Opciones • RECORTAR CUERPO. Con recortar cuerpo, conseguiremos dividir un cuerpo eliminando una de las dos porciones pero conservando los parámetros y la asociatividad. Los pasos a seguir son: primero escogemos el cuerpo de destino (este es el cuerpo que nosotros queremos dividir); seguidamente definimos la cara o el plano de referencia que utilizaremos a modo de herramienta cortante. Aquí nos aparecerá una ventana para definir el plano: Una vez seleccionado el cuerpo destino: Si escogemos Definir Plano de referencia nos aparecerá la ventana de Subfunción de plano de referencia. Si elegimos la opción Definir Plano, tendremos opciones para crear planos de corte tal y como se puede ver en la figura: También podemos definir como superficies de corte a: un cilindro, una esfera, un cono o un toro. Con el vector dirección elegiremos cual es la parte del sólido que queremos mantener. 35 Diputación, 279 Ático 2ª • 08007 Barcelona • Tel. 93 505 25 20 • Fax 93 505 25 25
- 38. Manual UNIGRAPHICS NX Cutting Edge Otras Opciones • CORTAR CUERPO. Esta operación nos permitirá dividir un cuerpo en don partes. Pero a diferencia de la orden Recortar cuerpo, que nos guarda los parámetros y nos elimina una de las partes, Esta nos desparemetriza el sólido pero nos conserva las dos mitades. La metodología a seguir es: seleccionamos el sólido que queremos cortar y seguidamente definir el plano de corte o la figura, de forma similar a la de Recortar cuerpo. • OFFSET DE CARAS. Esta operación nos permite realizar un “escalado” de un determinado valor sustituyendo una cara por otra. Lo podremos hacer de una cara determinada o de todo un cuerpo. Lo haremos de la siguiente manera: en primer lugar tendremos que introducir el valor del offset y decirle OK acto seguido nos pedirá de qué queremos hacer el offset Esta ventana hará las funciones de filtro. Si elegimos Caras, las seleccionamos y OK. Si elegimos Figuras, la podremos seleccionar desde el cuadro de selección o desde la ventana gráfica y OK. •COSER. Con esta operación conseguiremos unir dos cuerpo, ya sean laminares o sólidos. Fundamentalmente es utilizada para cuerpos laminares. Si la utilizamos para unir cuerpos sólidos tendremos que tener en cuenta, que por las caras que los vayamos a unir han de estar enfrentadas y han de tener el mismo área. Otro factor muy importante a tener en cuenta es la tolerancia de cosido, que es la distancia máxima que puede haber entre los cuerpos. La forma de operar será: en el cuadro de diálogo Coser, marcaremos en el tipo de entrada Sólido. Seguidamente seleccionaremos la cara del primer cuerpo y después la del segundo y OK. 36 Diputación, 279 Ático 2ª • 08007 Barcelona • Tel. 93 505 25 20 • Fax 93 505 25 25
- 39. Manual UNIGRAPHICS NX Cutting Edge Otras Opciones • EXTRAER. Con esta opción conseguiremos , basándonos en una geometría ya existente, crear curvas o cuerpos laminares. Al hacer click en el icono Extraer nos aparecerá en pantalla esta ventana: Será aquí donde le digamos que es lo que queremos extraer, una curva o una superficie. Si elegimos extraer curva, solo será necesario acercarnos al borde que deseemos extraer, marcarlo y decirle OK. Si deseamos extraer una cara tendremos que seleccionar el icono Cara: Nota: Cuando extraemos Caras podemos hacer que los huecos o agujeros de una superficie sean borrados. Tambien podemos seleccionar las caras de un objeto que tengan un nombre concreto. Solamente tendremos que seleccionar en el área gráfica la cara que necesitemos y OK. Los tipos de Superficies resultantes, son maneras diferentes de calcular el cuerpo laminar. El tipo Superperficie-B General puede dar algún problema si se utiliza con otro sistema. También podemos extraer una región determinada o incluso el sólido completo. Nota: Cuando extraemos Regiones, podemos definir éstas mediante la opción de “ Borde Angulo Tangencial”, consiguiendo seleccionar todas aquellas caras próximas que se encuentren en la periferia de la selecionada, con un ángulo determinado. Activando la casilla de “En Tiempo de Estampación”, conseguimos obtener como geometría extraida la seleccionada en el instante en el que realizamos la operación. Si no activamos esta casilla, conseguimos que la superficie extraída se actualice con operaciones posteriores. En definitiva , toda aquella geometría extraída sin tener activada la casilla de “ En Tiempo de Estampación” se nos actualizará con la nueva geometría realizada con posterioridad, y por lo tanto, nos aparecerá al final del árbol de operaciones. 37 Diputación, 279 Ático 2ª • 08007 Barcelona • Tel. 93 505 25 20 • Fax 93 505 25 25
- 40. Manual UNIGRAPHICS NX Cutting Edge Otras Opciones • TRANSFORMACIONES. Las transformaciones dinámicas son una serie de opciones que nos permitirás hacer una simetría de un objeto, trasladarlo, rotarlo… Este es el cuadro de transformaciones: →Traslación: podremos trasladar un objeto de forma fácil. Lo podremos hacer de dos formas diferentes: Si elegimos delta, le tendremos que introducir una distancia en cada una de las direcciones del espacio, si elegimos a un punto, nos aparecerá la ventana de subfunción de punto y seleccionaremos de que punto a que punto queremos moverlo. → Escalar: este método de escalado es igual al visto anteriormente en el menú de figura pero con una distinción. En el escalado del menú figura, el punto de referencia es el origen de coordenadas de trabajo, pero en este caso le tendremos que marcar nosotros el punto de referencia a partir del cual se va a realizar el escalado. Si escalamos un arco de circunferencia, este se transformará en una spline y no podremos volver a restaurar el tipo de curva original. → Rotación según punto: con esta transformación lo que conseguiremos es hacer girar a un cuerpo dándolele un punto de referencia por el que pasará un vector paralelo a ZC. Nos aparecerá una ventana en la que introduciremos el ángulo que querramos. → Simetría respecto línea: con esta operación haremos una simetría del objeto respecto a una línea, como si de un espejo se tratara. → Rotación respecto línea: seleccionaremos una línea con las opciones que nos aparecen en la ventana, alrededor de la cual va rotar nuestro modelo. Seguidamente introduciremos el ángulo de rotación. 38 Diputación, 279 Ático 2ª • 08007 Barcelona • Tel. 93 505 25 20 • Fax 93 505 25 25
- 41. Manual UNIGRAPHICS NX Cutting Edge Curvas CURVAS. Para acceder al menú de curvas iremos al menú principal → Insertar → Curvas o desde la barra de herramientas Curva y seleccionaremos que tipo de curva deseamos utilizar • PUNTO. Al seleccionar el icono de Punto se mostrará la ventana de Subfunción de punto, con la que situaremos el punto allá donde nosotros deseemos. Cada vez que hagamos clic con el ratón se fijará un punto. También podemos situar un punto introduciendo sus coordenadas en el espacio. • CONJUNTO DE PUNTOS. Con esta orden crearemos puntos en diferentes cuerpo como curvas, splines, caras,…creados con anterioridad. Llegaremos a ellos por Caja de herramientas → Curvas → Conjunto de puntos. Aquí aparecerá una nueva ventana donde escogeremos donde los queremos situar. 39 Diputación, 279 Ático 2ª • 08007 Barcelona • Tel. 93 505 25 20 • Fax 93 505 25 25
- 42. Manual UNIGRAPHICS NX Cutting Edge Curvas → Puntos en curva: colocaremos puntos a lo largo de una curva de diferentes formas: Método de espaciado: Igual longitud de arco, el espacio entre los puntos será el mismo a lo largo de toda la curva. En el área de nº de puntos introduciremos la cantidad de ellos que queremos crear. El porcentaje inicial y final es para acotar en tanto por ciento desde donde a donde va a colocar los puntos. Parámetros iguales, las opciones serán iguales que en el caso anterior, pero el intervalo entre punto y punto dependerá de las características de la curva (a más curvatura los puntos estarán más próximos). Progresión geométrica, colocará los puntos según un ratio geométrico, es decir, la distancia de un punto al siguiente será multiplicada por el ratio. También le podremos indicar las mismas opciones que en los casos anteriores. Tolerancia cordal. Longitud de arco incremental, nos permitirá especificar la longitud de arco deseada. Nosotros no podremos especificar el nº de puntos, ya que vendrá determinado por la longitud de la curva y la longitud de arco que le hallamos introducido. → Añadir puntos en curva: es otra forma de añadir puntos a una curva, pero lo haremos mediante la subfunción de punto. → Puntos a porcentaje de curva: se colocará un punto en el lugar que corresponda al tanto por ciento que le hallamos introducido: Si queremos saber con posterioridad a que porcentaje lo hemos situado iremos a Info → Análisis → Propiedades geométricas , seleccionamos la curva y en porcentaje de curva nos lo marcará. → Definiendo puntos de Spline: nos recuperará los puntos con los que creamos la spline. Si la habíamos creado mediante polos, los puntos de definición son el inicial y el final. → Nodo de Spline: recuperará los nodos de la spline. Estos nodos son los puntos que ligan los segmentos de la spline. Si la spline se creó con un único segmento, los nodos serán el inicial y el final. → Polos de Spline: crea una serie de puntos allá donde se encuentren los polos de la spline, incluyendo el punto inicial y final. → Puntos en cara: nos creará una serie de puntos sobre una cara de un sólido o una superficie existente. Veremos que nos aparecen unos vectores U,V que serán las direcciones a lo largo de las cuales colocará los puntos. Para definir el rectángulo lo podemos hacer de dos formas: Puntos diagonales, le indicaremos en la pantalla dos puntos que establecerán los límites de un plano paralelo a la vista de trabajo, Porcentaje de parámetro, podremos definir de donde partirán las filas y columnas de puntos mediante unos porcentajes. 40 Diputación, 279 Ático 2ª • 08007 Barcelona • Tel. 93 505 25 20 • Fax 93 505 25 25
- 43. Manual UNIGRAPHICS NX Cutting Edge Curvas → Puntos en porcentaje de cara: creará un punto en el tanto por ciento que le hallamos indicado en U y V: → Polos de cara (Surface-B): creará puntos en los polos de la superficie, incluyendo los situados en los bordes de esta. Esto podrá ser utilizado para crear nuevas láminas que sean adyacentes a la existente, ya que habrá continuidad en las pendientes allí donde se junten. Si marcamos Agrupar puntos como ON, luego podremos seleccionar todos los puntos a la vez marcando en la ventana de selección Un nivel superior. • CURVAS BÁSICAS. Al menú de Curvas básicas accederemos desde el menú principal Insertar → Curvas → Curvas básicas. Se nos mostrará el cuadro de diálogo siguiente: Al entrar en este menú, por defecto aparecerá seleccionada la orden línea. Podemos apreciar que en la parte inferior de la pantalla nos aparecerá una barra de diálogo desde la que le podremos introducir los parámetros de la curva: Delta: permite definir puntos de coordenadas relativas respecto al punto de inicio mediante los valores XC, YC y ZC. Método de punto: es un filtro para seleccionar algún punto característico de alguna entidad existente. Modo cadena: nos creará las curvas encadenando el punto final con el punto inicial de la siguiente. Si deseamos no seguir haciendo curvas seleccionaremos Romper cadena o hacer clic en MB2. Sin límite: si al hacer una recta la marcamos Sin límite, hará una recta extendida hasta los límites del área gráfica. Original/Nuevo: esto se utiliza al crear líneas paralelas. Con Original, si hacemos varias paralelas a la misma distancia las hará una encima de la otra. Si es nuevo, la paralela será a la última. Si deseamos hacer paralelas a los ejes de coordenadas lo podemos hacer de forma fácil marcando paralela a XC, YC o ZC. → Línea entre dos puntos: seleccionaremos el primer punto y luego el último. → Línea por un punto formando un ángulo: seleccionaremos el primer punto, después editaremos la casilla de ángulo en la barra de diálogo y le introduciremos el deseado. Por defecto partirá del eje XC. 41 Diputación, 279 Ático 2ª • 08007 Barcelona • Tel. 93 505 25 20 • Fax 93 505 25 25
- 44. Manual UNIGRAPHICS NX Cutting Edge Curvas → Línea por un punto tangente a una curva: marcaremos el primer punto, después nos acercaremos al arco de circunferencia, circulo o elipse sin que se activen los puntos de control y lo marcaremos. → Línea paralela a otra existente: marcaremos la línea a la que deseamos hacer la paralela, cuidando que los puntos de control no se activen y el modo cadena esté desactivado. Después editaremos la casilla Offset de la barra de diálogo y le introduciremos la distancia a la que queremos hacer la paralela. La línea la creará por el lado por el que nos hallamos acercado. → Línea paralela o perpendicular a otra: fijaremos el punto inicial, seleccionamos la línea a la que queremos que sea paralela o perpendicular sin que los puntos de control y después marcaremos el punto final. → Línea tangente a una curva y perpendicular o paralela a otra: seleccionamos a que curva queremos que sea tangente, sin que aparezcan los puntos característicos, después a que línea queremos que sea paralela o perpendicular y fijaremos a el punto final. → Línea bisectriz de dos líneas que forman un ángulo: vigilando que no aparezcan los puntos de control seleccionaremos la primera curva, luego la segunda. Nos aparecerá una línea desde la intersección de estas y sólo faltará indicar el punto final. → Línea media entre dos rectas: el procedimiento es exactamente el mismo que para el caso anterior. → Línea con ángulos incrementales: podremos hacer línea a partir del eje XC con un incremento de ángulo, que lo podremos fijar desde la ventana de Curvas básicas. • ARCO. Para realizar un arco de circunferencia lo podemos hacer de dos formas diferentes: dándole el punto de inicio, el punto final y un punto sobre el arco o marcando el centro, el punto inicial y el punto final. • CIRCULO. Para hacer un circulo bastará que especifiquemos donde estará su centro y su radio o su diámetro. 42 Diputación, 279 Ático 2ª • 08007 Barcelona • Tel. 93 505 25 20 • Fax 93 505 25 25
- 45. Manual UNIGRAPHICS NX Cutting Edge Curvas • RADIO DE ACUERDO. Al hacer clic en el icono Acuerdo nos aparecerá esta ventana: • SPLINE. Las splines las podemos realizar de varias maneras: - Por polos, la spline pasa por cada uno de los polos, que son los vértices del polígono que describe la curva además del inicial y del final. Permite un mejor control de la curva para evitar ondulaciones indeseadas. - Por puntos, la spline pasa exactamente por esos puntos. - Ajustar, es parecido al método por puntos ya que no se obliga a pasar por todos los puntos. La spline solo pasa por los puntos inicial y final, el resto solo pasará por aquellos que estén dentro de la tolerancia que hallamos establecido. Una vez creada la spline se mostrará una ventana que nos mostrará la media y el error máximo. -Perpendicular a planos: definiremos planos por los que pasará perpendicular a ellos la spline (hasta 100) y el punto inicial de la spline que estará sobre el primer plano. Para definir los planos utilizaremos la subfunción de plano. 43 Diputación, 279 Ático 2ª • 08007 Barcelona • Tel. 93 505 25 20 • Fax 93 505 25 25
- 46. Manual UNIGRAPHICS NX Cutting Edge Curvas • CHAFLÁN CURVA. La forma de realizar un chaflán es muy simple. Primero elegimos el tipo. Si elegimos simple le tendremos que introducir la distancia que achaflanamos y las curvas en las que lo aplicamos, él aplicará u ángulo de 45º. Si elegimos Chaflán definido por usuario nos permite las opciones de recorte automático, manual o que no quite los tramos sobrantes. De esta manera también podemos introducir diferentes distancias de recorte. • RECTÁNGULO. Se definirá un rectángulo mediante dos puntos que forman la diagonal del rectángulo deseado. Estos dos puntos los podemos introducir dando sus coordenadas o indicando en la ventana gráfica. • POLÍGONO. En primer lugar introducimos el número de lados que tendrá nuestro polígono y luego el método de construcción de este. • ELIPSE. Indicaremos donde se situará el centro de la elipse y a continuación nos aparecerá una ventana en la que definiremos la elipse mediante su semieje mayor y su semieje menor. Podremos realizar una porción de elipse introduciendo el ángulo de inicio y fin de la misma. 44 Diputación, 279 Ático 2ª • 08007 Barcelona • Tel. 93 505 25 20 • Fax 93 505 25 25
- 47. Manual UNIGRAPHICS NX Cutting Edge Curvas • PARÁBOLA. Le indicamos donde queremos situar el vértice de la parábola e introducimos los datos de la parábola. • HIPERBOLA. El procedimiento para dibujar una hipérbola es similar al de la parábola, teniendo en cuenta los datos que nos piden. • OFFSET DE CURVA. Con esta orden conseguiremos una línea o líneas encadenadas que son paralelas a otras. 45 Diputación, 279 Ático 2ª • 08007 Barcelona • Tel. 93 505 25 20 • Fax 93 505 25 25
- 48. Manual UNIGRAPHICS NX Cutting Edge Curvas • RECORTAR CURVA. Para recortar / alargar una curva lo haremos indicando un primer límite, un segundo si es deseado y la curva a recortar o alargar. • CORTAR ESQUINA. Esta es una manera muy ágil de recortar dos curvas que se interseccionan. Hemos de seleccionar las dos curvas por la parte a eliminar dentro de la bola de selección del puntero, con lo que se nos formará la esquina. • CURVA DE CONEXIÓN. Lo que conseguimos con esto es una curva que une otras dos como si de un puente se tratase. Podemos hacer que la curva de conexión empareje las otras dos jugando con las tangentes o con la curvatura. • SIMPLIFICAR CURVA. Lo que haremos con esta operación es dividir en tramos una curva más complicada. El menú inicial que se nos presenta nos da opción de “ que hacer con la curva a simplificar. 46 Diputación, 279 Ático 2ª • 08007 Barcelona • Tel. 93 505 25 20 • Fax 93 505 25 25
- 49. Manual UNIGRAPHICS NX Cutting Edge Curvas • UNIR. Al unir curvas lo que hacemos es la operación inversa a la de simplificar. Con esta opción podemos crear curvas unidas incluso de aristas de cuerpos / superficies; podemos hacer incluso que estén vinculadas o no a la geometría de la cual las hemos seleccionado. • PROYECTAR. Podemos proyectar puntos o curvas sobre planos, caras, superficies… definiendo una dirección. Le podemos indicar la asociatividad entre nuestro cuerpo original y la que obtenemos. • PROYECCIÓN COMBINADA. Conseguiremos una curva en el espacio que sea la combinación de otras dos curvas según una dirección. • CURVA INTERSECCIÓN. Obtendremos la curva intersección entre dos caras o superficies. 47 Diputación, 279 Ático 2ª • 08007 Barcelona • Tel. 93 505 25 20 • Fax 93 505 25 25
- 50. Manual UNIGRAPHICS NX Cutting Edge Curvas • CURVA DE SECCIÓN. Es el resultado de intersectar uno o varios planos con las caras de un sólido o cuerpo similar. • ENVOLVENTE / NO ENVOLVENTE. Para realizar la curva envolvente necesitamos una cara cilíndrica sobre laque quedará apoyada, un plano tangente a la cara cilíndrica y la curva original sobre el plano tangente. Si una vez envuelta la queremos desenvolver seleccionaremos No envolvente. Hemos de tener en cuenta que la curva que obtenemos está asociada a la original • HELICE. La manera de realizar una hélice es muy sencilla. Bastará con introducir el número de vueltas que queremos que tenga la hélice, el paso, el radio, el sentido de giro y la dirección en la que va a crecer la hélice. • OFFSET EN CARA. Con esta orden podemos conseguir una curva que será paralela a un borde que nosotros seleccionemos sobre la cara que nosotros le digamos y a una distancia que introduciremos. La curva resultante no estará asociada con el borde al que es paralelo. 48 Diputación, 279 Ático 2ª • 08007 Barcelona • Tel. 93 505 25 20 • Fax 93 505 25 25
- 51. Manual UNIGRAPHICS NX Cutting Edge Curvas • DIVIDIR CURVA. Los segmentos los podemos dividir de diferentes maneras. → En segmentos iguales. Los segmento podemos dividirlos por parámetros o por longitudes de arco. Esta última forma nos mostrará una ventana en la que nos facilita el número de porciones obtenidas y un restante. → En segmentos por objetos limitadores. Podemos dividir una curva indicando como límite otras que tengan intersección con ella. → En nudos. Conseguiremos dividir una spline por sus nudos. → En esquinas. Si varias curvas las hemos unido con anterioridad, las podemos desunir con este método. 49 Diputación, 279 Ático 2ª • 08007 Barcelona • Tel. 93 505 25 20 • Fax 93 505 25 25
- 52. Manual UNIGRAPHICS NX Cutting Edge Sketch SKETCH El concepto de croquis podríamos definirlo como un conjunto de curvas y puntos que forman un perfil, que se encuentran localizados en un plano característico. Se ha de poder modificar de una manera relativamente fácil para poder variar nuestro modelo 3D ya que son asociativos entre sí. Debido a que es una manera de definir un perfil paramétricamente dando una serie de restricciones que las llamaremos geométricas y dimensionales. • BOCETO / SKETCH NUEVO. Cuando seleccionamos el Icono del Sketch nos aparece la siguiente barra de iconos; en la que podemos / tenemos que definir tanto la cara de posicionado como nuestra referencia horizontal ( X ) para el entorno de Sketch. →Cara de colocación: optamos por los planos del SCT o una cara/plano de la figura existente →Referencia: marcamos la línea o arista que nos indica la referencia horizontal (x positivo) o vertical (y positivo) →Nombre del croquis: por defecto según preferencia se van numerando comenzando por SKETCH_000 (puede ser modificado en Preferencias-Sketch) Nota: Cuando creamos el croquis con los planos del SCT nos aparecen los planos y ejes de referencia de este croquis. Cuando tenemos creado el croquis nos aparece el nombre de este en el cuadro de texto de Layer/Sketch Name, aquí podemos ver la cantidad de bocetos existentes en el dibujo, el croquis creado es el activo en este momento. Siempre se trabaja en el croquis activo. Cuando hay más de un croquis, si queremos cambiar de croquis activo debemos entrar en la lista de croquis y seleccionar el que queremos hacer activo, seguidamente clicamos en el botón Activate. Para desactivar se pulsa Deactivate, aunque al activar otro que no sea el activo conseguimos también desactivar el activo en dicho momento. Al activar o crear el croquis podemos hacer que cambie la visualización colocando la vista en el XY de croquis, esto se consigue seleccionando el icono . Primero de todo hay que crear las curvas que formarán el croquis (asegurarnos del croquis activo). Se crean con las herramientas de curvas clásicas, pero a diferencia de la forma normal se utilizan los iconos de curvas del menú Sketch. Lo que nos crea son curvas de Sketch (de color ciano, las curvas normales de modeling son verdes por defecto). Dichas curvas están asociadas entre sí. Nota: Debido a las tolerancias de croquis (Preferencias-Sketch) al dibujar las curvas rectas éstas se aproximan automáticamente a ser horizontales o verticales si están dentro de la tolerancia. Una vez dibujado el croquis pasamos a poner restricciones (opcional): Dimensionales: restringen la dimensión de los elementos del croquis. Geométricas: son relaciones entre los elementos del croquis que limita. 50 Diputación, 279 Ático 2ª • 08007 Barcelona • Tel. 93 505 25 20 • Fax 93 505 25 25
- 53. Manual UNIGRAPHICS NX Cutting Edge Sketch • SIMETRIA. Hace una simetría de los elementos seleccionados. • CONVERTIR EN ACTIVA O/A REFERENCIA. Se utiliza para que la línea de croquis no se utilice juntamente con el croquis es decir pasa a ser de referencia. Si se activa la opción de Referencia convertiremos las líneas seleccionadas por pantalla en líneas de referencia. Si es Activo la opción escogida realizaremos el paso inverso, de línea de referencia a línea activa. • MODIFICAR DIMENSIONES. Entrando en Preferencias – Sketch - Dim Label, podemos controlar si la cota es un número, un <nombre de cota> o una <expresión de cota>. Para editar el valor de la cota, tenemos dos maneras: 1-.Entrando a croquis - restricciones dimensionales y tras marcar la cota en cuestión, modificar su valor en el cuadro de texto. 2-.Entrando en Caja de Herramientas – Expresión. Podemos filtrar las expresiones a mostrar; además de renombrarlas. Podemos pedir información sobre algún valor para saber a que operación hace referencia. También es posible crear Expresiones que luego nos sirvan como datos para encadenar con los valores del CAD. Una vez modificadas es necesario seleccionar el botón aplicar, para que los cambios tengan efecto. 51 Diputación, 279 Ático 2ª • 08007 Barcelona • Tel. 93 505 25 20 • Fax 93 505 25 25
- 54. Manual UNIGRAPHICS NX Cutting Edge Sketch • MOSTRAR / ELIMINAR RESTRICCIONES. Se seleccionan las restricciones a borrar y seguidamente Remove Highlighted Contraints. En la parte superior del menú donde se entra hay dos opciones a escoger, para indicar si queremos ver las restricciones de todo el croquis o sólo del elemento seleccionado por pantalla. En este último caso si con el cursor se señala un elemento aparecen unas indicaciones de las restricciones de este elemento y se iluminarán los elementos que tienen relación. • ELIMINAR / AÑADIR CURVAS QUE DEFINEN UN SÓLIDO. Si el perfil estaba asociado a una operación se tendrá que actualizar el sólido con Update Model. En el menú existe una lista de las operaciones asociadas al croquis, de manera que el sistema sepa que operación está variando. Es la misma operación que si lo hiciésemos en Navegador de operaciones modificando las curvas de la operación en cuestión. • EDITAR UN CROQUIS. Para editar el croquis hay dos vías. - Entrando al menú de croquis - Editar - Sketch y seleccionando el croquis a editar. Para renombrar un croquis modificamos su nombre dentro de la ventana de la barra de tares de Croquis. Para borrar un croquis: Editar – Borrar, en el Navegador de operaciones del Modelo. ATENCIÓN: no es posible el borrado si el croquis lo utilizan operaciones posteriores. • AÑADIR GEOMETRÍA. Si se quiere añadir geometría a un croquis existente se tendrá que hacer activo el croquis y añadir con los iconos de construcción de curvas. Si la geometría ya está creada se tendrá que utilizar el icono “Añadir Objetos existentes” y seleccionar la geometría a añadir. Al entrar en esta opción se abre un menú de selección de clase igual a cualquier otro menú de selección, con la única diferencia de que el título de la ventana nos indica que nos encontramos en la opción de añadir geometría. Con el icono conseguimos añadir sólo curvas al Sketch, pero se quedan en la posición del espacio en el que están. 52 Diputación, 279 Ático 2ª • 08007 Barcelona • Tel. 93 505 25 20 • Fax 93 505 25 25
- 55. Manual UNIGRAPHICS NX Cutting Edge Sketch Con el icono lo que conseguimos es añadir geometría existente en el plano en el que empezamos a realizar el boceto. La geometría añadida con este método se actualiza en el caso de que se cambie el original. • POSICIONAMIENTO DEL CROQUIS. Con el icono Cotas de Posición se podrá posicionar el croquis en una cara. No es necesario que el croquis este asociado a la cara para posicionarlo sobre esta. De todas formas, de la misma manera que no es imprescindible restringir tampoco lo es posicionar. El menú de posicionamiento es el mismo que aparece al realizar cualquier operación de sólidos que se tenga que posicionar sobre una cara. • SOLUCIÓN ALTERNATIVA. Con el icono Solución alternativa podemos colocar una cota simétricamente de cómo está ahora. La forma de proceder es marcar la cota a estudiar y automáticamente saldrá la solución alternativa. • ARRASTRAR. Hay dos maneras de arrastrar una cota. Con el cursor, se tendrá que seleccionar la cota y cuando el cursor aparezca como una cruz (sin el círculo de selección) y manteniendo el MB1 apretado arrastrar la cota para modificarla. Seleccionar el icono de acotar. En esta ventana podremos modificar el valor con una barra desplazable. • ANIMADO. Es necesario seleccionar la cota (se puede seleccionar de la lista del menú o por pantalla), los ciclos y los límites (del valor de la cota). Con esto conseguimos ver la evolución de la forma de la pieza mientras cambia el valor de la cota. A más número de ciclos se visualizará más a menudo la posición de las líneas y se verá más claramente como se modifica la geometría. Pero como contrapartida, tendrá que realizar muchos más cálculos y por tanto puede ser que se interrumpa más a menudo la variación de la cota. Con la opción de Visualizar Cotas puedes hacer que mientras está la animación en acción se vean las cotas. Si la geometría es un poco complicada o el movimiento de la cota pisa otras líneas puede ser necesario refrescar la pantalla con cierta regularidad. • VOLVER A ASOCIAR. Para recolocar el croquis sobre otra cara diferente de donde está en este momento, seleccionar el icono. Te pide seleccionar la nueva cara y después la referencia horizontal sobre esta cara, por defecto siempre entra con la dirección horizontal. Si lo que se quiere es desasociar el croquis de una cara para tenerlo independiente ( no asociado a ninguna cara), se tendrá que seleccionar como cara de destino un plano de referencia, ya que como se ha explicado los croquis tienen que ir asociados a un elemento plano. No se puede reposicionar el croquis sobre una cara de un cuerpo diferente, sólo se puede asociar a caras del mismo cuerpo donde ya estaba. Si el croquis tiene una operación asociada pueden aparecer problemas ya que al reposicionar solo trabajas con el croquis y no con la operación. 53 Diputación, 279 Ático 2ª • 08007 Barcelona • Tel. 93 505 25 20 • Fax 93 505 25 25
- 56. Manual UNIGRAPHICS NX Cutting Edge Sketch • RESTRICCIONES GEOMETRICAS. Las Restricciones Geométricas se pueden crear a mano . Cuando seleccionamos geometría podemos tener en cuenta las restricciones del tipo de las mostradas en el cuadro de la izda. También tenemos la opción de que el programa deduzca el tipo de restricciones de manera automática , aún así nosotros podremos indicarle a UG el tipo de restricciones a implementar / buscar con mayor preferencia. •PREFERENCIAS DE CROQUIS. Existen ciertas variables que afectan a las acciones e informaciones del croquis. Entrando en Preferencias – Croquis encontramos: → Angulo de Captura: Limita la desviación angular máxima que puede tener una recta para que el sistema la detecte como horizontal o vertical. → Lugares Decimales: define el número posiciones decimales que tendrán las cotas. → Altura Texto: altura del texto de las cotas. → Etiq Cotas: determina el formato de la cota, número, nombre o expresión. → Cambiar Orientación vista: si está activada, al desactivar el croquis mantiene la orientación que tiene, si no vuelve a la orientación de la vista que había antes de crear el croquis. → Mantener Estado Capas: al activar un croquis su capa pasa a ser la de trabajo. Con esta opción activada se mantiene el estatus adquirido (de trabajo). → Visualizar Flechas DOF: si queremos ver las flechas de los grados de libertad se tiene que activar. → Visualización de restricción Dinámica: para listar las restricciones geométricas, el sistema utiliza una serie de prefijos o abreviaciones. Si nos es más cómodo otra combinación de letras, o queremos cambiar el nombre por defecto de los croquis nuevos sólo es necesario sólo es necesario cambiar estas opciones. → Retener Cotas: permite mantener visualizadas las cotas al salir de Croquis. Si no está activada al salir del menú de croquis, que dejas de trabajar, las cotas que se hayan definido desaparecerán (no se verán pero continuarán existiendo como restricciones). 54 Diputación, 279 Ático 2ª • 08007 Barcelona • Tel. 93 505 25 20 • Fax 93 505 25 25
- 57. Manual UNIGRAPHICS NX Cutting Edge Dibujo en Plano DIBUJO EN PLANO. La manera de comenzar un plano es seleccionanado en el menú principal → Aplicación → Dibujo en plano. • CREAR UN DIBUJO NUEVO. Tendremos que definir los parámetros del dibujo como el nombre, el tamaño, la escala, las unidades o el cuadrante de proyección. Aunque nosotros no creemos ningún plano U.G. crea uno automáticamente con unos parámetros por defecto. En el caso de tener que usar varias hojas de Dibujo para una misma geometría, debemos crear tantas hojas como sean necesarias. Podremos cambiar el tamaño de la hoja de Dibujo en cualquier instante en el que queramos; siempre y cuando modifiquemos también el Cajetín, y el contorno del Plano. • ABRIR DIBUJO. Al seleccionar Abrir nos aparecerá una ventana en la que elegiremos el plano / hoja desead@. • BORRAR DIBUJO. Nos aparecerá una ventana similar a la de abrir un plano. Elegimos el que deseamos borrar y OK. Hemos de tener en cuenta que al borrar un plano perderemos otros posibles planos que estén asociados a este. Si queremos mantener alguna de las vistas, primero hemos de moverlas a otro plano. • MODIFICAR DIBUJO. El menú es idéntico al de crear nuevo dibujo. En él podremos modificar los parámetros de creación. 55 Diputación, 279 Ático 2ª • 08007 Barcelona • Tel. 93 505 25 20 • Fax 93 505 25 25
- 58. Manual UNIGRAPHICS NX Cutting Edge Dibujo en Plano • AÑADIR VISTA AL PLANO. Lo que haremos es agregar una vista a nuestro plano de diferentes maneras: → Importar vista: de esta manera importaremos una de las vista que tiene definidas UG por omisión. → Vista ortográfica (ortogonal): así añadiremos una nueva vista indicando a cual va a ser ortogonal a una que nosotros le digamos. La forma de incluirla es seleccionando el icono de vista ortogonal, indicar la vista padre y movernos por el área gráfica en la dirección que queramos y situarla en el plano. Si marcamos Distancia, la vista se fijará siempre a esa distáncia. → Vista auxiliar: hace una proyección no ortogonal de una vista según una dirección perpendicular a una charnela. El procedimiento es el siguiente: indicamos cual es la vista padre, seguidamente definimos la dirección de la charnela y posicionamos la nueva vista sobre el plano. → Vista de detalle: añadiremos una vista que es una porción de otra ya existente pero ampliada. Las propiedades de esta nueva vista será las mismas que la de la vista padre. El procedimiento para conseguir esta vista es el siguiente: indicar el centro de la vista de detalle, indicar el límite de la vista (rádio) y posicionar la nueva vista en nuestro plano. Podemos elegir la escala de la vista de detalle y el límite de esta, si es circular o rectangular. → Corte de sección simple: añadiremos una vista que será el resultado de cortar la pieza por un único plano símple. Pera conseguirla seleccionaremos el icono de Corte de sección simple, elegimos la vista padre, definimos la dirección del plano de corte (charnela), confirmar el sentido de proyección, aplicar y definir los parámetros de creación y posicionamiento de la línea de sección. → Corte de sección escalonado: obtendremos una vista resultante de cortar a la vista padre por una serie de planos paralelos entre sí. El manú de opciones es idéntico al anterior, sólo que en este caso la línea de sección contiene varios tramos lineales paralelos entre si y conectados entre ellos por una serie de segmentos perpendiculares a los primeros. El metodo será el mismo que el caso anterior, pero al definir los parámetros de creación y posicionamiento de la línea de sección tendremos que definir primero tantos puntos de paso de los segmentos de corte como “escalones” queramos tener, y después, si se quiere, puntos de paso de los segmentos de doblado, de flecha o de corte activando la opción correspondiente. → Corte de sección media: el menú de opciones es identico al del método anterior pero en este tipo de sección se muestra media o una porción de la pieza, y el resto entera. Por tanto, la línea de sección en este caso consta sólo de una flecha de corte, un segmento de corte y un blend segment. La forma de actuar es la misma que en el caso anterior, pero al definir los parámetros de creación y posicionamiento de la línea de sección hace falta definir primero el punto de paso del segmento de doblado, y después el segmento de corte. 56 Diputación, 279 Ático 2ª • 08007 Barcelona • Tel. 93 505 25 20 • Fax 93 505 25 25
- 59. Manual UNIGRAPHICS NX Cutting Edge Dibujo en Plano → Corte de sección girada: El menú de opciones es de nuevo igual al de la opción anterior. En este caso crearemos una sección de revolución entorno a un eje. Esta sección puede constar de una o dos brazos de sección, que son lineas de sección radiales ya que su prolongación pasan por el punto de giro. A su vez, estos brazos pueden constar a su vez de cuts, que son diferentes tramos radiales para escalonar los brazos radiales (entre ellos ha de haber menos de 45º), Bends (arcos de circunferencia que conectan los diferentes segmentos de corte de cada brazo) y arrows segments. Para conseguirla se hará de una manera muy similar, pero al definir los parametros de creación de la línea de sección hace falta definir el punto de giro de los brazos de sección y después tantos puntos de paso de los segmentos de corte como escalones querramos que tenga cada brazo. Después si se quiere, podemos darle puntos de paso de los segmentos de doblad, de flecha y de corte activando la opción correspondiente. → Corte de sección deplegado: La nueva vista corresponde a una línea de sección que consta de diferentes segmentos de corte pero ningún bend segment (segmento perpendicular al de corte). De nuevo el menú es el es el mismo que el anterior. El procedimiento a seguir es el mismo que los casos anteriors pero cuando hemos de definir los parámetros de creación y posicionamiento de la línea de sección hace falta definir tantos puntos de paso de lo los segmentos de corte como escalones querramos tener, y después, si queremos , puntos de paso de los segmentos de flecha, o de corte si quremos más, activando la opción correspondiente. • ELIMINAR VISTA. Esta operación la podremos realizar desde el menú principal → Dibujo en plno → Borrar vista. Al seleccionar esta operación nos aparecerá una ventana en la que si tenemos insertadas varias vistas podremos elegir la que querramos eliminar. Hacemos clic en aplicar y desaparecerá. También la podemos elegir desde el área gráfica. • MOVER/COPIAR VISTA. Con esta orden podemos copiar a otros planos o reposicionar vistas de una en una o varias al mismo tiempo. Esto lo aremos utilizando diferentes metosos, que no son mas que decir hacia donde se moverá la vista. Al mover o copiar una vista también se mueven o copian sus anotaciones, dimensiones, ID Simbols…La forma de proceder es la siguiente: desde el menú principal Dibujo en plano → Mover/Copiar vista…, nos aparecerá la siguiente ventana: Los tipos de desplazamiento que podemos hacer son a un punto, las vistas que seleccionemos se moverán o copiarán a otra posición de nuestro plano, horizontalmente, se moveran según la dirección horizontal, verticalmente, el desplazamiento será según la dirección vertical, perpendicular a una línea, las vistas se desplazarán según una dirección perpendicular a una charnela que le definamos, a otro dibujo, moveremos o copiaremos las vistas seleccionadas a otro plano creado con anterioridad en el mismo fichero. Si activamos la opción Distancia, desplazaremos la vista la magnitud indicada en ese campo. 57 Diputación, 279 Ático 2ª • 08007 Barcelona • Tel. 93 505 25 20 • Fax 93 505 25 25
- 60. Manual UNIGRAPHICS NX Cutting Edge Dibujo en Plano • ALINEAR VISTAS. Alinear vista nos servirá para alinear dos vistas entre sí. La forma de realizarlo es seleccionando primero el punto que se quedará fijo en la vista que se quedará fija y después la fista que se alineará, una vez hecho esto se indicará el tipo de movimiento que hará. Podemos elegir entre varios metodos de alineamiento: -Superpuesto transparente, superpone dos vistas haciendo una alineación vertical y horizontal a la vez. -Horizontalmente. -Verticalmente. -Perpendicular a una línea, alinea una vista de forma perpendicular a una línea de referencia. • EDITAR VISTA. Con este icono podremos editar diferentes aspectos de visualización tales como: -El nombre de la vista. -Tipo de vista, no dice si la vista es ortogonal, auxiliar,… -Referencia. Si activamos esta opción el estado de la vista cambia de manera que ya no se visualiza la geometría, pero si sus límites y las anotaciones. Aparecerá una marca de referencia en el centro del área de la vista. Esto se puede utilizar en el caso en que el plano esté muy cargado, y de esta forma conseguimos que utilice menos recursos del sistema. -Angular, nos permite realizar la rotación de una vista un cierto ángulo partiendo de la orientación original de la vista. -Escala. La escala de una vista puede ser un factor o una expresión. Si activamos las opciones de Etiqueta de vista y Etiqueta de escala, nos aparecerá en la parte inferior de la vista su nombre y a la escala a la que está representada. • LIMITE VISTA. Con esta opción podemos redefinir los límites de una vista ya existente. Estos límites son sólo de visualización, no nos aparecerán al plotear. Este límite lo podemos definir de varias maneras: -Rectángulo automático, es la opción por defecto al insertar una vista en el plano. Este rectángulo está relacionado con la “caja” que circunscribe al modelo, y este se actualizará si modificamos el modelo. -Recténgulo manual, nosotros dibujaremos un rectángulo clicando y arrastrando hasta definir el área que deseamos ver de esa vista. Es una manera útil de variar el límite de de una vista de detalle o esconder parte de la geometría. -Romper/Detalle, nos permite definir el límite de la vista escogiendo unas curvas creadas por nosotros. Estas vistas se han de crear con la vista expandida. Si modificamos las curvas que delimitan la vista esta se actualizará al nuevo límite. 58 Diputación, 279 Ático 2ª • 08007 Barcelona • Tel. 93 505 25 20 • Fax 93 505 25 25