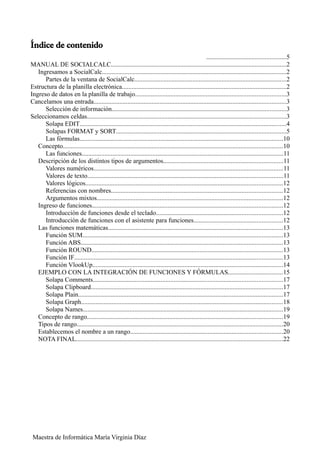
Manual de social calc
- 1. Índice de contenido .................................................5 MANUAL DE SOCIALCALC............................................................................................................2 Ingresamos a SocialCalc..................................................................................................................2 Partes de la ventana de SocialCalc..............................................................................................2 Estructura de la planilla electrónica......................................................................................................2 Ingreso de datos en la planilla de trabajo.............................................................................................3 Cancelamos una entrada.......................................................................................................................3 Selección de información............................................................................................................3 Seleccionamos celdas...........................................................................................................................3 Solapa EDIT................................................................................................................................4 Solapas FORMAT y SORT.........................................................................................................5 Las fórmulas..............................................................................................................................10 Concepto........................................................................................................................................10 Las funciones.............................................................................................................................11 Descripción de los distintos tipos de argumentos..........................................................................11 Valores numéricos.....................................................................................................................11 Valores de texto.........................................................................................................................11 Valores lógicos..........................................................................................................................12 Referencias con nombres..........................................................................................................12 Argumentos mixtos...................................................................................................................12 Ingreso de funciones......................................................................................................................12 Introducción de funciones desde el teclado..............................................................................12 Introducción de funciones con el asistente para funciones.......................................................12 Las funciones matemáticas............................................................................................................13 Función SUM............................................................................................................................13 Función ABS.............................................................................................................................13 Función ROUND......................................................................................................................13 Función IF.................................................................................................................................13 Función VlookUp......................................................................................................................14 EJEMPLO CON LA INTEGRACIÓN DE FUNCIONES Y FÓRMULAS..................................15 Solapa Comments.....................................................................................................................17 Solapa Clipboard.......................................................................................................................17 Solapa Plain...............................................................................................................................17 Solapa Graph.............................................................................................................................18 Solapa Names............................................................................................................................19 Concepto de rango.........................................................................................................................19 Tipos de rango................................................................................................................................20 Establecemos el nombre a un rango..............................................................................................20 NOTA FINAL................................................................................................................................22 Maestra de Informática María Virginia Díaz
- 2. MANUAL DE SOCIALCALC Ingresamos a SocialCalc Esta es la pantalla principal: Partes de la ventana de SocialCalc En la parte superior podemos observar una barra de herramientas que se divide en solapas y cada una contiene un número determinado de opciones. Vamos a estudiar cada una de acuerdo a los ejemplos que iremos viendo, pero antes es necesario aclarar algunos conceptos que tienen que ver con la planilla electrónica. Estructura de la planilla electrónica El documento primario que utilizaremos para manejar información es la planilla electrónica. La intersección de cada fila y columna se denomina celda y es la unidad básica donde se almacenará la información. Se referencian mediante la letra que identifica a su columna y el número que identifica a su fila. (Ej. La celda definida como la intersección de la fila 6 y la columna D, se nombra como celda D6). Se denomina celda activa a la que está señalada por el cursor y que recibirá la próxima información que se teclee, la podemos ver en el ángulo inferior izquierdo de la plantilla. Llamaremos rango a un bloque rectangular de celdas contiguas sobre las cuales se aplicarán operaciones que se detallarán más adelante. Maestra de Informática María Virginia Díaz
- 3. Ingreso de datos en la planilla de trabajo Ubicamos el cursor mediante las teclas de movimento del teclado (flechas) en la celda en que desea ingresar información o con el ratón. Escribimos el contenido de la misma y observamos que lo mismo que aparece en la celda activa, aparece en la barra de fórmula. Para confirmar la información presionamos ENTER y para descartarla presionamos Esc.(en el teclado, tecla superior izquierda que tiene una X). Cancelamos una entrada. Es necesario distinguir diferentes situaciones: Si hemos introducido los datos y no hemos presionado la tecla ENTER todavía ( o sea, no ha confirmado la acción) presionando la tecla Esc cancelamos la entrada que pretendíamos realizar. Si de lo contrario hemos introducido los datos y los hemos confirmado presionando la tecla ENTER, seleccionamos de la solapa Edit la opción Undo, de esta forma cancelamos la entrada que efectivamente habíamos realizado. También puedo volver a seleccionar la celda y borro con la tecla borrar. Selección de información Seleccionamos celdas La celda activa es donde se encuentra el cursor posicionado y podemos ver su dirección en el ángulo inferior izquierdo de la planilla. Podemos utilizar el ratón haciendo click en la celda o si son varias, simplemente dejamos presionado el botón y arrastramos. También podemos hacerlo por teclado, dejando presionada la tecla Mayus y nos movemos con las teclas de movimiento del cursor (arriba, abajo, derecha o izquierda). Maestra de Informática María Virginia Díaz
- 4. Solapa EDIT Copy: Copiar los contenidos de una celda o varias. Cut: Corta el contenido o sea que sirve para trasladarlo a otro lugar de la planilla. Paste: Pega el contenido, sea a través del copiar o del cortar. Delete Contents: Borra el contenido de una o varias celdas. Funciona como la tecla Borrar. Paste Formats: Cuando se quiere copiar el formato de una celda, que ya fue realizado utilizando la solapa Format. Fill Down: Funciona para copiar el contenido de una o varias celdas en una columna, hacia abajo con el arrastre del mouse o la combinación de Mayus y las flechas de movimiento del teclado. Fill Right: Lo mismo que el anterior pero sólo sirve para copiar en una fila y hacia la derecha. Set/Clear Move From: Esta opción activa y desactiva las dos que están a su derecha. O sea para que funcionen: seleccionamos el contenido (una o varias celdas), hacemos click sobre esta opción y se observa que quedan resaltadas (activadas), a partir de ese momento elegimos a donde queremos cambiar el contenido y luego elegimos Move Paste o el Move Insert. Move Paste: Si se quiere mover el contenido que recientemente se pegó en una celda, a otra. Move Insert: Si se quiere mover el contenido que recientemente se insertó. Align Left: Alineación a la izquierda dentro de las celdas. Align Center: Alineación centrada dentro de las celdas. Maestra de Informática María Virginia Díaz
- 5. Align Right: Alineación a la derecha dentro de las celdas. Borders On: Visualización de los bordes de las celdas al imprimir. Borders Off: Los bordes de las celdas no se visualizan al imprimir. Swap colors: Invierte los colores de la celda, el color de la fuente pasa a ser el del fondo y viceversa. Merge Cell: Combinar celdas, da la apariencia de ser sólo una. Unmerge Cells: Se anula la combinación de las celdas. Insert Row: Inserta una fila por encima de la celda activa. Insert Column: Inserta una columna a la derecha de la celda activa. Delete Row: Elimina la fila donde esté la celda activa. Delete Column: Elimina la columna donde esté la celda activa. Solapas FORMAT y SORT Estas solapas las trabajaremos con un ejercicio: 1. Realizar la siguiente planilla. 2. Ordenar alfabéticamente por mercadería en forma ascendente. 3. Ingresar signo monetario con dos decimales. MERCADERÍA ENERO FEBRERO MARZO ABRIL MAYO Papel Carta 156,3 165,0 178,5 190,0 210,0 Sobre Carta 75,1 77 88,3 97,1 101,2 Papel Fanfold 70,0 72,0 79,5 84,0 90,2 Marcador 9,0 9,5 10,3 12,5 14,0 pizarrón Cinta impresora 38,8 41,0 48,5 50,4 55,0 Todo ingreso numérico queda automáticamente alineado a la derecha y el texto a la izquierda. El separador de decimales en SocialCalc es el punto y el separador de miles la coma. Maestra de Informática María Virginia Díaz
- 6. Quedaría así: Para ordenar alfabéticamente (ascendente es de la A-Z y descendente de la Z-A), seleccionamos las celdas que van a ser de A2 a A6 y hacemos click en la solapa de Sort. Aparecerá la siguiente pantalla: En este caso como ya habíamos seleccionado las celdas (A2:A6) aparecen donde dice: Set Cells to Sort, si no lo hubieramos hecho, esta es la oportunidad para seleccionarlas. Luego simplemente hacemos click en el botón Sort A2:A6 y queda así: Maestra de Informática María Virginia Díaz
- 7. Majort Sort, Minor Sort y Last Sort son para los casos donde hay que ordenar por varios criterios, por ejemplo primero por apellido y luego por nombre, para los apellidos que se repiten. Cuando es por un solo criterio, sólo utilizamos Major Sort. Vamos al punto 3 que es ingresar signo monetario con dos decimales. Primero seleccionamos las celdas que tienen que tiene valor numérico y luego la solapa Format. Aparece esta pantalla: Al hacer click en Format, Number donde dice Default (la configuración por defecto), aparece esta otra pantalla: Maestra de Informática María Virginia Díaz
- 8. Elegimos donde nos piden con signo monetario y dos decimales. Después de elegir hacemos click donde dice Save to B2:F6 (que es el rango que había quedado seleccionado) y está pronto: Pensemos ahora que quisiéramos darle color a los títulos de las columnas, subrayar, también cambiar el tipo de letra. Primero siempre conviene seleccionar lo que queremos transformar y luego seleccionamos la solapa Format, lo que modifiquemos siempre es el contenido de las celdas. Alignment: Alineación Vertical u Horizontal dentro de la celda. Font:Es la fuente, Family, el tipo de letra; Bold & Italics, negrita o cursiva; Size, tamaño; Color, color de la fuente y background el color de fondo. Borders: es si queremos que queden marcados los bordes de las celdas. Padding: nos permite dar un cierto margen al contenido, sea superior(top), inferior(bottom), derecho(right) o izquierdo (left). IMPORTANTE: Siempre recordar hacer click en el botón que dice Save to:.. para que guarde los cambios. Maestra de Informática María Virginia Díaz
- 9. En este ejemplo elegimos: Verdana, Bold, 12pt (tamaño),Alignment Horizontal:center. Todo lo demás lo dejamos con la configuración original: Si habilitamos la solapa Plain podemos ver la planilla sin las cabeceras de filas y columnas, así como sin la división de celdas. Esto puede ser muy interesante para imprimir porque se puede hacer la captura de pantalla de esta opción: Antes de seguir con las demás solapas vamos a dedicarnos a las fórmulas y funciones. Maestra de Informática María Virginia Díaz
- 10. Las fórmulas Concepto. Consisten en enunciados con los cuales es posible realizar operaciones, cálculos, a partir de los datos contenidos en una hoja de trabajo. Algunas de las operaciones que se pueden utilizar son: suma, comparación. multiplicación, etc. Las fórmulas en SocialCalc deben comenzar con determinados caracteres, siendo el signo de = (signo de igual) el más utilizado, en determinadas situaciones se utilizarán como primer carácter de la fórmula el signo + (más) o el signo – (menos). La barra de fórmulas. Para activar la barra de fórmulas haga clic sobre el área de entrada de la misma o de lo contrario comience a escribir la fórmula. Operadores aritméticos. Realizan operaciones de cálculos matemáticos básicos, llegando a un resultado aplicando valores numéricos, como sumar, restar, multiplicar. Los operadores aritméticos aplicados en estas operaciones son los siguientes: + Suma - Resta * Multiplicación / División % Porcentaje Operadores de comparación. Este operador compara dos valores y da como resultado un valor lógico. = Igual > Mayor que < Menor que >= Mayor o igual que <= Menor o igual que <> No es igual a Maestra de Informática María Virginia Díaz
- 11. Las funciones Las funciones consisten en fórmulas que provee SocialCalc para ejecutar tareas específicas como ser: sumar un conjunto de valores, realizar promedios, etc. Las funciones están compuestas por dos elementos: el nombre de la función y sus argumentos, se pueden ver a todas en la solapa Help. Los nombre de las funciones indican el tipo de cálculo que realizan, como por ejemplo las funciones SUM, AVERAGE (Promedio) Y COUNT (Contar). Los argumentos indican que celdas y que valores se van a utilizar por la función propiamente dicha. Describiremos los elementos que componen la siguiente función: =SUM(D1:D5) El nombre es: SUM Sus argumentos son: D1:D5 La tarea que va a ejecutar la función es: Sumar los números que se encuentran en las celdas D!, D2, D3, D4 y D5. El signo de igual al comienzo de la función: Diferencia una fórmula de un texto cualquiera. Los paréntesis: Enmarcan el argumento o los argumentos con los que se compone la función, en este caso la función SUM. Los argumentos. Los puntos y comas (;) que se escriben en una función permiten separar los argumentos. En el siguiente ejemplo le señalan a SocialCalc que debe sumar los valores de las celdas D1, D2 y D7. =SUM(D1;D2;D7) Los argumentos pueden hacer referencia a celdas, rangos, números, textos, valores lógicos, nombres de rangos, matrices y valores de error como argumentos. Descripción de los distintos tipos de argumentos. Valores numéricos Los argumentos que componen una función como por ejemplo la función SUM, pueden consistir en números. La función =SUM(30;14;20) va a sumar los números 30, 14 y 20. Valores de texto Los argumentos que utilizan texto en la función, pueden consistir en cadenas de texto encerradas entre comillas o referencias a celdas que contengan texto. Maestra de Informática María Virginia Díaz
- 12. Valores lógicos Un valor lógico es VERDADERO o FALSO y se utilizará en funciones lógicas. Referencias con nombres En este caso el argumento de una función puede ser un nombre =SUM(NOMBRE) Argumentos mixtos Es posible combinar argumentos como pro ejemplo un nombre de rango, una referencia a una celda, una expresión numérica y lograr un valor único. Ingreso de funciones. Como primer paso deberá siempre hacer clic en la celda que desea ingresar la función y a continuación utilizar uno de los siguientes métodos: Introducción de funciones desde el teclado. Escriba la función y para finalizar presione la tecla ENTER. Este método es recomendado para el ingreso de funciones con una sintaxis sencilla. Introducción de funciones con el asistente para funciones. Para ingresar una función con el asistente para fórmulas proceda de la siguiente manera:haga clic en el icono y en ese momento aparecerá el siguiente cuadro: A la izquierda aparece la lista de categorías en que SocialCalc agrupa sus funciones. A la derecha aparece la lista de funciones correspondientes a dicha categoría. En la parte inferior del cuadro aparece una breve descripción de la función. Haga clic en la categoría y en la función que va a utilizar y aplique el botón Paste. Aparecerá la fórmula pronta para completar su sintaxis. Maestra de Informática María Virginia Díaz
- 13. Las funciones matemáticas. Función SUM La función SUM es una función matemática de SocialCalc que permite ejecutar cálculos rápidos y fáciles, esta función suma números. Su sintaxis es =SUM(números) Puede consistir dicho argumento en números, fórmulas, rangos o referencias a celdas que tengan números. Esta función SUM no toma en cuenta otros argumentos como son los que se refieren a valores de texto, lógicos o celdas en blanco. En la barra de fórmulas se encuentra el botón que representa la función SUM y que si selecciona una celda que esté al final de la fila o columna a sumar y hace clic sobre él, se aplica automáticamente dicha función. Se le denomina botón AUTOSUMA. Función ABS Esta función tiene como cometido obtener el valor absoluto de un número o de una fórmula. =ABS(número) El argumento número es un valor numérico propiamente dicho o una referencia a una celda que tenga un número o de lo contrario es una fórmula que dará como resultado también un número. =ABS(A1) Por ejemplo si la celda A1 contiene el número 10, el resultado será 10. Si contiene un –15, el resultado será 15. Función ROUND =ROUND(value,[precision]) Es una función que redondea el número por su argumento a un número especificado de cifras decimales. El argumento de esta función puede consistir en un número, una referencia a una celda que contenga un número o puede hacer referencia a una fórmula que dé como resultado un número. El argumento precision, nos señala la cantidad de lugares que se van a redondear. SocialCalc redondeará los números que sean inferiores a 5 hacia abajo y los números que sean mayores o iguales a 5 los va a redondear hacia arriba. Un argumento precision negativo, redondea ese número hacia la izquierda de la coma decimal. La especificación del argumento como 0 redondea al entero más próximo. Función IF =IF(prueba lógica;valor_si_verdadero;valor_si_falso) Esta función se utiliza para poder evaluar una condición que involucra determinadas celdas y valores. Maestra de Informática María Virginia Díaz
- 14. Dependiendo de que dicha condición sea verdadera o falsa será el resultado de la función. Los posibles valores para valor_si_verdadero y valor_si_falso son los siguientes: Una constante numérica Una constante alfanumérica Una fórmula Una función Una función IF Dirección de la función IF F8 Función IF =IF(A3>=18,”MAYOR DE EDAD”,”NO ES MAYOR DE EDAD”) VALORES La celda A3 contiene 18 RESULTADO La celda F8 contiene “MAYOR DE EDAD” Dirección de la función IF F8 Función IF =IF(C3>=18,”MAYOR DE EDAD”,”NO ES MAYOR DE EDAD”) VALORES La celda C3 contiene 16 RESULTADO La celda F8 contiene “NO ES MAYOR DE EDAD” Función VlookUp Esta es una fórmula de búsqueda por columnas, por eso la V adelante (busca por columnas). Busca un valor en la primera columna de la izquierda de una tabla y luego devuelve un valor en la misma fila desde una columna especificada. La función HlookUp busca por filas. Su forma es: VLOOKUP(value,range,col,[rangelookup]) value:es el valor buscado. Range:es una tabla de textos, números o valores lógicos en los cuales se recuperan los datos. Col: es el número de columna desde el cual debe devolverse el valor que coincida. La primera columna de valores en la tabla es la columna 1. Rangelookup: si es 1 u omitido da la coincidencia más cercana, si se quiere coincidencia exacta hay que poner 0. Veamos un ejemplo: Maestra de Informática María Virginia Díaz
- 15. EJEMPLO CON LA INTEGRACIÓN DE FUNCIONES Y FÓRMULAS Vamos a realizar un ejercicio que integre varias funciones y fórmulas: Tenemos un listado de alumnos con las calificaciones de un determinado examen. En base que la nota mínima para aprobar el examen es 6 , en la columna SITUACIÓN, por medio de una función IF, saldrá APR por aprobado y ELI si perdió. La función se escribe en la celda superior o inferior de la columna SITUACIÓN, para luego ser copiada: =IF(B4>=6,"APR",”ELI”) La dificultad es que la fórmula hay que copiarla celda por celda, también se puede copiar utilizando Maestra de Informática María Virginia Díaz
- 16. la combinación de teclas Ctrl + C y pegar Ctrl + V. Vamos a ver otras fórmulas como average, max y min. Simplemente se ingresa la fórmula donde se quiere y se selecciona el rango (puede ser arrastrando con el botón izquierdo del mouse). Si quiero redondear el valor del promedio, agrego la función round antes de la average. Maestra de Informática María Virginia Díaz
- 17. Solapa Comments Podemos escribir comentarios para ayudarnos entre otras cosas a recordarnos para qué utilizamos determinada fórmula. Solapa Clipboard Funciona como portapapeles, que muchas veces podemos observar en el paquete office cuando copiamos y pegamos, ahí podemos ver lo último que copiamos. Solapa Plain Es de mucha utilidad si queremos ver la planilla sin los bordes de las celdas, por ejemplo para hacer una captura de pantalla (Alt + 1) y luego imprimirlo desde otra computadora. Maestra de Informática María Virginia Díaz
- 18. Solapa Graph Vamos a utilizar otro ejemplo para crear un gráfico. Lo primero que se debe hacer es determinar exactamente la información que se desea graficar, o sea, cuáles son los datos y que interpretación se les dará a los mismos. Generalmente la información a graficar estará contenida en un rango de celdas y debemos decidir antes de comenzar a graficar, como se deben interpretar los datos. A continuación se muestra un rango de una planilla que contiene la población de determinados departamentos del país. Para que quede así escribimos el texto y luego seleccionamos las celdas en que queremos que salga el título “Población de diferentes departamentos”, al hacer clic en Merge Cells queda como lo Maestra de Informática María Virginia Díaz
- 19. vemos en el ejemplo. Al seleccionar el rango de la cantidad de pobladores, automáticamente el SocialCalc utiliza la fila a la izquierda como etiquetas. Después que selecciono el rango a utilizar, paso a la solapa Graph donde en Set Cells To Graph lo podemos visualizar. Elijo el tipo de gráfico a utilizar en Graph Type, en este ejemplo se seleccionó las Barras Horizontales para que se pudiera leer con más claridad los nombres de los departamentos. Al terminar estos pasos se hace click en OK: Los datos que aparecen en Min X,Max X, etc los despliega automáticamente el programa. Solapa Names Concepto de rango. Rango es aquel bloque rectangular de celdas contiguas sobre las cuales se puede aplicar una orden. La dirección del rango es la ubicación en la hoja y está formada por las direcciones de celda de dos esquinas opuestas del rectángulo (como se indica más abajo), separadas por dos puntos. Maestra de Informática María Virginia Díaz
- 20. Ejemplo: B1:B1 y B1:F3 Tipos de rango. Una celda en forma individual (Ej.: C6). Parte o toda una fila de la planilla (Ej.: desde A4 hasta D4). Parte o toda una columna de la planilla (Ej.: desde E2 hasta E10). Un rectángulo sobre la planilla (Ej.: desde D6 hasta G11; siempre se indican en primer término la celda que está en el ángulo superior izquierdo y por último la que está en el ángulo inferior derecho). Establecemos el nombre a un rango. Por ejemplo queremos darle un nombre al rango de los departamentos y otro al de la cantidad de pobladores. Primer paso Vamos a la solapa Names, observamos que donde dice Existing Names está [None] porque hasta este momento no hay ningún rango nombrado. Seleccionamos la columna de departamentos sin el título y queda el rango delimitado en Set Value To: C5:C11 Luego escribimos: Name:DEPARTAMENTOS. Description:departamentos. Value:el rango, en este caso D5:D11. Hacemos clic en Save. Automáticamente pasa a la solapa Edit. Todo esto es un ejemplo, no tiene que ser igual acerca de lo escrito en Name y Description, lo importante es que no debe quedar ninguno de estos campos vacíos, porque sino no guarda. Tampoco Maestra de Informática María Virginia Díaz
- 21. tiene que coincidir con el título de la columna. Tampoco hay problemas si queremos escribir en mayúscula o minúscula. Segundo paso Ahora queremos ponerle nombre a los datos de población. Al volver a la solapa Edit nos encontramos que en Existing Names está [New], porque ahora ya hay un rango nombrado. Simplemente volvemos a realizar los mismos pasos que en el caso anterior. Todo esto sirve para en caso de funciones, en vez de delimitar el rango, escribimos su nombre. En este ejemplo vemos como suma la cantidad de pobladores y como calcula el promedio, redondeando a dos decimales. Maestra de Informática María Virginia Díaz
- 22. NOTA FINAL Este manual fue hecho con la intención de aclarar conceptos y dar pasos sencillos para trabajar en SocialCalc. Para mandar sugerencias o dudas no duden en contactarme a: maria.virgina@adinet.com.uy Esto ayudará para pensar en futuros capítulos sobre SocialCalc. Maestra de Informática María Virginia Díaz
