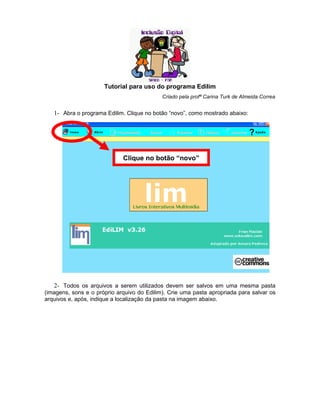
Tutorial edilim
- 1. Tutorial para uso do programa Edilim Criado pela profª Carina Turk de Almeida Correa 1- Abra o programa Edilim. Clique no botão “novo”, como mostrado abaixo: Clique no botão “novo” 2- Todos os arquivos a serem utilizados devem ser salvos em uma mesma pasta (imagens, sons e o próprio arquivo do Edilim). Crie uma pasta apropriada para salvar os arquivos e, após, indique a localização da pasta na imagem abaixo.
- 2. Clique neste botão e procure a pasta que você criou na janela ao lado. Após, clique em “OK” 3- Insira um nome para o seu livro digital. Aproveite e também defina a cor do fundo do seu livro digital, conforme indicado abaixo: Digite um nome para o seu livro Clique no quadrado branco e defina uma cor de fundo. Após, clique em “Ok” 4- Da mesma forma, defina a cor da banda, da barra e do texto, se quiser. As cores escolhidas serão mostradas no quadro ao lado, após a definição de cada cor.
- 3. As cores selecionadas aparecem no quadro ao lado 5- Insira as informações que faltam e também o feedback para o usuário. Escolha uma cor para o texto clicando neste botão Insira o feedback para os usuários quando as respostas estiverem certas ou erradas. Selecione as caixas ao lado de cada resposta.
- 4. 6- Vamos agora inserir as imagens a serem utilizadas nos jogos. Clique no botão e procure no computador o local onde as imagens estão salvas. Após, clique no botão “abrir”. Após, as imagens aparecerão em forma de lista na parte esquerda da tela. 7- Aproveite que você já fez as formatações necessárias e salve o seu livro, clicando no botão “Salvar”, na barra de ferramentas superior. 8- Agora vamos começar a montagem de alguns jogos! Clique em “Páginas” e observe os tipos de atividades que se pode montar. Neste tutorial vamos mostrar apenas alguns tipos, começando pelo quebra-cabeças.
- 5. 9- Escolha uma das imagens da lista que aparece à esquerda para montar o quebra- cabeças. Arraste a imagem para o quadrado grande. A seguir, configure o número de peças que o quebra-cabeças terá (linhas e colunas). Por exemplo: um jogo com 2 linhas e 2 colunas terá 4 peças. Escolha o número de peças e o tipo (quadrado ou irregular). Arraste a imagem Marque “ver para este quadrado linhas” para visualizar um quadrado no local de cada peça 10- Insira na parte superior um título para a atividade, e na parte inferior uma breve explicação, caso queira. Após, clique nos olhinhos para visualizar a sua atividade pronta!
- 6. Visualize a sua Insira neste atividade em HTML! campo um título Insira neste campo uma explicação para a atividade 11- Após montar o quebra-cabeças, aparecerá o feedback inserido no passo 5 deste tutorial. 12- Vamos agora montar outro jogo? Volte para o Edilim e clique no botão , no menu inferior da tela, para inserir uma nova página. Aparecerá novamente a listagem de tipos de atividades. Escolha agora a atividade “Jogo da Memória”.
- 7. 13- Arraste as imagens a serem utilizadas no jogo para cada quadrado no meio da tela. O número máximo de imagens por jogo é 6. Utilizando 6 imagens, o jogo de memória terá 12 peças. Acrescente um título e uma breve descrição. Arraste as imagens para cada quadrado destes Caso queira, insira um tempo para a resolução do jogo
- 8. 14- Você pode modificar a cor que aparecerá no fundo das imagens e a cor das cartas antes de serem abertas. Para isso, clique sob cada um dos botões “fundo” e “topo”. Também é possível inserir um som. Para isso, abra a aba “sons” na parte esquerda da tela e arraste para o quadrado verde “som”, na parte inferior da tela. Arraste o som para o quadrado verde Clique e defina as cores de fundo das imagens e a cor das cartas antes de serem abertas 15- Visualize o seu jogo clicando no botão . Veja que o programa já criou automaticamente uma flecha branca para a esquerda, interligando os dois jogos já criados. Indicação de número de atividades já criadas. Use a seta para navegar Som inserido 16- Não esqueça de salvar os jogos já criados!
- 9. 17- Depois de todas as atividades criadas e salvas, podemos exportá-las para arquivo tipo HTML, que pode ser inserido no site da escola ou jogado diretamente pelos alunos. Para exportar, clique no botão , na parte superior do Edilim. O Nome do Jogo não deve conter cedilha e nem acentos. Clique em “Publicar” e verifique que apareceu a mensagem “operação finalizada”, na parte superior. Pronto! Seu livro virtual de atividades já pode ser jogado pelos alunos! O nome do jogo não deve conter “Ç” nem acentos Após inserir no nome do livro, clique neste botão
