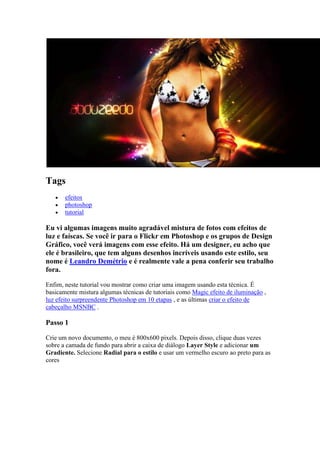
Efeitos de luz e faíscas em Photoshop para criar imagens dinâmicas
- 1. Tags <br />efeitos <br />photoshop <br />tutorial <br />Eu vi algumas imagens muito agradável mistura de fotos com efeitos de luz e faíscas. Se você ir para o Flickr em Photoshop e os grupos de Design Gráfico, você verá imagens com esse efeito. Há um designer, eu acho que ele é brasileiro, que tem alguns desenhos incríveis usando este estilo, seu nome é Leandro Demétrio e é realmente vale a pena conferir seu trabalho fora. <br />Enfim, neste tutorial vou mostrar como criar uma imagem usando esta técnica. É basicamente mistura algumas técnicas de tutoriais como Magic efeito de iluminação , luz efeito surpreendente Photoshop em 10 etapas , e as últimas criar o efeito de cabeçalho MSNBC . <br />Passo 1 <br />Crie um novo documento, o meu é 800x600 pixels. Depois disso, clique duas vezes sobre a camada de fundo para abrir a caixa de diálogo Layer Style e adicionar um Gradiente. Selecione Radial para o estilo e usar um vermelho escuro ao preto para as cores <br />Passo 2 <br />Selecione uma bela foto, no meu caso uma menina quente surpreendente da cor 30 e Inspiração Padrão Biquinis post. Selecione a Pen Tool (P) e começar a criar um caminho com a forma da mulher. Mais tarde vamos converter este caminho a seleção para mascarar a menina. <br />Etapa 3 <br />Depois de criar um caminho com a forma da mulher, vá para a paleta Path, ao lado da Layer Palette. Você vai ver o caminho com a forma da moça. Clique no ícone do círculo com pontos no fundo da caixa para criar uma seleção a partir do caminho. <br />Etapa 4 <br />Voltar para a paleta de camada, selecione a camada de menina e depois ir para a Seleção> Refine Edge. Esse comando vai permitir-nos para ajustar a seleção em tempo real, com algumas configurações interessantes como pena, suave, contras, e outros. Faça alguns testes com um fundo preto. Quando você tem uma boa seleção, clique em OK. Depois disso vá para Layer> Layer Mask> Reveal Selection. <br />Etapa 5 <br />Permite aumentar o contraste da nossa menina, vá para Imagem> Ajustes> Brilho / Contraste. Depois que reduzem a camada como na imagem abaixo. Em seguida, adicione um pouco de barulho. Filter> Noise> Add Noise. <br />Passo 6 <br />Grupo menina a camada por isso vai estar dentro de uma pasta na paleta Layer. Selecione a Elliptical Marquee Tool (M), defina a opção feather 30px e crie uma seleção elíptica como na imagem abaixo. Agora selecione a pasta em vez de menina a camada e depois que ir novamente em Layer> Layer Mask> Reveal Selection. Nós vamos adicionar a máscara para a pasta e tudo dentro da pasta. <br />Passo 7 <br />Duplo clique na menina a camada para abrir a caixa Layer Style. Selecione Outer Glow. Para o uso Blend Mode para Color Dodge e definir o tamanho 35px. Depois duplique esta camada e vá em Filter> Blur> Motion Blur. Utilize 43 º para Angle e 155 para a distância. Certifique-se que a camada está embaçado por trás da camada normal. <br />Passo 8 <br />Crie uma camada, e não dentro da pasta mais. Esta camada tem de estar por trás da menina. Então vá em Filter> Render> Clouds. Mude o Blend Mode para Color Dodge. <br />Passo 9 <br />Crie outra camada, a camada de nuvens para trás quot; . Agora vá em Filter> Render> Fibers ... Use 13 para a variância e 4 para a força. Depois vamos adicionar outro filtro, desta vez Motion Blur, vá em Filter> Blur> Motion Blur. O ângulo de 90 º e vai para a distância utilizam mais de 300px como na imagem abaixo. <br />Etapa 10 <br />Gire a primeira camada. Em seguida, selecione Lasso Tool (L), criado 30px para a pena e crie uma seleção como eu fiz. Então, mais uma vez ir para Layer> Layer Mask> Reveal Selection. Depois disso, clique duas vezes na camada para abrir a caixa Layer Style. No primeiro estilo de tela a Camada de definir o Fill Opacity para 60%, em seguida, adicionar um Gradiente Overlay, use as cores do arco-íris. <br />Etapa 11 <br />Aqui é tudo sobre pincéis. Mas, primeiro, criar uma nova pasta na paleta de camada e defina o Blend Mode para Color Dodge. Depois que criar as camadas que deseja ser luz dentro desta pasta e usando a cor branca. Você ainda pode acrescentar algumas formas diferentes e aplicar gaussian blur para criar os raios de luz. <br />Conclusão <br />Este é um daqueles desenhos que parece um pouco complicado quando a vemos em primeiro lugar. Mas quando você começar a trabalhar nele, ele acaba por ser muito mais fácil do que pensávamos. Você pode adicionar diferentes cores de luz, mais ou menos faíscas, ou até mesmo explodir algumas partes de seu corpo. Bem, isso é outro tutorial vou escrever sobre. <br />
