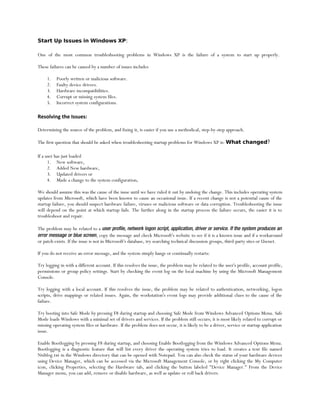
Issues With Win Xp
- 1. Start Up Issues in Windows XP: One of the most common troubleshooting problems in Windows XP is the failure of a system to start up properly. These failures can be caused by a number of issues includes 1. Poorly written or malicious software. 2. Faulty device drivers. 3. Hardware incompatibilities. 4. Corrupt or missing system files. 5. Incorrect system configurations. Resolving the Issues: Determining the source of the problem, and fixing it, is easier if you use a methodical, step-by-step approach. The first question that should be asked when troubleshooting startup problems for Windows XP is: What changed? If a user has just loaded 1. New software, 2. Added New hardware, 3. Updated drivers or 4. Made a change to the system configuration, We should assume this was the cause of the issue until we have ruled it out by undoing the change. This includes operating system updates from Microsoft, which have been known to cause an occasional issue. If a recent change is not a potential cause of the startup failure, you should suspect hardware failure, viruses or malicious software or data corruption. Troubleshooting the issue will depend on the point at which startup fails. The further along in the startup process the failure occurs, the easier it is to troubleshoot and repair. The problem may be related to a user profile, network logon script, application, driver or service. If the system produces an error message or blue screen, copy the message and check Microsoft's website to see if it is a known issue and if a workaround or patch exists. If the issue is not in Microsoft's database, try searching technical discussion groups, third-party sites or Usenet. If you do not receive an error message, and the system simply hangs or continually restarts: Try logging in with a different account. If this resolves the issue, the problem may be related to the user's profile, account profile, permissions or group policy settings. Start by checking the event log on the local machine by using the Microsoft Management Console. Try logging with a local account. If this resolves the issue, the problem may be related to authentication, networking, logon scripts, drive mappings or related issues. Again, the workstation's event logs may provide additional clues to the cause of the failure. Try booting into Safe Mode by pressing F8 during startup and choosing Safe Mode from Windows Advanced Options Menu. Safe Mode loads Windows with a minimal set of drivers and services. If the problem still occurs; it is most likely related to corrupt or missing operating system files or hardware. If the problem does not occur, it is likely to be a driver, service or startup application issue. Enable Bootlogging by pressing F8 during startup, and choosing Enable Bootlogging from the Windows Advanced Options Menu. Bootlogging is a diagnostic feature that will list every driver the operating system tries to load. It creates a text file named Ntdtlog.txt in the Windows directory that can be opened with Notepad. You can also check the status of your hardware devices using Device Manager, which can be accessed via the Microsoft Management Console, or by right clicking the My Computer icon, clicking Properties, selecting the Hardware tab, and clicking the button labeled quot;Device Manager.quot; From the Device Manager menu, you can add, remove or disable hardware, as well as update or roll back drivers.
- 2. Perform a clean boot. A clean boot is similar to Safe Mode, except that it offers greater control of the boot process. Here are the steps: Logon onto the computer using an account with Administrator privileges. Click Start, click Run, type msconfig in the Open box, and then click OK. On the General tab, select Selective Startup, and clear the checkmarks next to the Process System.ini, Process Win.ini File, and Load Startup Items. (Note: You will not be able to clear the quot;Use original Boot.iniquot; check box.) Next, click the Services tab and check the option to Hide All Microsoft Services. This option will display only the services started by non-Microsoft applications. Select the Disable All option. Click Apply, then click OK and reboot. ( WARNING) If you clear the Load System Services option on the General tab of the System Configuration Utility, or if you disable all Microsoft services on the Services tab, then all of the restore points for the System Restore utility are deleted. If the system starts normally, restart the msconfig utility, choose the General tab, and select the box to next Process System.ini File, click OK and restart the system. If the problem does not reoccur, repeat this step for the Process Win.ini File, Load Startup Items and Load System Services options. If the problem reoccurs, the last item enabled contains the source of the problem. If the problem reoccurs after selecting the Load System Services option, you can use the msconfig utility to load each service one at a time until you discover the source of the problem. Services can also be enabled or disabled via the Microsoft Management Console or Computer Management Console. As mentioned above, one of the most common troubleshooting issues in Windows XP is the failure of a system to start up properly. These failures can be caused by a number of issues, including poorly written or malicious software, faulty device drivers, hardware incompatibilities, corrupt or missing system files and incorrect system configurations. Determining the source of the startup problem, and fixing it, is easier if you use a methodical, step-by-step approach. If the system will not start in Normal Mode or Safe Mode: A Windows XP system that will not start in Normal or Safe Mode is not a good sign and may be the result of corrupt or missing system files, a corrupt registry, hardware drivers or failed services. Your first step is to press F8 during Startup and select the Last Known Good Configuration option from the Windows Advanced Options Menu. If Windows boots normally, check the event logs and hardware manager for clues as to what may have caused the failure. You may also want to check the Add/Remove Programs menu for any new applications that may have contributed to the failure. If the Last Known Good Configuration fails, the next step is to start the Recovery Console by booting from the Windows XP Startup CD and pressing quot;Rquot; to repair when the quot;Welcome to System Setupquot; screen appears, then press quot;Cquot; to start the Recovery Console. The Recovery Console is a command line utility that can be used to identify and solve a number of issues in the event that Windows cannot start, including starting and stopping services and drivers. If you receive an error on startup stating that a system file is missing or corrupt, Recovery Console can be used to replace those files as well. For a list of available commands, simply type HELP at the command prompt. For more detailed information about the Recovery Console, check out Microsoft Knowledge Base. If you are unable to determine if a driver or service is responsible for the startup failure, you should run the Checkdisk utility from the Recovery Console by typing CHKDSK at the command prompt. This utility scans your hard drive and checks for problems with the disk or file system, which may result in corrupt or missing system files. You should also check the system CMOS and BIOS settings for configuration errors or corrupt data. Note: CMOS and BIOS data corruption can occur as a result of a dead or weak internal battery. Check your motherboard documentation for details. If you are still unable to determine the cause of startup failure at this point, you have the following options:
- 3. Use System Restore to return your critical system files and some program files from a previous restore point. I've had mixed results with System Restore, but at this point, it is still worth a shot. System Restore can be activated from the Recovery Console. The advantage of using System Restore is that your personal files located in My Documents will not be overwritten or deleted. More information can be found in Microsoft website. Restore from a backup tape: While this method will recover your system, you will lose any data stored on your workstation that was created after the system was backed up. This method will also not help you identify the root cause of the startup failure, which may occur again. Perform an in-place upgrade (reinstallation): This process reinstalls the operating system but may result in data loss if not done correctly. The advantage is that it should return the workstation to a bootable state in which important files can be copied. Applications, service packs and system updates may need to be reinstalled for the system to function properly. For more information, check the Microsoft website for more indebt details. Perform a parallel installation: A parallel installation involves creating a second Windows XP installation on the same computer, either in a new folder or on a secondary (slaved) hard drive. The advantage of this approach is that it allows data to be recovered on the primary drive, assuming disk failure was not the cause of the startup issue. After any critical data is recovered, the original installation can be restored from backup source and updated with the new files. Lokesh Kumar N