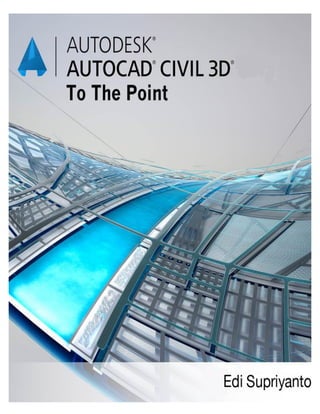
Civil 3 d to the point seri 2 edi supriyanto, st
- 1. ! !
- 2. ! i! Kata$Pengantar$ ! Teknologi!dalam!pembangunan!infrastruktur!adalah!hal!mendasar!yang!membedakan!pembangunan! infrastruktur! di! masa! yang! lampau! dan! pembangunan! modern! sekarang! ini.! Teknologi! sangat! membantu! dunia! konstruksi! untuk! dapat! membangun! dengan! tingkat! koordinasi,! akurasi,! dan! efisiensi,!dan!akurasi!yang!tinggi.!AutoCAD'Civil'3D!adalah!software!terkini!dari!AutoDesk!yang!sangat! bermanfaat,!dan!telah!digunakan!secara!luas!oleh!professional!professional!ternama!di!bidang!desain! dan!konstruksi!infrastruktur.! AutoCAD'Civil'3D,!sebagai!produk!mutakhir!dari!AutoDesk,!membawa!proses!desain!infrastruktur!ke! level!yang!terbaik!dan!tingkat!intuitif!yang!tertinggi.!Berbeda!dengan!software!desain!“tradisional”! yang!memanfaatkan!gambar!dalam!bentuk!2D,!metode!desain!dengan!menggunakan!teknologi!3D! canggih!yang!diusung!oleh!AutoCAD'Civil'3D!sangat!mutakhir,!mudah!dimengerti,!dan!kompatibilitas! nya! dengan! teknologi! terkini! Building' Information' Modeling' (BIM)! telah! terbukti! meningkatkan! efisiensi!koordinasi!dalam!konstruksi.! Buku!ini!telah!dirancang!dan!sangat!bermanfaat!untuk!membantu!rekan!rekan!di!bidang!desain!dan! konstruksi! infrastruktur! untuk! secara! mudah! memahami! dan! menguasai! teknologi! terkini! yang! dimiliki! oleh! AutoCAD' Civil' 3D.! Penjelasan! penjelasan! yang! dimuat! ringkas! namun! to! the! point! sehingga! kami! yakin! Anda! pasti! akan! menyukai! dan! menikmati! pembelajaran! dan! penggunaan! AutoCAD'Civil'3D.!! Selamat!menikmati!isi!buku!ini!dan!mari!maju!ke!teknologi!terkini!konstruksi!dengan!menggunakan! AutoCAD'Civil'3D!! ! Jeremy'(jr@encsoftware.com)' ENC'Software'E'Solusi'untuk'customisasi'BIM,'CAD'&'3D.'' Member'of'AutoDesk'Developer'Network.' !
- 3. ! ii! Daftar&Isi& Kata!Pengantar…………………………………………………………………………………………………….!! i! ! Daftar!Isi!……………………………………………………………………………………………………………! ! ii! BAB!1!:!Pengenalan!Civil!3D!!………………………………….…………………………………………..! ! 1! BAB!2!:!Persiapan!Data!Point!!…………………………………………………………………………….! ! 7! BAB!3!:!Import!Data!Point!!………………………………………………………………………………….! ! 11! BAB!4!:!Pembuatan!Surface!dari!Point!Group!……………………………………………………..! ! 17! BAB!5!:!Object!Viewer!…………………………………………………………………………………………! ! 22! BAB!6!:!Mengedit!Point!……………………………………………………………………………………….!! 26! BAB!7!:!Menambahkan!boundary!…………………………………………………………………………!! 28! BAB!8!:!Multiple!Surface!…………………….……………………………………….……………………….!! 34! BAB!9!:!Menggabungkan!Surface!…………………….…………………….…….………………………!! 40! BAB!10!:!Pembuatan!Surface!Dari!Kontur!…………………………………….………………………!! 45! BAB!11!:!Menambahkan!Label!Contour!……………………………………………………………….!! 52! BAB!12!:!Menambahkan!Label!Slope!……………………………………………………………………!! 55! BAB!13!:!Analisa!Aliran!Air!(Waterdrop!Analysis)!…………………………………………………!! 58! BAB!14!:!Spot!Elevation!………………………………………………………………………………………..! ! 60! BAB!15!:!Surface!Style!…………………………………………………………………………………………..! 61! ! BAB!16!:!Long!Section!dan!Cross!Section!………………………………………………………………! ! 66! BAB!17!:!Perhitungan!!Cut!dan!Fill!………………………………………………………………………..!! 76! BAB!18!:!Export!To!Cad!…………………………………………………………………………………………! ! 90! BAB!19!!:!Point!Cloud!…………………………………………………………………………………………….! 83! BAB!20!!:!Import!Point!Cloud!……………..………………………………………………………………….! 99! BAB!21!!:!Point!Cloud!Properties!&!Style!……………………………………………………………….! 104! BAB!22!!:!Menambahkan!Data!Point!Cloud!………………….……………………………………….!! 112!
- 4. ! iii! BAB!23!!:!Pengaturan!Tampilan!Point!Cloud!………………………………………………………….! ! 114! BAB!24!!:!Pembuatan!Surface!dari!Point!Cloud!…………………………………………………….!! 117! BAB!25!!:!Point!Cloud!Surface!!……………………………………….…………………………………….!! 122! BAB!26!!:!Autocad!Civil!3D,!ReCap!&!Naviswork!………………………………………………….! ! 126! Tentang!Penulis!……………………………………………………………………………..……………………!! 129! Catatan!Penulis!……………………………………………………………………………………………………!! 130! Photographic!Sources!References!…………….………………………………………………………….!! 131! Lampiran!1……………………………………………………………………………………..………………………! 132! ! Lampiran!2……………………………………………………………………………………..………………………! 135! Lampiran!3……………………………………………………………………………………..………………………! 146! Lampiran!4……………………………………………………………………………………..………………………! 147! !
- 5. ! 1! BAB#1! Pengenalan#Program#Autocad#Civil#3D## Autocad!Civil!3D!dikembangkan!oleh!perusahaan!Autodesk!Inc!dengan!berbagai!macam!produk! varian.!Software!ini!!merupakan!software!lanjutan!dari!Land!Desktop!Companion!2009!yang! sudah!tidak!lagi!dikembangkan.! Maka!bagi!pengguna!Land!Desktop!Companion!diharuskan!untuk!segera!bermigrasi!ke!Autocad! Civil! 3D.! Software! Autocad! Civil! 3D! mempunyai! kemampuan! yang! lengkap! dan! terintegrasi! sehingga! software! ini! mampu! memenuhi! kebutuhan! penggunanya! dan! bisa! dipergunakan! secara!team!work!misal!insinyur!sipil,!teknisi,!surveyor!dan!drafter.! Kemampuan!Autocad!Civil!3D!antara!lain!sebagai!berikut:! • Desain!pekerjaan!sipil!:!mendesain!koridor!jalan,!jaringan!pipa!bertekanan,!jaringan!pipa! gravitasi,!grading,!modeling!jembatan,!modeling!geoteknik,!lay!out!jalan!rel! • Sipil! drafting! :! drafting! standard,! dokumentasi! konstruksi,! produksi! peta,! laporan! dan! tabel!(volume)! • GPS!survey!&!koleksi!data:!pemodelan!surface,!pembuatan!peta!dasar,!reality!capture!! • Analisis!&!visualisasi:!analisa!geospasial,!analisa!storm!&!sanitari,!model!analisis,!visual! analysis,!analisa!sungai!dan!banjir! • Kolaborasi! data! :! 3ds! Max,! Vault! professional,! infraworks! 360,! Naviswork,! Revit! structure! # Kebutuhan#Sistem#Komputer# Untuk! bisa! mempergunakan! Autocad! Civil! 3D! maka! kebutuhan! system! computer! hendaknya! diperhatikan.!Pada!buku!ini!yang!dipakai!adalah!Autocad!Civil!3D!versi!2012!dengan!kebutuhan! system!computer!sebagai!berikut:! Untuk!Autocad!Civil!3D!2012!32TBit!:! • Microsoft®! Windows®! 7! (direkomendasikan)! Enterprise,! Ultimate,! or! Professional! edition,!Microsoft®!Windows!Vista®!Enterprise,!Business,!or!Ultimate!edition!(SP2!atau! lebih!baru),!or!Microsoft®!Windows®!XP!Professional!edition!(SP3!atau!lebih!baru)! • Untuk!Windows!7!atau!Windows!Vista:!Intel®!Pentium®!4!processor!or!AMD!Athlon™! dualTcore!processor,!3.0!GHz!lebih!cepat!dengan!SSE2!technology! • Untuk!Windows!XP:!Intel!Pentium!4!or!AMD!Athlon!dualTcore!processor,!1.6!GHz!atau! lebih!cepat!dengan!SSE2!technology! • 1!GB!RAM!minimium!(4!GB!direkomendasikan)! • 12!GB!disk!space!untuk!instalasi!(7!GB!untuk!elektronik!download!dengan!sedikitnya!2! GB!free!setelah!instalasi)! • 1,280! x! 1,024! true! color! video! display! adapter! (1,600! x! 1,200! dengan! true! color! direkomendasikan,!multiple!monitors!di!dukung) • Microsoft®!Internet!Explorer®!7.0!atau!lebih!baru! • DVD!drive!
- 6. ! 2! Untuk!Autocad!Civil!3D!2012!64TBit!:! • Windows! 7! (didukung)! Enterprise,! Ultimate,! or! Professional! edition,! Windows! Vista! Enterprise,!Business,!or!Ultimate!edition!(SP2!or!later),!atau!Windows!XP!Professional! edition!(SP2!atau!lebih!baru)! • AMD!Athlon™!64!processor!with!SSE2!technology,!AMD!Opteron™!processor!with!SSE2! technology,!Intel®!Xeon!processor!with!Intel!EM64T!support!and!SSE2,!or!Intel!Pentium! 4!with!Intel!EM64T!support!and!SSE2!technology! • 4!GB!RAM!minimum!(8!GB!direkomendasikan)! • 12!GB!disk!space!untuk!instalasi!(7!GB!untuk!download!elektronik!dengan!sedikitnya!2! GB!free!setelah!instalasi)! • 1,280! x! 1,024! true! color! video! display! adapter! (1,600! x! 1,200! dengan! true! color! direkomendasikan,!multiple!monitors!didukung)! • Internet!Explorer!7.0!atau!lebih!baru! • DVD!drive! Kebutuhan!tambahan!untuk!3D!Modeling:! • Intel!Pentium!4!processor!or!AMD!Athlon,!3.0!GHz!atau!lebih!besar,!atau!Intel!or!AMD! dualTcore!processor,!2.0!GHz!atau!lebih!tinggi! • 8!GB!RAM!atau!lebih! • 2!GB!free!hard!disk!tersedia,!tidak!termasuk!kebutuhan!instalasi! • 1,280!x!1,024!true!color!video!display!adapter!128!MB!atau!lebih!besar,!Pixel!Shader!3.0! atau!lebih!besar,!Direct3D®!capable!workstation!class!graphics!card! • 1,600!x!1,200!dengan!true!color!(direkomendasikan,!multiple!monitors!di!dukung)! ! Software#Pembanding# Software!dengan!kemampuan!serupa!sudah!banyak!tersedia!di!pasar!saat!ini.!Namun!tentunya! satu! dengan! lainnya! mempunyai! kelebihan! dan! kekurangannya! masingTmasing.! SoftwareT software!tersebut!diantaranya:!12D,!Microstation,!Lidar#Survey#Studio,!Carlson#Software,!Leica# Cyclon,!VRMesh!dan!lain!sebagainya.! ! ! ! ! ! ! ! ! !
- 11. ! ! ! ! ! ! ! !
- 12. ! 7! BAB#2! Persiapan#Data#Point# Data!point!adalah!sekumpulan!data!yang!menunjukkan!informasi!koordinat!dari!sebuah!titik! misalnya!easting,!northing,!elevasi,!dan!deskripsi.!Untuk!membentuk!satu!buah!bidang!datar! maka!sedikitnya!diperlukan!3!buah!titik.! Semakin!banyak!data!point/titik!yang!bisa!kita!kumpulkan!maka!akan!semakin!baik!dan!semakin! menyerupai!kondisi!sesungguhnya!dilapangan.!Namun!konsekuensinya!akan!semakin!berat!dan! semakin!lama!waktu!yang!diperlukan!oleh!program!komputer!untuk!mengolahnya.!! Saat! ini! pengambilan! data! dilapangan! sangat! terbantu! dengan! banyak! bermunculannya! peralatan!bantu!baru,!baik!yang!dioperasikan!di!darat!maupun!di!udara.! Untuk! memulai! kali! ini! akan! diberikan! contoh! sederhana! dengan! 4! buah! point! survey! yang! dicatat!secara!manual.!Selanjutnya!data!tersebut!bisa!diketikkan!secara!langsung!pada!program! spreadsheet!semacam!excel!seperti!terlihat!pada!Gambar#2.1# ! ! Gambar#2.1#Data#Point# # ! ! !
- 13. ! 8! ! Untuk! bisa! melakukan! import! data! point! kedalam! software! Civil! 3D,! maka! data! yang! telah! diperoleh!tersebut!kemudian!di!simpan!dengan!format!*csv!(comma!separated!values),!karena! format!ini!adalah!salah!satu!format!yang!di!dukung!oleh!software!Civil!3D.! Cara!melakukan!save!ke!dalam!format!*csv!bisa!di!ikuti!langkahnya!sebagimana!terlihat!pada!# Gambar#2.2,#Gambar#2.3,#Gambar#2.4#dan#Gambar#2.5# ! ! Gambar#2.2#Save#As#Data#Point#
- 16. ! ! ! ! ! ! ! !
- 17. ! 11! BAB#3# Import#Data#Point# Pada! bab! ini! akan! diberikan! latihan! bagaimana! cara! mengimport! data! point! yang! sudah! di! dapatkan!dari!hasil!survey!lapangan.!Dari!hasil!survey!lapangan,!akan!diperoleh!data!point!baik! yang!langsung!bisa!di!download!dari!alat!maupun!di!catat!secara!manual.!! Untuk!bisa!melakukan!import!data!point,!maka!data!yang!telah!diperoleh!kemudian!di!simpan! dengan!formas!csv!(comma!ceparated!values),!karena!format!ini!adalah!salah!satu!format!yang! di!dukung!oleh!software!Civil!3D.! Pada! Gambar# 3.1! di! bawah! ini! diberikan! contoh! tampilan! data! point! hasil! survey! lapangan! dengan! format! csv.! Data! selengkapnya! bisa! diakses! pada! halaman! Lampiran51:# (Data# Point:# Existing#Ground).! ! Gambar#3.1#Data#Point#Lapangan# # # # # # # # #
- 18. ! 12! Dan!untuk!selanjutnya!ikuti!langkahDlangkah!berikut!ini!:! • Pilih/klik! “Insert”! dan! selanjutnya! pilih! “from! file”! sebagaimana! dalam! Gambar# 3.2! berikut:! ! ! Gambar#3.2#Points#dari#File# # • Selanjutnya! klik! tanda! “+”! untuk! melakukan! pemilihan! (browse)! file! yang! akan! kita! import!dan!pada!spesifikasi!point!dipilih!format!dengan!spesifikasi!PENZD!(Point!Easting! Northing!Elevation!Description),!!sebagaimana!dalam!Gambar#3.3!berikut:! ! Gambar#3.3#Browse#File#
- 19. ! 13! • Selanjutnya!pilih!file!yang!akan!kita!import!(dalam!hal!ini!diberikan!contoh!file:!Existing! Ground.csv)!dan!pada!type!filenya!kita!pilih!format!*csv,!!sebagaimana!dalam!Gambar# 3.4!berikut:! # Gambar#3.4#Seleksi#File# # • Selanjutnya!akan!tampil!window!sebagaimana!dalam!Gambar#3.4,!berikan!centang!pada! add!Points!to!Point!Group.!Pemilihan!ini!akan!menjadikan!pointDpoint!yang!kita!import! menjadi!satu!kesatuan!group.!! • Pilih!tanda!“+”!untuk!menambahkan!group! • Berikan!nama!group,!dalam!hal!ini!dimisalkan!namanya!adalah!“Existing!Ground”.! # # Gambar#3.5#Add#Point#Group#
- 20. ! 14! • Selanjutnya! pilih! tombol! “OK”! untuk! mengkonfirmasi! pembuatan! group! sebagaimana! terlihat!pada!Gambar#3.6!! ! # Gambar#3.6#Konfirmasi#Group# # • Sesaat! setelah! kita! menekan! tombol! “OK”,! pada! halaman! layar! terlihat! tidak! menunjukkan!perubahan/blank.! • Dan! untuk! menampilkan! data! point! group! yang! telah! kita! buat,! maka! kita! menuju! toolspace!pada!sebelah!kiri!layar!dan!kita!lakukan!klik!kanan!dan!kita!pilih!“zoom!to”!! sebagimana!Gambar#3.7!di!bawah.! # ! Gambar#3.7#Menampilkan#Data#Point#Group#
- 21. ! 15! • Dan! selanjutnya! akan! muncul! seluruh! data! point! group! yang! telah! kita! import! sebelumnya,!sebagimana!Gambar#3.8#dibawah.! • Dan! untuk! menampilkan! tampilan! yang! terbaik,! tinggal! kita! atur! skala! gambar! nya! sebagimana!terlihat!dalam!gambar!panah!di!sisi!kanan!bawah.! # ! Gambar#3.8#Setting#Skala#Gambar# # • Dan!kini!kita!telah!berhasil!melakukan!import!data!point,!dan!menjadikannya!dalam!satu! group!serta!memunculkan!kedalam!bidang!layar.!Tampilan!layar!akan!menjadi!!seperti! Gambar#3.9#dibawah.! ! Gambar#3.9#Tampilan#Sebaran#Data#Point! !
- 23. ! ! ! ! ! ! ! !
- 24. ! 17! BAB#4# Pembuatan#Surface#Dari#Point#Group# Pada!bab!kali!ini!akan!disampaikan!cara!pembuatan!surface!dari!point!group.!Surface!itu!sendiri! adalah!sebuah!bentuk!“permukaan”!tiga!dimensi!layaknya!kertas!yang!berlipat=lipat!ataupun! datar,!tanpa!ketebalan!dan!volume.! • Asumsi! bahwa! kita! sudah! membuat! point! group! sebagimana! dijelaskan! pada! bab! 3! sebelumnya.! • Untuk!membuat!surface,!langkah!pertama!adalah!kita!menuju!ke!“Toolspace”!sebelah! kirim!layar,!dan!kemudian!pada!“Surface”!kita!lakukan!klik!kanan!dan!kemudian!kita!pilih! “Create!Surface”,!sebagaimana!diperlihatkan!pada!Gambar#4.1.! ! !! ! Gambar#4.1#Pembuatan#Surface# ! ! ! ! ! ! ! ! ! ! ! !
- 25. ! 18! ! • Selanjutnya!pada!bagiam!“name“!informasi!kita!berikan!nama!surface,!dalam!hal!ini!kita! misalkan!nama!surfacenya!adalah!“Existing!Ground”.! • !Pada!bagian!“Style”!kita!atur!misalnya!dengan!mayor!kontur!setiap!interval!5!meter!dan! minor!kontur!setiap!interval!5!meter!sebagaimana!terlihat!pada!Gambar#4.2! • Interval!kontur!bisa!kita!ubah!sesuai!dengan!kebutuhan!kita!dan!akan!dijelaskan!pada! bab=bab!berikutnya.! ! ! Gambar#4.2#Setting#Informasi#Surface# ! • Setelah! semua! informasi! telah! didefinisikan,! maka! selanjutnya! tekan! tombol! “OK”,! sebagaimana!dalam!Gambar#4.3!berikut:! ! ! Gambar#4.3#Insert#Point#
- 26. ! 19! ! • Pada! tahapan! ini! pada! layar! kita! belum! menunjukkan! perubahan! apapun,! hal! ini! dikarenakan!kita!baru!sebatas!mendefinisikan!surface!saja.! • Maka!langkah!berikutnya!adalah!menambahkan!point!group!yang!sudah!kita!buat!pada! bab! 1! sebelumnya.! Dengan! melakukan! klik! kanan! pada! “point! group”! sebagimana! diperlihatkan!pada!Gambar#4.4#kita!pilih!“Add”! ! ! Gambar#4.4#Menambahkan#Point#Group# ! • Selanjutnya! kita! pilih! point! group! yang! telah! kita! buat! sebelumnya! yaitu! “Existing! Ground”!sebagaimana!dalam!Gambar#4.5#dan!selanjutnya!klik!tombol!“OK”.! !
- 27. ! 20! ! Gambar#4.5#Seleksi#Point#Group# # # • Dan! akhirnya! kita! telah! menyelesaikan! tahapan! pembuatan! surface.! Surface! telah! berhasil! kita! buat! dengan! ditandai! adanya! garis! hijau! yang! merupakan! border! dari! surface.! • Karena! surface! yang! kita! buat! memiliki! elevasi! yang! sama,! maka! tidak! menunjukkan! adanya!garis=garis!kontur!sebagaimana!diperlihatkan!pada!Gambar#4.6#dibawah.!! ! ! Gambar#4.6#Tampilan#Surface#
- 28. ! 21! Latihan##1# Buatlah! surface! dengan! mempergunakan! data! point! pada! LampiranF2! sehingga! menghasilkan!surface!sebagaimana!Gambar#4.7#berikut:! ! ! Gambar#4.7#Tampilan#Surface!Berkontur# # # # # # # # # # !
- 29. ! ! ! ! ! ! ! !
- 30. ! 22! BAB#5# Object#Viewer# Object!viewer!adalah!tool!pada!software!Civil!3D!untuk!menampilkan!atau!memvisualisasikan! object!yang!sedang!kita!buat!sehingga!lebih!mudah!secara!awam!untuk!memahami!bentuknya.!! • Untuk! menampilkan! object! dengan! tool! object! viewer,! langkah! pertama! adalah! menyeleksi! atau! memilih! object! yang! akan! kita! tampilkan,! selanjutnya! lakukan! klik! kanan!dan!pilihlah!“object!viewer”!sebagaimana!diperlihatkan!pada!Gambar#5.1.! ! # Gambar#5.1#Seleksi#Object#Viewer# # • Selanjutnya! telah! ditampilan! object! dan! kita! tinggal! memilih! tampilan! apa! yang! kita! inginkan.! Beberapa! tampilan! yang! bisa! kita! pilih! antara! lain:! Realistic,! 3D! Hidden,! 3D! Wireframe,!Conceptual,!Hidden,!Shaded,!Shaded!with!edges,!Shaded!of!Gray,!Sketchy,! Wireframe!dan!XKray!sebagaimana!diperlihatkan!pada!Gambar#5.2.#dan!Gambar#5.3.# • Pada!Gambar#5.2#!data!dimabil!dari!Lampiran#1#dan!Gambar#5.3!data!diambil!dari!data! point!Lampiran#2#
- 34. ! ! ! ! ! ! ! !
- 35. ! 26! BAB#6# Editing#Point## Terkadang! koordinat! suatu! point! perlu! dilakukan! perubahan,! tanpa! harus! merubah! point! keseluruhan.!Sebuah!contoh!misal,!patok!BPN!karena!satu!dan!lain!hal!mengalami!pergeseran! dan! kemudian! dilakukan! reposisi! untuk! patok! tersebut.! Maka! surveyor! perlu! untuk! memperbaiki!koordinat!patok!tersebut.! Untuk! melakukan! pengeditan! tersebut! kita! bisa! melakukannya! editing! pada! file! *csv! dan! mengimport! ulang! file! atau! bisa! juga! langsung! kita! edit! pada! Civil! 3D.! LangkahHlangkahnya! adalah!sebagai!berikut:! • Lakukan! klik! pada! “Points”! pada! sisi! kiri! layar,! maka! pada! sisi! bawah! akan! muncul! seluruh!point!yang!kita!import!sebelumnya!beserta!koordinatnya,!seperti!terlihat!pada! Gambar#6.1.! ! ! Gambar#6.1#Insert#Point# • Dalam! hal! ini! diberikan! contoh! missal! untuk! patok! BPN! awal! dengan! koordinat! (E! 1062.024,! N! 1021.367,! E! H6.358)! dan! kemudian! berubah! menjadi! (E! 1066.0251,! N! 1021.367,!E!H6.358).!Kita!tinggal!melakukan!editing!langsung!dengan!melakukan!double! klik!pada!koordinat!tersebut.! • Setelah!dilakukan!editing,!maka!secara!otomatis!point!dengan!notasi!“PTK!BPN”!akan! bergeser!dari!posisi!sebelumnya,!sebagaimana!diperlihatkan!pada!Gambar#6.2!! # !
- 37. ! ! ! ! ! ! ! !
- 38. ! 28! BAB#7# Menambahkan#Boundary#(Batas)# Pada!saat!import!point!file!hasil!survey,!program!Civil!3D!secara!otomatis!menjadikan!point> point! terluar! sebagai! boundary! atau! batasnya.! Tentunya! ini! tidak! selalu! tepat,! karena! pada! kenyataan!sebenarnya!dilapangan,!hampir!selalu!surveyor!juga!mengambil!titik>titik!di!luar!area! yang!sedang!di!ukur.! Maka!pada!bab!ini!akan!disampaikan!cara!menambahkan!atau!menentukan!boundary!sesuai! dengan!yang!kita!inginkan.!Adapun!langkah>langkahnya!adalah!sebagai!berikut:! • Boundary!line!akan!kita!pindah!sesuai!dengan!hasil!data!aktul!dilapangan!sebagaimana! ditunjukkan!oleh!panah!pada!Gambar#7.1#! ! Gambar#7.1#Menambahkan#Boundary#(Batas)# ! ! ! ! ! ! !
- 39. ! 29! Inti! dari! bab! ini! adalah! kita! akan! membuat! polyline! baru! yang! mengitari! lahan! survey! dan! menjadikannya!sebagai!boundary!yang!baru.! Untuk! membuat! polyline,! kita! akan! terlebih! dahulu! mengaktifkan! “Object! Snap”! untuk! kemudahan!dalam!melakukan!penggambaran!polyline!boundary.! • Pada!sisi!bawah!layar!lakukan!klik!kanan#dan!pilih!“Settings”!sebagaimana!terlihat!dalam! Gambar#7.2! ! Gambar#7.2#Insert#Point# ! • Selanjutnya! akan! muncul! jendela! baru! yaitu! jendela! Drafting! Settings,! sebagaimana! terlihat!dalam!Gambar#7.3.!lakukan!klik!pada!tab!“Object!Snap”!dan!selanjutnya!aktifkan! seluruh!check!box!atau!pilih!tombol!“Select!All”! • Dan!kembali!kita!tekan!tombol!“OK”!untuk!melakukan!konfirmasi!setting.! !
- 41. ! 31! • Selanjutnya!lakukan!trace!batas>batas!yang!sesuai!dengan!keadaan!yang!sebenarnya!di! lapangan.! Titik>titik! batas! diwakili! dengan! kode! “bt”,! sebagaimana! terlihat! dalam! Gambar#7.5# ! Gambar#7.5#Trace#Batas# • Apabila! kita! telah! menyelesaikan! penggambaran! polyline! boundary/batas! yang! baru,! maka!hasilnya!kurang!lebih!akan!seperti!Gambar#7.6.#Dan!sampai!pada!tahapan!ini,!kita! baru!berhasil!membuat!polyline!boundary/batas!(belum!merupakan!boundary/batas).! !!#! ! Gambar#7.6#Polyline#Boundary#(Batas)#Baru#
- 42. ! 32! • Langkah! selanjutnya! adalah! menjadikan! polyline! yang! sudah! kita! buat! dan! sekaligus! menjadikannya! sebagai! boundary/batas! yang! baru.! Klik! “Boundary”! dan! lakukan! klik! kanan!dan!pilih!“add”,!seperti!ditunjukkan!Gambar#7.7! ! Gambar#7.7#Insert#Point# # • Pada! bagian! “Name”! ketikkan! namanya,! missal! “batas! tanah”! dan! selanjutnya! klik! tombol!“OK”,!!seperti!ditunjukkan!Gambar#7.8! ! Gambar#7.8#Insert#Point# #
- 43. ! 33! • Selanjutnya!pilih!polyline!yang!sudah!kita!buat,!!seperti!ditunjukkan!Gambar#7.9! ! Gambar#7.9#Boundary#Polyline# # • Dan! kita! telah! berhasil! memberikan! boundary/batas! baru! yang! ditandai! dengan! garis! hijau,!!seperti!ditunjukkan!Gambar#7.10! ! ! Gambar#7.10#Boundary/Batas#Baru#
- 44. ! ! ! ! ! ! ! !
- 45. ! 34! BAB#8# Multiple#Surface# Pada!program!Civil!3D,!kita!diberikan!keleluasaan!!untuk!membuat!banyak!surface!dalam!suatu! file!drawing.!Sebagai!contoh!misal!:!Surface!existing!ground,!surface!final!ground,!surface!kolam! dan!lain!sebagainya.!! Dengan! memberikan! surface! yang! berbedaBbeda! kita! dapat! dengan! mudah! untuk! membuat! perhitungnan!cut!and!fill!untuk!areaBarea!tersebut.!Adapun!langkahBlangkahnya!adalah!sebagai! berikut:! • Misal! kita! sudah! memiliki! surface! “Existing! Ground”,! sebagaimana! sudah! kita! bahas! pada!bab#4!sebelumnya.! ! ! Gambar#8.1#Tampilan#Surface#Existing#Ground# ! • Selanjutnya!untuk!menambahkan!surface!yang!baru!pada!bagian!“Surface”!kita!lakukan! klik!kanan!dan!kita!pilih!“Create!Surface”,!sebagaimana!sudah!kita!bahas!pada!Gambar# 8.2! !
- 47. ! 36! • Pada!sisi!kiri!kita!sudah!memiliki!nama!surface!baru!yaitu!“Tumpukan!Bata”!namun!kita! belum! memiliki! surfacenya! karena! belum! ada! data! point! yang! kita! masukkan.!! sebagaimana!terlihat!pada!Gambar#8.4! ! Gambar#8.4#Insert#Point# • Untuk! bisa! memasukkan! data! pada! nama! surface! yang! sudah! kita! buat,! lakukan! klik! kanan!pada!“Point!File”!kemudian!kita!pilih”Add”,!!sebagaimana!terlihat!pada!Gambar# 8.5! ! Gambar#8.5#Insert#Point#
- 48. ! 37! • Kemudian! akan! muncul! jendela! add! point! file! dan! kita! klik! tombol! “+”! untuk! menambahkan,!!sebagaimana!terlihat!pada!Gambar#8.6! ! Gambar#8.6#Menambahkan#File# # • Kemudian! kita! pilih! file! data! point! yang! telah! kita! lakukan! survey! sebelumnya! (Tumpukan!Bata)!dan!kita!tekan!tombol!“Open”,!!sebagaimana!terlihat!pada!Gambar#8.7! ! Gambar#8.7#Insert#Point#
- 49. ! 38! • Kemudian! kita! pilih! file! data! point! yang! telah! kita! lakukan! survey! sebelumnya! (Tumpukan! Bata),! kita! pilih! spesifikasi! point! yang! sesuai! misal! PENZD! dan! kita! tekan! tombol!“Open”,!!sebagaimana!terlihat!pada!Gambar#8.8! ! Gambar#8.8#Insert#Point# # • Dan!kini!kita!telah!berhasil!membuat!surface!tambahan!dengan!nama!“Tumpukan!Bata”! dengan! di! tandai! garis! hijau! tambahan! berbentuk! kotak,! sebagaimana! terlihat! pada! Gambar#8.9! ! Gambar#8.9#Surface#Tambahan#Berhasil#Dibuat#
- 51. ! ! ! ! ! ! ! !
- 52. ! 40! BAB#9# Mengkombinasikan#Surface# Pada!bab!8!sebelumnya!kita!telah!mempelajari!bagaimana!cara!untuk!menambahkan!surface! dan!kali!ini!kita!akan!mempelajari!bagaimana!cara!menggabungkan!surface!surface!tersebut.!! Inti!pada!tutorial!kali!ini!adalah!kita!akan!membuat!sebuah!surface!baru,!dan!surface!tersebut! kita!lakukan!“paste”!surface,!dari!2!surface!yang!telah!kita!buat!sebelumnya.!Adapun!langkahB langkahnya!adalah!sebagai!berikut:! • Asumsi! bahwa! kita! telah! memiliki! 2! surface! yaitu! “Existing! Ground”! dan! “Tumpukan! Bata”!sebagaimana!terlihat!pada!Gambar#9.1! ! Gambar#9.1#Dua#Buah#Surface# ! • Selanjutnya!pada!“Surface”!kita!lakukan!klik!kanan!dan!kemudian!pilih!“Create!Surface”,! untuk!membuat!surface!baru,!sebagaimana!terlihat!pada!Gambar#9.2! ! ! ! !
- 53. ! 41! ! Gambar#9.2#Membuat#Surface#Baru# ! • Jendela! baru! informasi! properties! akan! muncul! dan! pada! bagian! name! kita! berikan! nama!surface!kita!misalnya!“Combine!Surface”!dan!selanjutnya!kita!klik!tombol!“OK”,! sebagaimana!terlihat!pada!Gambar#9.3! # ! Gambar#9.3#Memberikan#Nama#Surface#Baru#
- 54. ! 42! • Pada! tahap! ini! kita! telah! berhasil! membuat! surface! baru! dengan! nama! “Combine! Surface”,! sebagaimana! terlihat! pada! Gambar# 9.4.! Sampai! tahap! ini! kita! telah! menambahkan!surface!baru,!akan!tetapi!surface!tersebut!masih!belum!berisi!apapun.!! ! Gambar#9.4#Nama#Surface#Baru#Berhasil#Dibuat# # • Langkah!selanjutnya!adalah!mengisi!surface!tersebut!dengan!data!point!dari!2!surface! yaitu!“Existing!Ground”!dan!“Tumpukan!Bata”.!Caranya!adalah!pada!bagian!“Edit”!kita! lakukan!klik!kanan!dan!kita!pilih!“Paste!Surface”,!sebagaimana!terlihat!pada!Gambar#9.5! ! Gambar#9.5#Paste#Surface#
- 55. ! 43! • Akan!mucul!jendela!select!surface!to!paste,!maka!kita!pilih!“Existing!Ground”!lalu!kita! tekan!tombol!“OK”,!sebagaimana!terlihat!pada!Gambar#9.6! ! Gambar#9.6#Paste#Surface#Pertama#(Existing#Ground)# # • Kembali!kita!ikuti!langkah!sebelumnya!dengan!klik!kanan!pada!“Edit”!lalu!pilih!“Paste! Surface”,!sebagaimana!terlihat!pada!Gambar#9.7! ! Gambar#9.7#Paste#Surface#
- 56. ! 44! • Kembali! kita! ikuti! langkah! sebelumnya! dengan! memilih! surface! yang! kedua! yaitu! “Tumpuan!Bata”!lalu!kita!klik!tombol!“OK”,!sebagaimana!terlihat!pada!Gambar#9.8! ! Gambar#9.8#Paste#Surface#Kedua#(Tumpukan#Bata)# • Maka!kita!telah!berhasil!menggabungkan!2!surface!yaitu!surface!“Existing!Ground”!dan! surface!“Tumpukan!Bata”.!Dan!apabila!kita!tampilkan!dalam!object!viewer!maka!akan! terlihat!seperti!Gambar#9.9! ! Gambar#9.9#Tampilan#Dalam#Object#Viewer#
- 57. ! ! ! ! ! ! ! !
- 58. ! 45! BAB#10# Pembuatan#Surface#Dari#Kontur# Pada! bab! 4! sebelumnya! kita! telah! berhasil! membuat! surface! dari! data! point! group.! Dan! adakalanya!data!point!tidak!bisa!dapatkan!dari!surveyor!yang!melakukan!pekerjaan!tersebut! dan!kita!hanya!mendapatkan!data!kontur!dalam!format!Autocad!*dwg.! Hanya!dengan!berbekal!file!tersebut,!kita!masih!tetap!bisa!membuat!surface!dan!selanjutnya! bisa!mengolah!data!lebih!lanjut!misalnya!dengan!membuat!cross!dan!long!section.! Untuk!membuat!surface!dari!data!kontur!langkahClangkahnya!adalah!sebagai!berikut:! • Misal! file! yang! kita! dapatkan! adalah! data! kontur! dengan! format! *dwg! 2D! Autocad! dengan!kontur!berupa!polyline,!sebagaimana!terlihat!pada!Gambar#10.1! ! ! Gambar#10.1#Kontur#Dalam#Autocad# # • Untuk!melakukan!import!file!*dwg!Autocad,!langkah!pertama!adalah!klik!icon!Civil!3D! pada! pojok! kiri! atas,! pilih! menu! “Open”! dan! selanjutnya! kita! pilih! “Drawing”,! sebagaimana!terlihat!pada!Gambar#10.2! #
- 60. ! 47! • File!telah!berhasil!kita!buka!pada!software!Civil!3D!dan!tampilannya!sama!persis!dengan! tampilan!pada!program!Autocad,!sebagaimana!terlihat!pada!Gambar#10.4! ! ! Gambar#10.4#Tampilan#Object#Dalam#Civil#3D# # • Dan! apabila! kita! tampilkan! dengan! “object! viewer”! sebagaimana! pada! bab# 3! sebelumnya! maka! seluruh! garis! masih! berbentuk! polyline! 2D! dan! bukan! merupakan! surface,!sebagaimana!terlihat!pada!Gambar#10.5#dan#Gambar#10.6! ! Gambar#10.5#Tampilan#Object#Viewer#
- 62. ! 49! • Dan!selanjutnya!akan!muncul!jendela!baru!dan!pada!bagian!Name!isikan!namanya!lalu! klik!tombol!“OK”!untuk!melakukan!konfirmasi,!sebagaimana!terlihat!pada!Gambar#10.8! # ! Gambar#10.8#Penamaan#Surface# # • Kemudian! pada! “Contour”! sebelah! kiri! layar! kita! lakukan! klik! kanan! dan! kembali! kita! pilih!“Add”,!sebagaimana!terlihat!pada!Gambar#10.9! ! Gambar#10.9#Menambahkan#Surface#Dari#Kontur#
- 63. ! 50! # • Pada!bagian!description!data!kontur!kita!ketikkan!penjelasan!apa!saja!mengenai!surface! yang!kita!buat,!kemudian!kita!tekan!tombol!“OK”!dengan!menerima!seluruh!nilai!default! dari!program,!sebagaimana!terlihat!pada!Gambar#10.10! ! ! Gambar#10.10#Menambahkan#Data#Kontur# # • Setelah!itu!kita!pilih!semua!polyline!yang!ada!di!layar!utama!untuk!proses!pembuatan! surface,!sebagaimana!terlihat!pada!Gambar#10.10!
- 64. ! 51! ! Gambar#10.11#Pilih#Seluruh#Polyline# • Maka!setelah!seluruh!proses!diselesaikan!kita!telah!berhasil!membuat!surface!dari!data! kontur! polyline! 2D.! Dan! dengan! tool! object! viewer! tampilan! surface! akan! terlihat! Gambar#10.10! # ! ! Gambar#10.12#Tampilan#Object#
- 65. ! ! ! ! ! ! ! !
- 66. ! 52! BAB#11# Menambahkan#Label#Contour# Kontur!adalah!garis!khayal!untuk!menggambarkan!semua!titik!yang!mempunyai!ketinggian!yang! sama.! Dan! label! kontur! merupakan! salah! satu! tool! dalam! software! Civil! 3D! yang! mampu! memberikan!elevasi!secara!cepat.!! Pada!bab!4#sebelumnya,!kita!telah!mempelajari!bagaimana!cara!untuk!membuat!“surface”.!Dari! tampilan!surface!yang!telah!berhasil!kita!buat,!ternyata!baru!sebatas!garisEgaris!kontur!saja!dan! belum!menampilkan!informasi!yang!lengkap!berapa!elevasi!masingEmasing!garis!tersebut.!!! Adapun!langkahElangkah!untuk!menambahkan!label!kontur!adalah!sebagai!berikut:! • Klik! pada! “Annotate”! dan! selanjutnya! pilih! “Surface”! dan! kita! diberikan! tiga! pilihan! untuk!label!kontur!yaitu!single,!multiple!dan!multiple!at!interval!sebagaimana!terlihat! pada!Gambar#11.1.! ! Gambar#11.1#Pilihan#Penambahan#Label#Kontur# # # # # # # # #
- 67. ! 53! # • Apabila!kita!memilih!“Single”,!maka!kita!cukup!melakukan!klik!pada!garisEgaris!kontur! dan!program!akan!secara!otomatis!menambahkan!angka!yang!merupakan!representasi! dari!nilai!elevasi,!sebagaimana!terlihat!pada!Gambar#11.2.! # # Gambar#11.2#Label#Kontur#Single# # • Selanjutnya!kita!akan!mencoba!melakukan!pemilihan!lain!yaitu!“Multiple”,!sebagaimana! terlihat!pada!Gambar#11.3.! ! Gambar#11.3#Label#Kontur#Multiple# #
- 68. ! 54! # • Untuk! opsi! “Multiple”! kita! cukup! melakukan! klik! 1! dan! klik! 2! yang! selanjutnya! akan! menjadi!garis,!sebagaimana!terlihat!pada!Gambar#11.3.! ! Gambar#11.4#Pembuatan#Garis#Singgung# # • Maka! setiap! pertemua! antara! garis! kontur! dan! garis! yang! kita! buat! maka! program! secara!otomatis!menabahkan!angka!elevasi,!sebagaimana!terlihat!pada!Gambar#11.3.! # ! Gambar#11.5#Label#Kontur#Pada#Garis#Singgung#
- 69. ! ! ! ! ! ! ! !
- 70. ! 55! BAB#12# Menambahkan#Slope#Label# Slope!merupakan!suatu!ukuran!kemiringan!dari!suatu!garis!atau!bidang.!Dan!software!Civil!3D! telah!memiliki!tools!yang!sangat!memudahkan!pengguna!untuk!mengetahui!kemiringan!pada! seluruh!area.!Adapun!langkah>langkahnya!adalah!sebagai!berikut:! • Pilih! “Add! Labels”! selanjutnya! pilih! “Surface”! dan! selanjutnya! pilih! kembali! “Slope”,! sebagai!mana!diperlihatkan!pada!Gambar#12.1! ! Gambar#12.1#Menambahkan#Label#Slope/Kemiringan# # • Selanjutnya! akan! muncul! pilihan! “one! point”! dan! “two! points”,! sebagai! mana! diperlihatkan!pada!Gambar#12.2! • Pilihan! “one! point”! akan! memberikan! informasi! kemiringan! pada! suatu! titik! tertentu! (Gambar#12.3).! • Pilihan!“two!point”!akan!memberikan!informasi!kemiringan!pada!titik!pertama!yang!kita! tentukan!dan!titik!kedua!yang!kita!tentukan!(Gambar#12.4).! !
- 73. ! ! ! ! ! ! ! !
- 74. ! 58! BAB#13# Water#Drop#Analysis# Water!drop!analysis!adalah!analisa!!aliran!air!yang!akan!melacak!jalur!yang!akan!dipakai!air! untuk!bergerak!dari!suatu!surface.!Adapun!langkah<langkahnya!adalah!sebagai!berikut:! • Pilih! “Analyze”! selanjutnya! pilih! “Flow! Paths”! dan! selanjutnya! pilih! “Water! Drop”! sebagaimana!diperlihatkan!pada!Gambar#13.1! ! Gambar#13.1#Water#Drop# # • Selanjutnya!akan!muncul!jendela!Water!Drop!Property,!setting!path!layer!bisa!kita!atur! atau!bisa!juga!kita!pergunakan!setting!default!bawaan!dari!software.! • Jika! kita! tidak! akan! melakukan! setting! apapun,! maka! bisa! kita! lanjutkan! dengan! menekan!tombol!“OK”!sebagimana!diperlihatkan!pada!Gambar#13.2.!
- 75. ! 59! ! Gambar#13.2#Water#Drop#Property# # # • Selanjutnya!klik!di!sembarang!area!maka!secara!otomatis!software!akan!memberikan! informasi! jalur! air! yang! akan! diambil! oleh! air! untuk! bergerak! dalam! suatu! surface! sebagaimana!diperlihatkan!pada!Gambar#13.3! ! Gambar#13.3#Jalur#Air#
- 76. ! ! ! ! ! ! ! !
- 77. ! 60! BAB#14# Spot#Elevation# Spot!elevation!dipergunakan!untuk!memberikan!label!level!pada!suatu!titik!pada!sembarang! lokasi!di!sebuah!surface.!Adapun!langkah;langkahnya!adalah!sebagai!berikut:! • Klik!“Add!labels”!dan!selanjutnya!pilih!“Spot!Elevation”!sebagaimana!diperlihatkan!pada! Gambar#14.1! ! Gambar#14.1#Spot#Elevation# # • Selanjutnya!lakukan!klik!di!area!mana!saja!yang!ingin!kita!ketahui!elevasinya.!! ! Gambar#14.2#Random#Spot#Elevation#
- 78. ! ! ! ! ! ! ! !
- 79. ! 61! BAB#15# Surface#Style# Surface!style!adalah!suatu!setting!gambar!bagaimana!gambar!akan!ditampilkan!atau!disajikan.! Software!Civil!3D!mempunyai!kemampuan!yang!cukup!lengkap,!sehingga!sangat!membantu!kita! dalam!hal!membuat!output!drawing!yang!komprehensif.! Pada!bab!ini!akan!dibahas!beberapa!kemampuan!software!Civil!3D!antara!lain:! • Setting! interval! kontur! menyesuaikan! dengan! kebutuhan! kita.! Misal! mayor! kontur! dengan!interval!1!meter!dan!minor!kontur!dengan!interval!0.5!meter.! • Pengaturan!display!pada!drawing!seperti:!Points,!Triangle,!Border,!Mayor!Kontur,!Minor! Kontur,!Elevation,!Slope,!Slope!Arrows,!dan!lain!lain! !Untuk!melakukan!setting!surface!style,!langkaLlangkahnya!adalah!sebagai!berikut:! • Pilih!surface!yang!akan!kita!lakukan!pengaturan!style! • Selanjutnya!klik!kanan!dan!pilih!“Edit!Surface!Style”! ! ! Gambar#15.1#Edit#Surface#Style# ! ! !
- 80. ! 62! ! • Selanjutnya! akan! muncul! jendela! Properties! seperti! ditunjukkan! pada! Gambar# 15.2.! Untuk!melakukan!editing!interval!kontur,!klik!tab!“Contour”!seperti!ditunjukkan!pada! angka! 1.! Selanjutnya! ketikkan! angka! interval! sesuai! dengan! kebutuhan! kita! seperti! ditunjukkan!pada!angka!2!dan!angka!3.! • Dan!setelah!selesai!kita!klik!tombol!“OK”! ! Gambar#15.2#Surface#Style#Properties#–#Contour# # • Dan! hasilnya! bisa! kita! lihat! pada! Gambar# 15.3,! kontur! sudah! menyesuaikan! dengan! settingan!yang!telah!kita!buat.!
- 81. ! 63! ! Gambar#15.3#New#Contour#Setting# • Setting! Display! drawing! dilakukan! dengan! melakukan! klik! pada! tab! “Display”! sebagaimana! diperlihatkan! pada! Gambar# 15.4.! KomponenLkomponen! yang! akan! ditampilkan! cukup! dengan! mengaktifkannya! dengan! cara! meng! klik! gambar! lampu! seperti!pada!angka!2.! ! Gambar#15.4#Setting#Display# #
- 82. ! 64! • Tampilan! display! “Triangles”! ditunjukkan! pada! Gambar# 15.5,! tampilan! border! diperlihatkan!pada!Gambar#15.6,!tampilan!mayor!dan!minor!kontur!diperlihatkan!pada! Gambar#15.7,!tampilan!Slope!Arrows!diperlihatkan!pada!Gambar#15.8.! ! Gambar#15.5#Tampilan#Triangles# ! Gambar#15.6#Tampilan#Border# !
- 83. ! 65! ! Gambar#15.7#Tampilan#Mayor#dan#Minor#Contour# ! ! Gambar#15.8#Tampilan#Slope#Arrows# # Untuk! setting! yang! lain! bisa! di! coba! sendiri! sebagai! bahan! latihan! sehingga! memenuhi! kebutuhan!delivery!drawing!pada!client.!
- 84. ! ! ! ! ! ! ! !
- 85. ! 66! BAB#16# Pembuatan#Cross#Section#dan#Long#Section# Potongan melintang (cross section) maupun potongan memanjang (long section) dalam civil 3D tidak dibedakan lagi karena kemudahan dalam pembuatannya, dan biasa disebut dengan profile. Pembuatan profile sangat singkat dengan mempergunakan tool "quick profile". Adapun langkah-langkahnya adalah sebagai berikut: • Buatlah sebuah garis dengan command line "L" yang melintasi area yang akan kita buat potongan sebagaimana terlihat di dalam Gambar 16.1 dan Gambar 16.2 # # Gambar 16.1 Perintah Membuat Garis #
- 86. ! 67! # Gambar 16.2 Membuat Garis Profile# • Selanjutnya pilih menu "Profile" dan kembali pilih "Quick Profile", sebagaimana terlihat pada Gambar 16.3 # # Gambar 16.3 Quick Profile
- 87. ! 68! • Pilihlah object line yang sudah kita buat sebelumnya, sebagaimana terlihat pada Gambar 16.4 # Gambar 16.4 Seleksi Garis Profile • Selanjutnya akan muncul jendela profile style baru, sebagaimana terlihat pada Gambar 16.5 # Gambar 16.5 Profile Style
- 88. ! 69! • Pada drop down menu "vertical scale" pilih dengan skala yang sama dengan yang kita pergunakan lalu tekan tombol "OK" lalu kembali kita tekan tombol "OK" untuk melakukan konfirmasi setting profile, sebagaimana terlihat pada Gambar 16.6, Gambar 16.7 dan Gambar 16.8 # # Gambar 16.6 Vertical Scale Setting # Gambar 16.7 Vertical Scale Setting #
- 89. ! 70! # Gambar 16.8 Konfirmasi Setting Profile • Selanjutnya kita klik pada bidang kosong pada layar dan secara otomatis Civil 3D membuat profile sebagiaman terlihat pada Gambar 16.9# # # Gambar 16.9 Profile Terbentuk
- 90. ! 71! • Apabila kita menginginkan perubahan pada lokasi profile, cukup dengan memindah posisi dari line atau dengan cara drag and drop line maka secara otomatis section melakukan perubahan dengan mengikuti posisi line yang terbaru, sebagaimana terlihat pada Gambar 16.10, Gambar 16.11, dan Gambar 16.12# # # Gambar 16.10 Editing Posisi Profile # Gambar 16.11 Editing Posisi Profile
- 91. ! 72! # Gambar 16.12 Editing Posisi Profile • Untuk membuat profile yang lain cukup mengulang perintah diatas. Arah dan jumlah disesuaikan dengan kebutuhan kita. Berikut contoh tiga buah profile yang dibuat, sebagaimana terlihat pada Gambar 16.13# # Gambar 16.13 Multiple Profile
- 92. ! 73! • Pada editing profile setting yang lain bisa di coba untuk menampilakn drawing yang professional. Setting profile meliputi graph, grid, title annotation, horizontal axes, vertical axes, display dan lain-lain sebagaimana terlihat pada Gambar 16.14, Gambar 16.15, Gambar 16.16, Gambar 16.17, dan Gambar 16.18# # Gambar 16.14 Profile Setting Grid# # Gambar 16.15 Profile Setting Tittle Annotation#
- 93. ! 74! # Gambar 16.16 Profile Setting Horizontal Axes # Gambar 16.17 Profile Setting Vertical Axes#
- 94. ! 75! # Gambar 16.18 Profile Setting Display#
- 95. ! ! ! ! ! ! ! !
- 96. ! 76! BAB#17# Perhitungan#Cut#dan#Fill# Civil!3D!sangat!memudahkan!kita!di!dalam!melakukan!perhitungan!pekerjaan!cut!maupun!fill.! Berikut!akan!diberikan!contoh!sederhana!untuk!perhitungan!tersebut.! Misal! kita! memiliki! tumpukan! bata! dengan! ilustrasi! sebagaimana! ditunjukkan! pada! Gambar# 17.1!! ! Gambar#17.1#Ilustrasi#Tumpukan#Bata# Maka!secara!perhitungan!sederhana!dari!ilustrasi!terdapat!fill!dengan!volume!4m!x!4m!x!2m!=! 32!m3.!Maka!selanjutnya!akan!kita!verifikasi!apakah!hitungan!dalam!civil!3D!akan!sama!dengan! hitungan!manual!tersebut.! Adapun!langkahElangkahnya!adalah!sebagai!berikut:! • Dalam!contoh!ini!akan!diberikan!contoh!hitungan!fill!“tumpukan!bata”!dengan!based! surfacenya!adalah!“Existing!Ground”!sebagaimana!terlihat!pada!Gambar#17.2!
- 97. ! 77! ! Gambar#17.2#2#Surface#Untuk#Perhitungan#Dasar#Cut/Fill#### # • Langah! pertama! adalah! lakukan! klik! pada! “Analyze”! lalu! kli! pada! “Volumes”,! sebagaimana!terlihat!pada!Gambar#17.3! ! ! Gambar#17.3#Perhitungan#Volume# ### #
- 98. ! 78! • Klik! Icon! “New! Volumes”! sebagaimaan! ditunjukkan! oleh! panah! untuk! melakukan! perhitungan!cut/fill,!sebagaimana!terlihat!pada!Gambar#17.4! ! ! Gambar#17.4#New#Volumes# # • Pada! “Base! Surface”! pilihlah! Existing! Ground! dan! pada! “Comparison! Surface”! pilihlah! Tumpukan!Bata!sebagaimana!terlihat!pada!Gambar#17.5#dan!Gambar#17.6! ! Gambar#17.5#Menentukan#Base#Surface#
- 99. ! 79! # ! Gambar#17.6#Menentukan#Comparison#Surface# # • Selanjutnya! volume! Fill! tumpukan! bata! dapat! diketahui! sebesar! 32! m3! sebagaimana! terlihat! pada! Gambar# 17.7.# Maka! dari! hasil! tersebut! terbukti! hitungan! manual! sama! persis!dengan!hitungan!dari!Autocad!Civil!3D.! ! ! Gambar#17.7#Fill#Volume#
- 100. ! 80! Menampilkan#Hitungan#Cut#&#Fill#Pada#Drawing# Selanjutnya!untuk!menampilkan!hitungan!cut!dan!fill!pada!drawing,!maka!langkahElangkahnya! adalah!sebagai!berikut:!! • Misal! kita! telah! memiliki! dua! buah! surface! yaitu! “Existing! Ground”! dan! “Floor! Level”! sebagaimana!terlihat!pada!Gambar#17.8#dengan!tampilan!surface!kurang!lebih!seperti! terlihat!pada!Gambar#17.9! # # Gambar#17.8#Contoh#Dua#Surface#
- 101. ! 81! # Gambar#17.9#Tampilan#Isometric#Dua#Surface# # • Selanjutnya! kita! pilih! surface! dan! lakukan! klik! kanan! dan! kembali! kita! pilih! “Create! Surfaces…”!sebagaimana!terlihat!pada!Gambar#17.10! # # Gambar#17.10#Pembuatan#Surfaces#Baru#
- 102. ! 82! # • Selanjutnya!akan!muncul!jendela!baru!untuk!pembuatan!surface,!pada!pilihan!type!kita! pilih!“TIN!Volume!Surface”!sebagaimana!terlihat!pada!Gambar#17.11! ! # Gambar#17.11#Pemilihan#Type#Surface# # • Selanjutnya! pada! bagian! informasi! nama,! kita! isikan! misalnya! “Volume”! sebagaimana! terlihat!pada!Gambar#17.12! # Gambar#17.12#Pemberian#Informasi#Nama#Surface#
- 103. ! 83! • Selanjutnya! pada! bagian! Style! kita! klik! dan! kita! pilih! “Elevation! Banding! (2D)”! sebagaimana!terlihat!pada!Gambar#17.13#dan#Gambar#17.14! # # # Gambar#17.13#Pemilihan#Style#Surface# # # # Gambar#17.14#Elevation#Banding#2D# #
- 104. ! 84! • Selanjutnya! pada! bagian! Base# Surface! kita! klik! dan! kita! pilih! “Existing! Ground”! sebagaimana!terlihat!pada!Gambar#17.13#dan#Gambar#17.14! ! # Gambar#17.15#Pemilihan#Base#Surface# # # # Gambar#17.16#Existing#Ground#Sebagai#Base#Surface# #
- 105. ! 85! • Selanjutnya! pada! bagian! Comparison# Surface! kita! klik! dan! kita! pilih! “Floor! Level”! sebagaimana! terlihat! pada! Gambar# 17.17# dan# Gambar# 17.18# kemudian! kita! klik! OK# untuk!persetujuan!informasi!yang!sudah!kita!buat!sebagaimana!terlihat!pada!Gambar# 17.19! # # Gambar#17.16#Pemilihan#Comparison#Surface# # Gambar#17.17#Floor#Level#Sebagai#Comparison#Surface#
- 106. ! 86! # Gambar#17.18#Konfirmasi#Akhir# # # • Pada! Gambar# 17.19# menunjukkan! kita! telah! berhasil! membuat! surface! dengan! style! elevation!banding!(2D).!! # # Gambar#17.19#Tampilan#Elevation##Banding#(2D)#
- 108. ! 88! • Selanjutnya! akan! muncul! seluruh! informasi! seperti! jumlah! triangles! yang! terbentuk,! maximum!triangle!area,!minimum!triangle!area,!fill!volume!(m3),!dan!lain!sebagainya! sebagaimana!terlihat!pada!Gambar#17.22#! # # Gambar#17.22#Surface#Properties# # • Dan! untuk! menampilkannya! kedalam! drawing,! maka! kita! minimize! seluruh! data,! selanjutnya! kita! klik! kanan! dan! pilih! “copy! to! clipboard”! sebagaimana! terlihat! pada! Gambar#17.23! # # Gambar#17.23#Pembuatan#Surfaces#Baru#
- 110. ! ! ! ! ! ! ! !
- 111. ! 90! BAB#18# Export#To#Cad# Harus!diakui!bahwa!format!*dwg!(Autocad)!telah!menjadi!standard!dalam!industri!konstruksi! saat!ini.!Dan!software!Civil!3D!mempunyai!fleksibilitas!dalam!pertukaran!data!karena!memang! dari!perusahaan!yang!sama!yaitu!Autodesk!Inc.! Untuk!melakukan!export!dari!Civil!3D!kedalam!format!*dwg!Autocad,!maka!langkahHlangkahnya! adalah!sebagai!berikut:! • Klik! icon! civil! 3D! pada! pojok! kiri! atas,! selanjutnya! pilih! “Export”! dan! kembali! pilih! “Autocad!DWG”!dan!terakhir!pilih!mau!kedalam!Autocad!versi!berapa!mau!di!export! sebagaimana!terlihat!pada!Gambar#18.1! ! ! Gambar#18.1#Export#File# # • Selanjutnya! akan! muncul! jendela! baru! export! drawing! name,! dan! berilah! nama! file! untuk! drawing! tersebut! dan! lakukan! klik! tombol! “Save”,! sebagaimana! terlihat! pada! Gambar#18.2! !
- 112. ! 91! ! Gambar#18.2#Pemberian#Nama#Gambar# # # • File! dengan! format! Autocad! *dwg! telah! berhasil! kita! buat! bisa! distribusikan! kepada! pihakHpihak!yang!memerlukan!data!tersebut,!sebagaimana!terlihat!pada!Gambar#18.2! # ! Gambar#18.3#File#Dengan#Format#DWG## # #
- 113. ! 92! # # • File!dengan!format!Autocad!*dwg!dicoba!dibuka!dengan!software!Autocad!versi!2014! menunjukkan! hasil! yang! sama! dengan! software! Civil! 3D! tanpa! ada! masalah,! sebagaimana!terlihat!pada!Gambar#18.4! ! ! Gambar#18.4#Tampilan#Dalam#Autocad#2014# ! !
- 114. ! ! ! ! ! ! ! !
- 115. ! ! 93! BAB#19# Point#Cloud# Apa#itu#Point#Cloud#?# Point! cloud! adalah! sekumpulan! titik4titik! dalam! jumlah! besar! hasil! bidikan! laser! dari! sebuah! perangkat! yang! telah! diolah! sehingga! mempunyai! posisi! koordinat! dan! elevasi! sesuai! dengan! referensinya.! Titik4titik! ini! biasanya! mewakili! permukaan! eksternal! dari! suatu!object.! ! ! Gambar#19.1#Sample#Point#Cloud#Airborne#Laser#Scanning# # Perangkat#Penghasil#Point#Cloud# Point!cloud!bisa!diperoleh!dari!perangkat!yang!dioperasikan!di!darat!semacam!3D!scanner!! maupun!perangkat!yang!dioperasikan!di!udara!semacam!LIDAR.! Prinsip!kerja!3D!laser!scanner!memanfaatkan!sinar!laser!yang!ditembakkan!ke!arah!obyek,! untuk! kemudian! pantulan! sinar! laser! tersebut! ditangkap! kembali! oleh! perangkat! laser! scanner!dan!direkam!kedalam!perangkat!computer.!
- 116. ! ! 94! Pada! saat! ini,! kemampuan! 3D! laser! scanner! semakin! meningkat! seiring! dengan! kecanggihan!teknologi.!Sebuah!laser!scanner!semacam!Leica!ScanStation!C10!mempunyai! rata4rata!scan!melebihi!50.000!point/detik!dengan!jarak!spasi!point!baik!vertical!maupun! horizontal!<!1mm.! Ilustrasi!survey!3d!laser!scan!diperlihatkan!pada!Gambar#19.2#dan#output!survey!3d!scan! format!file!tergantung!perangkat!yang!dipergunakan.!! Perangkat!Leica!akan!menghasilkan!format!file!PTX!dan!PTS.!Jika!mempergunakan!TopCon! akan!menghasilkan!file!berformat!CLR!dan!CL3.!Tiap!perangkat!memiliki!format!standard! yang!berbeda.!Namun!demikian!Autocad!Civil!3D!mampu!mengolah!seluruh!file!tersebut! dengan! kolaborasi! dengan! software! lain! semacam! ReCap! yang! akan! dibahas! pada! bab! selanjutnya.!! ! ! Gambar#19.2#Ilustrasi#3D#Laser#Scanning# ! !
- 117. ! ! 95! Sedangkan!untuk!LIDAR!(Light!Detection!and!Ranging)!merupakan!teknologi!sensor!jarak! jauh! menggunakan! pulsa! laser.! Teknologi! ini! tergolong! baru! dan! cukup! fenomenal! di! bidang!geospasial.!! Pemakaian! LIDAR! biasanya! untuk! pemetaan! dengan! area! yang! sangat! luas! biasanya! minimal! 10.000! hektar.! Teknologi! LIDAR! mampu! menghasilkan! 200.000! point/detik! dengan!kerapatan!25!point/m2.!! Ilustrasi! survey! LIDAR! diperlihatkan! pada! Gambar# 19.3# dan# output! survey! LIDAR! biasanya!berformat!LAS!file!(*.las),!yang!langsung!bisa!kita!olah!mempergunakan!software! Autocad!Civil!3D.! ! ! Gambar#19.3#Sample#Point#Cloud#Airborne#Laser#Scanning# Seluruh! perangkat4perangkat! semacam! ini! telah! terbukti! mampu! secara! otomatis! mengukur! titik4titik! dalam! jumlah! yang! besar! dan! dengan! kerapatan! yang! tinggi! yang! selanjutnya!bisa!kita!manfaatkan!untuk!berbagai!macam!kepentingan.! ! !
- 118. ! ! 96! Pemanfaatan#Point#Cloud# Teknologi!Point!cloud!secara!luas!telah!banyak!diaplikasikan!pada!berbagai!bidang!sebagai! berikut!:! a) TeknikSipil:! • Inspeksi! pekerjaan! struktur! (diameter! besibeton,! jarak! sengkang,! tekukan! pembesian,!jarak!selimut!beton,!profil!baja,!!dan!lain4lain)! • Pembuatan!as!built!atau!dokumentasi! • Geoteknik!kestabilan!lereng! • Review!menyeluruh!progress!konstruksi! • Pemetaan!tanah! • Dan!lain4lain! b) Pertambangan! • Pemodelan!surface!area!tambang! • Perencanaan!lereng!pertambangan! • Perencanaan!dan!perhitungan!stok!pile! • Dan!lain4lain! c) Arsitektur!:! • As!built:!plan,!section!dan!elevasi! • 3D!Modelling! • Animasi!fly4throughs! • Rekonstruksi!fasad!bangunan! • Dan!lain4lain! d) Oil!&!Gas:! • Development!platform! • Modifikasi!platform! • Dan!lain4lain! ! ! !
- 119. ! ! 97! e) Mechanical!&!Electrical! • Pembuatan!Prototype! • Reverse!engineering! • Deteksi!part!clash!! • As!built!drawing!MEP! • Review!desain! • Dan!lain4lain! ! f) Arkeologi!:! • Rekonstruksi!bangunan!bersejarah! • Pelestarian!artefak!bersejarah! • Dan!lain4lain! ! g) Forensik! • Perekaman!situasi!pada!lokasi!terjadinya!tindak!kejahatan! • Pembuatan!animasi!tahapan!terjadinya!tindak!kejahatan! • Dan!lain4lain! Pada! Gambar! 19.4! hingga# Gambar# 19.6# menunjukkan! beberapa! contoh! pemanfaatan! point!cloud!untuk!berbagai!macam!kepentingan.# # # #
- 120. ! ! 98! # # # Gambar#19.4#Silver#Jubilee#Bridge#dan#Capture#3D#Scanner# # # Gambar#19.5#Foto#Piramida#dan#Capture#3D#Scanner# # # # Gambar#19.6#Foto#Skid#Unit#dan#Capture#3D#Scanner#
- 121. ! ! ! ! ! ! ! !
- 122. ! ! 99! BAB#20# Import#Point#Cloud## Untuk! melakukan! import! point! cloud! hasil! survey! ke! dalam! software! Civil! 3D,! maka! langkah=langkahnya!adalah!sebagai!berikut:! • Pada!toolspace!sebelah!kiri!layar!pilih!“Point!Cloud”!dan!selanjutnya!lakukan!klik! kanan! dan! kemudian! pilih! “Create! Point! Cloud! …”! sebagaimana! terlihat! pada! Gambar#19.5! ! ! Gambar#19.5#Import#Point#Cloud# # • Selanjutnya! akan! muncul! window! baru! sebagaimana! terlihat! pada! Gambar# 19.6.! Pada! point! 1,! isikan! informasi! atau! keterangan! nama! dari! point! cloud! tersebut! misalnya!“bridge,!façade!building,!atau!yang!lain!untuk!memudahkan!identifikasi.!
- 123. ! ! 100! Pada! point! 2,! berisi! pilihan! point! cloud! style! dan! kali! ini! akan! dicoba! “Elevation! Range”.! Point! cloud! style! bisa! diubah! nantinya! sesuai! dengan! kebutuhan.! Selanjutnya!tekan!tombol!“Next”! ! Gambar#19.5#Import#Point#Cloud# # • Pada! tahapan! selanjutnya! adalah! pengambilan! source! data,! pilih! format! file! yang! akan!kita!import!kedalam!software!Civil!3D.!Software!Civil!3D,!mendukung!banyak! format!file.!Format!file!tersebut!diantaranya!adalah!Leica!PTS!Files!(*.pts),!Leica!PTX! Files!(*ptx),!TopCon!CLR!Files!(*.clr),!ToPCon!CL3!Files!(*.cl3),!LAS,!ASCII!XYZ,!ESRI! ASC,!dan!lain!sebagainya.!! Format! file! ini! bergantung! dari! peralatan! apa! yang! kita! pergunakan! pada! saat! melakukan! survey.! Pada! contoh! kali! ini! akan! dibuat! contoh! dengan! format! *LAS! sebagaimana!terlihat!pada!Gambar#19.6! !
- 124. ! ! 101! ! Gambar#19.6#Source#Data# # • Langkah! selanjutnya! adalah! memilih! file! (point! 1)! dan! menekan! tombol! “Open”! sebagaimana!terlihat!pada!Gambar#19.7! ! Gambar19.5#Import#LAS#file#
- 125. ! ! 102! • Selanjutnya!klik!tombol!“Next”!sebagaimana!terlihat!pada!Gambar#19.8! ! Gambar#19.8#Konfirmasi#Import#LAS#file# # • Selanjutnya!klik!tombol!“Finish”!untuk!mengakhiri!perintah,!sebagaimana!terlihat! pada!Gambar#19.9! ! Gambar19.9#Akhir#Perintah#Import#Point#Cloud# #
- 126. ! ! 103! • Selanjutnya!software!akan!membuat!database!point!cloud!dan!setelah!maka!akan! muncul! balloon! pada! sisi! kanan! bawah.! ! klik! tombol! “click! here! to! zoom”! untuk! menampilkan! point! cloud! yang! telah! kita! import,! sebagaimana! terlihat! pada! Gambar#19.10! ! Gambar19.10#Import#Point#Cloud# # • Selanjutnya! akan! tampil! seluruh! point! cloud! pada! layar! dengan! style! “elevation! ranges”,!sebagaimana!terlihat!pada!Gambar#19.11! ! Gambar19.11#Point#Cloud#Top#View#
- 127. ! ! ! ! ! ! ! !
- 128. ! ! 104! BAB#21# Point#Cloud#Properties#&#Style# Pada! software! Autocad! Civil! 3D,! kita! bisa! melakukan! pengaturan! bagaimana! point! cloud! mau! kita! tampilkan! seperti! pengaturan! skema! warna,!range!interval!ketinggian,!ukuran!point,!dan!lain!sebagainya.! Adapun!langlahBlangkahnya!adalah!sebagai!berikut:! • Pada! Toolspace! kita! pilih! Point! Cloud! yang! sudah! kita! import! sebelumnya.! Lakukan! klik! kanan! dan! selanjutnya! pilih! “Point! Cloud!Properties…”!sebagaimana!terlihat!pada!Gambar#21.1!! ! Gambar#21.1#Setting#Point#Cloud#Properties# • Selanjutnya! akan! muncul! jedela! properties,! dan! kali! ini! akan! diberikan! satu! contoh! saja! untuk! setting! elevation! ranges! sebagaimana!terlihat!pada!Gambar#21.2!
- 129. ! ! 105! ! Gambar#21.2#Scheme#Rainbow#Interval#200#m# # • Pada!Gambar# 21.2!nilai!range!inervalnya!adalah!200!m!sehingga! mempunyai!rangae!interval!sebanyak!7.!Selanjutnya!pada!Gambar# 21.3!range!interval!diberikan!nilai!sebesar!900!m!sehingga!range! interval!berubah!menjadi!2.! ! !
- 130. ! ! 106! ! Gambar#21.3#Scheme#Rainbow#Interval#200#m# # • Pada! tampilan! Gambar# 21.4! dan! Gambar# 21.5# skema! warna! hanya! ada! 2! warna! saja! yang! menandai! hanya! ada! 2! interval! dengan!nilai!masingBmasing!sebesar!900!meter.!! Interval!pertama!!dengan!elevasi!minimum!1116,21!m!dan!elevasi! maksimum!2016,21!m.! Interval! kedua! dengan! elevasi! minimum! 2016,21! m! dan! elevasi! maksimum!2539,38!m.!
- 132. ! ! 108! • Pada! tampilan! Gambar# 21.6! skema! warna! terdiri! atas! 14! warna! yang! menandai! ada! 14! interval! dengan! nilai! masingBmasing! sebesar!100!meter.!! ! Gambar#21.6#Scheme#Rainbow#Interval#100#m# # • Pada!tampilan!Gambar#21.7!adalah!tampilan!isometric!dari!setting! yang! telah! kita! buat! sebelumnya! dengan! 14! interval! dan! dengan! nilai!masingBmasing!sebesar!100!meter.!!
- 134. ! ! 110! Dan! apabila! kita! menghendaki! adanya! pengaturan! style,! langkahB langkahnya!adalah!sebagai!berikut:!! • Pada! Toolspace! kita! pilih! Point! Cloud! yang! sudah! kita! import! sebelumnya.!Lakukan!klik!kanan!dan!selanjutnya!pilih!“Edit!Point! Cloud!Style…”!sebagaimana!terlihat!pada!Gambar#21.8!! ! Gambar#21.8#Edit#Point#Cloud#Style# # • Selanjutnya! akan! muncul! window! point! cloud! styleBelevation! ranges.! Dari! sini! kita! bisa! melakukan! perubahanBperubahan!! tampilan! seperti! ukuran! point,! warna! dan! lain! sebagainya! sebagaimana!terlihat!pada!Gambar#21.9! ! !
- 136. ! ! ! ! ! ! ! !
- 137. ! ! 112! BAB#22# Menambahkan#Data#Point#Cloud# Proses!scanning!terkadang!dilakukan!beberapa!kali!sehingga!pada!saat! import! file! bisa! dilakukan! beberapa! kali! penambahan.! Dan! untuk! melakukan! ! penambahan! file! point! cloud! langkah:langkahnya! adalah! sebagai!berikut:! • Pada!toolspace!pada!bagian!points!cloud!atau!pada!file!point!clouds! yang! sudah! kita! import! sebelumnya! kita! lakukan! klik! kanan,! dan! selanjutnya! kita! pilih! “Add! Points…”! sebagaimana! terlihat! pada! Gambar#22.1!!! ! ! Gambar#22.1#Menambahkan#Data#Point#Cloud# # #
- 138. ! ! 113! • Dan! selanjutnya! akan! muncul! jendela! baru! yaitu! jendela! “add! points”.! Langkah! berikutnya! adalah! sama! seperti! yang! dijelaskan! pada! BAB! 20# dengan! mengklik! tombol! (+)! dan! seterusnya! sebagaimana!terlihat!pada!Gambar#22.2!! ! ! Gambar#22.2#Memilih#File#Untuk#Add#File#
- 139. ! ! ! ! ! ! ! !
- 140. ! ! 114! BAB#23# Pengaturan#Tampilan# Pada!software!Autodesk!Civil!3D!kita!diberikan!kebebasan!untuk!menampilkan!object!point!cloud! yang! sudah! kita! import! secara! tiga! dimensi.! Untuk! menampilkan! objek! tersebut! bisa! dilakukan! dengan!melakukan!klik!pada!tombol!toolbar:!Top,!Bottom,!Left,!Right,!Front,!Back,!SW#Isometric,! SE#Isometric,!NE#Isometric,!NW#Isometric!sebagimana!terlihat!pada!Gambar#23.1# ! Gambar#23.1#Tampilan#Top#View# # Dan! berturuDturut! diberikan! contoh! tampilan! obyek! secara! Right,! Front,! NW# Isometric! sebagaimana!pada!Gambar#23.2#sampai!dengan#Gambar#23.4! ! !
- 143. ! ! ! ! ! ! ! !
- 144. ! ! 117! BAB#24# Pembuatan#Surface#dari#Point#Cloud# Pada! bab! sebelumnya! yaitu! pada! Bab! 4! kita! telah! berhasil! untuk! membuat! surface! dari! point! groups.!Pada!bab!ini!kita!akan!membuat!surface!dari!data!point!cloud.!Contoh!kali!ini!dibuat!dalam! Autocad!Civil!3D!versi!2012.!Adapun!langkahClangkahnya!adalah!sebagai!berikut:! • Pada! toolspace! pada! sisi! kiri! layar! kita! pilih! point! cloud! yang! sudah! import! sebelumnya.! Selanjutnya!kita!klik!kanan!dan!kita!pilih!“Add!Points!To!Surface…”!sebagaimana!terlihat! pada!Gambar#24.1! ! ! Gambar#24.1#Points#To#Surface# # • Selanjutnya!akan!muncul!jendela!baru!yaitu!“Add!Point!to!Surface”!!sebagaimana!terlihat! pada!Gambar#24.2.!Pada!point!1!kita!isikan!nama!surface!yang!akan!kita!buat!(dalam!hal!ini! dicontohkan!dengan!nama!“Surface”).!Point!2!kita!atur!surface!style!nya!dan!kali!ini!kita! misalkan!mayor!kontur!5!meter!dan!minor!kontur!1!meter.!!Selanjutnya!kita!klik!tombol! “Next”.!
- 145. ! ! 118! ! Gambar#24.2#Setting#Surface# • Selanjutnya!pada!spesifikasi!region!kita!terima!nilai!defaultnya,!dan!kita!klik!tombol!“Next”! sebagaimana!terlihat!pada!Gambar#24.3! ! Gambar#24.3#Konfirmasi#Spesifikasi#Region#
- 146. ! ! 119! • Selanjutnya! kita! klik! tombol! “Finish”! untuk! mengkonfirmasi! spesifikasi! surface,! definisi! region!dan!jumlah!point!yang!akan!ditambahkan!sebagaimana!terlihat!pada!Gambar#24.5! ! Gambar#24.5#Konfirmasi#Akhir# • Dan! akhirnya! kita! telah! berhasil! membuat! surface! dari! point! cloud! sebagimana! diperlihatkan!pada!Gambar#24.6! ! Gambar#24.6#Surface#Terbentuk#
- 147. ! ! 120! Pada!Autocad!Civil!3D!versi!2012!seluruh!point!pada!point!cloud!akan!langsung!dibuatkan!surface.! Dan!ini!memunculkan!permasalahan!tersendiri!apabila!kita!hanya!menginginkan!surface!“Existing! Ground”!saja.!! Hal! ini! dikarenakan! point! cloud! yang! mengenai! pepohonan! juga! akan! dijadikan! satu! surface! sehingga! surface! yang! terbentuk! tidak! mencerminkan! Existing! Ground! yang! sebenarnya! dilapangan.! Maka!pada!Autocad!Civil!3D!versi!2016!diberikan!tool!filter!untuk!hanya!memilih!ground!point!saja! yang!akan!kita!jadikan!surface!sebagaimana!terlihat!pada!Gambar#24.7!hingga!Gambar#24.10! ! Gambar#24.7#Toolbar#Akses#Surface#from#Point#Cloud# ! Gambar#24.8#General#Setting#TIN#Surface# !
- 149. ! ! ! ! ! ! ! !
- 150. ! ! 122! BAB#25# Point#Cloud#Surface# Sebagaimana!pada!bab.bab!sebelumnya!yaitu!pada!bab# 11!hingga!bab# 17!kita!telah!melakukan! banyak!hal!dari!surface!yang!telah!kita!import!dari!point!group.!! Hal!yang!sama!bisa!kita!lakukan!terhadap!surface!yang!sudah!kita!buat!dari!import!point!cloud.!! Dan!kali!ini!akan!diberikan!satu!contoh!editing!surface!style,!adapun!langkah.langkahnya!adalah! sebagai!berikut:! • Pada! toolspace! pada! sisi! kiri! layar! kita! pilih! surface! yang! sudah! kita! buat! sebelumnya.! Selanjutnya!kita!klik!kanan!dan!kita!pilih!“Edit!Surface!Style…”!sebagaimana!terlihat!pada! Gambar#24.1! ! ! Gambar#25.1#Edit#Surface#Style# • Dan! selanjutnya! akan! muncul! window! baru! dimana! kita! bisa! melakukan! perubahan. perubahan!sesuai!dengan!keinginan!kita!sebagaimana!terlihat!pada!Gambar# 24.2# sampai! dengan#Gambar#24.5!
- 153. ! ! 125! ! ! Hal! lain! yang! bisa! kita! lakukan! terhadap! surface! yang! sudah! kita! buat! dari! point! cloud! adalah! sebagai!berikut:! • Menambahkan!label!kontur!sebagaimana!pada!bab#11! • Menambahkan!label!slope!sebagaimana!pada!bab#12! • Analisa!water!drop!sebagaimana!sebagaimana!dijelaskan!pada!bab#13! • Spot!elevation!sebagaimana!pada!bab#14! • Editing!surface!style!sebagaimana!pada!bab#15! • Long!section!&!cross!section!sebagaimana!pada!bab#16! • Perhitungan!cut!and!fill!sebagaimana!pada!bab#17! ! ! ! ! ! ! ! ! ! ! ! ! #
- 154. ! ! ! ! ! ! ! !
- 155. ! ! 126! BAB#26# Autocad#Civil#3D,#ReCap#dan#Naviswork# Biasanya!apabila!kita!banyak!berurusan!dengan!point!cloud!maka!kombinasi!antara!Autocad!Civil! 3D,!ReCap!dan!Naviswork!menjadi!pilihan!yang!handal!dalam!hal!pengolahan!data,!animasi!obyek! dan!simulasi!model.! ReCap! atau! reality! capture! mensupport! hampir! seluruh! file! yang! diperoleh! dari! independent! hardware!3D!laser!scan!spereti!pada!Gambar#26.1#hingga#Gambar#26.3.!! FileFfile!tersebut!diantaranya!adalah:!Faro!FLS!files!(*.fls),!Autodesk!ReCap!Scans!(*.rcs),!Faro!FWS! files!(*.fws),!Faro!Project!Files!(*.lsproj),!Leica!PTG!Files!(*.ptg),!Leica!PTS!Files!(*.pts),!Leica!PTX! Files! (*.ptx),! Lidar! LAS! (*.las),! Zoller&Frochlich! ZFS! Files! (*.zfs),! Zoller&Frochlich! ZFSPRJ! Files! (*.zfprj),!Ascii!ASC!Files!(*.asc),!TopCon!CL3!Files!(*.cl3),!TopCon!CLR!Files!(*.clr),!E57!Files!(*.e57),! Riegl!Files!(*.rds),!Text!Files!(*.txt),!XYZ!Files!(*.xyz),!Autodesk!Point!Cloud!!(*.pcg),!Faro!XYB!Files! (*.xyb).! ! ! Gambar#26.1#FARO#Laser#Scanner# !
- 156. ! ! 127! ! Gambar#26.2#TopCon#Laser#Scanner# # # # Gambar#26.3#Leica#Laser#Scanner# # Sedangkan! Naviswork! juga! memiliki! kemampuan! yang! juga! handal! dalam! hal! melakukan! point! cloud!rendering.!Navigasi!realtime,!animasi!obyek!dan!simulasi!model.!Dan!untuk!fitur!dari!ReCap! maupun! Navisworks! tidak! akan! dibahas! lebih! mendalam! dalam! buku! ini! atau! hanya! sebagai! pengantar!saja.!! !
- 158. ! ! ! ! ! ! ! !
- 159. ! 129! TENTANG&PENULIS&:& & & Edi!Supriyanto! Lahir!di!Kebumen,!Jawa!Tengah!dan!selanjutnya!menyelesaikan!studinya!pada!Program!Studi! Teknik!Sipil!Universitas!Udayana!Bali.!!Semenjak!itu,!telah!banyak!berkecimpung!di!dalam!dunia! konstruksi!baik!untuk!highFrise!maupun!lowFrise!building.!! Dan!kecintaanya!pada!dunia!survey!membawanya!dipercaya!sebagai!team!leader!dari!Indonesia! untuk!!kolaborasi!studi!dengan!tim!Concorcio!GMNFH/ARMFAPPRIZE!untuk!observasi!GNSS!di! Timorleste,! yang! di! selenggarakan! oleh! Ministerio! da! Justica! dalam! sebuah! project! nasional! bernama!Systema!Nacional!De!Cadastro!(SNC).! Saat! ini! menjadi! admin! di! group! Himpunan! Surveyor! Indonesia! di! Facebook.! Penulis! bisa! dihubungi!melalui!:! Email!:!edi@supriyanto.web.id! Mobile!:!+6281338718071!! !
- 160. ! 130! CATATAN&PENULIS&:& Alhamdulillah! terbitan! pertama! buku! “Civil& 3D& To& The& Point”! ini! telah! mendapat! sambutan! yang!sangat!luas!dan!bahkan!melebihi!ekspektasi!penulis.!! Peminat!buku!berjumlah!ribuan!berasal!dari!seluruh!wilayah!Indonesia!yang!tersebar!mulai!dari! pulau!Sumatera,!Jawa,!Kalimantan,!Sulawesi,!Bali,!Nusa!Tenggara,!hingga!ke!Papua.! Pada!seri!ke!2!penulis!tambahkan!topic!seputar!penggunaan!software!Autocad!Civil!3D!untuk! pengolahan!data!Point!Cloud!dengan!harapan!teknologi!tersebut!cepat!untuk!dikenal!dan!di! adopsi!penggunaannya.!Selain!itu!ada!sedikit!penambahan!contoh!perhitungan!cut!&!fill!pada! bab!17.! MudahFmudahan!kedepan!kembali!bisa!diberikan!waktu!luang!untuk!melanjutkan!ke!seriFseri! berikutnya! untuk! meng! explore! lebih! dalam! mengenai! software! Civil! 3D! ini! karena! masih! banyak! topic! yang! bisa! untuk! dituliskan! seperti! perencanaan! geometric! jalan,! penggunaan! dalam!bidang!geoteknik,!MEP!dan!lainFlain.! Penulis! membuka! kesempatan! One& Day& Training! apabila! memang! diperlukan! untuk! secara! khusus!membahas!buku!ini!maupun!membahas!topik!lain!yang!masih!terkait.!Lokasi!training! bisa!flexible!mengikuti!domisili!peserta!(silahkan!untuk!menghubungi!penulis).! Salam,! Edi!Supriyanto! Email!:!edi@supriyanto.web.id! Mobile!:!+6281338718071!!
- 161. ! ! 131! Photographic+Sources+References:+ 1. Cover!Figure!Cadprimer.net! 2. Chapter!1! • Figure!1.1!–!cadprimer.net! • Figure!1.2!–!12d8model.software.informer.com! • Figure!1.3!–!images.google.com! • Figure!1.4!–!airbornehydro.com! • Figure!1.5!–!carlsonsw.com! • Figure!1.6!–!pobonline.com! • Figure!1.7!–!images.google.com! ! 3. Chapter!19! • Figure!19.1!–!images.google.com! • Figure!19.2!–!!images.google.com! • Figure!19.3!–!!images.google.com! • Figure!19.4!–!!en.wikipedia.org/wiki/Silver_Jubilee_Bridge!!&!construction8 manager.co.uk/on8site/cpd8getting8whole8picture8laser8scanning/! • Figure!19.5!–!!geekwire.com/2015/more8mysteries8heat8scan8points8to8 impressive8anomaly8in8egypts8great8pyramid/! • Figure!19.6!8!landpoint.net/services/lidar8laser8scanning/! ! ! 4. Chapter!26! • Figure!26.1!–!Faro.com! • Figure!26.2!–!pobonline.com! • Figure!26.3!–!novalearningnetwork.com! • Figure!26.4!–!autodesk.com/suites/building8design8suite/overview! • Figure!26.5!–!autodesk.com/suites/building8design8suite/overview! ! +
- 162. ! 132! Lampiran!1!! (Data!Point:!Existing!Ground)! P" E" N" Z" D" 1! 0! 0! 1! Patok!BPN! 2! 1! 0! 1! !! 3! 2! 0! 1! !! 4! 3! 0! 1! !! 5! 4! 0! 1! !! 6! 5! 0! 1! !! 7! 6! 0! 1! !! 8! 7! 0! 1! !! 9! 8! 0! 1! !! 10! 9! 0! 1! Patok!BPN! 11! 10! 0! 1! !! 12! 0! 1! 1! !! 13! 1! 1! 1! !! 14! 2! 1! 1! !! 15! 3! 1! 1! !! 16! 4! 1! 1! !! 17! 5! 1! 1! !! 18! 6! 1! 1! !! 19! 7! 1! 1! !! 20! 8! 1! 1! !! 21! 9! 1! 1! !! 22! 10! 1! 1! !! 23! 0! 2! 1! !! 24! 1! 2! 1! !! 25! 2! 2! 1! !! 26! 3! 2! 1! !! 27! 4! 2! 1! !! 28! 5! 2! 1! !! 29! 6! 2! 1! !! 30! 7! 2! 1! !! 31! 8! 2! 1! !! 32! 9! 2! 1! !! 33! 10! 2! 1! !! 34! 0! 3! 1! !! 35! 1! 3! 1! !! 36! 2! 3! 1! !! 37! 3! 3! 1! !! 38! 4! 3! 1! !!
- 163. ! 133! 39! 5! 3! 1! !! 40! 6! 3! 1! !! 41! 7! 3! 1! !! 42! 8! 3! 1! !! 43! 9! 3! 1! !! 44! 10! 3! 1! !! 45! 0! 4! 1! !! 46! 1! 4! 1! !! 47! 2! 4! 1! !! 48! 3! 4! 1! !! 49! 4! 4! 1! !! 50! 5! 4! 1! !! 51! 6! 4! 1! !! 52! 7! 4! 1! !! 53! 8! 4! 1! !! 54! 9! 4! 1! !! 55! 10! 4! 1! !! 56! 0! 5! 1! !! 57! 1! 5! 1! !! 58! 2! 5! 1! !! 59! 3! 5! 1! !! 60! 4! 5! 1! !! 61! 5! 5! 1! !! 62! 6! 5! 1! !! 63! 7! 5! 1! !! 64! 8! 5! 1! !! 65! 9! 5! 1! !! 66! 10! 5! 1! !! 67! 0! 6! 1! !! 68! 1! 6! 1! !! 69! 2! 6! 1! !! 70! 3! 6! 1! !! 71! 4! 6! 1! !! 72! 5! 6! 1! !! 73! 6! 6! 1! !! 74! 7! 6! 1! !! 75! 8! 6! 1! !! 76! 9! 6! 1! !! 77! 10! 6! 1! !! 78! 0! 7! 1! !! 79! 1! 7! 1! !! 80! 2! 7! 1! !!
- 164. ! 134! 81! 3! 7! 1! !! 82! 4! 7! 1! !! 83! 5! 7! 1! !! 84! 6! 7! 1! !! 85! 7! 7! 1! !! 86! 8! 7! 1! !! 87! 9! 7! 1! !! 88! 10! 7! 1! !! 89! 0! 8! 1! !! 90! 1! 8! 1! !! 91! 2! 8! 1! !! 92! 3! 8! 1! !! 93! 4! 8! 1! !! 94! 5! 8! 1! !! 95! 6! 8! 1! !! 96! 7! 8! 1! !! 97! 8! 8! 1! !! 98! 9! 8! 1! !! 99! 10! 8! 1! !! 100! 0! 9! 1! !! 101! 1! 9! 1! !! 102! 2! 9! 1! !! 103! 3! 9! 1! !! 104! 4! 9! 1! !! 105! 5! 9! 1! !! 106! 6! 9! 1! !! 107! 7! 9! 1! !! 108! 8! 9! 1! !! 109! 9! 9! 1! !! 110! 10! 9! 1! !! 111! 0! 10! 1! Patok!BPN! 112! 1! 10! 1! !! 113! 2! 10! 1! !! 114! 3! 10! 1! !! 115! 4! 10! 1! !! 116! 5! 10! 1! !! 117! 6! 10! 1! !! 118! 7! 10! 1! !! 119! 8! 10! 1! !! 120! 9! 10! 1! !! 121! 10! 10! 1! Patok!BPN! !
- 165. ! 135! Lampiran!2! (Data!Point:!Existing!Ground)! P" E" N" Z" D" 1! 1000! 1000! 0! BM>P1! 2! 1007.591! 1000! >2.405! BM>P2! 3! 1011.841! 998.728! >2.093! K! 4! 1012.067! 1000.696! >2.708! K! 5! 1011.867! 1001.73! >3.163! K! 6! 1011.699! 1003.738! >3.351! K! 7! 1006.97! 1003.479! >3.294! K! 8! 1006.644! 1003.787! >3.715! K! 9! 1006.163! 1001.404! >3.039! K! 10! 1006.065! 1001.191! >2.522! K! 11! 1005.984! 998.232! >1.95! K! 12! 1001.522! 1001.838! >2.347! K! 13! 1001.569! 1002.181! >3.013! K! 14! 1002.184! 1003.904! >3.219! PHN! 15! 1001.099! 1006.058! >3.642! K! 16! 1005.611! 1005.927! >3.809! K! 17! 1010.29! 1005.451! >3.777! K! 18! 995.751! 1006.223! >3.442! K! 19! 993.889! 1006.274! >3.544! K! 20! 992.704! 1007.741! >4.599! K! 21! 990.597! 1009.147! >3.512! BT! 22! 994.529! 1009.644! >4.781! K! 23! 993.907! 1010.115! >5.327! K! 24! 993.302! 1010.569! >4.677! K! 25! 992.539! 1011.969! >4.385! BT! 26! 997.014! 1012.111! >5.394! K! 27! 995.828! 1013.225! >6.218! K! 28! 994.17! 1015.216! >5.696! BT! 29! 997.521! 1016.654! >6.624! K! 30! 996.927! 1016.931! >7.155! K! 31! 996.201! 1021.548! >7.307! BT! 32! 997.845! 1020.409! >8.097! K! 33! 998.105! 1025.508! >8.589! BT! 34! 1000.647! 1031.752! >9.976! BT! 35! 1013.751! 1039.177! >12.949! K! 36! 1008.25! 1062.187! >17.485! BT! 37! 1010.016! 1061.44! >17.997! K!
- 166. ! 136! 38! 1010.489! 1062.072! >18.624! K! 39! 1011.744! 1066.09! >19.307! K! 40! 1021.766! 1062.833! >19.431! K! 41! 1021.885! 1059.322! >18.592! K! 42! 1021.489! 1058.042! >17.92! K! 43! 1031.939! 1060.563! >19.478! K! 44! 1029.959! 1056.785! >18.654! K! 45! 1029.883! 1056.45! >17.952! K! 46! 1051.031! 1060.154! >19.195! K! 47! 1047.634! 1055.871! >18.501! K! 48! 1047.158! 1055.447! >18.068! K! 49! 1060.451! 1060.036! >18.899! K! 50! 1058.643! 1057.751! >18.259! K! 51! 1055.447! 1053.99! >17.598! K! 52! 1057.561! 1054.362! >17.438! PHN! 53! 1038.939! 1048.324! >16.025! PHN! 54! 1062.024! 1021.367! >6.358! PTK!BPN! 55! 1057.063! 1021.38! >6.257! K! 56! 1056.793! 1023.318! >7.251! K! 57! 1056.737! 1024.665! >7.738! K! 58! 1057.045! 1026.693! >8.451! K! 59! 1061.842! 1024.63! >7.307! K! 60! 1062.078! 1027.769! >8.537! K! 61! 1062.175! 1031.316! >9.282! K! 62! 1057.64! 1029.05! >9.237! K! 63! 1051.775! 1026.62! >8.562! K! 64! 1051.353! 1024.286! >8.088! K! 65! 1051.686! 1021.537! >7.317! K! 66! 1051.805! 1021.076! >6.644! K! 67! 1046.67! 1019.904! >6.713! K! 68! 1044.841! 1018.072! >6.336! K! 69! 1041.965! 1019.909! >6.622! K! 70! 1039.025! 1023.771! >8.442! K! 71! 1062.656! 1039.577! >12.443! K! 72! 1062.865! 1054.426! >16.866! BT! 73! 1060.792! 1051.82! >16.398! K! 74! 1051.783! 1049.782! >16.021! K! 75! 1042.723! 1041.003! >13.311! K! 76! 1042.664! 1038.642! >12.72! K! 77! 1041.692! 1037.118! >12.513! K! 78! 1041.815! 1036.268! >11.884! K!
- 167. ! 137! 79! 1038.099! 1036.499! >11.879! K! 80! 1038.105! 1034.719! >11.747! K! 81! 1037.233! 1032.104! >11.145! K! 82! 1032.047! 1032.565! >11.21! K! 83! 1031.512! 1034.376! >11.79! K! 84! 1031.601! 1035.985! >12.05! K! 85! 1015.54! 1034.271! >11.636! K! 86! 1015.278! 1032.616! >11.537! K! 87! 1015.091! 1032.215! >10.989! K! 88! 1013.921! 1029.457! >10.75! K! 89! 1028.681! 1029.205! >10.266! K! 90! 1028.41! 1028.337! >9.545! K! 91! 1027.586! 1025.505! >9.095! K! 92! 1027.633! 1025.303! >8.932! K! 93! 1027.152! 1023.778! >8.572! K! 94! 1026.812! 1023.479! >8.281! K! 95! 1013.597! 1027.19! >9.554! PHN! 96! 1013.4! 1026.585! >9.462! K! 97! 1012.301! 1024.689! >9.42! K! 98! 1008.094! 1030.11! >10.89! K! 99! 1008.028! 1029.731! >10.269! K! 100! 1007.84! 1027.555! >10.25! K! 101! 1007.773! 1026.84! >9.539! K! 102! 1007.969! 1024.758! >9.45! K! 103! 1008.553! 1024.351! >8.963! K! 104! 1008.642! 1022.501! >8.785! K! 105! 1008.466! 1022.056! >8.289! K! 106! 1019.546! 1022.233! >8.463! K! 107! 1019.085! 1021.707! >7.894! K! 108! 1003.79! 1025.212! >8.954! K! 109! 1003.671! 1023.178! >8.751! K! 110! 1003.353! 1022.459! >8.453! K! 111! 1003.12! 1020.864! >8.221! K! 112! 1007.379! 1020.283! >8.238! K! 113! 1010.577! 1019.259! >7.855! K! 114! 1010.055! 1018.501! >7.317! K! 115! 1006.224! 1019.765! >7.348! K! 116! 1001.619! 1020.635! >7.961! K! 117! 1002.368! 1019.997! >7.38! K! 118! 1001.753! 1017.622! >7.269! K! 119! 1001.812! 1017.26! >6.581! K!
- 168. ! 138! 120! 1006.635! 1016.542! >7.077! K! 121! 1006.687! 1015.685! >6.564! K! 122! 1000.025! 1017.764! >6.58! K! 123! 1004.998! 1013.624! >6.432! K! 124! 1005.964! 1011.777! >5.5! K! 125! 1008.646! 1012.334! >5.922! PHN! 126! 1008.978! 1015.381! >6.515! PHN! 127! 1011.578! 1015.652! >6.501! PHN! 128! 1012.372! 1018.908! >7.555! PHN! 129! 1011.309! 1011.985! >5.767! PHN! 130! 1017.482! 1011.886! >5.35! PHN! 131! 1021.344! 1011.871! >5.27! PHN! 132! 1024.946! 1006.763! >3.958! PHN! 133! 1042.53! 1015.95! >5.358! PHN! 134! 1044! 1015.869! >5.292! PHN! 135! 1045.235! 1015.703! >5.373! PHN! 136! 1052.576! 1016.46! >5.178! K! 137! 1053.413! 1013.984! >4.826! K! 138! 1053.619! 1013.493! >4.439! K! 139! 1054.007! 1010.57! >3.681! K! 140! 1052.84! 1008.631! >3.355! K! 141! 1047.908! 1010.58! >3.541! PHN! 142! 1048.495! 1007.735! >3.216! K! 143! 1045.244! 1007.609! >3.19! K! 144! 1038.722! 1010.144! >3.685! PHN! 145! 1034.689! 1009.976! >4.019! PHN! 146! 1023.429! 1003.328! >2.491! RMH! 147! 1022.307! 998.656! >2.259! RMH! 148! 1027.439! 997.468! >1.388! RMH! 149! 1028.491! 990.426! 1.109! K! 150! 1028.34! 988.255! 1.326! K! 151! 1028.6! 987.831! 2.027! K! 152! 1028.479! 984.969! 2.336! K! 153! 1028.794! 984.904! 3.295! K! 154! 1023.54! 985.008! 2.851! K! 155! 1022.76! 987.616! 1.863! K! 156! 1022.703! 987.996! 1.387! K! 157! 1021.098! 990.444! 1.207! K! 158! 1020.431! 990.86! 0.611! K! 159! 1018.747! 992.712! 0.379! K! 160! 1018.667! 992.945! >0.54! K!
- 169. ! 139! 161! 1008.054! 988.275! 0.662! K! 162! 1007.853! 991.562! 0.103! K! 163! 1003.964! 998.193! >1.151! K! 164! 997.696! 988.848! 0.682! K! 165! 997.971! 992.623! >0.058! K! 166! 996.366! 996.692! 0.591! RMH! 167! 993.594! 997.935! 0.586! RMH! 168! 990.42! 996.142! 0.198! K! 169! 993.736! 1003.715! 0.077! K! 170! 994.82! 1000.877! 0.555! RMH! 171! 986.765! 992.988! 0.944! PHN! 172! 980.076! 999.441! 0.305! BT! 173! 975.781! 996.464! 0.644! JLN! 174! 979.941! 997.644! 0.621! JLN! 175! 982.315! 994.327! 1.091! JLN! 176! 986.634! 990.698! 1.687! JLN! 177! 984.292! 987.55! 2.081! JLN! 178! 992.563! 983.077! 2.926! JLN! 179! 994.209! 986.776! 2.57! JLN! 180! 994.578! 988.207! 2.314! K! 181! 994.812! 988.621! 2.07! K! 182! 1004.787! 984.716! 2.466! K! 183! 1004.663! 984.556! 3.102! K! 184! 1004.645! 983.184! 3.3! JLN! 185! 1006.04! 978.964! 3.723! JLN! 186! 1014.52! 976.825! 4.638! JLN! 187! 1014.831! 980.359! 4.263! JLN! 188! 1030.024! 976.054! 6.834! JLN! 189! 1030.813! 972.22! 7.33! JLN! 190! 1072.488! 1006.036! 0.441! BM>P3! 191! 1061.108! 1010.217! >2.575! BM>P4! 192! 1058.896! 1004.019! >0.845! PHN! 193! 1077.406! 1001.563! 1.864! BT! 194! 1081.6! 994.904! 5.256! BT! 195! 1079.153! 990.494! 6.549! BT! 196! 1059.941! 990.439! 4.887! RMH! 197! 1060.839! 983.269! 4.421! RMH! 198! 1078.567! 975.836! 12.105! BT! 199! 1079.415! 975.899! 12.128! BT! 200! 1079.878! 974.267! 12.334! JLN! 201! 1060.481! 970.411! 10.808! JLN!
- 170. ! 140! 202! 990.342! 1005.068! >4.02! !! 203! 988.17! 1002.268! >3.578! !! 204! 985.242! 998.788! >2.998! !! 205! 999.671! 1023.759! >9.013! !! 206! 1000.813! 1026.549! >9.577! !! 207! 1002.029! 1030.298! >9.998! !! 208! 1003.463! 1033.079! >10.489! !! 209! 1004.492! 1037.936! >11.002! !! 210! 1005.718! 1041.98! >14.052! !! 211! 1007.261! 1045.706! >15.034! !! 212! 1013.794! 1039.555! >13.512! !! 213! 1014.028! 1041.408! >13.566! !! 214! 1014.028! 1041.748! >14.002! !! 215! 1014.153! 1043.465! >14.321! !! 216! 1014.173! 1043.75! >14.498! !! 217! 1014.225! 1045.533! >14.587! !! 218! 1014.234! 1045.867! >15.024! !! 219! 1014.322! 1047.597! >15.145! !! 220! 1014.334! 1047.839! >15.599! !! 221! 1014.766! 1049.572! >15.635! !! 222! 1014.862! 1050.201! >16.001! !! 223! 1015.199! 1051.552! >16.045! !! 224! 1015.199! 1051.906! >16.396! !! 225! 1015.429! 1053.58! >16.562! !! 226! 1015.429! 1053.973! >17.005! !! 227! 1015.665! 1055.608! >17.016! !! 228! 1015.665! 1055.997! >17.555! !! 229! 1015.819! 1057.661! >17.599! !! 230! 1015.854! 1058.04! >17.999! !! 231! 1015.97! 1059.705! >18.011! !! 232! 1007.839! 1041.29! >13.544! !! 233! 1008.073! 1043.143! >13.576! !! 234! 1008.073! 1043.483! >14.014! !! 235! 1008.198! 1045.199! >14.299! !! 236! 1008.219! 1045.485! >14.5! !! 237! 1008.271! 1047.268! >14.577! !! 238! 1008.28! 1047.602! >15.02! !! 239! 1008.368! 1049.332! >15.111! !! 240! 1008.38! 1049.574! >15.595! !! 241! 1008.812! 1051.307! >15.642! !! 242! 1008.908! 1051.936! >16.111! !!
- 171. ! 141! 243! 1009.244! 1053.287! >16.255! !! 244! 1009.244! 1053.641! >16.499! !! 245! 1009.475! 1055.315! >16.6! !! 246! 1009.475! 1055.708! >17.015! !! 247! 1009.711! 1057.343! >17.025! !! 248! 1009.711! 1057.732! >17.577! !! 249! 1009.865! 1059.396! >17.6! !! 250! 1009.9! 1059.775! >17.898! !! 251! 1019.269! 1037.513! >12.004! !! 252! 1019.312! 1037.892! >13.512! !! 253! 1019.546! 1039.745! >13.566! !! 254! 1019.546! 1040.085! >14.002! !! 255! 1019.671! 1041.801! >14.321! !! 256! 1019.692! 1042.087! >14.498! !! 257! 1019.744! 1043.87! >14.587! !! 258! 1019.753! 1044.204! >15.024! !! 259! 1019.841! 1045.934! >15.145! !! 260! 1019.853! 1046.176! >15.599! !! 261! 1020.285! 1047.909! >15.635! !! 262! 1020.381! 1048.538! >16.001! !! 263! 1020.717! 1049.889! >16.045! !! 264! 1020.717! 1050.243! >16.396! !! 265! 1020.948! 1051.917! >16.562! !! 266! 1020.948! 1052.31! >17.005! !! 267! 1021.184! 1053.945! >17.016! !! 268! 1021.184! 1054.334! >17.555! !! 269! 1021.338! 1055.998! >17.599! !! 270! 1021.373! 1056.377! >17.999! !! 271! 1027.663! 1035.921! >12.014! !! 272! 1027.706! 1036.3! >13.502! !! 273! 1027.94! 1038.153! >13.526! !! 274! 1027.94! 1038.493! >14.012! !! 275! 1028.065! 1040.209! >14.301! !! 276! 1028.086! 1040.495! >14.489! !! 277! 1028.138! 1042.278! >14.537! !! 278! 1028.147! 1042.612! >15.014! !! 279! 1028.235! 1044.342! >15.135! !! 280! 1028.247! 1044.584! >15.569! !! 281! 1028.679! 1046.317! >15.623! !! 282! 1028.775! 1046.946! >16.011! !! 283! 1029.111! 1048.297! >16.034! !!
- 172. ! 142! 284! 1029.111! 1048.651! >16.373! !! 285! 1029.342! 1050.325! >16.532! !! 286! 1029.342! 1050.718! >17.015! !! 287! 1029.578! 1052.353! >17.011! !! 288! 1029.578! 1052.742! >17.525! !! 289! 1029.732! 1054.406! >17.532! !! 290! 1029.767! 1054.785! >17.922! !! 291! 1018.953! 1026.326! >9.55! !! 292! 1019.055! 1026.994! >9.65! !! 293! 1019.231! 1029.357! >10.777! !! 294! 1019.611! 1032.006! >10.897! !! 295! 1019.774! 1032.645! >11.545! !! 296! 1019.923! 1034.37! >11.75! !! 297! 1057.325! 1031.032! >9.35! !! 298! 1057.177! 1032.34! >10.104! !! 299! 1057.082! 1034.359! >10.253! !! 300! 1056.925! 1036.785! >10.998! !! 301! 1056.611! 1038.767! >11.045! !! 302! 1056.463! 1040.075! >11.578! !! 303! 1056.367! 1042.094! >12.79! !! 304! 1056.21! 1044.52! >13.5! !! 305! 1056.896! 1046.502! >14.344! !! 306! 1056.748! 1047.81! >15.333! !! 307! 1055.653! 1049.829! >16.589! !! 308! 1055.496! 1052.255! >17.004! !! 309! 1051.46! 1028.602! >8.675! !! 310! 1051.312! 1029.91! >8.998! !! 311! 1051.217! 1031.929! >9.001! !! 312! 1051.06! 1034.355! >9.32! !! 313! 1050.746! 1036.337! >10.124! !! 314! 1050.598! 1037.645! >10.223! !! 315! 1050.502! 1039.664! >10.978! !! 316! 1050.345! 1042.09! >11.023! !! 317! 1050.031! 1044.072! >11.532! !! 318! 1049.883! 1045.38! >12.748! !! 319! 1049.788! 1047.399! >13.511! !! 320! 1049.631! 1049.825! >14.322! !! 321! 1049.316! 1051.808! >15.311! !! 322! 1049.151! 1053.488! >16.524! !! 323! 1046.355! 1021.886! >6.8! !! 324! 1046.207! 1023.194! >7.989! !!
- 173. ! 143! 325! 1046.112! 1025.213! >8.002! !! 326! 1045.955! 1027.639! >8.623! !! 327! 1045.641! 1029.621! >8.332! !! 328! 1045.493! 1030.929! >9.111! !! 329! 1045.397! 1032.948! >9.32! !! 330! 1045.24! 1035.374! >10.112! !! 331! 1044.926! 1037.356! >10.233! !! 332! 1044.778! 1038.664! >10.332! !! 333! 1044.683! 1040.683! >11.022! !! 334! 1044.526! 1043.109! >11.524! !! 335! 1044.211! 1045.092! >12.743! !! 336! 1044.063! 1046.4! >13.511! !! 337! 1043.968! 1048.419! >14.322! !! 338! 1043.811! 1050.845! >15.311! !! 339! 1043.425! 1053.464! >16.542! !! 340! 1064.317! 1014.647! >3.601! !! 341! 1065.154! 1012.171! >3.002! !! 342! 1065.36! 1011.68! >2.17! !! 343! 1066.189! 1008.839! >2.01! !! 344! 1067.026! 1006.363! >1.004! !! 345! 1067.232! 1005.872! >0.999! !! 346! 1068.06! 1003.031! 0.003! !! 347! 1068.897! 1000.555! 0.021! !! 348! 1069.103! 1000.064! 1.507! !! 349! 1069.932! 997.222! 1.671! !! 350! 1070.769! 994.746! 3.941! !! 351! 1070.975! 994.255! 3.894! !! 352! 1071.753! 991.588! 5.785! !! 353! 1072.59! 989.112! 5.802! !! 354! 1072.796! 988.621! 6.997! !! 355! 1073.624! 985.78! 7.056! !! 356! 1074.461! 983.304! 7.457! !! 357! 1074.667! 982.813! 8.979! !! 358! 1075.496! 979.971! 9.005! !! 359! 1076.333! 977.495! 10.463! !! 360! 1076.539! 977.004! 10.517! !! 361! 1077.031! 975.317! 11.667! !! 362! 1059.091! 1013.017! >3.61! !! 363! 1059.928! 1010.541! >3.011! !! 364! 1060.134! 1010.05! >2.131! !! 365! 1060.963! 1007.209! >2.001! !!
- 174. ! 144! 366! 1061.8! 1004.733! >1.012! !! 367! 1062.006! 1004.242! >0.922! !! 368! 1062.834! 1001.401! 0.011! !! 369! 1063.671! 998.925! 0.01! !! 370! 1063.877! 998.434! 1.513! !! 371! 1064.706! 995.592! 1.63! !! 372! 1065.543! 993.116! 3.92! !! 373! 1065.749! 992.625! 3.832! !! 374! 1066.527! 989.958! 5.743! !! 375! 1067.364! 987.482! 5.812! !! 376! 1067.57! 986.991! 6.943! !! 377! 1068.398! 984.15! 7.023! !! 378! 1069.235! 981.674! 7.424! !! 379! 1069.441! 981.183! 8.934! !! 380! 1070.27! 978.342! 9.013! !! 381! 1071.107! 975.866! 10.432! !! 382! 1071.313! 975.375! 10.503! !! 383! 1071.703! 974.036! 11.21! !! 384! 1054.447! 1010.651! >3.011! !! 385! 1055.284! 1008.175! >2.141! !! 386! 1055.49! 1007.684! >2.001! !! 387! 1056.319! 1004.843! >1.012! !! 388! 1057.156! 1002.367! >0.944! !! 389! 1057.362! 1001.876! 0.012! !! 390! 1058.19! 999.035! 0.01! !! 391! 1059.027! 996.559! 1.514! !! 392! 1059.233! 996.068! 1.63! !! 393! 1060.062! 993.226! 3.92! !! 394! 1060.899! 990.75! 3.842! !! 395! 1061.105! 990.259! 5.742! !! 396! 1061.883! 987.592! 5.811! !! 397! 1062.72! 985.116! 6.943! !! 398! 1062.926! 984.625! 7.023! !! 399! 1063.754! 981.784! 7.423! !! 400! 1064.591! 979.308! 8.934! !! 401! 1064.797! 978.817! 9.015! !! 402! 1065.606! 976.044! 10.431! !! 403! 1066.443! 973.568! 10.502! !! 404! 1066.672! 972.999! 11.212! !! 405! 1045.173! 1007.538! >3.61! !! 406! 1046.01! 1005.062! >3.011! !!
- 175. ! 145! 407! 1046.216! 1004.517! >2.136! !! 408! 1047.044! 1001.73! >2.001! !! 409! 1047.881! 999.254! >1.012! !! 410! 1048.087! 998.763! >0.922! !! 411! 1048.916! 995.921! 0.112! !! 412! 1049.753! 993.445! 0.01! !! 413! 1049.959! 992.954! 1.513! !! 414! 1050.788! 990.113! 1.64! !! 415! 1051.625! 987.637! 3.92! !! 416! 1051.831! 987.146! 3.832! !! 417! 1052.608! 984.479! 5.742! !! 418! 1054.48! 978.67! 7.036! !! 419! 1055.317! 976.194! 7.421! !! 420! 1055.523! 975.703! 8.934! !! 421! 1056.409! 972.664! 9.011! !! 422! 1033.355! 1003.64! >3.61! !! 423! 1034.192! 1001.164! >3.011! !! 424! 1034.398! 1000.673! >2.141! !! 425! 1035.227! 997.832! >2.001! !! 426! 1036.064! 995.356! >1.012! !! 427! 1036.27! 994.865! >0.923! !! 428! 1037.098! 992.024! 0.011! !! 429! 1037.935! 989.548! 0.01! !! 430! 1038.141! 989.057! 1.514! !! 431! 1038.97! 986.215! 1.64! !! 432! 1039.807! 983.739! 3.92! !! 433! 1040.013! 983.248! 3.832! !! 434! 1040.791! 980.581! 5.742! !! 435! 1041.628! 978.105! 5.811! !! 436! 1041.834! 977.614! 6.943! !! 437! 1042.527! 975.236! 7.023! !! 438! 1001.287! 1000.196! 0! !! 439! 1001.679! 1000.344! >2.023! !! 440! 993.584! 1004.116! >2.101! !! 441! 990.145! 996.262! >1.591! !! 442! 997.592! 999.634! 0.555! RMH! 443! 1053.669! 982.371! 4.421! RMH! 444! 1053.771! 989.541! 4.42! RMH! 445! 1028.561! 1002.14! >2.49! RMH! ! !
- 176. ! ! 146! Lampiran(3( (Data!Point:!Tumpukan!Batu!Bata)! P( E( N( Z( D( 1000! 3! 3! 3! Batu!bata! 1001! 4! 3! 3! Batu!bata! 1002! 5! 3! 3! Batu!bata! 1003! 6! 3! 3! Batu!bata! 1004! 7! 3! 3! Batu!bata! 1005! 3! 4! 3! Batu!bata! 1006! 3! 5! 3! Batu!bata! 1007! 3! 6! 3! Batu!bata! 1008! 3! 7! 3! Batu!bata! 1009! 4! 7! 3! Batu!bata! 1010! 5! 7! 3! Batu!bata! 1011! 6! 7! 3! Batu!bata! 1012! 7! 7! 3! Batu!bata! 1013! 7! 6! 3! Batu!bata! 1014! 7! 5! 3! Batu!bata! 1015! 7! 4! 3! Batu!bata! !
- 177. ! !
- 178. ! !
- 179. ! !
- 180. ! !
- 181. ! !