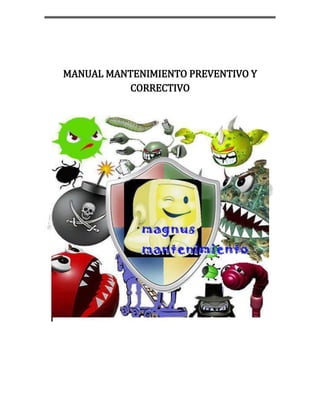
mantenimiento preventivo y correctivo
- 1. center1900555MANUAL MANTENIMIENTO PREVENTIVO Y CORRECTIVO<br />MANUAL MANTENIMIENTO PREVENTIVO Y CORRECTIVO<br />PRESENTADO POR: YIRLEY DURAN RIAÑO<br />DAVID ARMANDO DIAZ<br />FELIX ALBERTO GAITAN<br />JUAN CARLOS MATIZ<br />STEVENS VASQUEZ MOSQUERA<br />BOGOTÁ DC 30 de mayo 2011<br />ÁREA TÉCNICO ES SISTEMAS<br />MANUAL MANTENIMIENTO PREVENTIVO Y CORRECTIVO<br />PRESENTADO POR: YIRLEY DURAN RIAÑO<br />DAVID ARMANDO DIAZ<br />FELIX ALBERTO GAITAN<br />JUAN CARLOS MATIZ<br />STEVENS VASQUEZ MOSQUERA<br />PRESENTADO A:ALFONSO CARO PORTILLO<br />BOGOTÁ DC 30 de mayo 2011<br />Área técnico es sistemas<br />ÍNDICE<br /> PAG<br />1 INTRODUCCIÓN 5<br />2 MARCO TEÓRICO 6<br />3 OBJETIVOS Y METAS 7<br />4 TIPOS DE MANTENIMIENTO 8<br />5 HERRAMIENTAS A USAR 10<br />6 CARACTERÍSTICAS AREA DE TRABAJO 10<br />7 DISCIPLINAS ADICIONALES 10<br />8 PROCEDIMIENTO DE RENDIMIENTO 11<br />9 BACKUP COPIA DE SEGURIDAD 12<br />10 LOGOTIPO PARA EL TRASLADO DE LOS EQUIPOS Y MONITOREO 18<br />11 LISTA DE CHEQUEO 19<br />12 PLANEACIÓN PARA LA EJECUCIÓN (ORDEN DE TRABAJO) 21<br />13 PASOS PARA DESARMAR, LIMPIAR Y ARMAR LA CPU 23<br />14 INICIO CON LA LIMPIEZA DE CADA UNO DE LOS COMPONENTES Y SU ENSAMBLE 29<br />15 INSTALACIÓN SISTEMA OPERATIVO (SI ES NECESARIO) 39<br />16 PRUEBA RENDIMIENTO FINAL 52<br />17 FALLAS COMUNES O FRECUENTES 53<br />18 PÓLIZAS Y GARANTÍAS 58<br />19 ASESORÍAS 60<br />20 FORMATO ENTREVISTA 61<br />21 COSTOS Y SERVICIOS 63<br />22 GLOSARIO DE TERMINOS 64<br />23 BIBLIOGRAFÍA 70<br />24 CONCLUSIÓN 71<br />INTRODUCCIÓN<br />El mantenimiento del computador es aquel que debemos realizar al computador cada cierto tiempo, bien sea para corregir fallas existentes o para prevenirlas. El periodo de mantenimiento depende de diversos factores: la cantidad de horas diarias de operación, el tipo de actividad (aplicaciones) que se ejecutan, el ambiente donde se encuentra instalada (si hay polvo, calor, etc.), el estado general (si es un equipo nuevo o muy usado), y el resultado obtenido en el último mantenimiento. Una PC de uso personal, que funcione unas cuatro horas diarias, en un ambiente favorable y dos o menos años de operación sin fallas graves, puede resultar aconsejable realizar su mantenimiento cada dos o tres meses de operación, aunque algunas de las actividades de mantenimiento pudieran requerir una periodicidad menor. Encambio si la PC se usa más de 4 horas diarias, tiene mucho tiempo de operación, se recomienda hacer un mantenimiento por lo menos una vez al mes.<br />No debe considerarse dentro de esta actividad la limpieza externa y el uso sistemático de cubiertas protectoras de polvo, insectos y suciedad ambiental, ni tampoco la realización de copias de seguridad (backup), o la aplicación de barreras anti-virus, proxies o cortafuegos (firewalls) que dependen de las condiciones específicas de operación y entorno ambiental.<br />MARCO TEORICO<br />Normalmente los espacios que destinamos a nuestro equipo de cómputo no son los óptimos para que este se mantenga limpio, ya que es común encontrar ventanas por donde se cuela el polvo de la calle o inclusive algunas veces la mesa o escritorio donde la tenemos, sirve para poner todas aquellas cosas que nos estorban, en el resto de las habitaciones.En este caso nos enfocaremos mas en el mantenimiento preventivo de hardware, que es el que se realiza para prevenir que las impurezas del ambiente dañen a tu equipo, limpiándolo periódicamente; para que este se mantenga en perfecto funcionamiento y poder detectar a tiempo cualquier indicio de fallas o daños en sus componentes.¿Por qué es importante limpiar mis equipos?Para mantener funcionando el hardware a su máxima capacidad, librándolo de cortos, atascamientos, acumulaciones excesivas de polvo y oxidaciones, es elemental conocer las nociones básicas y particulares de su limpieza ya que los elementos del entorno no sólo afectan a los seres vivos. Las máquinas resienten también cosas como el polvo, la humedad, el calor y cualquier otra sustancia que pueda caerles encima. Una vez que ocurre una falla, las reparaciones pueden ser costosas y requerir mucho tiempo, de ahí que es importante realizar periódicamente las revisiones; lo más recomendable es que se deje pasar entre de 6 a 9 meses...<br />OBJETIVOS Y METAS<br />OBJETIVO GENERAL<br />Realizar un manual de usuario, que sirva como referencia para implementar el mantenimiento preventivo de de los equipos de computo y que permita capacitar de manera teórico – práctico, a personal que lo requiera. <br />OBJETIVOS ESPECIFICOS<br />Conocer la arquitectura interna de los equipos de cómputo. Diferenciar las configuraciones existentes de Hardware. Conocer y Utilizar los materiales y herramientas que se utilizan en el área de soporte técnico para el mantenimiento preventivo Aprender a realizar mediante una secuencia metodológica el mantenimiento preventivo y correctivo de la computadora.<br />META<br />INSTITUCIONAL<br />Que el manual esté Terminado al 100%. Y sea implantado y funcione para el área de Soporte Técnico, y el personal que realice su Servicio Social y prácticas en esta área, use el manual y aprendan las actividades de mantenimiento preventivo.<br />PERSONAL<br />Adquirir conocimientos prácticos y desarrollar conocimientos teóricos, para realizar cualquier mantenimiento y detectar fallas en los equipos tanto hardware o software dándole solución a los problemas en la mayor brevedad posible.<br />QUÉ ES EL MANTENIMIENTO PARA PCS<br />Es el cuidado que se le da a la computadora para prevenir posibles fallas, se debe tener en cuenta la ubicación física del equipo ya sea en la oficina o en el hogar, así como los cuidados especiales cuando no se está usando el equipo. Hay dos tipos de mantenimiento, el preventivo y el correctivo.<br />TIPOS DE MANTENIMIENTO <br />PREVENTIVO <br />El mantenimiento preventivo consiste en crear un ambiente favorable para el sistema y conservar Limpias todas las partes que componen una computadora. El mayor número de fallas que presentan los equipos es por la acumulación de polvo en los componentes internos, ya que éste actúa como aislante térmico. El calor generado por los componentes no puede dispersarse adecuadamente porque es atrapado en la capa de polvo. Las partículas de grasa y aceite que pueda contener el aire del ambiente se mezclan con el polvo, creando una espesa capa aislante que refleja el calor hacia los demás componentes, con lo cual se reduce la vida útil del sistema en general<br />CORRECTIVO <br />Consiste en la reparación de alguno de los componentes de la computadora, puede ser una soldadura pequeña, el cambio total de una tarjeta (sonido, video, SIMMS de memoria, entre otras), o el cambio total de algún dispositivo periférico como el ratón, teclado, monitor, etc. Resulta mucho más barato cambiar algún dispositivo que el tratar de repararlo pues muchas veces nos vemos limitados de tiempo y con sobre carga de trabajo, además de que se necesitan aparatos especiales para probar algunos dispositivos.<br />Recomendación para el mantenimiento a la PC<br />La periodicidad que se recomienda para darle mantenimiento a la PC es de una vez por semestre,, pero eso dependerá de cada usuario, de la ubicación y uso de la computadora, así como de los cuidados adicionales que se le dan a la computador.<br />Para tener en cuenta<br />No exponer a la PC a los rayos del sol.<br />No colocar a la PC en lugares húmedos.<br />Mantener a la PC alejada de equipos electrónicos o bocinas que produzcan campos magnéticos ya que pueden dañar la información.<br />Limpiar con frecuencia el mueble donde se encuentra la PC así como aspirar con frecuencia el área si es que hay alfombras.<br />No fumar cerca de la PC, no comer y beber cuando se esté usando <br />-99060214630HERRAMIENTAS A USAR<br />41586155194301958340414655Una sopladora Destornillador Phillips Destornillador torx<br />-80010322453040157403338830Destornillador plano Borrador Pulsera antiestática<br />center3335655<br />40157405701030-270510556768018630905701030Trapo Abrazaderas a presión Bolsas antiestáticas.<br />Solución limpiadora en espuma Aire comprimidoLimpiador partes Electrónicas<br />26289036703042157653670302005965367030<br />1939290255778040824152491105Brocha Pinzas Alicates <br />-228602653030<br />39871654824730Discos de limpieza para unidades de Disco flexible y CD-ROM. Alcohol isopropílico<br />CARACTERÍSTICAS AREA DE TRABAJO<br />2082165129540MESA: de superficie lisa sin perforaciones y amplia , para evitar que se extravíen o caigan piezas pequeñas<br />ILUMINACIÓN: buena y suficiente para tener una buena visibilidad ,en caso sea necesario tener una lámpara sorda (de pilas)<br />2577465762047243993345<br />510540462280ENERGÍA ELÉCTRICA: se debe contar con conexiones eléctricas a la mano por si hay que utilizar algún dispositivo <br />31013401905<br />DISCIPLINAS ADICIONALES <br />Conocimiento de software <br />Tener conocimiento sobre el hardware <br />Atención al usuario<br />Comunicación<br />PROCEDIMIENTO DE RENDIMIENTO<br />Mejorar el rendimientodel equipo un 10% después de haber realizado el mantenimiento preventivo<br />Programas recomendados para medir el rendimiento de la maquina<br />performance testhttp://www.passmark.com/products/pt.htm<br />CiusbetHBench18<br />31013403937014859034925<br />15240320040COMO EJEMPLO TOMAREMOS EL PROGRAMA PERFORMANCE TEST<br />Iniciamos el programa y automáticamente el ejecutara el test, se recomienda no realizar ningún otro tipo de trabajo solo habrá que esperar unos cuantos minutos.<br />16535406386195<br />26289013862052082165-21399515240-1949454215765-242570<br />Al terminar el test, el número que nos arroja el programa defina el rendimiento que actualmente tiene la máquina, y lo podemos comparar con otros equipos que están predeterminados en el programa o en internet, la idea es mejorar el rendimiento después de haber hecho el mantenimiento preventivo.<br />. BACKUP COPIA DE SEGURIDAD<br />Lo primero, debemos descargar Cobián Backup desde el siguiente enlace:<br />1920240252095 Descarga Cobián Backup<br />Una vez descargado el instalador, lo ejecutamos y nos aparecerá la siguiente pantalla, en la que escogeremos el idioma español:<br />18415299085Aceptamos las condiciones y pulsamos en el botón “Siguiente”.<br />Escogemos el directorio de instalación y pulsamos en el botón “Siguiente”.<br />-1988185277495<br />en esta opción podemos escoger el lugar donde el programa será guardado , en este caso en los archivos del programa, esta opción varia según el gusto de cada persona , se puede guardar incluso en mis documentos.<br />144399064135<br />Escogemos el tipo de instalación del programa. Si tenemos pensado realizar copias de seguridad periódicas a cierta hora (cada día, cada semana, etc.), es recomendable escoger la opción “Como aplicación (Auto-inicio para todos los usuarios)” , o bien la opción de “Como un servicio” , de tal forma que el programa se ejecute en el arranque del sistema operativo. Sin embargo, si queremos realizar las copias de seguridad puntualmente, podemos escoger la opción de “Como aplicación (Sin auto-inicio)”.<br />17145-47625Una vez instalado, pulsamos el botón de “Listo” :<br /> Estrategias de copias de seguridad (backup): completas, diferenciales e incrementales<br />Antes de realizar cualquier copia de seguridad, es necesario saber que existen distintas estrategias o métodos de realizar copias de seguridad: completa, diferencial e incremental. Vamos a ver algo más en detalle cada una de ellas:<br />Copia de seguridad completa (full): como su nombre indica, se copiarán todos los ficheros y carpetas que indiquemos. El tamaño que ocupará la copia de seguridad será el mismo que el que ocupen los datos que queramos copiar. La primera copia de seguridad que hagamos deberá ser siempre de este tipo.<br />Copia de seguridad diferencial: se copiarán los ficheros que hayan cambiado desde la última copia de seguridad completa que se realizó. Si un fichero cambia después de una copia de seguridad completa, éste se copiará de nuevo en todas las copias de seguridad diferenciales que se realicen.<br />Copia de seguridad incremental: solamente se copiarán los ficheros que hayan cambiado entre el momento en el que se realizó la última copia de seguridad (ya sea ésta completa o incremental) y el momento en el que realicemos la copia incremental. Como principal ventaja, tiene que el tamaño que ocupará una copia de seguridad de este tipo será el tamaño que ocupen los ficheros que hayan cambiado. La diferencia con la copia de seguridad diferencial es que si un fichero cambia después de una copia de seguridad (completa o incremental), éste será copiado solamente en la siguiente copia de seguridad incremental, no copiándose en las posteriores.<br /> Configuración, planificación y ejecución de copias de seguridad<br />1714530480Lo primero que deberemos hacer es configurar una copia de seguridad. Para ello, ejecutamos Cobián Backup y, en la ventana que nos aparece, pulsamos el botón de crear una tarea nueva, o el atajo de teclado Control +<br />Elegimos el nombre de la tarea y el tipo de la copia de seguridad (completa, incremental o diferencial):<br />17145-375285<br />-26035297815<br />En la parte izquierda de la ventana, en la opción “Ficheros” deberemos seleccionar los ficheros y/o carpetas de los que queremos hacer copia de seguridad:<br />-2975610381635<br />En la opción “Horario” , podremos establecer la periodicidad y la hora de la copia de seguridad (diaria, semanal, etc.):<br />-78105-80010En la opción “Archivo” , podemos comprimir en zip la copia de seguridad (opción recomendable), así como dividir el fichero comprimido en ficheros de cierto tamaño, protegerlo con contraseña, e incluso cifrar la copia de seguridad (la comprimamos o no) con algoritmos de cifrado avanzados:<br />2647950217805<br />En la opción “Especial” , podemos elegir si incluir o excluir de la copia de seguridad ciertos ficheros de la carpeta seleccionada en la opción“Ficheros” . En caso de que no queramos utilizar esta opción, no tocamos nada:<br />-635226695<br />Las opciones “Eventos” y “Avanzado” incluyen la posibilidad de ejecutar tareas antes y después de la copia de seguridad.<br />Pulsamos el botón “OK” y ya tendremos creada nuestra tarea de copia de seguridad con Cobián Backup:<br />-7810522860<br />Para ejecutar la copia de seguridad, en caso de que no la hayamos programado, pulsamos sobre ella con el botón derecho y seleccionamos la opción“Respaldar las tareas seleccionadas”.<br />-220980419735Nos pedirá confirmación. Pulsamos el botón “OK” .<br />-79375279400Una vez realizada la copia de seguridad con Cobián Backup, podremos ver su resultado:<br />549910166370<br />Para comprobarlo, vamos a la carpeta destino de la copia de seguridad, y allí encontraremos el fichero comprimido con la copia de seguridad de los datos que seleccionamos anteriormente:<br />Sin duda, Cobián Backup es un programa que no debe faltar en vuestros ordenadores. Siguiendo una estrategia adecuada de copias de seguridad, nuestros datos estarán a salvo frente a amenazas de virus o posibles fallos en el disco duro.<br />http://www.cobian.se/cobianbackup.htm<br />4130040218630532918402205355245364022053551615440220535516154403005455245364030054553291840300545541300403005455-609606205855777240620585516154406205855245364062058553291840620585541300406205855-609607063105161544070631057772407063105413004070631053291840706310524536407063105413004054057553291840540575524536405405755161544054057557772405405755-6096054057554130040138620532918401386205245364013862051615440138620577724030054557772402205355408241546056553244215460565524060154605655156781546056557296154605655-1085854605655-6096038055557772403805555161544038055552453640380555532918403805555413004038055557772401386205-609603005455-609602207895-609601386205 LOGOTIPO PARA EL TRASLADO DE LOS EQUIPOS Y MONITOREO<br />LISTA DE CHEQUEO<br />FORMATO LISTA DE CHEQUEO<br />Fecha: 30 mayo del 2011<br />MAIN BOARDProcesadorMemoria RAMDisco duroUnidad de CDUnidad de disquetePuertos PCIPuertos PCI ExpressPuertos VGATarjeta de videoTarjeta de sonidoTarjeta de redPuertos ps2Puertos USB<br />FORMATO LISTA DE CHEQUEO<br />Ejemplo<br />Fecha: 13 Abril del 2011<br />MAIN BOARDIntel desktop boardSerial: d8456vfn/d845pemyProcesadorPentium 4Memoria RAMDDR 1 , 256 megas AENEON , 333 MHzDisco duroMAXTOR , 12,5 voltios, 40 gb echo en chinaSerie: NARG1HAOUnidad de CDDvd – RWMIC, 5 y 12 voltios , modelo 50hc-5236bUnidad de disqueteNo tienePuertos PCI2Puertos PCI ExpressNo tienePuertos VGAPuerto VGA de 15 pinesTarjeta de videoNo tieneTarjeta de sonidoNo tieneTarjeta de redNo tienePuertos ps22 puertos , teclado , mousePuertos USB2 puertos<br />PLANEACIÓN PARA LA EJECUCIÓN (ORDEN DE TRABAJO)<br />DIAGRAMA DE FLUJO<br />INICIO<br />Alistamiento de kit de herramientas<br />Acudir a la fecha y hora estipuladaRealizar orden del día y firmar<br />NoEnciende equipo<br />Detectar fallas que deban corregirse<br />Si<br />Desconectar todos los periféricos y la energía<br />Retirar los tornillos y destapar la computadora<br />Organizar tornillos en el orden que los desarma<br />Limpiar la computadora con la sopladora Colocarse una pulsera antiestática<br />Retirar las tarjetas de video, sonido, red, etc. y limpiarlas Retirar buses de datos y cables alimentación fuente de poderSoplar la fuente de poder para limpiarla<br />Si es necesario retirar la CPU y limpiarla con crema lubricante<br />Retirar las unidades de disco duro, unidad de CD-ROM y disco flexibleRetirar las memorias RAM y limpiarlas <br />Limpiar la main board con el limpia contactos<br />1<br />1<br />Limpiar la unidad de CD-ROM con un disco de limpiezaLimpiar el disco durose recomienda solo externamente con alcohol isopropilico<br />Desarmar el mouse y limpiar con alcohol isopropilicoDesarmar el teclado se limpia con un trapo y aire comprimidoLimpiar el disco flexible con alcohol isopropilico y copitos de algodón<br />Desarmar el mouse y limpiar con alcohol isopropilico<br />Verificar conexiones internasArmar el equipo colocando sus piezas de acuerdo a como se desarmo<br />Tapar la computadora con los correspondientes tornillos<br />Encender el equipo y verificar su buen funcionamiento<br />Corregir las piezas mal instaladas unidad de Cd etc. reiniciar<br />NoExisten fallas en el equipo <br />Si<br />Instalar sistemas operativos y demás programas necesarios<br />FinLimpiar monitor con crema limpiadora<br /> Inicio o terminación Proceso Decisión Conector Flecha conectora <br />Hacer el reporte del trabajo<br />PASOS PARA DESARMAR, LIMPIAR Y ARMAR LA CPU.<br />REVISAR EL EQUIPO: <br />405130540385Este paso implica revisar todos los dispositivos si funcionan de manera correcta, y detectar posibles fallas, para luego probar todas y cada una de las aplicaciones y ver que anda mal, si aparecen letras en la pantalla y se reconocen los dispositivos entonces están bien, de lo contrario verificar que esta mal.. Eso quiere decir que tenemos que tener encendido nuestro equipo.<br />APAGAR EL EQUIPO DE FORMA NORMAL: <br />36569652153920Después del chequeo del equipo, si todo esta muy bien se procede a lo que es apagar el equipo de forma normal (inicio, apagar equipo, apagar), esto es apagar Windows para luego apagar el equipo de forma segura, no olvidar apagar el monitor de forma manual en el botón apagar.<br />DESCONECTAR TODO EL EQUIPO: <br />2743203938270<br />Después de haber realizado los pasos anteriores se procede a desconectar todos los cables del equipo (cables de la toma de corriente o alimentación de energía, cables del CASE, monitor, teclado, Mouse, bocinas) todo esto tiene que ser de manera adecuada, no forzando nada por que pude dañarse algo.<br />Desconecte el cable del módem o teléfono, si lo hubiera.<br />-1517650309245Desconecte el cable de alimentación de la toma eléctrica y luego del ordenador.<br />Desconecte todos los otros cables conectados al ordenador (como los del teclado, Ratón, Ethernet y monitor).<br />Desconecte todos los dispositivos externos.<br />43211756553200234632565100205778506553200<br />39071551377315228600186690QUITAR ENERGIA ESTATICA: este paso es muy importante llevarlo a cabo ya que sino nos quitamos la energía estática que tenemos todas las personas podemos dañar los componentes del PC, Recomendable tener una pulsera antiestática, que es un dispositivo que se adapta a la muñeca de la mano y se conecta a una fuente de tierra para mantenernos de electricidad estática. Otra forma es tocar la parte de atrás de la fuente de poder del equipo, para que también quedemos libres de energía estática. . Toque por unos segundos un objeto metálico conectado a tierra para cerciorarse de estar libre de Electricidad estática.<br />DESTAPAR CPU. (Quitar los tornillos):<br />Antes de tocar el equipo, deje que se enfríenlos componentes internos del sistema. Después de esto vamos a quitar la tapadera y para ello procedemos a lo siguiente.<br />Lleve a cabo el procedimiento descrito en “Antes de comenzar”.<br />Coloque el ordenador en posición horizontal.<br />Afloje los tornillos de la cubierta trasera. Use un destornillador Phillips o lo que sea necesario, según sea el caso o tipo de equipo.<br />605155266700Deslice la cubierta del ordenador hacia atrás aproximadamente 1,25 centímetros y luego retírela del ordenador. Colóquela a un lado.<br />272351519050<br />DESCONECTAR CABLES DE FUENTE: se debe retirar los cables de los componentes de manera adecuada y si es recomendable tomar nota de cómo van conectados los cables a los componentes para que a la hora de armar no hayan problemas.<br />retirar cables de floppy,<br />286385069215CD-ROM, HD, <br />cables de la placa base.<br />Conectores deCD-ROM, HD y Floppy.<br />68262588265<br /> QUITAR CABLES Y CONECTORES: para este proceso se requiere de que diagramemos y tomemos notas de todo los movimientos que se realicen, porque es muy difícil que recordemos las posiciones de todos los cables para que ala hora de volverlos a colocar no los coloquemos en distinta posición.<br />3993515-3175Se retiran cables del hardware y placa base.<br />Se quitan los buses del disco duro IDE o SATA <br />Se quitan los buses del CD-ROM IDE o SATA <br />Se retira el bus del floppy. El conector que tiene letras AMP <br />23202903175056007031750<br />3958590142240<br />3359153898903510915549275 RETIRAR DISQUETERA: para ello se requiere de mucho cuidado, es recomendable. Utilizar el destornillador adecuado para aflojar los tornillos y como ya habíamos mencionado tener orden con los tornillos ya sea guardándolos en una bolsa antiestática<br />RETIRAR UNIDAD DE CD-ROM O DVD<br />825509525<br />Para realizar este procedimiento debemos tener en cuenta el destornillador que vamos a utilizar, y sacando cuidadosamente la unidad de adentro hacia afuera como muestra la imagen.<br />245745108585<br />9.RETIRAR DISCO DURO<br />439420136525Debemos retirar el disco de una forma en la que no podamos dañar la tarjeta que tiene y no dejarlo caer ya que se podría estropear<br />219392539370<br />1543685102870<br />QUITAR O DESCONECTAR CONECTORES ATx Y AUXILIAR<br />508635133350Debemos realizar esta acción con mucho cuidado y recordar muy bien en donde iban cada uno de los cables para después al conectarlos no dañemos la mainboard<br />302577546990<br />QUITAR TORNILLOS DE FUENTE PARA RETIRARLA DE LA CAJA O CHASIS<br />246697511442704399280119634025844593345Para ello hay que utilizar el desarmador adecuado para retirar los tornillos del case, tomando en cuenta la posición de cada uno para a la hora de armar el equipo todo vaya en el lugar adecuado, guardar bien los tornillos, ya sea en un botecito o una bolsita en donde diga “tornillos de fuente”, esto para no confundirla con los demás.<br />NOTA: se recomiendo no destapar la fuente de poder ya que puede estar cargada aun después de varias horas y correríamos gran peligro. <br />RETIRAR MEMORIA RAM<br />La placa madre contiene uno o dos conectores de módulos de memoria para DIMM o DDR<br />109855234315Para extraerlo del conector. Use los clips de retención para expulsarlo.<br />Presione los dos clips de retención situados en los extremos del conector hasta<br />Expulsar el módulo de memoria del mismo. Sujete el módulo de memoria sólo por los<br />Extremos mientras lo levanta del conector.<br />1277620335280Almacene el módulo de memoria en un embalaje antiestático.<br />ADVERTENCIA: manipule con cuidado el módulo de memoria. Tenga cuidado de no tocar ningún contacto del módulo de memoria. Si toca los contactosDorados podría dañar el módulo. Evite tocar los chips de memoria.<br />RETIRAR CABLES DE ENCENDIDO/ APAGADO, RESET, ENTRADAS USB FRONTALES<br />2578735145415387985145415<br />RECOMENDACIÓN: tomar una foto de como iban los cables para evitar después posibles cortos circuitos<br />QUITAR TARJETAS ADICIONALES DE LA PLACA BASE: <br />(Tarjetas de audio, video, Tv, de red, etc.…) se debe tomar nota en donde van colocadas lastarjetas y las posiciones en donde tienen que volverse a colocar, Guardar las tarjetas en una bolsa antiestática.<br />Extracción de una tarjeta <br />Dentro del ordenador, identifique la ranura de latarjeta <br />Tome nota de cualquier cable interno conectado ala tarjeta y luego desconéctelo.<br />Retire el tornillo del soporte de la tarjeta en la parte exterior del marco. Retire el soporte.<br />Sostenga la tarjeta de la parte superior y cuidadosamente retírela de la ranura.<br />30708602984596583529845<br />QUITAR TORNILLOS DE LA TARJETA MADRE<br />Retirar todos los tornillos dela M.B utilizando el desarmador adecuado y guardarbien los tornillos enun lugar seguro donde no puedan caerse.<br />Con mucho cuidado retirar lentamente la M.B<br />Guardar la tarjeta en una bolsa antiestática.<br />38798578740229425578740<br />387286588900<br />SACAR EL PROCESADOR:Para ello verificar bien tomando nota de la posición y el estado del procesador, requiere de mucho cuidado la extracción de este componente.<br />Quitar seguros y sacar el disipador del procesador <br />Levante la palanca que asegura al procesador y recuerde como fue extraída.<br />no extraer de manera inadecuada ya quepueden doblarse algún pin donde va colocado el procesador.<br />3010535465518512065013335<br />center6337300<br />INICIO CON LA LIMPIEZA DE CADA UNO DE LOS COMPONENTES Y SU ENSAMBLE <br />LIMPIEZA DE LA FUENTE DE PODER Y ENSAMBLE <br />15354306972304131945213995La limpieza solo va a ser exterior con un trapito húmedo para limpiar la caja y con la sopladora para tratar de retirar el polvo que pueda tener la fuente de poder en su interior y por precaución no es recomendable destapar la fuente de poder.<br />376047015240Ya limpia la fuente de poder la instalamos en la caja y se asegura con los tornillos correspondientes<br />LIMPIEZA PROCESADOR Y DISIPADOR :<br />Limpiar con cuidado el procesador, sus componentes que van junto a el (disipador, seguros, etc.).<br />41833805397523202903556039677934709<br />Volver a colocar el procesador y el disipador de forma inversa de cómo fue extraída. Para ya comenzar a ensamblar la maquina<br />30016457429575882574295<br />LIMPIEZA MAIN BOARD<br />47942536195Con mucho cuidado y con la solución limpiadora de contactos , la brocha o un pequeño cepillo <br />232029074295<br />Atornillar de nuevo la MAIN BOARD en el sitio que le corresponde en el chasis<br />CONECTAR LOS CABLES DE ENERGÍA DE LA FUENTE DE PODER Y LOS CABLES FRONTALES DE ENCENDIDO, ALTAVOZ, USB ETC.<br />4826003810<br />33083501905<br />Colocar muy bien los cables frontales ya que podríamos causar cortos circuitos <br />2698115113030<br />8362953810<br />2915285143510LIMPIEZA MEMORIAS RAM Y TARJETAS <br />Con un borrador de nata se puede limpiar los contactos de las tarjetas y la memoria RAM<br />43116517145<br />43116543815Con el limpiador de contactos se aplica en toda la superficie de la tarjetas o memoria RAM<br />Con mucho cuidado se coloca de nuevo cada una de las tarjetas en sus respectivos lugares y las memorias RAM en su ranura dimm o ddr<br />215265106045<br />Al instalar la memoria, las palanquitas blancas de los extremos suben, y hace un pequeño click y se presiona suavemente hasta que encaja<br />281178022225<br />Comprobamos que todos los contactos entran al máximo, igual por ambos extremos y luego se atornilla al chasis <br />118173553975<br />LIMPIEZA UNIDAD FLOPPY Y MONTAJE <br />3035935343535Con mucho cuidado se retirar los tornillos y se limpia con un copito de algodón o también hay disquetes de limpieza <br />2967355194945<br />Se monta en la caja de afuera hacia adentro y se asegura con tornillos <br />802005101600<br />Después de estar asegurada se conectan sus respectivos cables el de energía y el de comunicación<br />LIMPIEZA UNIDAD DE CD ROM Y MONTAJE <br />59499554610Se retirar los tornillos con cuidado y se prosigue a la limpieza, se puede hacer con brocha, limpiador de contactos o con un CD de limpieza <br />265684011430<br />89662062865Ya cuando terminamos con la limpieza podemos instalar la unidad al la caja de afuera hacia adentro y se asegura con tornillos <br />303593587630<br />Y finalmente se conectan sus cables correspondientes de energía y comunicación <br />LIMPIEZA DISCO DURO Y MONTAJE<br />Para la limpieza del disco duro se recomienda no destaparlo ya que viene empacado al vacio y se podría dañar <br />Pero existen varias utilidades para hacer el mantenimiento al disco duro de limpieza de archivos, comprobación de errores, etc.<br />Esto se puede hacer mediante la opciones que da Windows o con programas como CCleaner ,cleanerup entre otros<br />168211517780<br />8210551498604312920149860<br />1733550159385<br />http://ccleaner.com.es/<br />Para instalar el disco duro se asegura en la con los tronillos correspondientes <br />Conectan sus cables de energía y comunicación ya sean SATA o iDE<br />321754536830106934036830<br />323469097790106934097790<br /> ORGANIZAR LOS CABLES <br />Para ello vamos a utilizar amarres a presión para ubicar los cables de tal manera que no vayan a interrumpira los ventiladores.<br />154940107950<br />197485026670<br />Verificamos que cada cable este bien conectado para ya tapar el chasis.<br />Y que se vea una forma mas organizada de la caja no con los cables por cualquier lado<br />TAPAR CHASIS<br />Cerramos las tapas laterales y las aseguramos con los tornillos correspondientes <br />87122072390<br />3008630172720<br />30162545720<br />CONECTAR PERIFÉRICOS Y ENERGÍA<br />Para ello solo es verificar si las entradas del mouse o del teclado son ps2 o USB <br />18903951447803623945355600<br />-6354445<br />34423354699094615179705201168044450<br />Ya solo faltaría encenderlo y mirar si de pronto presenta fallas pero la idea es que no.<br />VERIFICAR QUE SE RECONOCIERON TODOS LOS DISPOSITIVOS<br />Para ella entramos a la BIOS y verificamos que se reconocieron los dispositivos. <br />27514553048037084030480<br />456565158115<br />Ya reconocidos los dispositivos, ingresamos al sistemas operativo normalmente.<br />LIMPIEZA TECLADO <br /> Consejos para limpiarlo sin abrirlo. <br />58420401955359664045085010102854116070Para esto nos podremos valer de aire comprimido en aerosol (no es muy económico) o de un pincel de cerdas finas o de ambos para un mejor desempeño, también una buena manera es invertir el teclado y darle golpecitos con la palma abierta sobre las teclas así remover cualquier pelusa, migas o basuras en general. También podemos utilizar una servilleta de papel o trapo humedecido con alcohol, en este caso podremos usar alcohol común ya que el isopropilico puede llegar a borrar lo escrito en las teclas. Podemos ayudarnos además con algún isopo para limpiar entre las teclas <br />1539240137795<br />35966405080 Si esto no basta comenzaremos la limpieza más profunda, primero sacaremos las teclas, para eso utilizaremos la herramienta para tal efecto y de no tenerla podremos utilizar un destornillador para hacer palanca ayudado con nuestro dedo del otro lado<br />320040259715retirar Trabas y tornillos externos e internos. <br />476885586740Como paso previo recuerden sacarle una foto al teclado o anotar su disposición en un papel para después no tener que preguntarse dónde va cada una de las teclas <br />3682365481330A las teclas las podremos poner en un balde con agua o la pileta del baño y lavarlas y para el teclado utilizaremos un pincel. <br />1101090-142240<br />31394407105651200158534403867153334385Después Deben ser muy precavidos y fijarse en donde va cada elemento y su posición. Cabe aclarar también que existen otros materiales limpiantes como espuma en aerosol, que no produce humedad y se desvanece rápidamente al aplicarlo sobre el teclado. Materiales: <br />351091533020<br />Alcohol isopropilico, isopos, cepillo, aire comprimido.<br />LIMPIEZA MOUSE<br />-60960148590-10515606016625-10515604968875-10515603921125-10706101739900-946785663575 Pasos1. Cierre y apague su computadora.2. Desconecte el cable del Mouse de la computadora.3. Retiro de la Bolita3.1 Gire su Mouse quot; boca arribaquot; .3.2 Remueva el disco que retiene la bolita en su lugar rotándolo en sentido contra reloj.3.3 Gire el ratón con una mano y con la otra mano atrape el aro y la bolita. Dele una sacudida si no se liberan fácilmente.2707005-20504154. Lave la bolita y el aro de retención con agua jabonosa tibia y use un cepillo de dientes viejo. Frote la bolita completamente para quitar cualquier material aceitoso.5. Seque la bolita y el aro de retención completamente con una tela limpio libre de hilachas.6. Ponga la bolita y el anillo de retención a un lado.7. Humedezca una tela libre de hilachas con alcohol desnaturalizado y suavemente frote el ratón en la superficie de atrás y el compartimiento de al bolita. Sople en el compartimiento de la bolita para quitar cualquier polvo o hilachas de adentro.8. Vea de cerca los tres rodillos dentro del ratón. Usted verá líneas de suciedad que se han acumulado por muchos meses probablemente o incluso años de uso. Estas líneas de suciedad causan movimientos del ratón erráticos. Limpie los tres rodillos pequeños dentro del ratón con una bola de algodón humedecido con alcohol desnaturalizado. El algodón siolo debe estar un poco húmedo. Ruede los rodillos para limpiar alrededor de ellos. Trabaje con la punta del cottonete a lo largo de cada rodillo hasta que la línea de suciedad desaparesca. Si hay un poco de material en los rodillos que el cottonete de algodón no quita, puede usar su uña o una pinza suavemente quite el material.ADVERTENCIA: Los rodillos deben permanecer suaves para que tenga mucho cuidado para no rayarlos con ¡algo!9. Cuando este limpio, permítale secar por unos momentos.10. Vuelva a poner la bolita en el ratón y cierre el compartimiento del ratón con el aro de retenciongirandolo en sentido de las manecillas del reloj.11. Reconecte el cable del ratón a la computadora.12. Reinicie la computadora y pruebe el movimiento del ratón.13. Su ratón debe trabajar como nuevo.NOTA: Siempre use un mouse pad limpio, libre de polvo, cuando mueva su ratón.<br />INSTALACIÓN SISTEMA OPERATIVO (SI ES NECESARIO)<br />Solo necesitaremos el CD de instalación Windows o cualquier otro sistema operativo <br />93980080645<br />17145259080<br />A continuación se copiarán los drivers para poder hacer correctamente la instalación.<br />Una vez copiados los archivos te aparecerá la siguiente pantalla:<br />2570480120650<br />Pulsa la tecla INTRO. Si lo que quieres es recuperar Windows a través de la consola de recuperación pulsa R.<br />17145-167005<br />Acepta el contrato pulsando la tecla F8.<br />295846566675<br />Si el disco duro está vacio como en este caso tendremos que particionarlo y luego formatearlo. Pulsa la tecla C para crear una partición. En caso de disponer de una partición sáltate este paso.<br />-155575335915<br />Especifica el tamaño de la partición, si dejas el que pone por defecto ocupará todo el espacio libre, si por el contrario pones un tamaño inferior podrás crear posteriormente más particiones. Para confirmar pulsa INTRO.<br />-762635448945<br />Para instalar Windows en la partición que hemos creado pulsa INTRO. Si dispones de varias particiones, muévete con las flechas para seleccionar en cual quieres instalar Windows.<br />17145-167005<br />A continuación deberemos formatear la partición que hemos elegido. Si vamos a instalar Windows en un disco duro grande es mejor elegir NTFS, si es un disco duro pequeño FAT32. Al no Selecciona una opción moviéndote con las flechas y pulsa INTRO.<br />-485775252730<br />El programa de instalación dará formato a la partición.<br />-142240351790<br />Una vez que se ha dado formato a la partición se iniciará la copia de los archivos de instalación en las carpetas de instalación de Windows.<br />-124904599695<br />2087245-167005<br />A continuación se reiniciará el equipo y comenzará la instalación.<br />1714566040<br />Una vez reiniciado el ordenador, arrancará automáticamente la instalación de Windows.<br />El programa de instalación te informará del tiempo restante que queda de instalación así como del progreso de la instalación.<br />-4318056515<br />Comprueba que la configuración regional y de idioma sea la correcta, en caso contrario haz clic en “Personalizar” y “Detalles”.<br />-52070525145<br />Escobe tu nombre, la organización la puedes dejar en blanco.<br />17145-235585<br />Introduce la clave de instalación que se encuentra en el embalaje del producto. Si tu clave es incorrecta o la has escrito mal te aparecerá un mensaje de error indicándotelo.<br />-105410153670<br />Escribe un nombre para identificar el ordenador en la red de área local. La contraseña de administrador la puedes dejar en blanco (si alguna vez te pregunta por esta clave por ejemplo en la consola de recuperación solo has de pulsar INTRO).<br />-114300575945<br />Comprueba que la fecha y la hora sean las correctas y que la zona horaria coincida con el país en el que vives.<br />104775544195<br />Una vez completado el asistente, continuará la instalación de Windows. Puede que este proceso dure bastante, todo depende de la velocidad de tu ordenador.<br />17145-227330<br />Selecciona una opción según tú caso. En la mayoría de los casos deberemos elegir la primera.<br />-55880299085<br />Después de configurar la conexión a Internet continuará la instalación. Una vez completada la instalación nos aparecerá la pantalla de carga de Windows XP.<br />1714521590<br />17145114300<br />Windows ajustará la configuración de pantalla. Esta opción podrá ser modificada posteriormente.<br />17145-193040<br />Windows nos mostrará un mensaje confirmándonos que ha cambiado la configuración de pantalla. Si la pantalla se te queda en negro, espera unos segundos y Windows volverá a la configuración de defecto.<br />-59690294005<br />A continuación se iniciará un asistente para terminar de configurar Windows. Haz clicene el botón siguiente.<br />-26035324485<br />Activa o no las actualizaciones automáticas y pulsa siguiente (sólo si la instalación lleva incorporado el Service Pack 2 ó una versión superior).<br />2540494665<br />En el caso de tener un modem conectado, Windows comprobará la conexión. Aunque lo mejor es que si tienes un modem que esté conectado por USB que lo desconectes hasta que termine la instalación.<br />17145-210185<br />Selecciona el tipo de conexión que usas, ADSL o cable.<br />-71120458470<br />Según el tipo de conexión elegida, selecciona una opción.<br />111760513715<br />Introduce la información de tu conexión, si no la sabes puedes omitir el paso.<br />-48895780415<br />Windows te dará la opción de registrar en ese momento tu copia de Windows o más tarde.<br />19685-210185<br />Escribe el nombre de las personas que usarán Windows. Por cada nombre se creará una cuenta. Si quieres crear mas cuentas o administrarlas lo puedes hacer desde el Panel de Control.<br />-69215424815<br />Haz clic en finalizar para terminar la instalación. A continuación aparecerá la pantalla de bienvenida de Windows.<br />17145385445<br />Después de la pantalla de bienvenida se nos mostrará el escritorio de Windows y el menú de inicio desplegado.<br />-66675467995<br />Ya tienes Windows ¡listo para usarlo!<br />Para instalar Ubuntu 9.04 en nuestro equipo tenemos que disponer de un CD con Ubuntu. Por lo tanto, lo primero que tenemos que hacer es descargar la imagen ISO, copiar el CD de alguien que ya lo haya descargado o pedirlo gratuitamente a Cannonical.<br />1714557785<br />Preparar Windows<br />Es necesario desfragmentar el disco duro para no demorarnos tanto solo desfragmentamos el disco d <br />42545220345<br />Clic con el botón derecho sobre el disco duro (partición)<br />En la ventana que nos aparece hacemos clic en la pestaña Herramientas<br />de clic sobre el botón Desfragmentar ahora…<br />-78105216535<br />Desfragmentar ahora…<br />Por último, seleccionamos las unidades que queremos desfragmentar<br />17780471805Una vez haya terminado la desfragmentación, insertamos el CD en la unidad y reiniciamos el equipo.<br />Instalar Ubuntu<br />Elegimos español y pulsamos la tecla ENTER<br />Seleccionamos el idioma<br />Instalar Ubuntu y pulsamos la tecla ENTER<br />2475230294005<br />El primer paso consiste en seleccionar el idioma que queremos usar en el asistente de instalación sobre el botón ENTER<br />303530-199390Paso 2Lo siguiente que deberemos indicar será dónde nos encontramos para establecer la zona horaria. <br />2656840132715<br />Paso 3<br />Después seleccionamos la distribución de nuestro teclado. (LATINO)<br />Paso 4<br />El particionado. Para particionar el disco duro vamos a ver dos posibilidades:<br />2900045735965Particionado guiado (sencillo pero no configurable).<br />Particionado manual (complejo pero completamente configurable).<br />Particionado guiado: Si elegimos el particionado guiado, sólo tenemos que indicar el tamaño de la partición que queremos que use Ubuntu y el instalador creará automáticamente dos particiones:<br />Partición raíz (/): contendrá, en este caso, los directorios y archivos del sistema operativo y los datos de los usuarios (documentos, imágenes, música, etc.).<br />Partición de intercambio (swap): necesaria cuando nos quedamos sin memoria RAM.<br />Dicho esto, sólo tenemos que modificar el tamaño de la partición para Ubuntu Lo mínimo serían 4 GB y lo máximo Para empezar con Ubuntu con 8 o 10 GB es suficiente.<br />3009265123634591440-199390Una vez hecho esto, hacemos clic sobre el botón Adelante. En este momento se nos avisará que hay que guardar los cambios y que esa operación no se puede deshacer<br />Paso 5<br />Introducir nuestro nombre, nombre de usuario, contraseña nombre del equipo <br />98425266700<br />Paso6<br />Resumen con los datos que hemos ido completando hacemos clic sobre el botón Instalar.<br />-46355240030<br />REINICIAR<br />Una vez finaliza la instalación, se nos informa que tenemos que reiniciar el equipo. Así que hacemos clic en Reiniciar ahora.<br />3128010-5080ARRANCAR EL EQUIPO<br />A partir de ahora, al arrancar el equipo nos aparecerá el siguiente menú <br />Ubuntu 9.04, kernel 2.6.28-11-generic: arranca Ubuntu de forma normal<br />Ubuntu 9.04, kernel 2.6.28-11-generic (recoverymode): nos permite entrar en modo recuperación<br />Ubuntu 9.04, memtest86+: realiza un test de memoria<br />INSTALACION COMPLETADA<br /> PRUEBA DE RENDIMIENTO FINAL<br />-6096072390Con el programa performance test damos por concluido la etapa de mantenimiento preventivo<br />29298901630680<br />1200152967355<br />4368165387223022345653557905<br />5962655434330<br />En nuestro caso la maquina con la que realizamos el mantenimiento solo mejoro un 5.1%<br />FALLAS COMUNES O FRECUENTES<br />Qué hacer cuando la computadora no enciende <br />220662546736093345467360Lo primero que tenemos que observar es que la computadora este conectada a una tomacorriente. <br />Si al verificar esta conectada y no prende, vamos a mirar si el cable esta conectado ala fuente de poder, <br />-1521460431800434340375920<br />Si ninguno de estos pasos funciona debe acudir a un técnico de sistemas para hacerle el respectivo diagnostico.<br />Que hacer cuando el equipo no da video<br />9461514312902011680425459652042545En este caso, lo que tenemos que tener en cuenta es si el computador esta bien conectado ya que a veces no sabemos como conectarlo y pues tratamos pero no lo hacemos bien.<br />PUERTO VGA<br />Observemos que el cable del monitor VGA este conectado a la CPU correctamente.<br />Si el problema sigue, debe ser un daño en el puerto de la entrada VGA o el driver de video este problema ya tiene que solucionarlo un técnico en sistemas, ya que es algo interno algo complejo para el usuario.<br />¿Las imágenes del monitor no tienes todos los colores?<br />172171941<br /> Verifique que los controladores de video del adaptador de video estén bien instalados. Esto se hace viendo las propiedades del Sistema desde Windows en la opción Administrador de Dispositivos de la categoría Sistema del Panel de Control. Si tiene un signo de exclamación, significa que a) Los controladores del Dispositivo no están instalados correctamente, b) El dispositivo tiene un conflicto de recursos (IRQ) direcciones de memorias, c) la configuración del adaptador de video no esta bien y se corrige en las propiedades de la pantalla en la opción Configuración, asignando los colores a 16.000.000 o más colores.<br />¿No se encuentra el sistema operativo? <br />Póngase en contacto con el fabricante del hardware<br />257048029210Lo mejor puede ser ponerse en contacto con el fabricante del equipo o del disco duro. Puede que el fabricante tenga una utilidad que pueda emplear para realizar un examen más detallado de las áreas dañadas del disco y que le ayude a comprobar si la configuración del BIOS es correcta. Sin embargo, debe saber que el daño del disco duro puede ser grave. A veces esto significa que la única solución consiste en reemplazar el disco duro.Si no hay disponible ninguna corrección o solución temporal, puede utilizar la sección quot; Solución avanzada de problemasquot; para intentar resolver este problema.<br />Solución avanzada de problemas<br />Esta sección está destinada a los usuarios de equipo avanzados. Si no se siente cómodo con la solución avanzada de problemas, puede pedir ayuda a alguien o ponerse en contacto con el servicio de soporte técnico. Para obtener información acerca de cómo ponerse en contacto con el servicio de soporte técnico de Microsoft.<br />EL PUNTERO DEL MOUSE NO SE MUEVE<br />41681405715<br />Lo primero que debemos hacer es verificar si se encuentra debidamente conectado<br />15240-635<br />619760155575<br />Si se encuentra debidamente conectado nos dirigimos a panel de control <br />Luego hardware y sonido y en dispositivos e impresoras seleccionamos mouse<br />15240421005152402540<br />Luego en hardware observamos que en estado diga que el dispositivo funciona correctamente<br />Si no es así el mouse se encuentra dañado consulte con el técnico de sistemas yrequiere una reparación si esta funcionando correctamente procedemos al siguiente paso<br />1410335112395<br />Utilizar otro mouse si funciona debe reparar o cambiar su mouse consulte con el técnico de sistemas<br />1524096520<br />Probar con otro mouse de puerto ps2 y otro desalida flash USB<br />Si funciona con el conector que no s estaba utilizando es probable que el daño se encuentre en la conexión consulte con el técnico de sistemas<br />TECLADO NO RESPONDE<br />327279031750<br />Otra posible falla poco común es un virus o espía que puede ser eliminado con un antivirus común como avast o un anti espía como súper antispyware teclado no responde el teclado no responde<br />Verifique que se encuentre debidamente conectado Reinicie el equipo. Posiblemente Windows que colgó y el teclado no responden<br />2596515-566420 Presione la tecla del para verificar si el teclado responde en modo ms-dos. Debería entrar en la cmos o BIOS del equipo. <br />Verifique el no exista un administrador de políticas del sistema o virus que deshabilite el teclado al cargar Windows. Muchos administradores de sistemas deshabilitan el teclado en el archivo ms-dos.sys. <br />120015863601243965635Avast súperantispywareverifique el cable del teclado con un milímetro si esta abierto uno de sus cable internos, debería reemplazar el cable completo por otro de igual modelo o reparar la parte dañada pero con estética. Ojo. Nunca coloque otro cable diferente porque podría quemar el teclado y su puerto en la tarjeta madre cuando lo conecte. 152401376680· pruebe su teclado con otro equipo. Si no responde, reemplácelo por otro nuevo.<br />LA COMPUTADORA ES LENTA Y GENERA ERRORES EN LA PANTALLA <br />15240134620Bueno en este caso procedemos a realizar las siguientes correcciones <br />Analizamos el computador con un antivirus y un anti espía<br />-952551435<br />-904875814705Utilizar programas de mantenimiento e informe de errores como ya hemos mencionado anteriormente <br />En caso de que el problema persista puede deberse a una mala instalación de nuestro sistema de control maestro y podemos reemplazarlo o reinstalarlo como ya hemos mostrado anteriormente o realizar una inspección de hardware y software para observar el estado de nuestro PC<br />http://www.tuneup.es/download/<br />LAUNIDAD DE CD –ROM CD-WRITER O DVD-ROM NO LEE LOS CDS<br />300990100965Revise que la unidad este funcionado y correctamente instalada en la computadora. Verifique el controlador de la unidad de CD-ROM en la opción sistema de las propiedades del icono mi PC de Windows <br />Verifique que el CD que esta introduciendo no sea una copia de otro CD, este rayado o con manchas dactilares fuertes. Las unidades que leen a menos de 8x por lo general tienen problemas para leer copias de otros cd´s, especialmente si están rayados o muy deteriorados.<br />Revise que el BIOS del PC reconozca la unidad de CD-ROM. Para esto proceda como si se tratase de un disco duro.<br />19685-1905<br />1524068580<br />Destape la CPU y verifique que la unidad de CD-ROM esta configurada como máster o Slave según su posición en la faja de discos.<br />-1662430112395<br />Pruebe su unidad de CD-ROM con otro bus de datos y reemplace la dañada.<br />Si el problema persiste consulte con el técnico de sistemas<br />PÓLIZAS Y GARANTÍAS<br />Las pólizas y garantías que vamos a utilizar están vinculadas al trabajo que vamos a realizar teniendo este una cobertura de garantía. <br />Aquí observamos los beneficios de estas y en el segundo punto una firma de seguros de un técnico en sistemas<br />1. Cuando usted adquiere la solución de una póliza de mantenimiento obtiene el paquete de servicio y soporte que maximizan la vida de sus equipos, asegurando el funcionamiento óptimo, seguridad y rendimiento.<br />El paquete de pólizas de mantenimiento de computadoras contiene:<br />Hardware por PC’s (limpieza, lubricación y ajustes para las piezas internas del CPU. Cada 2 o 3 meses dependiendo del uso y del medio ambiente), le incluimos las refacciones si así usted lo desea.<br />Reemplazo Temporal de Su Equipo (las pólizas incluyen el reemplazo temporal del equipo con otro de características similares, así garantizamos que su personal tendrá un equipo funcionando en menos de 24 horas. <br />Software por PC’s (eliminación, archivos temporales, limpieza del registro del sistema, depuración aplicaciones, desinfección para virus informáticos, actualizaciones para seguridad, drivers, etc. Todos los meses)<br />Servicio técnico (servicio que permite recuperar la operatividad normal del computador. Atención total siempre que se necesite).<br />Además:Instalaciones de software y hardware.Asesoramiento en software y hardware.Consultas en ofimáticas<br />Amparo de la Calidad del Bien o Servicio<br />El amparo de la calidad del bien o servicio cubre a los contratantes contra el incumplimiento de las especificaciones y requisitos mínimos fijados en el contrato del bien o del servicio contratado. <br />Amparo de Correcto Funcionamiento de los Equipos<br />El amparo de correcto funcionamiento, cubre a los contratantes contra el incorrecto funcionamiento de los equipos que suministre o instale el contratista. <br />Nosotros sabemos lo que usted y su empresa requiereny buscan al exigir una póliza de cumplimiento<br />Usted requiere una póliza de cumplimiento en el área de computo y redes informáticasTenga un EXCELENTE respaldo por parte de la compañía de seguros, en caso de una reclamación. Cumpla con sus expectativas acerca de la garantía.Sea un producto mediante el cual el cliente sienta que es realmente el asegurado.La diseñe una compañía realmente interesada en protección y servicio al asegurado, es decir su empresa.Evite recibir de sus contratistas pólizas de diferentes compañías de seguros, y tener que hacer el estudio en cada una de las coberturas con la consecuencia en algunas ocasiones de aceptarlas sin conocer sus alcances reales.Sea un contacto oportuno en su expedición y preciso para que no dé lugar a modificaciones al no adaptarse a sus necesidades y expectativas.Apoye a su empresa en el proceso de supervisión y vigilancia de lo pactado con sus contratistas.Brinde información confiable y útil en los procesos de selección de contratista.No cause costos adicionales por los procesos que se tengan que adelantar en las indemnizaciones, en caso de siniestro.Para mayor información comuníquese con seguros bolívar :Desde Bogotá: 3 122 122. Sin costo, desde teléfonos móviles: #322<br />ASESORÍAS<br />Ingeniero de sistemas: John Jair Garzón<br />Ingeniera de sistemas: Adriana Valero<br />Ingeniero de sistemas y profesor del Sena: Alfonso Caro Portillo<br />Técnico en sistemas: Wilmar Herrera <br />Técnico en mantenimiento y ensamble: Jonathan Venegas<br />FORMATO ENTREVISTA<br />Entrevista # __<br />Fecha: __________ cuidad: _________ <br />Nombre: ______________________________________________<br />Identificación: _________________________________________<br />Profesión: _____________________________________________<br />Trabajo actual: _________________________________________<br />¿motivo que lo llevo a tomar la decisión de estudiar su profesión?<br />¿experiencias laborales que tengan que ver con su profesión?<br />¿qué rama de los sistemas de información es para usted la más interesante y por qué?<br />¿Qué importante es para un ingeniero, un tecnólogo y un técnico en sistemas saber de mantenimiento de computadores?<br />¿es preciso decir que el estudio de sistemas de información es una buena herramienta para el futuro y por qué?<br />¿en qué aspectos han avanzado los computadores y qué importancia tienen para la vida cotidiana?<br />¿conoce las herramientas y el software para realizar mantenimiento a las computadoras?<br />¿conoce la estructura interna del computador y tiene presenta el funcionamiento de sus componentes<br />Entrevistado por: ________________<br />Identificación: ___________________<br />COSTOS Y SERVICIOS<br />Hemos ideado nuestro servicio de mantenimiento para ofrecerle una solución de servicio integral que incluya tanto Hardware, Cable Estructurado e Implementación de sistemas de respaldos-sincronización de información y uso de antivirus que evitarán la perdida de información por daños ocasionados por Hardware o Virus en sus sistema de Computo, teniendo perdidas de información parciales o totales. .<br />Servicios<br />Inventario de cómputo (para clientes nuevos)<br />Se levantarán todos los datos de configuración de hardware y software de sus ordenadores incluyendo: PC's, Laptops, , Datos de Configuración de proveedor de Internet y se inventará con etiquetas cada equipo. <br />Para poderles dar una póliza de Mantenimiento será necesario aceptar nuestras requerimientos para darles el servicio <br />Compra de Disco Externo USB superior a 120 GB para respaldo centralizado. <br />Compra de Licencias de antivirus (1 por equipo) <br />Pago único de $ 100.00 pesos por equipo, más el costo del Disco Duro y Licencias de antivirus.<br />Mantenimiento preventivo(Se realiza con una periodo semanal).<br />Este mantenimiento tiene como finalidad 2 puntos básicos:<br />Tener toda la información respalda, que en cazos de desastres, se pueda recuperar y acceder a ella de forma inmediata. <br />Depurar cuentas de usuarios <br />Evitar las descarga de música y Video, que interfieren con su conexión de Internet. <br />Actividades a realizar<br />Se realiza una limpieza externa del hardware. <br />Se eliminarán todos los programas de descarga de música y video <br />Se revisan todos los programas para revisar que no existan errores y de haberlos, corregirlos. <br />Se configurarán los equipos para sincronizar la información en un disco central de respaldo. <br />Se verificarán la listas de antivirus y/p versiones de antivirus <br />Se administran los usuarios, grupos y permisos. <br />Se revisará el estado del cableado al ordenador. <br />Precio $ 170.000 pesos mensuales más IVA por equipo<br />GLOSARIO DE TERMINOS<br />A<br />ACUMULADOR: Registro usado en programación, donde se almacenan temporalmente los datos que serán tratados por la Unidad aritmético-lógica (UAL o ALU). <br />ALGORITMO: Procedimiento lógico-matemático, aplicado para resolver un problema. <br />ALMACENAMIENTO ALEATORIO: Método de almacenamiento que permite el acceso directo a los datos sin pasar por los anteriores, lo cual reporta una mayor rapidez<br />APLICACIÓN: Programa diseñado para una determinada función <br />ARCHIVO: Conjunto de datos relacionados<br />ASCII: Código Estándar Americano para el intercambio de información, para lograr la compatibilidad entre diversos tipos de equipo de almacenamiento de datos.<br />AUTOMATIZACIÓN: Realización de una combinación específica de acciones por una máquina, sin la ayuda de personas. <br />B<br />BACKUP: Copias de archivos, equipos de reemplazo o procedimientos alternativos disponibles para ser usados en caso de emergencias producidas por fallas totales o parciales de un sistema computacional. <br />BIOS (BASIC INPUT/OUTPUT SYSTEM): Sistema de entrada/salida básico. Código contenido por una computadora que proporciona un nexo entre el hardware y el sistema operativo. Generalmente contenido en un chip insertado en el motherboard. (o placa madre)<br />BIT: Es la unidad más chica utilizada para medir un dato de computadora. Un bit puede tener dos valores: 1 o 0.<br />BUS: La información codificada viaja a través de la computadora por un bus, que es un conjunto de cables que sirven de quot; autopistaquot; y que alcanza los componentes de la computadora entre sí. Cada componente se comunica con el procesador (CPU) a través del BUS.<br />BYTE: Es un grupo de 8 bits.<br />C<br />CABLE: Conducto que conecta dispositivos de la red entre sí. El tipo de cable a utilizar depende del tamaño de la red y la topología de la misma. <br />CANAL DE E/S (ENTRADA/SALIDA): Línea física (hardware) que permite la comunicación independiente y simultánea entre la memoria principal y uno de los dispositivos de entrada/salida. <br />CD-ROM DRIVE: Unidad capaz de leer un disco compacto, Atendiendo a su velocidad, generalmente estas unidades se conocen como: 2X (doble velocidad), 6X, 8X, 10X, 12X...... 56X<br />CD-ROM: (Compact Disk-ReadOnlyMemory) Son los discos compactos que solo se usan para lectura.<br />CHIP: abreviatura de quot; microchipquot; . Circuito muy pequeño, compuesto por miles a millones de transistores impresos sobre una oblea de silicio<br />CÓDEC: Programa que implementa el algoritmo de compresión para poder acceder al sonido o video digital. <br />COMPUTADORA: Una computadora es un sistema digital con tecnología microelectrónica capaz de procesar datos a partir de un grupo de instrucciones denominado programa. La estructura básica de una computadora incluye microprocesador (CPU), memoria y dispositivos de entrada/salida (E/S), junto a los buses que permiten la comunicación entre ellos. <br />COMPUTADORA CLÓNICO: Es una computadora que no es de marca, es decir que se ensamblada.<br />CURSOR: es una barra horizontal o vertical que indica la posición de la entrada de texto en la pantalla de la computadora. En los entornos gráficos, el cursor y el puntero del ratón pueden aparecer simultáneamente<br />D<br />DEPURACIÓN: Detección, localización y eliminación de errores en un programa. También llamado debugging. <br />DIAGRAMA DE FLUJO: Representación gráfica de los tipos y secuencia de operaciones de un programa o proceso<br />DISCO DURO: (Hard Disk) Dispositivo de almacenamiento permanente de la información computadorizada. Los datos o programas almacenados en este dispositivo no se pierden cuando la computadora se apaga. Pueden presentarse en diferentes capacidades y formas.<br />DISCO RÍGIDO: Medio secundario de almacenamiento compuesto por varios discos superpuestos, con cabezas lecto-grabadoras, alojado en una unidad cerrada herméticamente. <br />DISCO MAGNÉTICO: Plato circular extendido, cuyas superficies son magnéticas. Sobre ellas pueden escribirse datos por magnetización de pequeños segmentos. El disco puede ser rígido (hard) o flexible (floppy). <br />DISCO FLEXIBLE: (Floppy Disk) Disco o disquete flexible que almacena datos en forma de patrones magnéticos en su superficie. Usado principalmente en microcomputadoras. Se distinguen tres tamaños de discos flexibles de 3 ½ pulgadas.<br />E<br />EN LÍNEA/ ON LINE: Término utilizado para indicar que una máquina o servidor se encuentra conectada a Internet o a una intranet y está disponible para su uso.<br />F<br />FIBRA ÓPTICA: Cable compuesto de fibra de vidrio que transporta señales de luz en lugar de eléctricas, brindando un mayor nivel de velocidad y confiabilidad. <br />FIRMWARE: Secuencia de comandos básicos, embebidos dentro del hardware. Generalmente estos comandos están en las memorias ROM. <br />FREEWARE: software de uso gratuito<br />H<br />HARDWARE: Se refiere a la parte tangible de los equipos de computación.<br />I<br />IMPRESORA: Periférico diseñado para copiar en un soporte «duro» (papel, acetato, etc.) texto e imágenes en color o blanco y negro. <br />INFORMACIÓN: Es el resultado del procesamiento de datos. Todo aquello que permite adquirir cualquier tipo de conocimientos. <br />INFORMÁTICA: Es la ciencia del tratamiento automático de la información mediante una computadora. La informática es un amplio campo que incluye los fundamentos teóricos, el diseño, la programación y el uso de las computadoras (ordenadores).<br />INSTALAR: Grabar un programa en el disco rígido y configurarlo de forma que funcione correctamente. La mayor parte de los programas incluyen instaladores que realizan esta labor en forma casi automática. <br />INTERFAZ: Conexión entre dos componentes de hardware, entre dos aplicaciones o entre un usuario y una aplicación. También llamada por el término en inglés interfase. <br />INTERNET: Red mundial de computadoras conectadas a través del protocolo TCP/IP. Es la más grande e importante red de redes interconectadas a través de routers. . <br />INTRANET: Denominación utilizada para referirse a la red interna de una empresa o institución.<br />L<br />LCD (LiquidCrystalDisplay): Pantalla de cristal líquido, utilizadas en Notebooks y Handhelds.<br />LINUX: Núcleo o kernel de sistema operativo compatible con UNIX®, que se puede utilizar en casi cualquier plataforma de computadora sin pagar costo de licencia y con libre acceso y modificación de su código fuente. Muchas veces se utiliza quot; erróneamentequot; el término para nombrar a todo el sistema operativo. <br />LTP: Puerto de impresora de entrada y salida de datos en paralelos. <br />M<br />MEMORIA: Almacenamiento primario de una computadora, como la RAM o la ROM. <br />MEMORIA AUXILIAR O SECUNDARIA: Memoria que suplementa la memoria principal o primaria, generalmente utilizando parte del disco duro. <br />MEMORIA CACHÉ: Un área de memoria de alta velocidad en el procesador donde se almacenará la información de uso más frecuente. Es una porción relativamente pequeña de memoria, muy rápida y reservada para el almacenamiento temporal de datos o instrucciones que el procesador va a utilizar próximamente. <br />MEMORIA MASIVA: Memoria secundaria (discos) de gran capacidad. <br />MEMORIA PRINCIPAL: Lugar en el cual se almacenan datos e instrucciones en una computadora antes y durante su ejecución. <br />MEMORIA VIRTUAL: Una técnica de administración de memoria que permite utilizar un espacio del disco duro como si se tratase de memoria RAM. Esta técnica proporciona a las aplicaciones la posibilidad de utilizar más memoria de la que el sistema dispone. <br />MICROPROCESADOR: Circuito integrado de altísimo nivel de integración capaz de contener más de 100.000.000 de transistores en 1 cm² (al año 2005). <br />MULTIMEDIA: Es la combinación de audio, vídeo y datos. Los navegadores tienen la capacidad de mostrar contenido multimedia gracias al agregado de plug-ins.<br />N<br />NODO: Computadora o cualquier otro dispositivo conectado a una red. <br />O<br />ORDENADOR: Término usado en España y en algunos países de Latinoamérica para referirse a una computadora. <br />P<br />PCI: Sistema de conexión presente en las placas madre de las computadoras diseñado para instalar tarjetas de expansión.<br />PLACA: tarjeta que se inserta en un slot de la motherboard para expandir la capacidad de una computadora.<br />PLACA MADRE (O MOTHERBOARD): Placa de circuito impreso donde se instalan el procesador, la ROM, la RAM, los buses y otros elementos de una computadora. <br />Placa de sonido: Adaptador (físico) que añade capacidad de reproducción de sonido digital a una computadora. <br />PROGRAMA: Es un conjunto de instrucciones dirigidas a la computadora para que esta lleve a cabo una secuencia de acciones con el objetivo de realizar una o más operaciones que permitan solucionar un problema.<br />PROGRAMA ANTIVIRUS: Es un programa que se ejecuta en su computadora para buscar indicios de virus. Si encuentra alguno, lo guiará en los pasos a seguir para la remoción del mismo. Estos pasos pueden restaurar el archivo infectado a su estado original o de ser necesario borrarlo. El programa Antivirus debe ser actualizado con nuevas definiciones de virus al menos una vez por mes.<br />PROGRAMA DE APLICACIÓN: Software orientado a una tarea específica, generalmente desarrollado en lenguaje de programación de alto nivel.<br />PROMPT: Carácter o palabra que identifica una computadora/servicio en condiciones de recibir comandos del usuario.<br />PRUEBA DE ESCRITORIO: Inspección visual de un programa para depurarlo antes de ejecutarlo en una computadora. Se realiza a mano. <br />PUERTO. Punto de entrada o salida de datos en un computador. Ejemplos de puertos son: COM1 en donde se conecta el mouse, PS/2 que en equipos de marca conecta al teclado o al mouse, USB que permite conectar cámaras para Internet, impresoras y scanners, LPT1 puerto que conecta impresoras.<br />PUERTO PARALELO: Conexión de comunicaciones para conectar la computadora con periféricos externos. Se caracteriza por enviar los datos de a un byte (o sea 8 bits) por vez. <br />Puerto de serie: Conexión comunicaciones entre una computadora y periféricos simples o de bajo tráfico de datos. Se caracteriza por enviar un bit a la vez por cada intervalo de tiempo. <br />R.<br />RATÓN: También conocido como mouse. Puntero manejado a mano para manipular el cursor en la pantalla. Especialmente útil en las GUI. <br />RAM: Memoria de acceso aleatorio. (Random Access Memory) Es la memoria que la computadora utiliza para ejecutar los programas. Similar a los discos rígidos excepto que los datos se pierden cuando se apaga la computadora.<br />ROM (READ ONLY MEMORY): Memoria de sólo lectura. Almacenamiento cuyo contenido no puede cambiarse por el usuario. Generalmente contiene programas o datos no alterables.<br />ROUTER: Dispositivo que se encarga de gestionar y organizar el tránsito de datos entre diferentes redes.<br />S<br />SHAREWARE: software distribuido en calidad de prueba. Al cabo de cierto tiempo de uso (generalmente 30 días) el usuario tiene la opción de comprarlo.SETUP: Programa de configuración residente en el BIOS, que permite personalizar el PC según los componentes físicos disponibles.<br />SERVIDOR: Computadora o programa que proporciona recursos y servicios a las computadoras conectadas a una red y al mismo tiempo gestiona el uso de esa red..<br />SIMM. Tipo de memoria RAM. Trabaja en varios rangos de velocidad según el bus que utiliza la motherboard: 66 MHz, 100 MHz, 133 MHz.<br />SISTEMA OPERATIVO: (OperatingSystem) El software básico de comunicación entre el hombre y la computadora, porque es el programa de control principal que determina la operación de la computadora. Es el primer programa que se copia en la memoria de la computadora a partir de un disco después de que esta se enciende por primera vez.<br />SLOT: Ranuras existentes en las motherboards que permiten insertar una nueva placa (como un modem o placa de video) o módulo. En algunas geografías se les llama bahías.<br />SOFTWARE: Es el conjunto de instrucciones o programas usados por una computadora para hacer una determinada tarea. Lo contrario al hardware. <br />SOFTWARE DE APLICACIÓN: Programas que realizan las tareas específicas de procesamiento de datos. <br />SOCKET: (soporte) conector eléctrico, toma de corriente, enchufe. Un socket es el punto final de una conexión. Método de comunicación entre un programa cliente y un programa servidor en una red. <br />T<br />TARJETA O PLACA DE SONIDO: Es una tarjeta de expansión para computadoras que permite la entrada y salida de audio bajo el control de un programa informático.<br />TCP/IP.Transmission Control Protocol/Internet Protocol . Conjunto de casi 100 programas de comunicación de datos usados para organizar computadoras conectadas en red. Norma de comunicación en Internet, compuesta por dos partes:<br />TCP e IP. El IP desarma los envíos en paquetes y los rutea, mientras que el TCP se encarga de la seguridad de la conexión, comprueba que los datos lleguen todos, completos, y que compongan finalmente el envío original.<br />Terminal: Dispositivo en un sistema o red de comunicación en el cual los datos pueden ingresarse o salir, pero no procesarse. <br />TESTING: La prueba de un programa o un sistema para asegurar que funciona adecuadamente. <br />U<br />UNIDAD ARITMÉTICO/LÓGICA: Es la parte de un procesador que contiene los circuitos que realizan las operaciones aritméticas y lógicas. <br />UNIDAD CENTRAL DE PROCESAMIENTO (CPU): La Unidad Central de Proceso (UCP) o CPU (siglas de Central ProcessingUnit) es la unidad donde se ejecutan las instrucciones de los programas y se controla el funcionamiento de los distintos componentes de la computadora. Suele estar integrada en un chip denominado microprocesador. <br />UNIDAD DE CONTROL: Es la parte de un procesador que efectúa la recuperación apropiada, la interpretación de cada instrucción y la aplicación de las señales necesarias para la unidad aritmética y lógica y otras partes de la computadora. <br />URL (UNIFORM RESOURCE LOCATOR). Localizador uniforme de recursos. Estándar que especifica un tipo de servicio en Internet, así como la localización exacta del archivo correspondiente. Dirección de un sitio web, universal y único a nivel mundial. <br />USB: Tecnología de bus que permite conectar a la computadora periféricos externos que requieran gran flujo de datos (como las cámaras digitales). . <br />V<br />VGA: Adaptador de video que representa un estándar de resolución y presentación gráfica en la pantalla de la computadora. <br />VIRUS INFORMÁTICO: Programa con finalidades destructivas o de interferencia del funcionamiento correcto de los sistemas informáticos.<br />W<br />WAN (WIDE AREA NETWORK): Conexión entre varias redes de área local, físicamente distantes. El ejemplo más conocido es Internet. <br />WLAN (WIRELESS LOCAL AREA NETWORK): Red de área local inalámbrica.<br />WIKI: Forma de sitio web en donde se acepta que usuarios creen, editen, borren o modifiquen el contenido de una página web, de una forma interactiva, fácil y rápida. Estas facilidades hacen de una wiki una herramienta efectiva para el trabajo colaborativo. Una wiki permite crear y mejorar las páginas de forma instantánea por medio de una interfaz muy simple, dando una gran libertad al usuario <br />WINDOWS: Denominación genérica de la gama de sistemas operativos de Microsoft® con prestaciones de GUI. <br />WORLD WIDE WEB (WWW). Sistema de organización de la información de Internet a través de enlaces hipertexto. En sentido estricto es el conjunto de servidores que emplean el protocolo HTTP. <br />X<br />X WINDOW: Es el encargado de visualizar la información gráfica, en un sistema tipo Unix, y es totalmente independiente del sistema operativo. El sistema X Window distribuye el procesamiento de aplicaciones especificando enlaces cliente-servidor. El servidor provee servicios para acceder a la pantalla, teclado y ratón, mientras que los clientes son las aplicaciones que utilizan estos recursos para interacción con el usuario. <br />Z<br />ZIP: Disco magnético removible que permite almacenar 100 ó 250 Mb de información, de gran estabilidad y duración. <br />ZIP DRIVE: Periférico de entrada/salida que maneja los discos Zip. Posee comando remoto y gran velocidad de transferencia. Puede ser externo (interfaces: serie, paralelo, SCSI o USB) o interno (EIDE o SCSI).<br />BIBLIOGRAFÍA<br />www.wikipedia.com<br />www.slideshare.com<br />www.monografias.com<br />www.taringa.com<br />www.yoreparo.com<br />CONCLUSIÓN<br />El mantenimiento preventivo de software es un proceso de vital importancia al igual que los mantenimientos que ya hemos visto con anterioridad (correctivo y preventivo de hardware) para que nuestra computadora funcione tal cual la queremos. Creo que todos estos mantenimientos juntos nos ayudaran a optimizar el potencial de nuestra computadora. Eliminar archivos innecesarios, mas limpieza y sobre todo velocidad y seguridad en nuestro trabajo son grandes ventajas que nos brinda este mantenimiento. <br />De todos los componentes de una PC, el disco duro es el más sensible y el que más requiere un cuidadoso mantenimiento. Por esta razón periódicamente debemos utilizar el Scandisk u otro utilitario para detectar si hay errores en el disco duro, y de haberlos tratar de repararlo.<br />