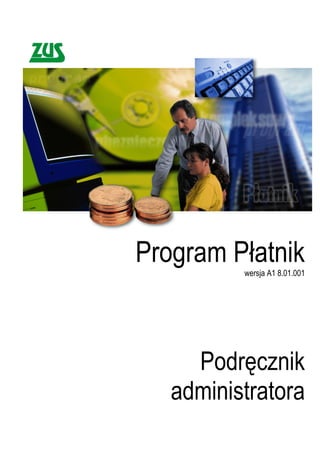
Podrecznik Administratora[1]
- 1. Program P atnik wersja A1 8.01.001 Podr cznik administratora
- 2. Tytu dokumentu: Program P atnik – wersja A1 8.01.001 Podr cznik administratora Wersja: 3.1 Data wydania: 2009-12-18 Dotyczy programu: Program „P atnik” wersja A1 8.01.001 Autorskie prawa maj#tkowe do niniejszej dokumentacji oraz programu komputerowego przys uguj# Asseco Poland SA z siedzib# w Rzeszowie, Al. Armii Krajowej 80. Powy+sze prawa s# chronione ustaw# z dnia 4 lutego 1994 roku o prawie autorskim i prawach pokrewnych (Dz.U. Nr 24, poz. 83 z pó3niejszymi zmianami). Powy+sza dokumentacja jest rozpowszechniana wraz z programem komputerowym na podstawie udzielonej ZUS licencji.
- 3. Spis tre ci WST P....................................................................................................................................................................5 1.1 DOKUMENTACJA PROGRAMU .................................................................................................................5 1.2 JAK KORZYSTA@ Z PODRACZNIKA?.........................................................................................................5 OGÓLNY OPIS PROGRAMU.............................................................................................................................9 2.1 CO NOWEGO W WERSJI 8.01.001? ........................................................................................................10 INSTALACJA I USUWANIE PROGRAMU....................................................................................................13 3.1 WYMAGANIA .......................................................................................................................................14 3.2 INSTALACJA PROGRAMU ......................................................................................................................16 3.2.1 Instalacja programu wraz z serwerem SQL....................................................................................28 3.3 USUNIACIE PROGRAMU ........................................................................................................................32 3.4 UMIEJSCOWIENIE PROGRAMU ..............................................................................................................35 3.5 PIERWSZE URUCHOMIENIE PROGRAMU PO INSTALACJI .........................................................................36 3.5.1 Praca z baz# stworzon# w poprzedniej wersji programu................................................................36 3.5.2 Praca z now# baz# danych..............................................................................................................37 KONFIGURACJA PROGRAMU ......................................................................................................................41 4.1 KONFIGURACJA PROGRAMU .................................................................................................................41 4.1.1 Szczegó owy opis parametrów i opcji programu P atnik ...............................................................42 4.1.2 Dodanie kwoty przeci tnego wynagrodzenia dla dobrowolnego ubezpieczenia chorobowego ....46 4.1.3 Wprowadzenie stopy procentowej sk adki na ubezpieczenia rentowe ...........................................47 4.1.4 Wprowadzenie stopy procentowej sk adki na ubezpieczenie zdrowotne .......................................48 4.1.5 Zmiana zakresu numerów dokumentów rozliczeniowych .............................................................49 4.1.6 Zmiana okresu rozliczeniowego.....................................................................................................49 4.2 KONFIGURACJA PRZEKAZU ELEKTRONICZNEGO ...................................................................................50 4.2.1 Ustawienia ogólne ..........................................................................................................................51 4.2.1.1 Okre6lenie nazwy certyfikatu ZUS ............................................................................................................52 4.2.1.2 Okre6lenie metody przekazu......................................................................................................................52 4.2.2 Uruchamianie weryfikacji wst pnej ...............................................................................................53 4.2.3 Ustawienia komunikacji z ZUS......................................................................................................55 4.2.4 Ustawienia certyfikatów.................................................................................................................57 4.2.4.1 Automatyczne konfigurowanie certyfikatu kwalifikowanego u+ytkownika ..............................................58 4.2.5 Ustawienie okresu informowania o koLcz#cym si okresie wa+no6ci klucza prywatnego ............59 4.2.6 Ustawienia list CRL .......................................................................................................................60 4.2.7 Okre6lenie lokalizacji plików zwi#zanych z przekazem elektronicznym.......................................62 4.3 KONFIGURACJA DRUKARKI ..................................................................................................................63 4.4 STAN SYSTEMU ....................................................................................................................................65 4.5 SYSTEM REJESTROWANIA PRACY PROGRAMU ......................................................................................67 FUNKCJE ADMINISTRACYJNE ....................................................................................................................69 5.1 ARCHIWIZACJA DANYCH ......................................................................................................................69 5.1.1 Konfigurowanie archiwum.............................................................................................................70 5.1.1.1 Konfiguracja archiwum dla bazy MS SQL serwer ....................................................................................70 5.1.1.2 Konfiguracja archiwum dla bazy MS Access ............................................................................................75 5.1.1.3 Konwersja bazy archiwum.........................................................................................................................76 5.1.2 Archiwizacja p atnika.....................................................................................................................78 5.1.3 Odtwarzanie p atnika z archiwum ..................................................................................................81 5.1.4 Archiwizacja zestawu dokumentów ...............................................................................................84 5.1.5 Odtwarzanie zestawu dokumentów z archiwum ............................................................................85 5.1.6 Archiwizowanie danych zwi#zanych z przekazem elektronicznym...............................................85 5.2 ZARZMDZANIE UPRAWNIENIAMI ..........................................................................................................85 5.2.1 Zmiana danych administratora .......................................................................................................85 5.2.2 Dodawanie u+ytkowników .............................................................................................................87 5.2.3 Edycja danych u+ytkownika...........................................................................................................89 5.2.4 Zmiana danych u+ytkownika..........................................................................................................90 5.3 OBSOUGA REJESTRU POATNIKÓW ........................................................................................................91 5.3.1 Wybór p atnika do kontekstu .........................................................................................................92 5.3.2 Rejestracja nowego p atnika...........................................................................................................93 Spis tre6ci 3
- 4. 5.3.3 Zmiana symbolu p atnika ...............................................................................................................96 5.3.4 Nadawanie uprawnieL do pracy z p atnikiem.................................................................................96 5.3.5 Usuni cie danych p atnika..............................................................................................................97 5.4 DZIENNIK OPERACJI .............................................................................................................................98 5.4.1 Archiwizacja dziennika operacji ....................................................................................................99 5.4.2 Archiwum dziennika operacji ......................................................................................................100 5.5 OBSOUGA BAZY DANYCH ...................................................................................................................101 5.5.1 Twórz baz danych Microsoft Access..........................................................................................101 5.5.2 Twórz baz danych MS SQL .......................................................................................................101 5.5.3 Wskazanie lokalizacji bazy danych..............................................................................................108 5.5.4 Statystyka bazy.............................................................................................................................113 5.5.5 Optymalizacja bazy ......................................................................................................................113 5.5.6 Zmiana has a bazy danych ...........................................................................................................114 5.5.7 Kreator migracji bazy roboczej ....................................................................................................116 5.5.7.1 Migracja bazy roboczej MS Access do MS SQL Server .........................................................................116 5.5.7.2 Migracja bazy roboczej MS SQL Server do MS Access .........................................................................123 5.5.8 Kreator migracji archiwum ..........................................................................................................125 5.5.8.1 Migracja bazy archiwum MS Access do MS SQL Server .......................................................................126 5.5.8.2 Migracja bazy archiwum MS SQL Server do MS Access .......................................................................132 5.5.9 Warunki migracji baz danych w programie POATNIK ..................................................................137 INNE ZADANIA ADMINISTRATORA..........................................................................................................141 6.1 JAK ROZPOCZM@ PRACA Z PROGRAMEM P ATNIK?..............................................................................141 6.1.1 Praca z baz# utworzon# w poprzedniej wersji programu .............................................................141 6.1.2 Praca z now# baz# ........................................................................................................................142 6.2 JAK ZAREJESTROWA@ POATNIKA? ......................................................................................................144 6.2.1 Manualne wprowadzanie danych p atnika ...................................................................................144 6.2.2 Import danych p atnika z pliku platnik.rep...................................................................................145 6.3 JAK ROZPOCZM@ PRACA W SYSTEMIE ELEKTRONICZNEJ WYMIANY DOKUMENTÓW?.........................145 6.4 JAK PRZYGOTOWA@ PRZEGLMDARKA WWW DO POOMCZENIA Z EWD? ............................................145 6.4.1 Po #czenie ze skrytk# EWD .........................................................................................................146 6.5 ORGANIZACJA DANYCH .....................................................................................................................150 6.5.1 Korzystanie z bazy danych MS Access........................................................................................151 6.5.2 Korzystanie z bazy danych systemu MS SQL Server ..................................................................152 6.6 UTWORZENIE KOPII BEZPIECZERSTWA BAZY MS SQL SERVER .........................................................153 6.7 ODTWORZENIE BAZY MS SQL SERVER Z PLIKU KOPII BEZPIECZERSTWA ..........................................155 6.8 KONFIGURACJA SQL SERVER 2005 EXPRESS EDITION ......................................................................156 6.9 ZMIANA LIMITU CZASU WYKONYWANIA ZAPYTAR SQL ....................................................................159 6.10 KONFIGURACJA SQL SERVERA NA SYSTEMIE WIN XP Z SP 2 ...........................................................160 DODATKI ..........................................................................................................................................................165 7.1 PRZEJUCIE DO NOWEJ WERSJI OPROGRAMOWANIA .............................................................................165 7.1.1 Konwersja bazy danych do wersji 8.01.001 .................................................................................165 7.2 SPRAWDZENIE AUTENTYCZNOUCI WERSJI INSTALACYJNEJ PROGRAMU P ATNIK ................................169 7.3 PRZECHOWYWANIE HASOA DO BAZY DANYCH ...................................................................................172 7.4 UZYSKIWANIE POOMCZENIA ZA POMOCM MODEMU ............................................................................172 7.5 WYKAZ BOADÓW W INFORMACJACH OTRZYMYWANYCH Z ZUS ........................................................173 7.6 WYKAZ KOMUNIKATÓW O BOADACH ZWIMZANYCH Z PRZEKAZEM ELEKTRONICZNYM ......................177 7.7 PROGRAM POATNIK NA SYSTEMIE WINDOWS VISTA ..........................................................................178 7.7.1 Instalacja programu na systemie Windows Vista.........................................................................178 7.7.2 Instalacja programu na systemie Windows Vista wraz z serwerem SQL ....................................191 7.7.3 Umiejscowienie programu na systemie Windows Vista ..............................................................195 S6OWNIK POJ 7 I SKRÓTÓW....................................................................................................................197 INDEKS ..............................................................................................................................................................207 4 Podr cznik administratora
- 5. 1 Rozdzia WST P Podr cznik ten przeznaczony jest dla administratora programu P ATNIK. Przedstawiony jest w nim sposób instalacji i usuwania programu oraz opis jego konfiguracji i innych zadaL administratora. 1.1 Dokumentacja programu Dokumentacja programu sk ada si z nast puj#cych cz 6ci: • Podr cznik u+ytkownika - zawiera opis funkcji programu oraz zasady obowi#zuj#ce podczas pracy z programem., • Podr cznik administratora - niniejszy dokument. 1.2 Jak korzysta z podr cznika? Podr cznik podzielony jest na sze6W cz 6ci. Pierwsza cz 6W zawiera podstawowe informacje o podr czniku i jego miejscu w ca ej dokumentacji programu P ATNIK. W cz 6ci drugiej przedstawiony jest ogólny opis programu i jego zadaL, a w trzeciej wymagania programu i sposób jego instalacji Konfiguracja programu jest omówiona w cz 6ci czwartej. W kolejnych cz 6ciach omówione s# wszystkie funkcje administracyjne i zadania administratora. Wst p 5
- 6. Konsekwentne stosowanie w dokumencie ró+nego rodzaju oznaczeL, jak wyró+nienia w tek6cie, sposoby zapisu klawiszy, elementy graficzne a tak+e jednolita terminologia, u atwia poszukiwanie i zrozumienie potrzebnych informacji. Poni+ej przedstawiono stosowane oznaczenia, symbole graficzne i przyj te konwencje zapisu klawiszy, oraz wyja6niono ich znaczenie lub sposób interpretacji. Stosowane style czcionek Nazwy poszczególnych elementów aplikacji (takich jak okna, przyciski, komunikaty) s# wyró+niane stylem czcionki: Styl czcionki Znaczenie P ATNIK 8.01.001 Nazwa aplikacji, programu lub tablicy. Rejestr P atników Oznaczenie nazwy okna. Start Oznaczenie polecenia w menu oraz przycisków na pasku narz dzi. ENTER Oznaczenie klawisza. Zapisz Oznaczenie przycisku. Czy nadpisa istniej cy Tekst okna, tekst komunikatu katalog? aplikacji. Nie wolno Oznaczenie wa+nej tre6ci opisu. Stosowane symbole W dokumencie stosowane s# te+ nast puj#ce symbole graficzne: Symbol Znaczenie Uwaga bardzo wa+na dla realizacji zadania z punktu widzenia aplikacji lub z przyczyn merytorycznych. Informacja pomocnicza. 6 Podr cznik administratora
- 7. Oznaczenie przyk adu. Oznaczenie ikony. Stosowane konwencje zapisu Do oznaczenia kombinacji i sekwencji klawiszy przyj to nast puj#c# konwencj : KLAWISZ1 + KLAWISZ 2 Znak plus (+) pomi dzy symbolami klawiszy oznacza, +e podczas naciskania drugiego klawisza, klawisz pierwszy nale+y trzymaW wci6ni ty. Na przyk ad polecenie: „naci6nij klawisze ALT + ESC ” oznacza, +e nale+y trzymaW wci6ni ty klawisz ALT i nacisn#W równocze6nie klawisz ESC, a nast pnie zwolniW oba. Je6li znakiem plus b d# rozdzielone wi cej ni+ dwa klawisze to oznacza to, +e wszystkie wymienione klawisze musz# byW wciskane w tym samym momencie. KLAWISZ1, KLAWISZ2 Przecinek (,) pomi dzy symbolami klawiszy oznacza przyci6ni cie i zwolnienie klawiszy kolejno, jeden po drugim. Na przyk ad polecenie „naci6nij klawisze ALT, F” oznacza, +e nale+y przycisn#W i zwolniW klawisz ALT, a nast pnie przycisn#W i zwolniW klawisz F. Wst p 7
- 9. 2 Rozdzia OGÓLNY OPIS PROGRAMU Celem programu P ATNIK jest zapewnienie pe nej obs ugi dokumentów ubezpieczeniowych i wymiany informacji z ZUS. Program P ATNIK przeznaczony jest do instalowania i u+ytkowania przez p atników sk adek oraz podmiotów upowa+nionych, w tym pracowników biur rachunkowych, którzy instaluj# program P ATNIK po raz pierwszy, lub u+ywali wcze6niejszych wersji programu. Aktualna wersja programu pozwala mi dzy innymi na: • manualn# rejestracj danych do dokumentów ubezpieczeniowych, • import danych z systemu kadrowo-p acowego, • automatyczne wykorzystanie danych p atnika do przygotowania dokumentów ubezpieczeniowych, • wykorzystanie, przy tworzeniu nowych dokumentów zg oszeniowych, danych identyfikacyjnych ubezpieczonych, które przechowywane s# w kartotece, • utrzymanie danych historycznych osób ubezpieczonych, • weryfikacj dokumentów ubezpieczeniowych oraz przygotowanie raportu o wynikach weryfikacji, • tworzenie dokumentów rozliczeniowych na podstawie dokumentów z innego miesi#ca, • wyliczanie warto6ci w poszczególnych dokumentach rozliczeniowych, • wy6wietlanie zawarto6ci elektronicznych dokumentów ubezpieczeniowych, • drukowanie dokumentów zg oszeniowych i rozliczeniowych wraz z numerem wersji zamieszczonym w nag ówku, • drukowanie przelewów bankowych i dokumentów wp aty, • przygotowywanie przelewów bankowych w formie pliku tekstowego, Ogólny opis programu 9
- 10. • automatyczne tworzenie i drukowanie raportów miesi cznych dla ubezpieczonego ZUS RMUA, • przygotowanie i weryfikacj zestawów dokumentów ubezpieczeniowych, • wysy k i potwierdzenie zestawów dokumentów, • obs ug certyfikatów niezb dnych do elektronicznej wymiany dokumentów z ZUS, tak, aby umo+liwiW przygotowanie dokumentów ubezpieczeniowych w postaci elektronicznej (z zapewnieniem uwierzytelnienia, poufno6ci i integralno6ci danych). Aktualna wersja programu jest przeznaczona dla tych p atników, którzy chc# przygotowaW i wydrukowaW lub wys aW elektronicznie dokumenty zg oszeniowe i rozliczeniowe oraz ich korekty. W celu u atwienia prac zwi#zanych z utworzeniem dokumentów udost pniono mechanizm pobrania (importu) danych wygenerowanych z systemów kadrowo-p acowych. Program umo+liwia wyliczanie warto6ci w dokumentach na podstawie wprowadzonych danych, weryfikacj dokumentów oraz wydruk przygotowanych dokumentów. 2.1 Co nowego w wersji 8.01.001? Wersja 8.01.001 programu P atnik powsta a w celu zapewnienia realizacji wymogów wynikaj#cych ze zmian legislacyjnych wprowadzonych ustaw# z dnia 19 grudnia 2008 r. o emeryturach pomostowych (Dz. U. z 2008 r. nr 237, poz. 1656) oraz rozporz#dzeniem Ministra Pracy i Polityki Spo ecznej z dnia 23 pa3dziernika 2009r. w sprawie okre6lenia wzorów zg oszeL do ubezpieczeL spo ecznych i ubezpieczenia zdrowotnego, imiennych raportów miesi cznych i imiennych raportów miesi cznych koryguj#cych, zg oszeL p atnika, deklaracji rozliczeniowych i deklaracji rozliczeniowych koryguj#cych, zg oszeL danych o pracy w szczególnych warunkach lub o szczególnym charakterze oraz innych dokumentów (Dz. U. Nr 186, poz. 1444). Ponadto program zosta zmodyfikowany w zakresie: 1. Uniemo+liwienia pracy przy u+yciu certyfikatów dedykowanych dla ZUS. 2. Zapewnienia przekazywania z programu P atnik do KSI ZUS danych osób ubezpieczonych wy #cznie z unikalnymi i poprawnymi formalnie numerami PESEL. 3. Zapewnienia realizacji wymogów wynikaj#cych z rozporz#dzenia Ministra Pracy i Polityki Spo ecznej w sprawie okre6lenia wzorów zg oszeL do ubezpieczeL spo ecznych i ubezpieczenia zdrowotnego, imiennych raportów miesi cznych i imiennych raportów miesi cznych koryguj#cych, zg oszeL p atnika, deklaracji rozliczeniowych i deklaracji rozliczeniowych koryguj#cych, zg oszeL danych o pracy szczególnych warunkach lub o szczególnym charakterze oraz innych dokumentów poprzez: modyfikacj wygl#du formatek ekranowych i wydruków do zakresu zmian formularzy ubezpieczeniowych, dostosowanie bazy danych, specyfikacji XML KEDU, interfejsu oraz innych funkcji do obs ugi nowej serii dokumentów, umo+liwienie importu oraz zasilenia inicjalnego nowymi dokumentami, 10 Podr cznik administratora
- 11. wprowadzenie nowych regu weryfikacji oraz zmian w regu ach weryfikacji dokumentów i zestawów, dostosowanie algorytmów wyliczania i weryfikacji wyliczeL. 4. Wprowadzenia nowego formularza ZUS ZSWA oraz modyfikacj zakresu informacyjnego w dokumencie rozliczeniowym ZUS DRA polegaj#c# na dodaniu nowego bloku danych dotycz#cych sk adek na Fundusz Emerytur Pomostowych, a tak+e umo+liwienie utworzenia dokumentu p atniczego dla sk adek na FEP. 5. Zmiany algorytmów wyliczania i weryfikacji dokumentów rozliczeniowych. 6. Zmodyfikowanie s owników i regu weryfikacji. 7. Aktualizacj nast puj#cych s owników: podlegania ubezpieczeniom, listy dopuszczalnych kodów tytu u ubezpieczenia obowi#zuj#cych w danym okresie, wyst powania kodów tytu u na formularzach. 8. Zmian algorytmów wyliczania i weryfikacji kwot 6wiadczeL na dokumentach. UWAGA ! W wersji 8.01.001 zosta a wprowadzona istotna zmiana w regu ach weryfikacji danych identyfikacyjnych ubezpieczonego. Zmiana ta dotyczy weryfikacji: • kartoteki ubezpieczonego, • zestawu dokumentów (podczas wysy ania dokumentów do ZUS), • importu dokumentów. Obecnie, dokumenty za ka>dego ubezpieczonego b?d@cego obywatelem Polski musz@ zawieraB poprawny numer PESEL. Brak, b#d3 niepoprawny numer PESEL na dokumencie, uniemo+liwia jego import z systemu zewn trznego oraz przekazanie takiego dokumentu do ZUS. Dla ubezpieczonych nie b d#cych obywatelami Polski nale+y uzupe niW pole Obywatelstwo w kartotece ubezpieczonego oraz podaW seri i numer Paszportu. Je6li w kartotece ubezpieczonego pole Obywatelstwo jest puste, albo zawiera okre6lenia: ‘POLSKIE’, ‘POLSKA’, ‘POLAK' lub ‘POLKA’, wówczas uznaje si , +e ubezpieczony jest narodowo6ci polskiej. Ogólny opis programu 11
- 13. 3 Rozdzia INSTALACJA I USUWANIE PROGRAMU P ATNIK jest programem wielostanowiskowym i przewiduje wspó dzielenie danych. Program pracuje na komputerach klasy PC z zainstalowanym systemem Microsoft Windows. W dalszej cz 6ci rozdzia u znajdziesz informacje o: • wymaganiach programu P atnik, • instalacji programu P atnik, • sposobie usuni cia programu, • umiejscowieniu plików programu i danych, • opcjach programu. Instalacja i usuwanie programu 13
- 14. 3.1 Wymagania Wymagania sprz?towe programu Konfiguracja minimalna: • procesor 486, • 24 MB pami ci RAM, • oko o 100 MB przestrzeni na dysku twardym (zale+y od konfiguracji systemu przed instalacj#), • karta graficzna pracuj#ca w rozdzielczo6ci, co najmniej 800*600 i wy6wietlaj#ca, co najmniej 256 kolorów, • drukarka atramentowa lub laserowa, • dowolny modem lub karta sieciowa (przy przesy aniu dokumentów drog# elektroniczn#). Przedstawiona konfiguracja minimalna zapewnia efektywn# prac w wypadku operowania na niewielkiej liczbie dokumentów. Praca przy rozdzielczo6ci ekranu 800*600 i ustawionych du+ych czcionkach mo+e powodowaW niedost pno6W niektórych elementów okien programu. Konfiguracja zalecana: • procesor Pentium III lub szybszy, • 256 MB pami ci RAM lub wi cej, • 100-500 MB wolnej przestrzeni na dysku twardym lub wi cej - w zale+no6ci od przewidywanej wielko6ci bazy danych oraz zakresu instalowanych komponentów, • karta graficzna SVGA pracuj#ca w rozdzielczo6ci 1024*768 i wy6wietlaj#ca 16 milionów kolorów (TRUE COLOR), • drukarka atramentowa lub laserowa drukuj#ca z rozdzielczo6ci# przynajmniej 300 dpi, • karta sieciowa z dost pem do szerokopasmowego Internetu, • czytnik kart kryptograficznych. Wymagania systemowe programu Program POATNIK wymaga jednego z ni+ej wymienionych systemów operacyjnych (w polskiej wersji j zykowej): • Windows 95 OSR2, • Windows 98, • Windows 98 SE • Windows NT 4.0 Service Pack 6a (lub wy+szy), • Windows ME, • Windows 2000 z Service Pack 3 (lub wy+szy), • Windows XP z Service Pack 1 (lub wy+szy), • Windows Server 2003 z Service Pack 1 (lub wy+szy), • Windows Vista, • Windows Server 2008 z Service Pack 1 (lub wy+szy) • Windows 7 z zainstalowan# przegl#dark# internetow#: Internet Explorer w wersji przynajmniej 4.01 SP2. 14 Podr cznik administratora
- 15. Wymagania systemowe programu dla wysy ki automatycznej: Dla poni+szych systemów: • Windows 98, • Windows 98 SE, • Windows ME, • Windows NT 4.0 Service Pack 6a (lub wy+szy), • Windows 2000 Prof Service Pack 3 (+ High Encryption Pack) wymagana jest przegl#darka Internet Explorer w wersji co najmniej 5.5 SP 2. Na systemach Windows NT 4.0 oraz Win ME zalecana jest przegl#darka Internet Explorer w wersji 6.0 SP1. Na systemach: • Windows XP z Service Pack 1 (lub wy+szy), • Windows Server 2003 z Service Pack 1 wymagana jest przegl#darka Internet Explorer w wersji co najmniej 6.0 SP1. Na systemach z edycji Windows Vista wymagana jest przegl#darka Internet Explorer w wersji co najmniej 7.0. Za6 w przypadku systemów z edycji Windows 7 wymagana jest przegl#darka Internet Explorer w wersji co najmniej 8.0. Kwalifikowane Urz dy Certyfikacji oraz dostawcy oprogramowania do obs ugi kart definiuj# w asne wymagania systemowe dla oprogramowania obs uguj#cego certyfikaty kwalifikowane. Oprogramowanie to zainstalowane na starszych systemach (Windows 98, ME, NT) mo+e potencjalnie przysparzaW problemów z dzia aniem certyfikatów kwalifikowanych w programie P atnik. Ponadto do uruchomienia programu wymagane s@: 1. Komponenty dost pu do danych MDAC w wersji co najmniej 2.7 (dla Windows NT 4.0 MDAC 2.71) 2. Jeden z motorów baz danych: • MS Jet 4.0 z Service Pack 6 lub wy+szym (motor bazy danych stosowany w MS Access), • MSDE 2000 z Service Pack 2 lub wy+szym (motor bazy danych zgodny z SQL Server 2000), dla systemu Windows Server 2003 wymagany jest MSDE 2000 z Service Pack 3a lub wy+szym, • SQL Server 7.0 z Service Pack 4 lub wy+szym, • SQL Server 2000 z Service Pack 1 lub wy+szym, • SQL Server 2005 lub SQL Server 2005 Express Edition, • SQL Server 2008 lub SQL Server 2008 Express Edition. Instalacja i usuwanie programu 15
- 16. Pe na wersja instalatora programu P ATNIK instaluje nast?puj@ce sk adniki (je li s@ niezb?dne): • Pliki programu P atnik. • Microsoft Data Access Components (MDAC) 2.8 SP1 w polskiej wersji j zykowej (MDAC 2.7 dla Windows 95). • Przy wyborze rodzaju bazy danych MS Access instalowany jest aparat bazy danych Microsoft Jet 4.0 Service Pack 8 w polskiej wersji j zykowej. • Przy wyborze bazy danych MS SQL Server instalowany jest motor bazy danych Microsoft SQL Server 2005 Express Edition z Service Pack 3. W tym przypadku wymagany jest jeden z systemów operacyjnych: Windows 2000 z Service Pack 4, Windows XP z Service Pack 2, Windows Server 2003 z Service Pack 1 lub Windows Vista. Dla systemów Windows XP x64 i Windows Server 2003 x64 wymagane jest, aby przed instalacj# serwera SQL zainstalowany by Microsoft .NET Framework 2.0 x64. • MSXML 4.0 Service Pack 2 (Microsoft XML Core Services) - poza Windows 95. wymagane do poprawnej pracy programu P atnik. Ponadto podczas instalacji programu P atnik mog# byW instalowane: • w systemie Windows 95 aktualizacja "Windows Socket 2 Update for Microsoft Windows 95". • Windows Installer 2.0 Redistributable - dla Windows 98, ME, NT4, 2000. • Microsoft Win32 Smart Card Base Components - dla Windows 98, ME, NT4. W systemach Windows NT, 2000, XP, Server 2003, Vista oraz Server 2008 przy instalacji P atnika wymagane s# prawa administratora. 3.2 Instalacja programu Aby dowiedzieW si jak zainstaowaW program na systemie Windows Vista lub Windows 2003 Server przejd3 do rozdzia u 7.7 Program P atnik na systemie Windows Vista. Pakiet instalacyjny programu P ATNIK w WERSJI 8.01.001 mo+e byW dostarczony w jednym z dwóch wariantów. W wariancie pierwszym pakiet instalacyjny sk ada si z pliku o nazwie SETUP.EXE oraz dodatkowych plików instalacyjnych (dystrybucja na p ytach CD-ROM). Wariant drugi pakiet instalacyjny to pojedynczy plik o nazwie INSTALL.EXE (jest to wariant dystrybuowany przez sieW Internet). Przed zainstalowaniem programu nale+y sprawdziW jego wiarygodno6W – wykonaW procedur weryfikacji wersji instalacyjnej programu (patrz rozdzia Sprawdzenie autentyczno6ci wersji instalacyjnej programu P ATNIK). 16 Podr cznik administratora
- 17. Rozpocz cie instalacji wymaga posiadania w systemie operacyjnym przegl#darki internetowej Internet Explorer 4.01 sp2 lub nowszej. Dla systemów Windows NT, Windows 2000, Windows XP, Windows Vista oraz Server 2003 wymagane jest zalogowanie si na konto administratora systemu. Je6li wcze6niej korzysta e6 z programu P ATNIK w WERSJI 7.03.002 i chcesz, aby program instalacyjny przej# ustawienia (m.in. lokalizacj bazy danych, okres rozliczeniowy, p atnika wybranego do kontekstu), to nie odinstalowywuj wersji poprzedniej. Przej cie ustawieL dotyczy wszystkich wersji do 7.01.001, ale nie dotyczy wersji wcze6niejszych. W przypadku, gdy u+ytkowana jest wersja wcze6niejsza ni+ 7.01.001, nale+y j# odinstalowaW i zainstalowaW wersj 8.01.001, w tym przypadku ustawienia nie zostan# przeniesione. UWAGA! Program P atnik w wersji 8.01.001 zast puje wersje poprzednie. Oznacza to, +e po zainstalowaniu wersji 8.01.001 nie b dzie mo+liwo6ci równoleg ego korzystania z poprzednich wersji programu. Aby zainstalowaW program w wariancie pierwszym (w wersji CD-ROM): 1. Uruchom plik SETUP.EXE. Po uruchomieniu wy6wietli si okno kreatora instalacji. Je6li na komputerze by zainstalowany program P ATNIK w WERSJI 7.03.002, 7.03.001, 7.02.001 lub 7.01.001, to program instalacyjny po uruchomieniu wykryje to i informacja o tym zostanie wy6wietlona w oknie instalatora (patrz Rysunek 1). Wybierz opcj Wykonaj instalacj programu P atnik 8.01.001, a nast pnie kliknij przycisk Dalej. W kolejnym kroku pojawi si okno powitania (patrz Rysunek 2). Je6li instalujesz program na komputerze, na którym wcze6niej nie by zainstalowany program P atnik, okno powitania pojawi si na ekranie w pierwszym kroku. Po w o+eniu do nap du p yty CD z programem instalacyjnym P ATNIK i wybraniu opcji Instaluj program P atnik, plik SETUP.EXE zostanie uruchomiony automatycznie. Instalacja i usuwanie programu 17
- 18. Rysunek 1. Okno dialogowe: Instalator programu P atnik 8.01.001 2. W oknie powitania kreatora (patrz Rysunek 2) kliknij przycisk Dalej, aby kontynuowaW proces instalacji. W oknie tym oraz w ka+dym nast pnym klikni cie przycisku Anuluj spowoduje zatrzymanie instalacji mo+esz tego dokonaW w ka+dej chwili. Po klikni ciu przycisku Anuluj program instalacyjny b dzie wymaga dodatkowo potwierdzenia zamiaru rezygnacji z instalacji. Aby potwierdziW zamiar, kliknij przycisk Tak. 18 Podr cznik administratora
- 19. Rysunek 2. Okno dialogowe: Instalator programu P atnik 7.02.001 3. Je+eli program jest instalowany na komputerze, na którym nie jest zainstalowana poprzednia wersja, to na ekranie pojawi si okno Wybierz lokalizacj, docelow. (patrz Rysunek 3) kliknij przycisk Dalej, je+eli odpowiada Ci proponowana przez program instalacyjny lokalizacja: C:Program FilesAsseco Poland SAP atnik. Mo+esz zmieniW proponowan# lokalizacj , klikaj#c przycisk Zmie , a nast pnie wskazuj#c inny katalog. Program mo+na zainstalowaW w dowolnym folderze, do którego u+ytkownik ma odpowiednie uprawnienia, na komputerze, z którego zosta a uruchomiona instalacja programu. Instalacja i usuwanie programu 19
- 20. Rysunek 3. Okno instalatora: Wybierz lokalizacj docelow# 4. W nast pnym oknie (patrz Rysunek 4) wybierz typ bazy, która najbardziej odpowiada twoim potrzebom oraz gwarantuje poprawn# prac programu i kliknij przycisk Dalej. Mo+esz wybraW baz aktualn#, z któr# dotychczas pracowa e6 (tylko w przypadku instalacji aktualizuj#cej starsz# wersj programu), baz MS Access (MS JET 4.0) lub SQL Server. Wraz z programem zostan# zainstalowane wszystkie komponenty systemu operacyjnego wymagane do pracy ze wskazan# przez Ciebie baz# danych. 5. Komponenty i motor wybranej bazy danych instalowane s# tylko wówczas, gdy wymaga tego aktualna konfiguracja komputera. 6. Kolejne kroki instalacji, je6li zosta a wybrana praca z baz# SQL Server zosta y opisane w rozdziale Instalacja programu wraz z serwerem SQL. 20 Podr cznik administratora
- 21. Decyzja o wyborze odpowiedniego motoru baz danych nale+y do u+ytkownika. Nie da si jednoznacznie podpowiedzieW jak# baz wybraW, mo+na jednak zdefiniowaW kryteria pomocnicze: • U+ycie bazy MS Access jest bardziej uzasadnione dla: - zastosowaL jednostanowiskowych (jeden komputer, jeden u+ytkownik) - zastosowaL z obs ug# jednego p atnika - stosunkowo niewielkiej liczy ubezpieczonych (np. do 1000 osób) • U+ycie bazy SQL Server jest bardziej uzasadnione dla: - zastosowaL wielostanowiskowych (równoczesna praca wielu u+ytkowników na jednej bazie danych) - obs ugi wielu p atników (biura rachunkowe) - obs uga du+ej liczby ubezpieczonych. Rysunek 4. Okno instalatora: Typ bazy danych 7. Je+eli wybierzesz prac z aktualn# baz# danych, to w kolejnym kroku wprowad3 dane administratora programu (patrz krok 9, Rysunek 8). Je6li zdecydowa e6, +e program b dzie pracowa z baz# MS Access w kolejnym kroku b dziesz mia mo+liwo6W zdecydowania poprzez zaznaczenie opcji Chc utworzy baz danych, czy program instalacyjny ma utworzyW now#, domy6ln# baz danych (patrz Rysunek 5). Je+eli chcesz pracowaW z baz# utworzon# w poprzednich wersjach programu nie zaznaczaj opcji tylko kliknij przycisk Dalej. Instalacja i usuwanie programu 21
- 22. Rysunek 5. Okno instalatora: Tworzenie bazy danych 8. W przypadku wybrania opcji Chc utworzy baz danych, po przej6ciu do kolejnego kroku podaj nazw pliku tworzonej bazy danych i has o dost pu do tej bazy, a nast pnie kliknij przycisk Dalej (patrz Rysunek 6). Plik ten zostanie umieszczony w folderze Baza w lokalizacji docelowej wskazanej przez Ciebie w jednym z poprzednich kroków. Has o dost pu do bazy danych nie mo+e byW puste. Zalecane jest utworzenie has a, które sk ada si co najmniej z 8 znaków, zawiera ma e i wielkie litery oraz cyfry lub znaki specjalne. Dopóki program P atnik jest wykorzystywany do pracy tylko i wy #cznie z jedn# baz# danych, podawanie has a dost pu do bazy danych podczas uruchomienia programu nie b dzie wymagane. UWAGA! Has o do bazy danych nale+y koniecznie zapami taW lub zapisaW i chroniW przed udost pnieniem osobom niepowo anym (np. umie6ciW w zalakowanej kopercie w sejfie). Jego utrata spowoduje brak mo+liwo6ci ponownego po #czenia z baz# danych, np. w przypadku awarii komputera. Has o do bazy danych mo+na zmieniW w oknie Ustawienia bazy danych. 22 Podr cznik administratora
- 23. Rysunek 6. Okno instalatora: wprowadzanie nazwy bazy 9. W kolejnym kroku kreatora na ekranie pojawi si okno Konfigurowanie konta Administratora programu (patrz Rysunek 7), w którym wprowad3 nazwisko, imi i has o administratora programu, a nast pnie kliknij przycisk Dalej. Has o administratora programu musi sk adaW si co najmniej z 8 znaków, zawieraW ma e i wielkie litery oraz cyfry lub znaki specjalne. Instalacja i usuwanie programu 23
- 24. Rysunek 7. Okno dialogowe: Konfigurowanie konta Administratora programu W przypadku instalacji aktualizuj#cej starsz# wersj programu, w oknie Konfigurowanie konta Administratora programu (patrz Rysunek 8) znajdowaW si b dzie imi i nazwisko administratora programu wprowadzone podczas poprzedniej instalacji, które w zale+no6ci od potrzeb mo+esz zmieniW lub pozostawiW bez zmian. Wprowad3 dotychczasowe has o administratora programu, a nast pnie kliknij przycisk Dalej. 24 Podr cznik administratora
- 25. Rysunek 8. Okno dialogowe: Dane konta Administratora programu 10. Program instalacyjny rozpocznie wykonywanie +#danych operacji (instalacja i konfiguracja systemu, patrz Rysunek 9). Na ekranie pojawi si okno Stan instalacji, w którym zostanie wy6wietlony stan zaawansowania instalacji programu. Wszystkie pliki wchodz#ce w sk ad programu P ATNIK zostan# umieszczone we wskazanym folderze, a w menu Programy zostanie dodana nazwa grupy. Instalacja i usuwanie programu 25
- 26. Rysunek 9. Okno dialogowe: Stan instalacji 11. W ostatnim oknie, które pojawi si na ekranie (patrz Rysunek 10), kliknij przycisk Zako cz, aby zakoLczyW instalacj . Je6li chcesz od razu po zainstalowaniu rozpocz#W prace z programem, zaznacz pole wyboru Uruchom program P atnik i kliknij przycisk Zako cz. Je6li podczas instalacji programu P atnik na systemie Windows NT pojawi si komunikat programu Microsoft Smart Card Base Components, o konieczno6ci restartu komputera, to w oknie komunikatu kliknij przycisk Nie. Najpierw zakoLcz instalacj programu P atnik i dopiero zrestartuj komputer. Podczas instalacji Instalator sprawdza obecno6W bibliotek systemowych, czyli plików niezb dnych do prawid owego funkcjonowania programu P ATNIK. Wykrycie ewentualnego braku powoduje skopiowanie ich do odpowiednich folderów systemowych. Do ich prawid owego dzia ania mo+e okazaW si konieczne ponowne uruchomienie systemu. Informacja o tym zostanie wy6wietlona w formie odpowiedniego okna koLcz#cego instalacj . Podczas pracy Kreatora InstallShield s u+#cego do instalacji programu P atnik na niektórych komputerach mo+e wyst#piW b #d objawiaj#cy si komunikatem "SETUP spowodowa ogólny b #d ochrony w module DIBENG.DLL" . W takiej sytuacji zaleca si na czas instalacji programu wy #czyW przyspieszenie sprz towe w zaawansowanych w a6ciwo6ciach karty graficznej. 26 Podr cznik administratora
- 27. Je+eli podczas instalacji pojawi si b #d Install Shild o numerze 5009 lub inny podobny b #d, poszukaj rozwi#zania problemu w serwie www.platnik.info.pl w bazie wiedzy. Rysunek 10. Okno dialogowe: Zako6czenie instalacji Aby zainstalowaW program w wariancie drugim (w wersji internetowej), nale+y: 1. UruchomiW plik INSTALL.EXE. Po uruchomieniu wy6wietli si okno kreatora instalacji (patrz Rysunek 2). Kliknij przycisk Dalej, aby kontynuowaW proces instalacji. Uwaga! W przypadku pobrania wersji programu podzielonej na pliki nale+y je wszystkie umie6ciW w jednym folderze i uruchomiW plik "Install.exe". Folderem, do którego maj# si rozpakowaW pliki instalacyjne, musi byW ten sam folder, w którym znajduj# si wszystkie pliki. Nast pnie, aby zainstalowaW program, nale+y uruchomiW powsta y w wyniku powy+szej operacji plik "Setup.exe". 2. W kolejnym oknie Wybierz lokalizacj, docelow. (patrz Rysunek 3) kliknij przycisk Dalej, je+eli odpowiada Ci proponowana przez program instalacyjny lokalizacja: C:Program FilesAsseco Poland SAP atnik. Mo+esz zmieniW folder, klikaj#c przycisk Przegl!daj, a nast pnie wskazuj#c wybrany folder. Instalacja i usuwanie programu 27
- 28. 3. W ekranie pojawi si okno kreatora Konfigurowanie konta Administratora programu, w którym wprowad3 nazwisko, imi i has o administratora, a nast pnie kliknij przycisk Dalej. 4. Program instalacyjny rozpocznie instalacj programu na Twoim komputerze. Program instalacyjny w wariancie drugim nie instaluje komponentów dost pu do danych ani motoru baz danych. Do poprawnego dzia ania programu P atnik wymagany jest system operacyjny z zainstalowanymi komponentami dost pu do danych MDAC 2.7 (w systemie Windows NT – MDAC 2.71) oraz motor bazy danych MS JET 4.0 SP 6, w przypadku korzystania z bazy danych typu MS Access. 3.2.1 Instalacja programu wraz z serwerem SQL Aby podczas instalacji programu zainstalowaW serwer SQL: 1. Uruchom program instalacyjny i post puj tak, jak podczas instalacji opisanej w rozdziale 3.2 Instalacja programu – wariant pierwszy. 2. Je+eli w oknie Typ bazy danych (patrz Rysunek 4) wybra e6 SQL Server, w kolejnym kroku okre6l, czy chcesz zainstalowaW serwer baz danych Microsoft SQL Server 2005 Express Edition (patrz Rysunek 11) i kliknij przycisk Dalej. Podczas pierwszego uruchomienia programu po instalacji (niezale+nie od tego, czy wybrano opcje instalacji nowego serwera SQL) konieczne b dzie utworzenie nowej bazy danych lub skonfigurowanie po #czenia z istniej#c# baz#. Je6li instalujesz program aktualizuj#c jego poprzedni# wersj , program nadal b dzie si #czy z aktualnie skonfigurowan# baza danych. 28 Podr cznik administratora
- 29. Rysunek 11. Okno dialogowe: Instalacja serwera baz danych SQL 3. Je6li w poprzednim kroku wybra e6 opcje Chc zainstalowa serwer baz danych Microsoft SQL Server 2005 Express Edition, na ekranie pojawi si kolejne okno kreatora (patrz Rysunek 12), w którym podaj nazw serwera i kliknij przycisk Dalej. Je6li w poprzednim kroku nie wybra e6 opcji instalowania serwera baz danych, kreator przejdzie od razu do okna Konfigurowanie konta Administratora programu (patrz Rysunek 7). W nazwie serwera nie u+ywaj polskich liter i innych znaków diakrytycznych. SQL Server b dzie rozpoznawany jako <NazwaKomputeraNazwaSerwera>. Instalacja i usuwanie programu 29
- 30. Rysunek 12. Okno instalatora: Nazwa serwera baz danych 4. W oknie Konfigurowanie serwera baz danych (patrz Rysunek 13) wybierz katalog, w którym maj# byW zapisywane dane serwera SQL (zalecane jest pozostawienie domy6lnej 6cie+ki bez zmian) oraz ustaw has o administratora serwera SQL (sa), a nast pnie kliknij przycisk Dalej. Has o administratora serwera SQL (sa) musi sk adaW si co najmniej z 8 znaków, zawieraW ma e i wielkie litery oraz cyfry lub znaki specjalne. 30 Podr cznik administratora
- 31. Rysunek 13. Okno instalatora: Konfigurowanie serwera baz danych 5. W kolejnym oknie (patrz Rysunek 7 oraz Rysunek 8) nale+y skonfigurowaW konto administratora programu podaj#c imi , nazwisko oraz has o. 6. Program instalacyjny rozpocznie wykonywanie +#danych operacji (instalacja i konfiguracja systemu, patrz Rysunek 9). Na ekranie pojawi si okno Stan instalacji, w którym zostanie wy6wietlony stan zaawansowania instalacji programu. Wszystkie pliki wchodz#ce w sk ad programu P ATNIK zostan# umieszczone we wskazanym folderze, a w menu Programy zostanie dodana nazwa grupy. 7. W ostatnim oknie, które pojawi si na ekranie, kliknij przycisk Zako cz, aby zakoLczyW instalacj . Program instalacyjny mo+e proponowaW ponowne uruchomienia komputera. Podczas instalacji program instalacyjny sprawdza obecno6W bibliotek systemowych, czyli plików niezb dnych do prawid owego funkcjonowania programu P ATNIK. Wykrycie ewentualnego braku powoduje skopiowanie ich do odpowiednich folderów systemowych. Do ich prawid owego dzia ania mo+e okazaW si konieczne ponowne uruchomienie systemu. Informacja o tym zostanie wy6wietlona w formie odpowiedniego okna koLcz#cego instalacj . Po ponownym uruchomieniu nale+y si zalogowaW na to samo konto u+ytkownika Instalacja i usuwanie programu 31
- 32. 3.3 Usuni cie programu Usuni cie programu P ATNIK jest realizowane w sposób typowy dla systemu operacyjnego Windows. Aby usun#W program: 1. Wska+ menu Start i kliknij na nim lewym klawiszem myszy. 2. Z menu Ustawienia wybierz grup Panel sterowania. 3. Na ekranie pojawi si standardowe okno systemu Windows Panel sterowania (patrz Rysunek 14), w którym kliknij ikon Dodaj/Usu programy. Rysunek 14. Okno: Panel sterowania 4. W oknie W a8ciwo8ci: Dodaj/UsuL programy (patrz Rysunek 15) zaznacz na wy6wietlonej li6cie P$atnik 8.01.001 i kliknij przycisk Zmie /Usu . 32 Podr cznik administratora
- 33. Rysunek 15. Okno dialogowe: Dodaj/UsuL programy 5. Na ekranie pojawi si okno dialogowe Instalator programu P atnik 8.01.001 (patrz Rysunek 16), aby usun#W program P atnik i wszystkie jego sk adniki kliknij ikon Odinstaluj zainstalowany wcze*niej program P$atnik 8.01.001. Instalacja i usuwanie programu 33
- 34. Rysunek 16. Okno dialogowe: Instalator programu P atnik (8.01.001) 6. Potwierd3, +e chcesz usun#W program i wszystkie jego sk adniki, klikaj#c przycisk Tak w oknie Potwierd; deinstalacj, (patrz Rysunek 17). Rysunek 17. Okno dialogowe: Potwierd3 deinstalacj 7. Po rozpocz ciu procesu usuwania programu na ekranie zostanie wy6wietlone okno Instalator programu P atnik 8.01.001, które pokazuje zaawansowanie procesu. 8. Po zakoLczeniu usuwania programu na ekranie zostanie wy6wietlone okno (patrz Rysunek 18) - kliknij przycisk Zako cz, aby zakoLczyW usuni cie programu i uruchomiW ponownie komputer. 34 Podr cznik administratora
- 35. Rysunek 18. Okno dialogowe: Instalatora programu P atnik 8.01.001 3.4 Umiejscowienie programu Wszystkie pliki zwi#zane z programem P ATNIK znajduj# si w folderze wskazanym podczas instalacji. P ATNIK utrzymuje dane o dokumentach ubezpieczeniowych oraz dane p atnika w bazie danych, co u atwia i przyspiesza dost p do dokumentów. Dzi ki takiemu rozwi#zaniu mo+liwe jest sortowanie, grupowanie i szybkie wyszukiwanie wybranych dokumentów. Pliki programu standardowo instalowane s# w folderze C:Program FilesAsseco Poland SAP atnik. Je+eli program by zainstalowany bez odinstalowania poprzednich wersji, to katalogiem roboczym wci#+ b dzie katalog roboczy poprzedniej wersji programu odpowiednio dla: • 7.03.001 i wy+szych - C:Program FilesAsseco Poland SAP atnik • 7.01.001 lub 7.02.001 - C:Program FilesPROKOM Software SAP atnik 7, • 6.04.001 lub poprzednich - C:Program FilesPROKOM Software SAP atnik 6. Instalacja i usuwanie programu 35
- 36. W trakcie u+ywania programu w folderze programu s# tworzone podkatalogi: • Baza, gdzie domy6lnie tworzone s# bazy danych programu (bazy MS Access), • CRL, gdzie przechowywane s# pliki list CRL, • KEDU do zapisu plików KEDU eksportowanych z programu, • Log, gdzie zapisywane s# logi z systemu rejestrowania pracy programu i pliki opisuj#ce stan systemu, • Przelew, gdzie przechowywane s# pliki przelewów, • PrzesylkiDoZUS, gdzie przechowywane s# pliki zawieraj#ce przesy ki wys ane do ZUS, • PrzesylkizZUS, gdzie przechowywane s# pliki zawieraj#ce przesy ki pobrane z ZUS, • Raporty, w którym przechowywane s# m.in. raporty z importu dokumentów, #czenia kartotek ubezpieczonych, raporty o wysy ce i potwierdzeniu, • Raporty RMUA, w którym przechowywane s# raporty RMUA w postaci plików tekstowych, • Zalaczniki, gdzie przechowywane s# pliki za #czników do komunikatów. Lokalizacje zapisu niektórych z tych plików mo+na zmieniW w ustawieniach programu (patrz rozdzia Konfiguracja programu). Ka+demu u+ytkownikowi systemu Windows, korzystaj#cemu z programu P atnik, nale+y zapewniW uprawnienia odczytu i zapisu w folderze roboczym programu, w jego podfolderach i odno6nie zawartych plików. W przypadku skonfigurowania wymienionych w tre6ci niniejszego rozdzia u folderów programu w innej lokalizacji ni+ domy6lna, nale+y zapewniW u+ytkownikom analogiczne uprawnienia do tych folderów. Nale+y równie+ zapewniW uprawnienia odczytu i zapisu w folderze tymczasowym u+ytkownika lub folderze tymczasowym systemu operacyjnego. 3.5 Pierwsze uruchomienie programu po instalacji Praca z programem P ATNIK WERSJA 8.01.001 podczas pierwszego uruchomienia programu po instalacji zale+y od tego, czy chcesz pracowaW z dotychczasow# baz# stworzon# w poprzedniej wersji programu, czy z now# baz# danych. 3.5.1 Praca z baz/ stworzon/ w poprzedniej wersji programu W przypadku, gdy przed instalacj# programu P ATNIK WERSJA 8.01.001 nie by odinstalowany program P ATNIK WERSJA 7.03.001 instalator przechwytuje ustawienia poprzedniej wersji programu (w tym ustawienia bazy danych) i po zainstalowaniu programu mo+na pracowaW z baz#, z któr# aktualnie byli6my po #czeni.Je6li po zainstalowaniu programu w wersji 8.01.001 chcesz pracowaW z baz#, która powsta a w jednej z poprzednich wersji programu, to podczas pierwszej próby po #czenia si z tak# baz# danych zostanie wykonana konwersja do wersji 8.01.001. Po wykonaniu konwersji praca z t# baz# b dzie mo+liwa tylko w programie w wersji 8.01.001. 36 Podr cznik administratora
- 37. Podczas wykonania konwersji nale+y wykonaW kopi zapasow# pliku bazy danych. Funkcja konwersji standardowo proponuje i umo+liwia wykonanie takiej kopii przed dokonaniem zmian w strukturze bazy. W trakcie konwersji bazy danych MS SQL Server konieczne jest podanie loginu i has a u+ytkownika systemu MS SQL Server, który ma uprawnienia administracyjne (np. u+ytkownik „sa”) 3.5.2 Praca z now/ baz/ danych Je+eli podczas instalacji programu zosta a utworzona baza danych, to pomiL kroki 1-7 i przejd3 do kroku 8. Je+eli podczas instalacji programu nie zosta a utworzona baza danych to przy pierwszym po instalacji uruchomieniu programu P ATNIK zostanie uruchomiony kreator po #czenia z baz# danych (musisz wykonaW wszystkie kroki opisane poni+ej). Kreator ten umo+liwia utworzenie bazy danych lub nawi#zanie po #czenia z baz#, która ju+ istnieje. W wypadku, gdy po raz pierwszy instalujesz program utwórz now# baz . Nast pnie program automatycznie przechodzi do Rejestru p atników, gdzie, aby rozpocz#W prac z programem P ATNIK, nale+y za o+yW kartotek p atnika i wybraW go jako kontekst pracy. Aby uruchomiW program po raz pierwszy, utworzyW baz danych i nawi#zaW po #czenie z t# baz# danych: 1. Wska+ menu START (z lewej strony na pasku zadaL) i kliknij na nim lewym przyciskiem myszy. 2. Po rozwini ciu paska menu Programy wybierz polecenie P atnik 8.01.001, a nast pnie wybierz program P atnik 8.01.001 i kliknij na nim. 3. Na ekranie zostanie wy6wietlone okno logowania do programu – zaloguj si jako ADMINISTRATOR i podaj has o ustalone podczas instalacji programu. 4. Po uruchomieniu programu na ekranie pojawi si okno dialogowe Kreator po .czenia z baz. danych (patrz Rysunek 19) – wybierz opcj Utwórz now baz danych i kliknij przycisk Dalej. Instalacja i usuwanie programu 37
- 38. Rysunek 19. Okno dialogowe: Kreator po .czenia z baz. danych 5. W nast pnym oknie kreatora (patrz Rysunek 20) – wybierz typ bazy danych Microsoft Access, a nast pnie kliknij przycisk Dalej. Tworzenie bazy Microsoft SQL Serwer zosta o opisane w rozdziale 5.5.2 Twórz baz danych MS SQL. Rysunek 20. Okno dialogowe: Kreator po #czenia z baz# danych – Wybierz typ bazy danych 38 Podr cznik administratora
- 39. 6. W kolejnym kroku kreatora kliknij przycisk Przegl!daj i wska+ lokalizacj , wpisz nazw zak adanego pliku bazy danych oraz kliknij przycisk Zapisz, a nast pnie podaj has o, które b dzie wymagane ka+dorazowo podczas #czenia si z t# baz# (patrz Rysunek 21). Kliknij przycisk Utwórz, aby utworzyW now# baz , przeprowadziW test jej poprawno6ci i ustawiW j# jako baz aktywn#. Uwaga! Has o, które poda e6 b dzie wymagane przy ka+dym po #czeniu z baz#, dlatego koniecznie musisz je zapami taW. W podawanym ha6le do bazy MS ACCESS nie nale+y podawaW znaków specjalnych ( - / + ). Rysunek 21. Okno dialogowe – Kreator po .czenia z baz. danych 7. Je+eli tworzenie bazy zosta o zakoLczone pomy6lnie, to po poprawnym nawi#zaniu po #czenia z baz# danych program automatycznie przechodzi do Rejestru p atnika. Na ekranie zostanie wy6wietlone okno Rejestr p atników, je+eli w bazie nie ma jeszcze danych +adnego p atnika, zostanie uruchomiony kreator tworzenia nowego p atnika, kliknij przycisk Dalej i post puj zgodnie ze wskazówkami kreatora. 8. Poprawne rozpocz cie pracy z p atnikiem nie jest mo+liwe bez uzupe nienia danych w kartotece p atnika. Dane p atnika mo+na wprowadziW manualnie (patrz rozdzia Manualne wprowadzenie danych p atnika w Podr czniku u+ytkownika) lub zaimportowaW z pliku platnik.rep (patrz rozdzia Import danych p atnika z pliku platnik.rep w Podr czniku u+ytkownika). Instalacja i usuwanie programu 39
- 41. 4 Rozdzia KONFIGURACJA PROGRAMU 4.1 Konfiguracja programu W ustawieniach programu P ATNIK utrzymywane s# parametry programu, czyli warto6ci, które maj# wp yw na wyliczenia w dokumentach, oraz opcje, które maj# wp yw na wygl#d i dzia anie programu. Odpowiednie ustawienie opcji i parametrów pracy z programem jest pierwsz# czynno6ci#, któr# powinien wykonaW u+ytkownik po instalacji programu. Do parametrów programu nale+#: • okres rozliczeniowy, • zakres numerów dokumentów rozliczeniowych, • stopy procentowe sk adek na poszczególne rodzaje ubezpieczeL, • stopy procentowe wynagrodzeL za przekazywanie sk adek na ubezpieczenie zdrowotne i wyp at 6wiadczeL z ubezpieczenia chorobowego, • kwota przeci tnego wynagrodzenia brutto dla celu weryfikacji górnego ograniczenia podstawy na dobrowolne ubezpieczenie chorobowe, • numery kont bankowych ZUS. Opcje to mi dzy innymi: • opcje wp ywaj#ce na wygl#d ekranu, • sposób wydruku dokumentów p atniczych, • wy6wietlanie Rejestru p atników przy starcie programu, • lokalizacje 6cie+ek zapisu raportów z importu, plików przelewów, eksportowanych plików KEDU, za #czników komunikatów oraz raportów RMUA w postaci tekstowej. Konfiguracja programu 41
- 42. Aby zmieniW ustawienia programu: 1. Z menu Administracja wybierz polecenie Ustawienia programu. . 2. Na ekranie pojawi si okno Ustawienia programu (patrz Rysunek 22) - zmieL parametr lub opcj i kliknij przycisk OK, aby zaakceptowaW zmiany. Rysunek 22. Okno dialogowe: Ustawienia programu – zak adka Ogólne 4.1.1 Szczegó owy opis parametrów i opcji programu P atnik Poszczególne parametry i opcje programu P ATNIK zosta y umieszczone na zak adkach. Poni+ej znajduje si szczegó owy opis parametrów i opcji oraz ich znaczenia w pracy z programem. Zak adka Ogólne (patrz Rysunek 22) zawiera: • okres rozliczeniowy – umo+liwia okre6lenie okresu rozliczeniowego, wykorzystywanego do tworzenia dokumentów rozliczeniowych, • zakres numerów dokumentów rozliczeniowych – jest wykorzystywany przy wyliczaniu dokumentów rozliczeniowych, • opcj , która okre6la, czy Rejestr p atników ma byW pokazywany przy starcie programu – umo+liwia to atwiejszy wybór p atnika do kontekstu szczególnie dla biur rachunkowych. Zak adka Wyliczenia zawiera list wszystkich parametrów niezb dnych do prawid owego wyliczenia i weryfikacji sk adek w dokumentach rozliczeniowych. 42 Podr cznik administratora
- 43. Do parametrów wyliczeniowych nale+# stopy procentowe sk adek na: • ubezpieczenie emerytalne, • ubezpieczenia rentowe, • ubezpieczenie chorobowe, • ubezpieczenie wypadkowe, • ubezpieczenie zdrowotne, • procent wynagrodzenia za wyp at 6wiadczeL z ubezpieczenia chorobowego, • procent wynagrodzenia za przekazywanie sk adek na ubezpieczenie zdrowotne, • procent ograniczenia podstaw na dobrowolne ubezpieczenie chorobowe, • kwota przeci tnego wynagrodzenia brutto. Parametry wyliczeniowe s# prezentowane w postaci rozwijalnej listy. Wysoko6ci stóp procentowych wykorzystywane s# do wyliczeL sk adek na poszczególne ubezpieczenia oraz procent ograniczenia podstawy wymiaru sk adki na dobrowolne ubezpieczenie chorobowe s# podane z dat# obowi#zywania. Podczas wyliczeL podstawy i sk adki na dobrowolne ubezpieczenie chorobowe wykorzystywane s# kwoty przeci tnego wynagrodzenia. Kwoty te og aszane s# przez Prezesa GUS co kwarta . Zak adka Konta bankowe zawiera: • numery kont bankowych ZUS dla p atno6ci sk adek na poszczególne ubezpieczenia, wykorzystywane przy tworzeniu dokumentów p atniczych. Zak adka Adresy internetowe zawiera: • adres strony internetowej Zak adu UbezpieczeL Spo ecznych dla p atników sk adek, • adres pocztowy umo+liwiaj#cy komunikacj u+ytkownika z Serwisem programu P atnik, • stron informacyjn# ZUS, gdzie podane s# aktualne wysoko6ci 6wiadczeL, wska3niki i sk adki. Zak adka Inne zawiera opcje dotycz#ce: • ustawienie sposobu drukowania przelewów – umo+liwia ustawienie lewego górnego naro+nika podczas wydruku oraz wybranie rodzaju wydruku: pe en wydruk – wydruk na czystej kartce, nadruk na formularzu A4 (dwa egzemplarze), nadruk (ma y format) (jeden egzemplarz), • pokazywania podpowiedzi dla panelu wyboru – je+eli opcja ta zostanie uaktywniona, to po najechaniu wska3nikiem myszy na ikony znajduj#ce si na panelu wyboru wy6wietlane b d# podpowiedzi, • sortowania wed ug kolumn – opcja umo+liwiaj#ca sortowanie danych wg dowolnej kolumny; nie zaleca si stosowania tej opcji przy du+ej ilo6ci dokumentów ubezpieczeniowych, • systemu rejestrowania pracy programu – umo+liwia wybór jednego ze sposobów rejestrowania pracy programu P atnik. Rejestrowanie zdarzeL podczas pracy z programem P atnik mo+e byW wy #czone, uproszczone b#d3 szczegó owe. Zmiana sposobu rejestrowania wymaga ponownego uruchomienia programu (patrz rozdzia 4.5 System rejestrowania pracy programu). Konfiguracja programu 43
- 44. • sposobu uruchamiania weryfikacji dokumentów z blokami wielokrotnymi podczas ich zapisywania, • ustawieL filtra. W bloku Weryfikacja dokumentów z blokami wielokrotnymi u+ytkownik mo+e okre6liW, w jaki sposób ma zachowywaW si weryfikacja podczas zapisu i zamykania raportów imiennych. Do wyboru s# nast puj#ce opcje: nie weryfikuj ca ego dokumentu, automatycznie weryfikuj ca y dokument, pytaj, czy zweryfikowaW ca y dokument. Odpowiednie ustawienie opcji weryfikacji jest szczególnie wa+ne dla u+ytkowników, którzy tworz# raporty rozliczeniowe za np. kilkuset ubezpieczonych. Niezale+nie od wybranej opcji dokumenty s# zapisywane wraz ze wszystkimi wprowadzonymi zmianami. Wybór ten nie dotyczy wysy ki, podczas której weryfikowane s# wszystkie dokumenty znajduj#ce si w zestawie. Zawsze mo+na wykonaW weryfikacje dokumentu o statusie Wprowadzony klikaj#c przycisk Weryfikuj w otwartym oknie dokumentu lub po zaznaczeniu dokumentu na widoku i wybraniu odpowiedniej funkcji. W bloku Filtrowanie u+ytkownik ma mo+liwo6W sterowania prac# filtrów. Je6li zostanie wybrana opcja Zawsze w czaj filtr przy zmianie widoku filtr b dzie ca y czas widoczny w dolnej cz 6ci ekranu – niezale+nie od tego, który z widoków zostanie wybrany. Je6li ww. opcja nie b dzie zaznaczona, wówczas, aby zobaczyW filtr, nale+y go w #czyW w wybranym widoku przez klikni cie przycisku Filtr. Dodatkowo, je6li nie ma potrzeby wy6wietlania wyniku dzia ania filtra w ka+dym kolejno wybranym widoku, nale+y wybraW opcj Nie wyBwietlaj wyniku wyszukiwania. Jest to szczególnie pomocne przy pracy z du+# ilo6ci# danych, gdy+ wy6wietlenie wyniku wyszukiwania przy ka+dej zmianie widoku jest bardzo czasoch onne. Przy standardowej pracy z programem obie opcje s# wy #czone, co oznacza, +e filtr jest widoczny w dolnej cz 6ci ekranu dopiero na +#danie, czyli po w #czeniu go w wybranym widoku, i wynik wyszukiwania jest zawsze wy6wietlany. 44 Podr cznik administratora
- 45. Rysunek 23. Okno dialogowe: Ustawienia programu – zak adka Inne Zak adka Lokalizacje s u+y do ustawiania 6cie+ek do zapisu: • raportów z importu, • plików przelewu, • eksportowanych plików KEDU • za #czników komunikatów, • raportów RMUA. Domy6lnie wszystkie 6cie+ki s# w odpowiednich podfolderach programu, tzn. je6li program zosta zainstalowany w domy6lnej 6cie+ce C:Program FilesAsseco Poland SAP atnik to poszczególne elementy b d# zapisywane w nast puj#cych lokalizacjach: Raporty z importu C:Program FilesAsseco Poland SAP atnikRaporty Pliki przelewu C:Program FilesAsseco Poland SAP atnikPrzelew Eksportowane pliki C:Program FilesAsseco Poland SAP atnikKEDU KEDU Za #czniki C:Program FilesAsseco Poland SAP atnik komunikatów Zalaczniki Raporty RMUA C:Program FilesAsseco Poland SAP atnikRaporty RMUA Konfiguracja programu 45
- 46. 4.1.2 Dodanie kwoty przeci tnego wynagrodzenia dla dobrowolnego ubezpieczenia chorobowego Wprowadzenie nowej kwoty przeci tnego wynagrodzenia dla dobrowolnego ubezpieczenia chorobowego polega na wpisaniu warto6ci tej kwoty z obowi#zuj#c# dat#. Kwoty te og aszane s# przez Prezesa GUS co kwarta . Kwot przeci tnego wynagrodzenia mo+na sprawdziW po klikni ciu na adres strony z aktualno6ciami ZUS w Ustawieniach programu na zak adce Adresy internetowe: www.zus.pl/niusy/inf008.htm Aby wprowadziW kwot przeci tnego wynagrodzenia dla dobrowolnego ubezpieczenia chorobowego: 1. Z menu Administracja wybierz polecenie Ustawienia programu. 2. W oknie Ustawienia programu przejd3 do zak adki Wyliczenia i z listy wybierz warto6W Kwota przeci tnego wynagrodzenia dla dobrowolnego ubezpieczenia chorobowego (patrz Rysunek 24), a nast pnie kliknij przycisk Dodaj. Klikni cie przycisku Usu umo+liwia usuni cie wprowadzonych przez u+ytkownika kwot. Przycisk Usu jest aktywny tylko dla kwot wprowadzonych przez u+ytkownika. Rysunek 24. Okno dialogowe: Ustawienia programu – zak adka Wyliczenia 46 Podr cznik administratora
- 47. 3. W oknie Kwota przeci,tnego wynagrodzenia (patrz Rysunek 25) wprowad3 kwot dla nast pnego kwarta u i zaakceptuj zmiany, klikaj#c przycisk OK. Rysunek 25. Okno: Kwota przeci,tnego wynagrodzenia 4. Kliknij przycisk OK, aby zachowaW wprowadzone zmiany i zamkn#W okno dialogowe Ustawienia programu. Klikni cie przycisku Anuluj powoduje zamkni cie okna bez zachowania zmian. 4.1.3 Wprowadzenie stopy procentowej sk adki na ubezpieczenia rentowe W parametrach wyliczeniowych w Ustawieniach programu mo+na dodaW stop procentow# sk adki na ubezpieczenia rentowe. Zmiana tej stopy oznacza, +e podczas wyliczania dokumentów rozliczeniowych warto6W ta b dzie pobierana dla wszystkich p atników zarejestrowanych w systemie. Aby wprowadziW stop procentow# sk adki na ubezpieczenia: 1. Z menu Administracja wybierz polecenie Ustawienia programu. 2. W oknie Ustawienia programu przejd3 do zak adki Wyliczenia i z listy wybierz warto6W Stopa procentowa sk adki na ubezpieczenia rentowe (patrz Rysunek 24), a nast pnie kliknij przycisk Dodaj. Klikni cie przycisku Usu umo+liwia usuni cie wprowadzonej przez u+ytkownika stopy procentowej. Przycisk Usu jest aktywny tylko dla stóp procentowych wprowadzonych przez u+ytkownika. 3. Na ekranie pojawi si okno Stopa procentowa sk adki na ubezpieczenia rentowe (patrz Rysunek 26) - podaj okres obowi#zywania i wysoko6W stopy procentowej, a nast pnie kliknij przycisk OK. Konfiguracja programu 47
- 48. Rysunek 26. Okno dialogowe: Stopa procentowa sk adki na ubezpieczenia rentowe Wprowadzona stopa procentowa i okres jej obowi#zywania musz# byW zgodne z obowi#zuj#cymi przepisami. 4. Kliknij przycisk OK w oknie Ustawienia programu, aby zapisaW zmiany i zamkn#W okno. 4.1.4 Wprowadzenie stopy procentowej sk adki na ubezpieczenie zdrowotne W parametrach wyliczeniowych w Ustawieniach programu mo+na dodaW stop procentow# sk adki na ubezpieczenie zdrowotne. Zmiana tej stopy oznacza, +e podczas wyliczania dokumentów rozliczeniowych warto6W ta b dzie pobierana dla wszystkich p atników zarejestrowanych w systemie. Aby wprowadziW stop procentow# sk adki na ubezpieczenie zdrowotne: 1. Z menu Administracja wybierz polecenie Ustawienia programu. 2. W oknie Ustawienia programu przejd3 do zak adki Wyliczenia i z listy wybierz warto6W Stopa procentowa sk adki na ubezpieczenie zdrowotne (patrz Rysunek 24), a nast pnie kliknij przycisk Dodaj. Klikni cie przycisku Usu umo+liwia usuni cie wprowadzonej przez u+ytkownika stopy procentowej. Przycisk Usu jest aktywny tylko dla stóp procentowych wprowadzonych przez u+ytkownika. 3. Na ekranie pojawi si okno Stopa procentowa sk adki na ubezpieczenie zdrowotne (patrz Rysunek 27) - podaj okres obowi#zywania i wysoko6W stopy procentowej, a nast pnie kliknij przycisk OK. 48 Podr cznik administratora
- 49. Rysunek 27. Okno dialogowe: Stopa procentowa sk adki na ubezpieczenie zdrowotne Wprowadzona stopa procentowa i okres jej obowi#zywania musz# byW zgodne z obowi#zuj#cymi przepisami. 4. Kliknij przycisk OK w oknie Ustawienia programu, aby zapisaW zmiany i zamkn#W okno. 4.1.5 Zmiana zakresu numerów dokumentów rozliczeniowych Parametr Zakres numerów dokumentów rozliczeniowych okre6la przedzia numerów identyfikatorów z jakiego p atnik przygotowuje dokumenty rozliczeniowe. Poprawne jego okre6lenie wymagane jest przy wyliczeniach dokumentów rozliczeniowych. Wybrany zakres numerów jest tak+e wykorzystywany przy nadawaniu identyfikatorów nowym dokumentom rozliczeniowym. Aby zmieniW zakres numerów dokumentów rozliczeniowych: 1. Z menu Administracja wybierz polecenie Ustawienia programu. 2. W oknie Ustawienia programu (patrz Rysunek 22) przejd3 do zak adki Ogólne, a nast pnie w bloku Zakres numerów dokumentów rozliczeniowych wybierz odpowiedni zakres i kliknij przycisk OK. 4.1.6 Zmiana okresu rozliczeniowego Parametr okres rozliczeniowy jest wykorzystywany przy tworzeniu raportów imiennych i dokumentów ZUS RMUA. Przyk adowo, je6li okres rozliczeniowy w parametrach jest ustawiony jako PaCdziernik 2003, to w utworzonym dokumencie ZUS RCA, jako domy6lny identyfikator pojawi si 01 10-2003 (pod warunkiem, +e w bazie wcze6niej nie by o +adnych dokumentów rozliczeniowych za ten okres). W programie P atnik przy ka+dym otwarciu okna Ustawienia programu w wypadku, gdy ustawiony okres jest ró+ny od bie+#cego (czyli o jeden miesi#c wcze6niejszy ni+ to wynika z daty systemowej) pojawia si pytanie o jego aktualizacj . Konfiguracja programu 49
- 50. Aby zmieniW bie+#cy okres rozliczeniowy: 1. Z menu Administracja wybierz polecenie Ustawienia programu. 2. Je6li pojawi si komunikat (patrz Rysunek 28), kliknij przycisk OK, aby zmieniW okres na bie+#cy, proponowany przez program, lub w oknie Ustawienia programu przejd3 do zak adki Ogólne (patrz Rysunek 22), a nast pnie w bloku Okres rozliczeniowy zmieL miesi#c i rok na bie+#cy lub na inny potrzebny do wykonania zamierzonej funkcji. Rysunek 28. Okno komunikatu z pytaniem o aktualizacj okresu rozliczeniowego 3. Kliknij przycisk OK, aby zaakceptowaW wprowadzone zmiany. Klikni cie przycisku Anuluj spowoduje pozostawienie niezmienionego okresu rozliczeniowego. 4.2 Konfiguracja przekazu elektronicznego Do parametrów przekazu elektronicznego nale+#: • nazwa certyfikatu ZUS, • ustawienia metody przekazu dokumentów do ZUS (ró+ne w zale+no6ci od wybranej metody), • wybór certyfikatu kwalifikowanego wykorzystywanego do komunikacji z ZUS w zakresie przekazywania dokumentów, • okres informowania o zbli+aj#cym si koLcu okresu wa+no6ci klucza prywatnego, • ustawienia serwera proxy, • ustawienia wy6wietlania ostrze+eL przed pierwszym u+yciem funkcji przekazu elektronicznego, • adresy Centrum Certyfikacji dedykowanego dla ZUS s u+#ce do pobierania certyfikatów i list CRL, • lokalizacje plików zwi#zanych z przekazem elektronicznym, • adres do przekazywania zestawów dokumentów, • adres Narodowego Centrum Certyfikacji, • adres Narodowego Centrum Certyfikacji s u+#cy do pobierania list CRL, • adres centrum, które jest wydawc# certyfikatu kwalifikowanego s u+#cy do pobierania list CRL. Aby zmieniW ustawienia programu w zakresie przekazu elektronicznego: 1. Z menu Przekaz wybierz polecenie Ustawienia przekazu elektronicznego. 2. Na ekranie pojawi si okno Ustawienia przekazu elektronicznego (patrz Rysunek 29). 3. Ustaw +#dane warto6ci i kliknij przycisk OK. 50 Podr cznik administratora
- 51. Poszczególne zak adki oraz parametry, które mo+na na nich ustawiW, zosta y opisane w kolejnych podrozdzia ach. 4.2.1 Ustawienia ogólne Na zak adce Ustawienia ogólne (patrz Rysunek 29) znajduj# si parametry, które nale+y ustawiW w pierwszej kolejno6ci. Nale+# do nich okre6lenie nazwy certyfikatu ZUS oraz metody przekazu dokumentów. Na zak adce tej mo+na skonfigurowaW lokalizacj plików zwi#zanych z przekazem elektronicznych, które zapisywane s# na dysku u+ytkownika (poza baz# danych programu P atnik). Dotyczy to plików przesy ek do/z ZUS (zaszyfrowanych zestawów dokumentów i potwierdzeL z ZUS). Natomiast zak adka Listy CRL s u+y mi dzy innymi do okre6lania lokalizacji plików zwi#zanyh z listami CRL. Rysunek 29. Okno Ustawienia przekazu elektronicznego – zak adka Ustawienia ogólne Konfiguracja programu 51
- 52. 4.2.1.1 Okre7lenie nazwy certyfikatu ZUS Nazwa certyfikatu ZUS jest niezb dna do prawid owego dzia ania funkcji wysy ania zestawów dokumentów, poniewa+ wykorzystywana jest do odszukania potrzebnego certyfikatu ZUS. Aby okre6liW nazw certyfikatu ZUS: 1. W oknie Ustawienia przekazu elektronicznego przejd3 na zak adk Ustawienia ogólne (patrz Rysunek 29). 2. W polu Nazwa certyfikatu ZUS z rozwijanej listy wybierz warto6W okre6laj#c# certyfikat ZUS (RP-1-OOP-SDWI). 3. Kliknij przycisk OK. Klikni cie przycisku Anuluj oznacza rezygnacj z wprowadzenia zmian w ustawieniach. 4.2.1.2 Okre7lenie metody przekazu Na zak adce Ustawienia ogólne (patrz Rysunek 29) znajduj# si ustawienia dotycz#ce preferowanego sposobu przekazywania dokumentów do ZUS. Dokumenty ubezpieczeniowe mog# byW przekazywane do ZUS: • w postaci wydruków papierowych, • w postaci elektronicznej, automatycznie z programu P atnik, • w postaci elektronicznej, samodzielnie: przez stron WWW, zapisane na p ycie CD. W programie P atnik istnieje mechanizm automatycznego wyboru adresu internetowego, na który b d# wysy ane dokumenty ubezpieczeniowe oraz z których nale+y pobieraW potwierdzenia za po6rednictwem systemu Elektronicznej Wymiany Dokumentów. Adres strony internetowej, na któr# p atnik mo+e przekazywaW dokumenty b dzie wybierany spo6ród: • www.ewd.gdansk.zus.pl/ • www.ewd.warszawa.zus.pl/ • www.ewd.wroclaw.zus.pl/ Aby ustawiW sposób przekazywania dokumentów do ZUS: 1. W oknie Ustawienia przekazu elektronicznego przejd3 na zak adk Ustawienia ogólne (patrz Rysunek 29). 2. Zaznacz przycisk opcji, który odpowiada wybranej metodzie przekazywania dokumentów do ZUS: • Wydruk • Wysy ka automatyczna na adres, przy czym adres serwera ZUS do przekazywania dokumentów jest wybierany automatycznie podczas wysy ki. Pami taj te+ o ustawieniu parametrów serwera proxy na zak adce Inne. • Wysy ka samodzielna. Decyzja o sposobie przekazania zestawu dokumentów powinna zostaW podj ta przed jego wys aniem. Przygotowane zestawy powinny byW przekazane do ZUS w sposób, który zosta ustawiony przed u+yciem funkcji wysy ania. 52 Podr cznik administratora
- 53. Kliknij przycisk OK. Klikni cie przycisku Anuluj oznacza rezygnacj z wprowadzenia zmian w ustawieniach. Je6li zosta a wybrana opcja Wysy ka automatyczna na adres, to informacja o tym na jaki serwer zosta wys any zestaw dokumentów znajduje si w oknie Zestaw dokumentów na zak adce Wysy ka w polu Serwer. Podczas wysy ki dokumentów bezpo6rednio z programu mo+e pojawiaW si komunikat "Certyfikat sesji SSL zawiera b dy". W razie jego wyst#pienia w ustawieniach internetowych (menu StartUstawieniaPanel sterowaniaOpcje internetowe zak adka Zaawansowane sekcja Zabezpieczenia) nale+y odznaczyW opcj "Sprawd3 czy certyfikat serwera nie zosta cofni ty". 4.2.2 Uruchamianie weryfikacji wst pnej Je+eli podczas tej sesji pracy z programem u+ytkownik nie pracowa jeszcze z przekazem elektronicznym, to po przej6ciu do widoku zwi#zanego z przekazem wykonana zostanie weryfikacja wst pna zarejestrowanych w programie certyfikatów i list CRL. Polega ona na sprawdzeniu: • odcisków kluczy publicznych certyfikatów punktów zaufania, • czy w programie zarejestrowane s# potrzebne do pracy z przekazem elektronicznym certyfikaty wydawane przez Centrum Certyfikacji Unizeto Certum dedykowane dla ZUS takie, jak: CA-NAD, CA-ZEW, jednostki ZUS, • czy w programie zarejestrowane s# potrzebne do pracy z przekazem elektronicznym certyfikaty takie, jak: certyfikat Narodowego Centrum Certyfikacji, certyfikat Centrum Certyfikacji (KIR, Sigillum lub UNIZETO Certum) i certyfikat kwalifikowany p atnika wydany przez jedno z Centrów Certyfikacji, • czy w programie zarejestrowane s# aktualne listy certyfikatów uniewa+nionych (CRL). Wywo ywanie okna Weryfikacja wst,pna mo+na wy #czyW, zaznaczaj#c pole wyboru Nie pokazuj tego komunikatu podczas nast pnego uruchomienia programu (patrz Rysunek 30 i Rysunek 31). Konfiguracja programu 53
- 54. Rysunek 30. Okno Weryfikacja wst,pna zak adka Status weryfikacji wst pnej Okno Weryfikacja wst,pna posiada dwie zak adki. Na zak adce Status weryfikacji wst pnej prezentowana jest u+ytkownikowi informacja czy w obecnym stanie aplikacji mo+liwe jest przygotowanie poprawnych przesy ek do ZUS. W ramach weryfikacji wst pnej nie jest sprawdzana prawid owo6W dzia ania po #czenia internetowego, które jest niezb dne do wys ania przygotowanych dokumentów do ZUS. Wy6wietlana jest tu równie+ informacja o statusie weryfikacji certyfikatu ZUS oraz skonfigurowanego certyfikatu p atnika (w przypadku je+eli zosta on skonfigurowany). W celu unikni cia sytuacji, w której wa+no6W skonfigurowanego certyfikatu p atnika mija, uniemo+liwiaj#c p atnikowi przygotowanie wysy ki do ZUS, w oknie prezentowana jest równie+ informacja o liczbie dni pozosta ych do up ywu wa+no6ci certyfikatu. W oknie u+ytkownik ma mo+liwo6W wy6wietlenia szczegó ów certyfikatów (ZUS i kwalifikowanego) oraz aktualizacji list CRL przez automatyczne pobranie ze strony centrum certyfikacji b#d3 poprzez pobranie z wcze6niej sci#gni tego pliku. Listy CRL aktualizowane s# z adresów wskazanych w konfiguracji przekazu elektronicznego (patrz rozdzia 4.2.6 Ustawienia list CRL). 54 Podr cznik administratora
