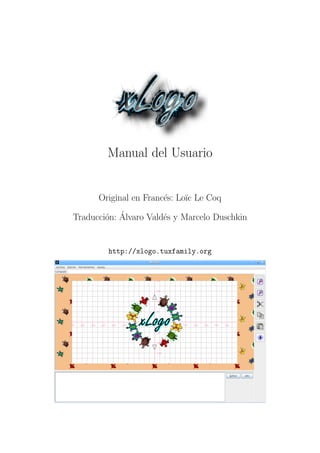
52811100 manual-sp
- 1. Manual del Usuario Original en Franc´s: Lo¨c Le Coq e ı o ´ Traducci´n: Alvaro Vald´s y Marcelo Duschkin e http://xlogo.tuxfamily.org
- 2. ´ Indice general 1. Presentaci´n o 5 1.1. Introducci´n . . . . . . . . . . . . . . . . . . . . . . . . . . . . . . . . . . . o 5 1.2. Java . . . . . . . . . . . . . . . . . . . . . . . . . . . . . . . . . . . . . . . 5 2. Caracter´ ısticas de la Interfaz 6 2.1. Primera Ejecuci´n . . . . . o . . . . . . . . . . . . . . . . . . . . . . . . . . 6 2.2. La ventana principal . . . . . . . . . . . . . . . . . . . . . . . . . . . . . . 6 2.3. El editor de procedimientos . . . . . . . . . . . . . . . . . . . . . . . . . . 7 2.4. Salir . . . . . . . . . . . . . . . . . . . . . . . . . . . . . . . . . . . . . . . 10 3. Opciones del Men´ u 11 3.1. Men´ “Archivo” . . . . u . . . . . . . . . . . . . . . . . . . . . . . . . . . . . 11 3.2. Men´ “Edici´n” . . . . u o . . . . . . . . . . . . . . . . . . . . . . . . . . . . . 12 3.3. Men´ “Herramientas” . u . . . . . . . . . . . . . . . . . . . . . . . . . . . . . 13 3.4. Men´ “Ayuda” . . . . . u . . . . . . . . . . . . . . . . . . . . . . . . . . . . . 17 4. Convenciones adoptadas para XLogo 19 4.1. Comandos y su interpretaci´n . . . . o . . . . . . . . . . . . . . . . . . . . . 19 4.2. Procedimientos . . . . . . . . . . . . . . . . . . . . . . . . . . . . . . . . . 20 4.3. El caracter especial . . . . . . . . . . . . . . . . . . . . . . . . . . . . . . 21 4.4. May´sculas y min´sculas . . . . . . . u u . . . . . . . . . . . . . . . . . . . . . 22 4.5. Operadores y sintaxis . . . . . . . . . . . . . . . . . . . . . . . . . . . . . . 22 4.5.1. Operadores aritm´ticos . . . . e . . . . . . . . . . . . . . . . . . . . . 22 4.5.2. Operadores l´gicos . . . . . . o . . . . . . . . . . . . . . . . . . . . . 22 4.6. Las tildes . . . . . . . . . . . . . . . . . . . . . . . . . . . . . . . . . . . . 23 5. Listado de primitivas 24 5.1. Movimientos de la tortuga; poner l´piz y colores a . . . . . . . . . . . . . . . 24 5.1.1. Movimientos . . . . . . . . . . . . . . . . . . . . . . . . . . . . . . . 24 5.1.2. Propiedades . . . . . . . . . . . . . . . . . . . . . . . . . . . . . . . 26 5.1.3. La tortuga en Tres Dimensiones . . . . . . . . . . . . . . . . . . . . 28 5.1.4. Acerca de los colores . . . . . . . . . . . . . . . . . . . . . . . . . . 35 5.1.5. Animaci´n . . . . . . . . . . . . . . . . . o . . . . . . . . . . . . . . . 36 5.1.6. Propiedades del Hist´rico de Comandos . o . . . . . . . . . . . . . . . 37 5.2. Operaciones aritm´ticas y l´gicas . . . . . . . . e o . . . . . . . . . . . . . . . 38 5.3. Operaciones con listas . . . . . . . . . . . . . . . . . . . . . . . . . . . . . 41 5.4. Booleanos . . . . . . . . . . . . . . . . . . . . . . . . . . . . . . . . . . . . 43 5.5. Trabajando con procedimientos y variables . . . . . . . . . . . . . . . . . . 43 5.5.1. Acerca de los procedimientos . . . . . . . . . . . . . . . . . . . . . 43 2
- 3. ´ INDICE GENERAL 3 5.5.2. Procedimientos . . . . . . . . . . . . . . . . . . . . . . . . . . . . . 43 5.5.3. Variables fijas . . . . . . . . . . . . . . . . . . . . . . . . . . . . . . 44 5.5.4. Variables opcionales . . . . . . . . . . . . . . . . . . . . . . . . . . 45 5.5.5. Conceptos acerca de variables . . . . . . . . . . . . . . . . . . . . . 45 5.5.6. La primitiva trazado . . . . . . . . . . . . . . . . . . . . . . . . . . 46 5.6. Listas de Propiedades . . . . . . . . . . . . . . . . . . . . . . . . . . . . . . 47 5.7. Manejo de archivos . . . . . . . . . . . . . . . . . . . . . . . . . . . . . . . 48 5.8. Funci´n avanzada de relleno . . . . . o . . . . . . . . . . . . . . . . . . . . . 50 5.9. Comandos de ruptura de secuencia . . . . . . . . . . . . . . . . . . . . . . 53 6. Condicionales 54 7. Bucles y recursividad 56 7.1. Bucle con repite . . . . . . . . . . . . . . . . . . . . . . . . . . . . . . . . 56 7.2. Bucle con repitepara . . . . . . . . . . . . . . . . . . . . . . . . . . . . . 57 7.3. Bucle con mientras . . . . . . . . . . . . . . . . . . . . . . . . . . . . . . . 57 7.4. Bucle con paracada . . . . . . . . . . . . . . . . . . . . . . . . . . . . . . . 58 7.5. Bucle con repitesiempre . . . . . . . . . . . . . . . . . . . . . . . . . . . 59 7.6. Recursividad . . . . . . . . . . . . . . . . . . . . . . . . . . . . . . . . . . 59 8. Modo multitortuga 60 9. Tocar m´ sica (MIDI) u 61 10.Recibir entrada del usuario 63 10.1. Interactuar con el teclado . . . . . . . . . . . . . . . . . . . . . . . . . . . 63 10.2. Interactuar con el rat´n . . o . . . . . . . . . . . . . . . . . . . . . . . . . . 64 10.3. Componentes Gr´ficos . . . a . . . . . . . . . . . . . . . . . . . . . . . . . . 66 10.3.1. Crear un componente gr´fico . a . . . . . . . . . . . . . . . . . . . . . 66 11.Gesti´n de tiempos o 69 12.Utilizaci´n de la red con XLogo o 71 12.1. La red: ¿c´mo funciona eso? . . . . . . . . . . . . . . . . . . . . . . . . . . o 71 12.2. Primitivas orientadas a la red . . . . . . . . . . . . . . . . . . . . . . . . . 71 13.Ejemplos de programas 74 13.1. Dibujar casas . . . . . . . . . . . . . . . . . . . . . . . . . . . . . . . . . . 74 13.2. Dibujar un rect´ngulo s´lido . . . . . . . a o . . . . . . . . . . . . . . . . . . . 75 13.3. Factorial . . . . . . . . . . . . . . . . . . . . . . . . . . . . . . . . . . . . . 75 13.4. Copo de nieve (Gracias a Georges No¨l) e . . . . . . . . . . . . . . . . . . . 76 13.5. Escritura . . . . . . . . . . . . . . . . . . . . . . . . . . . . . . . . . . . . . 76 13.6. Conjugaci´n (s´lo verbos regulares) . . . o o . . . . . . . . . . . . . . . . . . . 77 13.6.1. Primera versi´n . . . . . . . . . . o . . . . . . . . . . . . . . . . . . . 77 13.6.2. Segunda versi´n . . . . . . . . . . o . . . . . . . . . . . . . . . . . . . 78 13.6.3. Tercera versi´n (con recurrencia) o . . . . . . . . . . . . . . . . . . . 78 13.7. Colores . . . . . . . . . . . . . . . . . . . . . . . . . . . . . . . . . . . . . . 78 13.7.1. Introducci´n . . . . . . . . . . . . o . . . . . . . . . . . . . . . . . . . 78 13.7.2. Pr´ctica: Escala de grises . . . . . a . . . . . . . . . . . . . . . . . . . 79 13.7.3. Negativo . . . . . . . . . . . . . . . . . . . . . . . . . . . . . . . . . 80
- 4. 4 ´ INDICE GENERAL 13.8. Listas (Gracias a Olivier SC) . . . . . . . . . . . . . . . . . . . . . . . . . . 81 13.9. Un lindo medall´n . . . . . . . . . . . . . . . . . . . . . . . . . . . . . . . o 82 14.Acerca de XLogo 83 14.1. Desinstalar . . . . . . . . . . . . . . . . . . . . . . . . . . . . . . . . . . . 83 14.2. El sitio . . . . . . . . . . . . . . . . . . . . . . . . . . . . . . . . . . . . . . 83 14.3. Acerca de este documento . . . . . . . . . . . . . . . . . . . . . . . . . . . 83 15.Carnaval de Preguntas – Artima˜ as – Trucos que conocer n 84 15.1. Preguntas frecuentes . . . . . . . . . . . . . . . . . . . . . . . . . . . . . . 84 15.2. ¿C´mo puedo ayudar? . . . . . . . . . . . . . . . . . . . . . . . . . . . . . o 86
- 5. Cap´ ıtulo 1 Presentaci´n o 1.1. Introducci´n o Logo es un lenguaje desarrollado a finales de los a˜os 60 por Seymour Papert. Es un n lenguaje excelente para comenzar a estudiar programaci´n, y ense˜a lo b´sico acerca de o n a temas como bucles, condicionales, procedimientos, etc. El usuario puede mover un objeto llamado “tortuga” dentro de la pantalla, usando instrucciones (comandos) simples como “avanza”, “retrocede”, “giraderecha” y similares. Con cada movimiento, la tortuga deja un “rastro” (dibuja una l´ ınea) tras de s´ y de esta manera se crean gr´ficos. Tambi´n es ı, a e posible operar con palabras y listas. Este estilo gr´fico hace de Logo un lenguaje ideal para principiantes, y especialmente a f´cil para los ni˜os. a n XLogo es un int´rprete Logo escrito en Java. Actualmente soporta diez idiomas e e e n e ´ (Franc´s, Ingl´s, Espa˜ol, Portugu´s, Arabe, Esperanto, Gallego, Asturiano y Griego) y se distribuye bajo licencia GPL. Por lo tanto, este programa es libre en cuanto a libertad y gratuidad. 1.2. Java Como hemos mencionado, XLogo est´ escrito en Java. Java es un lenguaje que tiene a la ventaja de ser multi-plataforma; esto es, XLogo podr´ ejecutarse en cualquier sistema a operativo que soporte Java; tanto usando Linux como Windows, MacOS o Solaris, XLogo funcionar´ sin problemas. a 5
- 6. Cap´ ıtulo 2 Caracter´ ısticas de la Interfaz 2.1. Primera Ejecuci´n o La primera vez que ejecute XLogo (o si ha borrado el fichero .xlogo – ver secci´n 14.1) o deber´ elegir el idioma con que quiere trabajar, seleccionando la bandera correspondiente a y haciendo click en el bot´n OK. o Esta elecci´n no es definitiva; puede elegir otro idioma en cualquier momento desde las o opciones de men´ (secci´n 3.3) u o 2.2. La ventana principal 6
- 7. 2.3. EL EDITOR DE PROCEDIMIENTOS 7 En la fila superior, est´n las entradas t´ a ıpicas de men´: Archivo, Edici´n, Herra- u o mientas, Ayuda Justo debajo est´ la L´ a ınea de Comando, donde se escriben las instrucciones Logo. a ´ En el medio de la pantalla, est´ el Area de Dibujo (donde se mueve la tortuga). A la derecha del ´rea de dibujo se encuentra una barra de herramientas vertical con a las funciones zoom (acercar y alejar), copiar, cortar , pegar y Comando de Inicio. Al pie, est´ la ventana del Hist´rico de Comandos, que muestra todo lo ingresado a o y sus respuestas asociadas. Para reutilizar un comando previamente ingresado, hay dos opciones: Hacer un click en un comando del hist´rico, o usar las teclas de flecha o arriba y flecha abajo del teclado (lo que es m´s pr´ctico). a a A la derecha de la ventana del hist´rico hay dos botones: Editar y Alto. o • Editar permite abrir la ventana del editor de procedimientos. • Alto interrumpe la ejecuci´n del programa ingresado. o 2.3. El editor de procedimientos Hay cuatro maneras de abrir el editor: Escribir editatodo o edtodo en la L´ınea de Comando. La ventana del editor se abrir´ mostrando todos los procedimientos definidos hasta ese momento. a Si deseas editar un procedimiento en especial (o algunos), debes usar ed o edita en la l´ ınea de comandos seguido del nombre de procedimiento, o la lista con los nombres de procedimientos que deseas editar: edita "nombre_procedimiento o: edita [proc_1 proc_2] Hacer click en el bot´n Editar. o Usar el atajo de teclado Alt+E Estos son los diferentes botones que encontrar´s en la ventana del Editor: a
- 8. 8 CAP´ ITULO 2. CARACTER´ ISTICAS DE LA INTERFAZ Guarda en memoria los cambios hechos en el editor y cierra la ventana. Es este bot´n el que se debe usar cada vez que quieras o aplicar los procedimientos recientemente incorporados. Atajo de teclado: ALT+Q. Cierra la ventana del editor sin guardar los ultimos cambios. ´ Ten presente que NO aparece ning´n mensaje de confirmaci´n. u o Aseg´rate bien de que realmente no hay nada que guardar. u Atajo de teclado: ALT+C. Imprime el contenido del editor. Copia el texto seleccionado al portapapeles. Atajo de teclado: Control+C. Corta el texto seleccionado y lo copia al portapapeles. Atajo de teclado: Control+X. Pega el contenido del portapapeles. Atajo de teclado: Control+V. Permite realizar b´squedas y reemplazos en los procedimientos. u Para ello se abre la ventana siguiente: Permite deshacer los ultimos cambios realizados en los procedi- ´ mientos. “Rehace” lo deshecho con el bot´n anterior. o Nota: Aunque aqu´ se representa la imagen de Tux (mascota de Linux) en el bot´n ı o “Guardar ”, en realidad se muestra la tortuga activa para dar la idea de “enviar la informa- ci´n a la tortuga”; por ejemplo, si la tortuga activa es la n´mero 3 (secci´n 3.3): o u o
- 9. 2.3. EL EDITOR DE PROCEDIMIENTOS 9 En la parte inferior se encuentra l´ ınea donde definir el Comando de Inicio, que se ´ activa con el bot´n situado a la derecha del Area de Dibujo. o Al pulsar el bot´n, se ejecuta inmediatamente el Comando de Inicio sin necesidad de o escribirlo en la L´ ınea de Comandos, lo que es util para: ´ Ahorrar tiempo mientras se desarrolla un programa Al enviar un programa a alguien que se inicia en Logo, simplemente tiene que hacer “click ” en ese bot´n para ejecutarlo o ... IMPORTANTE: Nota que hacer click en el icono de cierre ( ) de la barra de t´ ıtulo de la ventana del Editor, no hace nada. Solamente funcionan los dos botones principales. Para borrar los procedimientos que no se necesitan, usa los comandos borra y bo- rratodo o en la barra de men´s: Herramientas → Borra procedimientos. u Al hacer click para imprimir, aparecer´ una ventana de di´logo donde podremos configurar a a distintas opciones de impresi´n: o General: Impresora a utilizar, Imprimir a un archivo, Rango de Impresi´n y N´mero o u de copias. Configurar P´gina: Tipo de papel, Origen del papel, Orientaci´n de la Hoja y a o M´rgenes a
- 10. 10 CAP´ ITULO 2. CARACTER´ ISTICAS DE LA INTERFAZ Aspecto: Color (cuando disponible), Calidad, Caras y otros Atributos 2.4. Salir Para salir simplemente seleccionamos: Archivo → Salir, o hacemos click en en el icono de cierre ( ). XLogo presentar´ una ventana de confirmaci´n: a o Pulsamos S´ y termina la ejecuci´n. ı o
- 11. Cap´ ıtulo 3 Opciones del Men´ u 3.1. Men´ “Archivo” u Archivo → Nuevo: Elimina todos los procedimientos y variables definidos hasta el momento para comenzar un nuevo espacio de trabajo. Se abrir´ una ventana para a confirmar la eliminaci´n de todos los procedimeintos y variables: o Archivo → Abrir: Carga un archivo Logo previamente guardado en disco. Archivo → Guardar como. . . : Graba un archivo (.lgo) de procedimientos defi- nidos hasta ese momento en el disco, permitiendo asignarle un nombre. Archivo → Guardar: Graba un archivo (.lgo) con los procedimientos definidos hasta ese momento en el disco. Esta opci´n estar´ deshabilitada mientras no se le o a haya asignado un nombre como se acaba de explicar en el punto anterior. 11
- 12. 12 CAP´ ´ ITULO 3. OPCIONES DEL MENU Archivo → Capturar imagen → Guardar imagen como. . . : Permite guardar la imagen del ´rea de dibujo en formato jpg o png. Para ello, puedes seleccionar pre- a viamente una parte de la imagen pulsando el bot´n izquierdo del rat´n y arrastrando. o o Archivo → Capturar imagen → Imprimir imagen: Permite imprimir la imagen del ´rea de dibujo. Se puede seleccionar una zona a imprimir tal como se explic´ para a o Guardar. Archivo → Capturar imagen → Copiar al portapapeles: Permite enviar la imagen al portapapeles del sistema. Del mismo modo que para Imprimir y Guar- dar, se puede seleccionar una zona. Esta opci´n funciona perfectamente en entornos o Windows y Mac: pero no as´ en entornos Linux (el portapapeles no tiene el mismo funcionamiento). ı Archivo → Zona de texto → Guardar en formato RTF: Guarda el contenido del Hist´rico de Comandos en un fichero con formato RTF (Rich Text Format), o manteniendo los colores de los mensajes. Si no se escribe la extensi´n .rtf, se a˜ade o n autom´ticamente. a Archivo → Salir: Finaliza la ejecuci´n de XLogo. Tambi´n puede terminarse la o e ejecuci´n desde la L´ o ınea de comandos con la primitiva adi´s. o 3.2. Men´ “Edici´n” u o Edici´n → Copiar: copia el texto seleccionado en el portapapeles. Atajo de teclado: o Control+C Edici´n → Cortar: corta el texto seleccionado y lo copia en el portapapeles. Atajo o de teclado: Control+X
- 13. ´ 3.3. MENU “HERRAMIENTAS” 13 Edici´n → Pegar: pega el texto desde el portapapeles a la l´ o ınea de comandos. Atajo de teclado: Control+V Edici´n → Seleccionar todo: Selecciona todo lo que se encuentra escrito en la o L´ ınea de Comandos. 3.3. Men´ “Herramientas” u Herramientas → Elegir el color del l´piz: Permite elegir el color con que la a tortuga dibujar´, desde la paleta de colores, mediante una definici´n HSB (Hue, Sa- a o turation, Brightness - Tonalidad, Saturaci´n, Brillo) o desde una codificaci´n RVA o o (Rojo, Verde y Azul). Tambi´n accesible con el comando poncolorlapiz. (Secci´n 5.1.2) e o Herramientas → Elegir el color de fondo (papel): Pone un color como fondo de pantalla, con las mismas caracter´ ısticas que Elegir Color del L´piz. Tambi´n a e accesible con el comando poncolorpapel. (Secci´n 5.1.2) o Herramientas → Definir archivos de inicio: Permite establecer la ruta a los archivos de inicio. Cualquier procedimiento contenido en estos archivos .lgo se convertir´n en “seudo- a primitivas” del lenguaje XLogo. Pero no pueden ser modificadas por el usuario. As´ı se pueden definir primitivas personalizadas . Herramientas → Traducir procedimientos: Abre una caja de di´logo que per- a mite traducir los comandos XLogo entre dos idiomas. Es muy util, en particular, ´ cuando se obtienen c´digos Logo en ingl´s (de internet, por ejemplo) para expresar- o e los en el idioma deseado (Espa˜ol, Franc´s, . . . ) n e
- 14. 14 CAP´ ´ ITULO 3. OPCIONES DEL MENU Herramientas → Borra procedimientos: Abre una caja de di´logo que permite a selccionar el procedimiento que se desea borrar, de una forma m´s sencilla que con a la primitiva borra. Herramientas → Preferencias: Abre una caja de di´logo donde se pueden confi- a gurar varios aspectos: • General: ◦ Idioma: Permite elegir entre Franc´s, Ingl´s, Espa˜ol, Gal´s, Portugu´s, e e n e e ´ Esperanto, Arabe y Gallego. Nota que las primitivas se adec´an a cada u lenguaje. ◦ Aspecto: Permite definir el aspecto de la ventana XLogo. Est´n disponi- a bles los estilos “Windows”, “Metal” y “Motif”. ◦ Velocidad de la tortuga: Si prefieres ver todos los movimientos de la tortuga, puedes reducir la velocidad con la barra deslizante. • Elecci´n de la tortuga: Elige entre siete tortugas distintas. Tambi´n accesible o e con el comando ponforma (Secci´n 5.1.2) o • Opciones:
- 15. ´ 3.3. MENU “HERRAMIENTAS” 15 ◦ Cuadr´ ıcula en el fondo: Establece (o elimina) una cuadr´ıcula en el fondo ´ del Area de dibujo, as´ como las medidas y el color de la misma. Tambi´n ı e accesible con las primitivas cuadricula, detienecuadricula y poncolor- cuadricula. (Secci´n 5.1.2) o ´ ◦ Ejes cartesianos: Muestra (o retira) los ejes cartesianos (X e Y) del Area de dibujo, establece su escala (separaci´n entre marcas) y su color. Tambi´n o e accesible con las primitivas ejes, detieneejes, ejex, ejey y poncolorejes (Secci´n 5.1.2). o ◦ Color de papel predeterminado: Permite elegir el color por defecto del papel, es decir, el mostrado al iniciar XLogo. ◦ Color de l´piz predeterminado: Permite elegir el color por defecto del a l´piz, es decir, el utilizado al iniciar XLogo. a ◦ Marco de adorno: Permite elegir qu´ marco de adorno se muestra alre- e ´ dedor del Area de Dibujo, una imagen o un color s´lido. Para no superar o la memoria asignada, la imagen no puede ocupar m´s de 100 kb. a ◦ N´ mero m´ximo de tortugas: Para el modo multitortuga (secci´n 8). u a o Por defecto 16. ◦ Tama˜ o m´ximo del l´piz: Puedes fijar un tama˜o l´ n a a n ımite para el l´piz. a
- 16. 16 CAP´ ´ ITULO 3. OPCIONES DEL MENU Si no se va a utilizar esta limitaci´n, introduce el n´mero -1 en el recuadro o u asociado. ◦ Forma del l´piz: Cuadrado o Redondo a ◦ Tama˜ o de la ventana para dibujar: Puedes establecer un tama˜o per- n n ´ sonalizado para el Area de Dibujo. Por defecto XLogo establece un ´rea a de 1000 por 1000 pixels. Atenci´n: seg´n aumenta el tama˜o de la imagen, puede ser necesario o u n aumentar la memoria destinada a XLogo. Un mensaje de error advertir´ a si ocurre esto. ◦ Calidad que se aplica al dibujo: Normal, Alto o Bajo. En calidad “Al- ta”, no se aprecia ning´n efecto en particular, pero puede producirse una u ralentizaci´n de la ejecuci´n. o o ◦ Borrar pantalla al salir del editor: S´ o No ı ◦ Tama˜ o de la ventana para dibujar: Determina las dimensiones del n ´ Area de dibujo. ◦ Memoria destinada a XLogo: (en Mb) Por defecto, el valor asignado ´ es 64 Mb. Puede ser necesario aumentarlo cuando el tama˜o del Area de n Dibujo sea demasiado grande. La modificaci´n de este par´metro s´lo se o a o har´ efectiva tras cerrar y reiniciar XLogo. a Atenci´n: no aumentar en exceso y/o sin raz´n este valor, ya que pue- o o de ralentizar considerablemente el sistema. Un ejemplo en el que se puede necesitar bastante memoria disponible es al trabajar en el modo 3D com dise˜os muy complejos. n • Sonido: La lista de instrumentos que puede imitar la tarjeta de sonido a trav´s e de la interfaz MIDI. Puedes seleccionar un instrumento concreto en cualquier momento, mediante la primitiva poninstrumento n. Si usas Windows, esta lista puede estar vac´ Esto se debe a que la versi´n ıa. o de Java para Windows no incluye los bancos de sonido, y deben instalarse manualmente. Echa un vistazo a la secci´n 15.1. o • Fuente: Elige el tipo de letra y su tama˜o n
- 17. ´ 3.4. MENU “AYUDA” 17 • Resaltado: Elige los colores que se utilizar´n en el resaltado de primitivas, a palabras, variables n´meros, par´ntesis y corchetes. u e 3.4. Men´ “Ayuda” u Ayuda → Licencia: Muestra la licencia original GPL (en Ingl´s) bajo la cual es e distribuido este programa. Ayuda → Traducci´n de la Licencia: Refiere a una traducci´n al espa˜ol de la o o n licencia GPL, sin efectos legales, s´lo como referencia para entender la versi´n en o o Ingl´s. e Ayuda → Traducir XLogo: Abre una ventana para a˜adir y/o corregir traduccio- n nes. Desde ella pueden crearse y/o modificarse tanto las primitivas como los mensajes. Una vez creados/modificados, haz click fuera de la celda que acabas de escribir y pulsa el bot´n Si. Se abrir´ una ventana donde debes elegir el fichero de texto donde o a guardar los cambios y que debes enviar a loic@xlogo.tuxfamily.org
- 18. 18 CAP´ ´ ITULO 3. OPCIONES DEL MENU Ayuda → Acerca de. . . : Lo de siempre . . . y ¡¡xlogo.tuxfamily.org para guardar en favoritos!! o:)
- 19. Cap´ ıtulo 4 Convenciones adoptadas para XLogo Esta secci´n define aspectos claves acerca del lenguaje Logo en general, y sobre XLogo o en particular. 4.1. Comandos y su interpretaci´n o El lenguaje Logo permite que ciertos eventos sean iniciados por comandos internos. Estos comandos son llamados primitivas. Cada primitiva puede tener un cierto n´mero u de par´metros que son llamados argumentos. Por ejemplo, la primitiva bp, que borra la a pantalla, no lleva argumentos, mientras que la primitiva suma tiene dos argumentos. escribe suma 2 3 devuelve 5. Los argumentos en Logo son de tres tipos: N´ meros: Algunas primitivas esperan n´meros como su argumento: av 100 es un u u ejemplo. Palabras: Las palabras se escriben precedidas por ". Un ejemplo de una primitiva que tiene una palabra como argumento es escribe. escribe "hola devuelve hola Nota que si olvidas el ", el int´rprete devuelve un mensaje de error. En efecto, escribe e esperaba ese argumento, pero para el int´rprete, hola no representa nada, ya que no e fue definido como n´mero, ni palabra, ni lista, ni procedimiento. u Listas: Se definen encerr´ndolas entre corchetes. a Los n´meros son tratados a veces como un valor (por ej: av 100), o bien como una palabra u (por ejemplo: escribe vacio? 12 devuelve falso). Algunas primitivas tienen una forma general, esto es, pueden ser utilizadas con n´meros u o argumentos opcionales. Estas primitivas son: escribe suma producto o y lista frase palabra Para que el int´rprete las considere en su forma general, tenemos que escribir las ´rdenes e o entre par´ntesis. Observa los ejemplos: e 19
- 20. 20 CAP´ ITULO 4. CONVENCIONES ADOPTADAS PARA XLOGO escribe (suma 1 2 3 4 5) devuelve: 15 Tambi´n: e escribe (lista [a b] 1 [c d]) devuelve: [a b] 1 [c d] y si (y 1=1 2=2 8=5+3) [avanza 100 giraderecha 90] 4.2. Procedimientos Adem´s de las primitivas, puedes definir tus propios comandos. Estos son llamados a procedimientos. Los procedimientos son iniciados por la palabra para y concluyen con la palabra fin. Tambi´n pueden crearse usando el editor interno de procedimientos XLogo. e Veamos un peque˜o ejemplo: n para cuadrado repite 4 [ avanza 100 giraderecha 90 ] fin El proceso para crear el procedimiento es el siguiente: 1. Escribir en la L´ ınea de Comando: para cuadrado y pulsar [Enter], escribir ed y [Enter] o hacer click con el rat´n en el bot´n Editar o o 2. Se mostrar´ la Ventana del Editor, donde completamos todo el procedimiento a 3. Pulsar con el rat´n, o hacer Alt+Q o 4. En la ventana del Hist´rico de Comandos, debe aparecer el mensaje: o Acaba de definir cuadrado El int´rprete XLogo no detecta los posibles errores e en este momento, sino cuando se utilice el procedimiento por primera vez.
- 21. 4.3. EL CARACTER ESPECIAL 21 5. Desde ese momento, puede invocarse la orden cuadrado en la L´ ınea de Comandos Los procedimientos tambi´n pueden aprovechar las ventajas de los argumentos. Para hacer e esto, se usan variables. Una variable es una palabra (un nombre) al que se le puede asignar un valor. Ejemplo: Probando el ejemplo: dosveces [1 2 3] devuelve 1 2 3 1 2 3 Al final del manual se incluyen varios ejemplos de procedimientos. 4.3. El caracter especial El caracter (barra invertida o backslash) permite que las “palabras” (secci´n 4.1) o contengan espacios o saltos de l´ ınea. n produce un salto de l´ ınea produce un espacio entre palabras ( representa un espacio en blanco) Ejemplos: es "xlogo xlogo produce xlogo xlogo es "xlogonxlogo produce xlogo xlogo Esto tiene implicaciones a la hora de obtener el caracter en la L´ ınea de Comandos: se debe teclear . Todo caracter es ignorado. Este aviso es importante en particu- lar para la gesti´n de archivos (secci´n 5.7). Para establecer como directorio de trabajo o o c:Mis Documentos se debe escribir: pondirectorio "c:Mis Documentos Nota el uso de para indicar el espacio entre Mis y Documentos. Si se omite el doble backslash, la ruta definida ser´ interpretada como: ıa c:Mis Documentos y el int´rprete mostrar´ un mensaje de error. e a
- 22. 22 CAP´ ITULO 4. CONVENCIONES ADOPTADAS PARA XLOGO 4.4. May´ sculas y min´ sculas u u XLogo no distingue entre may´sculas y min´sculas en el caso de nombres de procedi- u u mientos y primitivas. As´ en el procedimiento cuadrado como fue definido antes, si escribes ı, CUADRADO o cuAdRAdO, el int´rprete de comandos interpretar´ y ejecutar´ correctamente e a a cuadrado. Por otro lado, XLogo s´ respeta may´sculas y min´sculas en listas y palabras: ı u u escribe "Hola proporciona Hola (la H inicial se mantuvo) 4.5. Operadores y sintaxis Hay dos maneras para escribir ciertos comandos. Por ejemplo, para sumar 4 y 7, puedes usar la primitiva suma que espera dos argumentos: suma 4 7 o puedes usar el operador +: 4 + 7 Ambos tienen el mismo efecto. Esta tabla muestra la relaci´n entre operadores y primitivas: o 4.5.1. Operadores aritm´ticos e suma diferencia producto divisi´n o + - * / 4.5.2. Operadores l´gicos o o y iguales? | & = Para comparaciones num´ricas, disponemos de cuatro operadores sin primitiva asociada: e El operador “menor”: < El operador “mayor”: > Por analog´ con otros lenguajes, XLogo incorpora otros dos: ıa El operador “menor o igual”: <= El operador “mayor o igual”: >= si bien es evidente que no ser´ estrictamente necesarios: ıan a <= b es equivalente a no (a >b) a >= b puede sustituirse por no (a <b)
- 23. 4.6. LAS TILDES 23 Nota aclarativa: Los operadores | y & son espec´ ıficos de XLogo. No se encuentran en otras versiones tradicionales de Logo. veamos algunos ejemplos de su uso: escribe 3+4 = 7-1 devuelve falso escribe 3=4 | 7<=49/7 devuelve cierto escribe 3=4 & 7=49/7 devuelve falso 4.6. Las tildes Desde la versi´n 0.9.92 las primitivas en espa˜ol XLogo admiten tildes. Trat´ndose de o n a un software para uso educativo, es importante que la ortograf´ sea la adecuada. ıa Para la acentuaci´n de las primitivas se siguen las normas ortogr´ficas habituales, espe- o a cialmente en aquellas primitivas compuestas por varias palabras. Por ejemplo: poncolorl´piz. La palabra l´piz lleva tilde y la mantiene al formar parte de la a a primitiva, ya que la acentuaci´n de esta recae sobre la “a” o leelineaflujo. Aunque l´nea lleva tilde al ser esdr´jula, al pronunciar la primitiva ı u completa, observamos que es una palabra llana (el acento se encuentra en la “u” de flujo), as´ que no se le asigna tilde. ı S´ que lleva tilde en definel´nea y finl´nea, por el mismo motivo explicado antes ı ı ı para l´piz a Se procede del mismo modo en las formas cortas de las primitivas. Las formas cor- tas de definepol´gono y finpol´gono son, respectivamente, defpoli y finpoli. ı ı Escuchando a los alumnos pronunciarlas, se opt´ por considerarlas llanas y sin tilde. o Dicho lo anterior, debemos tener una idea sobre la distinta codificaci´n de caracteres o que usan los Sistemas Operativos. La codificaci´n de caracteres es el m´todo que convierte un car´cter de un lenguaje natu- o e a ral en un c´digo num´rico. Es muy habitual (m´s de lo que ser´ deseable) que los sistemas o e a ıa operativos (Windows, Linux, MacOS, Solaris, . . . ) usen distintos sistemas de codificaci´n. o Existen varias normas: ASCII, Unicode, UTF, ISO, . . . , y eso afecta negativamente a los caracteres especiales del espa˜ol: n Vocales acentuadas: ´, ´, ´ ´, u a e ı, o ´ Letras e˜e y “cedilla”: n y ¸ n ˜ c Apertura de exclamaci´n, interrogaci´n, . . . : ¿, ¡ , . . . . o o Si tienes intenci´n de compartir tus programas por Internet, intenta evitar estos carac- o teres y utiliza primitivas sin tilde. Si est´s en una aula, recomendamos el uso acentuado de a las mismas.
- 24. Cap´ ıtulo 5 Listado de primitivas Como dec´ ıamos, la tortuga se controla por medio de comandos internos llamados pri- mitivas. Las siguientes secciones definen estas primitivas: 5.1. Movimientos de la tortuga; poner l´piz y colores a 5.1.1. Movimientos Esta primera tabla define las primitivas que gobiernan el movimiento de la tortuga, y s´lo necesitan un argumento: o Primitivas Argumentos Uso n: n´mero de u Mueve la tortuga hacia adelante n pasos en la di- avanza, av pasos recci´n que actualmente est´ mirando. o a n: n´mero de u Mueve la tortuga hacia atr´s n pasos en la direc- a retrocede, re pasos ci´n que actualmente est´ mirando. o a giraderecha, Gira la tortuga n grados hacia la derecha de la n: ´ngulo a gd direcci´n que actualmente est´ mirando. o a giraizquierda, Gira la tortuga n grados hacia la izquierda de la n: ´ngulo a gi direcci´n que actualmente est´ mirando. o a En esta segunda tabla el movimiento se controla mediante coordenadas en la pantalla. Para ver mejor dichas coordenadas, se dispone de las primitivas cuadr´cula, que muestra ı una cuadr´ıcula en pantalla de las dimensiones deseadas, y ejes, que muestra los ejes cartesianos con las correspondientes etiquetas: Primitivas Argumentos Uso Dibuja una cuadr´ ´ ıcula en el Area de dibujo cuadr´cula ı a b: n´meros u de dimensiones a x b y borra la pantalla Quita la cuadr´ ´ ıcula del Area de dibujo y borra borracuadr´cula ı no la pantalla poncolorcuadr´cula primitiva, ı Establece el color de la cuadr´ ´ ıcula del Area de pcc lista o numero dibujo colorcuadr´cula ı no Devuelve el color actual de la cuadr´ ıcula. 24
- 25. ´ 5.1. MOVIMIENTOS DE LA TORTUGA; PONER LAPIZ Y COLORES 25 Primitivas Argumentos Uso Dibuja los ejes cartesianos (X e Y) de escala ejes a: n´mero u (separaci´n entre marcas) a, con las etiquetas o correspondientes. Dibuja el eje de abscisas (eje X) de escala (sepa- ejex a: n´mero u raci´n entre marcas) a, con las etiquetas corres- o pondientes. Dibuja el eje de ordenadas (eje Y) de escala ejey a: n´mero u (separaci´n entre marcas) a, con las etiquetas o correspondientes. ´ Quita los ejes del Area de dibujo y borra la borraejes no pantalla primitiva, ´ Establece el color de los ejes en el Area de poncolorejes pce lista o numero dibujo colorejes no Devuelve el color actual de los ejes. Lleva la tortuga a la posici´n original, es decir o centro no coordenadas [0 0] con rumbo 0. Devuelve las coordenadas X e Y de la posici´n o posici´n, pos o no actual de la tortuga. [x y]: Mueve la tortuga a las coordenadas especifica- ponposici´n, o lista de dos das por los dos n´meros en la lista (x es la abs- u ponpos n´meros u cisa, y la ordenada). Mueve la tortuga horizontalmente hasta el pun- ponx x: eje x to de abscisa x Mueve la tortuga verticalmente hasta el punto pony y: eje y de ordenada y x y: coordena- Id´ntico a ponpos [x y] x e y son n´meros, no e u ponxy das x e y una lista. El punto definido por las coordenadas de la lista punto a: lista se resaltar´ con el color del l´piz. a a Esta tercera tabla muestra las primitivas que controlan el rumbo, direcci´n en grados o respecto de la vertical y mirando hacia arriba: Primitivas Argumentos Uso rumbo no Devuelve el rumbo o el ´ngulo de la tortuga. a Orienta la tortuga en la direcci´n especificada. 0 o ponrumbo, ponr n: rumbo corresponde a mirar hacia arriba verticalmente. La lista debe contener dos n´meros que represen- u ten coordenadas. Devuelve el rumbo que la tortuga hacia a: lista deber´ seguir hacia el punto definido por las coor- a denadas. La lista debe contener dos n´meros que represen- u ten coordenadas. Devuelve el n´mero de pasos des- u distancia a: lista de la actual posici´n y el punto definido por las o coordenadas.
- 26. 26 CAP´ ITULO 5. LISTADO DE PRIMITIVAS 5.1.2. Propiedades Esta tabla descrine las primitivas que permiten ajustar las propiedades de la tortuga. Por ejemplo, ¿estar´ visible en la pantalla? ¿Con qu´ color dibujar´ cuando se mueva? a e a Primitivas Argumentos Uso muestratortuga, no Hace que la tortuga se vea en pantalla. mt ocultatortuga, no Hace invisible a la tortuga. ot bajal´piz, bl a no La tortuga dibujar´ una l´ a ınea cuando se mueva. subel´piz, sl a no La tortuga no dibujar´ cuando se mueva. a goma, go no La tortuga borrar´ toda traza que encuentre. a inviertel´piz, a no Pone la tortuga en “modo inverso”, y l´piz abajo. a ila Pone la tortuga en el modo normal de dibujo y ponl´piz, pla a no l´piz abajo. a a: n´mero, u poncolorl´piz, a Cambia el color del l´piz. La especificaci´n del a o primitiva o poncl color se detalla en la secci´n 5.1.4 o lista [r v a] Define el grosor del trazo del l´piz (en pixels). Por a pongrosor n: n´mero u defecto es 1. La forma es cuadrada. colorl´piz, cl a a: lista Devuelve el color actual del l´piz. a encuentracolor, Devuelve el color del punto definido por las coor- a: lista ec denadas. grosorl´piz, a no Devuelve el grosor del l´piz. a gl ponformal´piz, a Fija la forma del l´piz: pfl 0: cuadrada; pfl 1: a n: 0 ´ 1 o pfl ovalada. formal´piz, fl a no Devuelve la forma del l´piz. a Puedes elegir tu tortuga preferida en la segunda etiqueta del men´ Herramientas → Preferen- u ponforma, n: n´mero u cias, pero tambi´n es posible con ponforma. El n´- e u pforma mero n puede ir de 0 a 6. (0 es la forma triangular del Logo tradicional). Devuelve un n´mero que representa la forma ac- u forma no tual de la tortuga. ´ El control del Area de dibujo se realiza con las primitivas siguientes: Primitivas Argumentos Uso a: n´mero, u poncolorpapel, Cambia el color del papel (fondo). La especifi- primitiva o poncp caci´n del color se detalla en la secci´n 5.1.4 o o lista [r v a]
- 27. ´ 5.1. MOVIMIENTOS DE LA TORTUGA; PONER LAPIZ Y COLORES 27 Primitivas Argumentos Uso Devuelve el color actual del “papel” (fondo, ´rea a colorpapel a: lista de dibujo). poncalidaddibujo, Fija la calidad del dibujo: pcd 0: normal; pcd n: 0, 1 ´ 2 o pcd 1: alta; pcd 2: baja; calidaddibujo, no Devuelve la calidad del dibujo cdib tama~opantalla, n Devuelve una lista que contiene el tama˜o de la n no tpant pantalla pontama~opantalla n Fija el tama˜o de la pantalla. Ejemplo: ptp n a: lista ptp [1000 1000] La tortuga puede salir del ´rea de dibujo (pero a modoventana no no dibujar´ nada). a Si la tortuga sale del ´rea de dibujo, vuelve a a modovuelta no aparecer en el lado opuesto La tortuga queda confinada al ´rea de dibujo. a Si intenta salir, aparecer´ un mensaje de error a modojaula no avisando cu´ntos pasos faltan para el punto de a salida. Devuelve una lista con cuatro elementos, las coordenadas de la esquina superior izquierda y tama~oventana, n de la esquina inferior derecha. tv, no Por ejemplo, si devuelve [-200 200 400 esquinasventana -300], significa que las coordenadas de la es- quina superior izquierda son (-200,200) y las de la esquina inferior derecha (400,-300) ´ Acerca o aleja el Area de dibujo. En concreto, el valor de a es el factor de escala respecto a la zoom a: n´mero u ´ imagen original: (a>1) acerca el Area de dibujo; ´ (0<a<1) aleja el Area de dibujo. borrapantalla, bp Vac´ el ´rea de dibujo, situando a la tortuga ıa a no en el centro de la pantalla. Vac´ el ´rea de dibujo, dejando a la tortuga en ıa a limpia no el lugar donde estaba tras la ejecuci´n anterior. o Finalmente, las primitivas que controlan la escritura en pantalla, los mensajes al usuario y simplifican determinados dibujos: Primitivas Argumentos Uso a: palabra o Dibuja la palabra o lista especificada, en la posi- rotula lista ci´n actual, y en la direcci´n que est´ mirando. o o a Devuelve, en p´ ıxels, la longitud que tendr´ en pan- a largoetiqueta a: lista talla la lista. Cuando se escribe con la primitiva rotula, mo- ponfuente, pf n: n´mero u difica el tama˜o de la tipograf´ Por defecto, el n ıa. tama˜o es 12. n
- 28. 28 CAP´ ITULO 5. LISTADO DE PRIMITIVAS Primitivas Argumentos Uso Devuelve el tama˜o de la tipograf´ cuando se es- n ıa fuente no cribe en pantalla con la primitiva rotula. Muestra una caja de di´logo con el mensaje que a mensaje, msj a: lista est´ en la lista. El programa se detiene hasta que a el usuario hace un click en el bot´n “Aceptar” o Dibuja una circunferencia de radio n alrededor de c´rculo ı n: radio la tortuga Dibuja un arco de circunferencia de radio n alrede- n: radio arco dor de la tortuga, comprendido entre los ´ngulos a a a b: ´ngulos a y b, midiendo desde el rumbo de la tortuga. La primitiva largoetiqueta permite saber si al escribir en pantalla con rotula tienes suficiente espacio. Ejemplo: largoetiqueta [Hola, ¿c´mo est´s?] devuelve, en p´ o a ıxels la longitud en pan- talla de la frase Hola, ¿c´mo est´s? o a 5.1.3. La tortuga en Tres Dimensiones Desde la versi´n 0.9.92, nuestra tortuga puede dejar el plano para trasladarse a un o espacio en tres dimensiones (3D). Para cambiar a esta modalidad, Usaremos la primitiva perspectiva. ¡Bienvenido a un mundo en 3D! Para recuperar el modo bidimensional (2D), debemos indicarle que vuelva a uno de los modos “planos”: modojaula, modoventana o modovuelta. La proyecci´n en perspectiva o Para representar un espacio 3D en un plano 2D, Xlogo utiliza una proyecci´n eno perspectiva. Es equivalente a tener una c´mara grabando la escena en 3D, y mostrando en a la pantalla la imagen de la proyecci´n. Veamos un esquema gr´fico para explicarlo mejor: o a Disponemos de primitivas para fijar la posici´n de la c´mara, mientras que la pantalla o a de proyecci´n se encuentra en el punto medio entre la c´mara y el objeto. o a
- 29. ´ 5.1. MOVIMIENTOS DE LA TORTUGA; PONER LAPIZ Y COLORES 29 Entender la orientaci´n en el mundo tridimensional o En el plano, la tortuga la orientaci´n se define unicamente por su rumbo. Sin embargo, o ´ en el mundo tridimensional la orientaci´n de la tortuga necesita de tres ´ngulos. Si usamos o a la orientaci´n por defecto de la tortuga en 3D (en el plano XY mirando hacia el semieje Y o positivo): Balanceo: la rotaci´n en torno al eje OY o Cabeceo: la rotaci´n seg´n el eje OX o u Rumbo: la rotaci´n seg´n el eje OZ o u De hecho, para moverse en el mundo tridimiensional, la tortuga se comportar´ de modo a muy similar a un avi´n. De nuevo, ilustremos con una imagen los 3 ´ngulos: o a Balanceo Cabeceo Rumbo Parece bastante complicado la primera vez que se estudia, pero veremos que muchas cosas son similares a los movimientos en el plano bidimensional. Estas son las primitivas b´sicas para moverse en el mundo 3D: a avanza, retrocede, av, re: Id´nticas al mundo 2D e giraderecha, giraizquierda, gd, gi: Id´nticas al mundo 2D, producen una rotaci´n e o alrededor del eje transversal y vertical de la tortuga balanceaderecha, bd: la tortuga gira n grados a la derecha respecto a su eje longi- tudinal balanceaizquierda, bi: la tortuga gira n grados a la izquierda respecto a su eje longitudinal cabeceaarriba, subenariz, sn: La tortuga “sube el morro” n grados respecto a su eje transversal y horizontal cabeceaabajo, bajanariz, bn: La tortuga “baja el morro” n grados respecto a su eje transversal y horizontal En el plano bidimensional, para dibujar un cuadrado de 200 pasos de tortuga, escribi- mos: repite 4 [ avanza 200 giraderecha 90 ]
- 30. 30 CAP´ ITULO 5. LISTADO DE PRIMITIVAS Estas ´rdenes siguen existiendo el mundo 3D, y el cuadrado puede dibujarse perfectamente o en modo perspectiva. Si la tortuga baja “el morro” 90 grados, podemos dibujar otro cuadrado, y obtenemos: borrapantalla repite 4 [ avanza 200 giraderecha 90 ] bajanariz 90 repite 4 [ avanza 200 giraderecha 90 ] Puedes (debes) probar otros ejemplos para entender perfectamente la orientaci´n de la o tortuga y el uso de los ´ngulos y ¡convertirte en un experto! a Tambi´n debes entender que las tres primitivas que controlan la rotaci´n en 3D est´n e o a relacionadas entre s´ por ejemplo, al ejecutar: ı; borrapantalla balanceaizquierda 90 subenariz 90 balanceaderecha 90 El movimiento de la tortuga es equivalente a: giraizquierda 90 (Puedes probar con tu mano si no lo entiendes bien) Primitivas disponibles tanto en 2D como 3D Las siguientes primitivas est´n disponibles tanto en el plano como en el mundo 3D. La a unica diferencia son los argumentos admitidos por las primitivas. ´ Estas precisan de los mismos argumentos que en el plano: c´rculo ı arco centro ponx pony rumbo ponrumbo rotula largoetiqueta Las siguientes primitivas siguen esperando una lista como argumento, pero ahora debe con- tener tres argumentos, correspondientes a las tres coordenadas de un punto en el espacio: [x y z]. hacia distancia pos, posici´n o ponpos, ponposici´n o punto Primitivas s´lo disponibles en 3D o ponxyz Esta primitiva mueve a la tortuga al punto elegido. Esta primitiva espera tres argumentos que representan las coordenadas del punto. ponxyz es muy similar a ponposici´n, pero las coordenadas no est´n escritos en una o a lista. Ejemplo, ponxyz -100 200 50 traslada a la tortuga hasta el punto x = -100; y = 200; z = 50
- 31. ´ 5.1. MOVIMIENTOS DE LA TORTUGA; PONER LAPIZ Y COLORES 31 ponz Esta primitiva mueve a la tortuga al punto de “altura” o “profundidad” (desco- nozco si el t´rmino applikate usado en Alemania tiene traducci´n al castellano m´s e o a all´ de tercera coordenada) dada. ponz recibe un n´mero como argumento, de a u modo id´ntico a ponx y pony e ponorientaci´n Fija la orientaci´n de la tortuga. Esta primitiva espera una lista o o que contiene tres n´meros: [balanceo cabeceo rumbo] u Ejemplo: ponorientaci´n [100 0 58]: la tortuga tendr´ balanceo: 100 grados, ca- o a beceo: 0 grados y rumbo: 58 grados. Por supuesto, el orden de los n´meros es importante. Si, por ejemplo, el valor de u la orientaci´n es [100 20 90], esto significa que si quieres esa misma orientaci´n o o partiendo del origen (despu´s de un borrapantalla, por ejemplo) deber´s escribir la e a siguiente secuencia: cabeceaderecha 100 subenariz 20 giraderecha 90 Si en esta instrucci´n cambiamos el orden, no obtendremos la orientaci´n deseada. o o orientaci´n Devuelve la orientaci´n de la tortuga en una lista que contiene: [balanceo o o cabeceo rumbo] ponbalanceo La tortuga gira en torno a su eje longitudinal y adquiere el ´ngulo de a balanceo elegido. balanceo Devuelve el valor actual del balanceo ponbalanceo La tortuga gira en torno a su eje transversal, y se orienta con el ´ngulo a de cabeceo indicado. balanceo Devuelve el valor actual del cabeceo Visor 3D XLogo incluye un visor 3D que permite visualizar los dibujos realizados en tres dimen- siones. Este m´dulo usa las librer´ de Java3D, por lo tanto es necesario tener instalado o ıas todo el Java3D. Las reglas a tener en cuenta para utilizar el Visor 3D son: e ´ Al crear una figura geom´trica sobre el Area de Dibujo, hay que indicar al Visor 3D qu´ e formas desea grabar para una futura visualizaci´n. Es posible grabar pol´ o ıgonos (superficies), l´ ıneas, puntos o texto. Para utilizar esta funci´n, las primitivas son: o empiezapol´gono, definepol´gono, defpoli: Los movimientos de la tortuga poste- ı ı riores a esta llamada se guardan para crear un pol´ ıgono. finpol´gono, finpoli: Desde la ejecuci´n de definepol´gono, la tortuga habr´ ı o ı a pasado por varios v´rtices. Este pol´ e ıgono se habr´ “registrado” y su color se definir´ a a en funci´n del color de todos sus v´rtices. o e Esta primitiva finaliza el pol´ ıgono.
- 32. 32 CAP´ ITULO 5. LISTADO DE PRIMITIVAS empiezal´nea, definel´nea, defl´nea: Los movimientos de la tortuga posteriores ı ı ı a esta llamada se guardan para crear un quebrado, es decir, una l´ ınea con varios v´rtices que no tiene por qu´ ser cerrada. e e finl´nea: Desde la ejecuci´n de definel´nea, la tortuga habr´ pasado por varios ı o ı a v´rtices. Se guardar´ esta l´ e a ınea y su color se definir´ en funci´n del color de todos a o sus v´rtices. e Esta primitiva finaliza la definici´n del quebrado o empiezapunto, definepunto, defpto: Los movimientos posteriores de la tortuga definen los v´rices de un quebrado cuyos v´rtices se guardan para crear un conjunto e e de puntos. finpunto, finpto: Esta primitiva finaliza la definici´n del conjunto de puntos. o empiezatexto, definetexto, deftxt: Cada vez que el usuario muestre un texto sobre ´ el Area de Dibujo con la primitiva rotula, se almacenar´ y luego ser´ representada a a por el visor 3D. fintexto, fintxt: Esta primitiva la grabaci´n de texto. o vista3d, vistapol´gono Inicia el visor 3D, todos los objetos guardados se dibujan ı en una nueva ventana. Disponemos de controles para mover la “c´mara” que muestra la escena: a • Para hacer rotar la imagen haciendo click con el bot´n izquierdo del rat´n y o o arrastrando. • Para desplazar la imagen haciendo click con el bot´n derecho del rat´n y arras- o o trando. • Para hacer zoom sobre la escena, usaremos la rueda del rat´n o Dibujando un cubo Todas las caras miden 400 pasos de tortuga. El programa es: para cuadrado # Grabamos los v´rtices del cuadrado e empiezapol´gono ı repite 4 [ avanza 400 giraderecha 90 ] finpol´gono ı fin para cubosimple # Cubo Amarillo borrapantalla perspectiva poncolorl´piz amarillo a # Caras laterales repite 4 [ cuadrado subel´piz a giraderecha 90 avanza 400 giraizquierda 90
- 33. ´ 5.1. MOVIMIENTOS DE LA TORTUGA; PONER LAPIZ Y COLORES 33 balanceaderecha 90 bajal´piz ] a # Parte inferior bajanariz 90 cuadrado subenariz 90 # Cara Superior avanza 400 bajanariz 90 cuadrado # Visualizaci´n o vista3d fin Estamos listos a ejecutar el comando: cubosimple: Al sustituir en el procedimiento cuadrado, empiezapol´gono por empiezal´nea, y ı ı finpoligono por finl´nea: ı Si hubi´ramos usado empiezapunto y finpunto en lugar de empiezal´nea y finl´nea, e ı ı deber´ ıamos ver en la pantalla s´lo los ocho v´rtices del cubo. o e Estas primitivas son muy utiles para mostrar el conjunto de puntos en el espacio 3D. ´ ´ En todos los casos, en el Area de Dibujo se muestran las aristas del cubo que luego se ver´ a “macizo” con el Visor:
- 34. 34 CAP´ ITULO 5. LISTADO DE PRIMITIVAS Efectos de luz y niebla Desde la versi´n 0.9.93 se pueden a˜adir efectos art´ o n ısticos a las im´genes generadas en a el Visor. Estos pueden ser efectos de luz y de niebla, y se accede a ellos con los botones presentes en el visor 3D. Efectos de luz Se pueden utilizar cuatro tipos de luz en las im´genes en tres dimensiones, a las que se a accede haciendo click en uno de los cuatro botones mostrados bajo la leyenda Iluminaci´n. o Al trazar por primera vez una imagen en 3D s´lo se utilizan dos tipos de luz, ambos o Luz Puntual, pero pulsando en cualquiera de los cuatro botones de Iluminaci´n, aparece o el siguiente cuadro de di´logo: a donde podemos elegir entre los siguientes tipos de luz: Luz Ambiente: Luz uniforme de la que s´lo puede modificarse el color o Luz Direccional: Se genera respecto a una direcci´n fija. Se parece a la luz ambiente o cuando la fuente est´ muy lejos del objeto (por ejemplo, el sol) a Punto de Luz: La fuente est´ en una posici´n determinada, como en el caso de un faro. a o Foco: Es como el punto de luz, pero el haz de luz se abre formando un cono cuya abertura debe fijarse. La mejor forma de entenderlo, es practicar con ello.
- 35. ´ 5.1. MOVIMIENTOS DE LA TORTUGA; PONER LAPIZ Y COLORES 35 Efectos de niebla Se pueden a˜adir efectos de niebla en la imagen tridimensional. Pulsa el bot´n con n o “nubes” y obtendr´s este cuadro de di´logo: a a Disponemos de dos tipos de niebla: Niebla Lineal o progresiva: La imagen se va difuminando de modo lineal, pudiendo variar dos par´metros: a La distancia a la que empieza la niebla La distancia a la que la niebla no deja ver nada (opacidad total) Niebla Densa: La niebla es uniforme en toda la escena, y s´lo necesitamos especificar la o densidad de la misma. Este es un ejemplo con niebla lineal: 5.1.4. Acerca de los colores El color en XLogo est´ especificado por una lista de tres n´meros [r v a] compren- a u didos entre 0 y 255. El n´mero r es el componente rojo, v el verde y a el azul ([r g b] u en ingl´s). XLogo tiene 17 colores predefinidos, a los que se puede referir con un n´mero, e u con su lista [r v a] o con una primitiva. Las primitivas correspondientes son: N´ mero u Primitiva [R V A] Color 0 negro [0 0 0] 1 rojo [255 0 0] 2 verde [0 255 0] 3 amarillo [255 255 0]
- 36. 36 CAP´ ITULO 5. LISTADO DE PRIMITIVAS N´ mero u Primitiva [R V A] Color 4 azul [0 0 255] 5 magenta [255 0 255] 6 cyan [0 255 255] 7 blanco [255 255 255] 8 gris [128 128 128] 9 grisclaro [192 192 192] 10 rojooscuro [128 0 0] 11 verdeoscuro [0 128 0] 12 azuloscuro [0 0 128] 13 naranja [255 200 0] 14 rosa [255 175 175] 15 violeta [128 0 255] 16 marr´n o [153 102 0] Ejemplo: Estas tres ´rdenes son la misma: o poncolorl´piz naranja a poncolorl´piz 13 a poncolorl´piz [255 200 0] a Veremos un ejemplo de su uso en la secci´n 13.7 o 5.1.5. Animaci´n o Existen dos primitivas llamadas animaci´n y refresca (por compatibilidad con otras o versiones de Logo se mantiene la forma en infinitivo refrescar) que permiten escribir o ´rdenes sin que la tortuga las realice. Primitivas Uso animaci´n o Se accede al modo de animaci´n. o Detiene el modo animaci´n, retornando al modo o detieneanimaci´n o normal. En modo de animaci´n, ejecuta las ´rdenes y ac- o o refresca tualiza la imagen Mientras se escriben las ´rdenes en el modo de animaci´n (una c´mara de cine aparece o o a o e ´ a la izquierda del Hist´rico de Comandos), ´stas no son ejecutadas en el Area de Dibujo sino que son almacenadas en memoria hasta que se introduce la orden refresca.
- 37. ´ 5.1. MOVIMIENTOS DE LA TORTUGA; PONER LAPIZ Y COLORES 37 Haciendo click en este icono, se detiene el modo de animaci´n, sin necesidad de usar la o primitiva detieneanimaci´n. o Esto es muy util para crear animaci´nes o conseguir que los dibujos se realicen r´pida- ´ o a mente. 5.1.6. Propiedades del Hist´rico de Comandos o Esta tercera tabla define las primitivas que permiten ajustar las propiedades de texto del ´rea del hist´rico de comandos. Aquellas primitivas que controlan el color y tama˜o de a o n este ´rea, s´lo est´n disponibles para ser usadas por las primitivas escribe y tipea. a o a Primitivas Argumentos Uso ´ Borra el Area de comandos, y el ´rea del His- a borratexto, bt no t´rico de comandos. o a: n´mero, u Muestra en el Hist´rico de Comandos el argu- o escribe, es palabra o mento indicado, a. lista tipea, a: n´mero, u Id´ntico a escribe, pero el cursor queda en la l´ e ınea mecanograf´a ı palabra o donde se mostr´ el contenido del argmento. o lista Define el tama˜o de la tipograf´ del ´rea del His- n ıa a ponfuentetexto, n: n´mero u t´rico de comandos. S´lo disponible para ser o o pft usada por la primitiva escribe. fuentetexto, Devuelve el tama˜o de la tipograf´ usada por la n ıa no ftexto primitiva escribe. Define el color de la tipograf´ del ´rea del Hist´- ıa a o poncolortexto, a: n´mero o u rico de comandos. S´lo disponible para ser usada o pctexto lista por la primitiva escribe. Devuelve el color de la tipograf´ usada por la ıa colortexto no primitiva escribe en el ´rea del Hist´rico de a o comandos. Selecciona la tipograf´ n´mero n para escribir en ıa u el ´rea del Hist´rico de comandos con la primi- a o ponnombrefuentetexto, n: n´mero u tiva escribe. Puedes encontrar la relaci´n entre o pnft fuente y n´mero en el men´ Herramientas → u u Preferencias → Fuente. Devuelve una lista con dos elementos. El primero es un n´mero correspondiente a la fuente utilizada u nombrefuentetexto, no para escribir en el ´rea del Hist´rico de coman- a o nft dos con la primitiva escribe. El segundo elemento es una lista que contiene el nombre de la fuente.