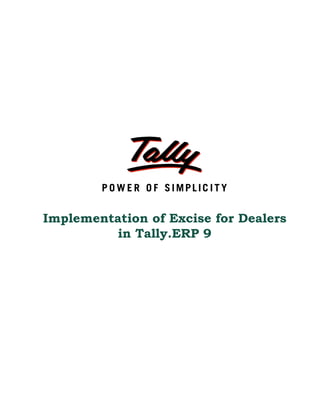
Excise For Dealers In Tally Erp 9
- 1. Implementation of Excise for Dealers in Tally.ERP 9
- 2. The information contained in this document is current as of the date of publication and subject to change. Because Tally must respond to changing market conditions, it should not be interpreted to be a commitment on the part of Tally, and Tally cannot guarantee the accuracy of any information presented after the date of publication. The information provided herein is general, not according to individual circumstances, and is not intended to substitute for informed professional advice. This document is for informational purposes only. TALLY MAKES NO WARRANTIES, EXPRESS OR IMPLIED, IN THIS DOCUMENT AND SHALL NOT BE LIABLE FOR LOSS OR DAMAGE OF WHATEVER NATURE, ARISING OUT OF, OR IN CONNECTION WITH THE USE OF OR INABILITY TO USE THE CONTENT OF THIS PUBLICATION, AND/OR ANY CONDUCT UNDERTAKEN BY PLACING RELIANCE ON THE CONTENTS OF THIS PUBLICATION. Complying with all applicable copyright and other intellectual property laws is the responsibility of the user. All rights including copyrights, rights of translation, etc., are vested exclusively with TALLY SOLUTIONS PRIVATE LIMITED. No part of this document may be reproduced, translated, revised, stored in, or introduced into a retrieval system, or transmitted in any form, by any means (electronic, mechanical, photocopying, recording, or otherwise), or for any purpose, without the express written permission of Tally Solutions Pvt. Ltd. Tally may have patents, patent applications, trademarks, copyrights, or other intellectual property rights covering subject matter in this document. Except as expressly provided in any written licence agreement from Tally, the furnishing of this document does not give you any licence to these patents, trademarks, copyrights, or other intellectual property. © 2009 Tally Solutions Pvt. Ltd. All rights reserved. Tally, Tally 9, Tally9, Tally.ERP, Tally.ERP 9, Shoper, Shoper 9, Shoper POS, Shoper HO, Shoper 9 POS, Shoper 9 HO, TallyDeveloper, Tally Developer, Tally.Developer 9, Tally.NET, Tally Development Environment, Tally Extender, Tally Integrator, Tally Integrated Network, Tally Service Partner, TallyAcademy & Power of Simplicity are either registered trademarks or trademarks of Tally Solutions Pvt. Ltd. in India and/or other countries. All other trademarks are properties of their respective owners. Version: Implementation of Excise for Dealers in Tally.ERP 9/1.0/June 2009
- 3. Contents Introduction Basic Concepts in Excise Duty ...........................................................................................................................1 Excisable Goods ............................................................................................................................................... 1 Dealer of Excisable Goods ..................................................................................................................................1 First Stage Dealer .................................................................................................................................................2 Second Stage Dealer .............................................................................................................................................2 Registration of Dealers .........................................................................................................................................3 CENVAT Credit ....................................................................................................................................................3 Purchases from Manufacturer .......................................................................................................................... 4 Purchases from a Agent of Manufacturer ......................................................................................................... 5 Purchases from Importer .................................................................................................................................. 5 Purchases from First Stage Dealer .................................................................................................................. 6 Purchases from Second Stage Dealer ............................................................................................................... 6 Salient Features of Dealer Excise Compliant Tally.ERP 9 ...........................................................................7 Lesson 1: Enabling Dealer Excise in Tally.ERP 9 1.1 Enabling Excise in Tally.ERP 9 ...............................................................................................................8 1.1.1 Create Company ..................................................................................................................................... 8 1.1.2 Enable Excise .......................................................................................................................................... 9 1.1.3 Enable VAT ........................................................................................................................................... 13 Lesson 2: Creation of Masters 2.1 Sales and Purchase Ledgers ......................................................................................................................15 2.2 Duties & Taxes Ledger .............................................................................................................................18 2.3 Party Ledgers .............................................................................................................................................21 2.4 Tariff Classification ...................................................................................................................................25 2.5 Stock Items .................................................................................................................................................26 2.6 Creating Excise Voucher Type ................................................................................................................34 Lesson 3: Transactions 3.1 Purchase of Excisable Goods ...................................................................................................................40 3.1.1 Purchases from a Manufacturer ........................................................................................................... 40 3.1.2 Purchases from Agent of a Manufacturer ............................................................................................. 48 3.1.3 Purchase from an Importer ................................................................................................................... 52 3.1.4 Purchase from First Stage Dealer ........................................................................................................55 3.1.5 Purchase from Second Stage Dealer .................................................................................................... 61 3.2 Sale of Excisable Goods ...........................................................................................................................66 3.2.1 Excise Sales (Excise Invoice) ................................................................................................................ 67 3.2.2 Excise Invoice without Supplier Trader Information ........................................................................... 75 3.2.3 Excise Invoice cum Commercial Invoice .............................................................................................. 77 3.2.4 Commercial Invoice .............................................................................................................................. 81 i
- 4. Contents 3.2.5 Sale of Goods Purchased from an Importer ......................................................................................... 86 Lesson 4: Return of Goods 4.1 Sales Returns ...............................................................................................................................................91 4.2 Purchase Returns ........................................................................................................................................95 Lesson 5: Reports 5.1 Excise Stock Register ................................................................................................................................98 5.2 Excise Purchase Bill Register ................................................................................................................102 5.3 Sales and Purchase Extract .....................................................................................................................103 5.4 Form RG 23D ...........................................................................................................................................105 5.5 Quarterly Return - Form 2 ......................................................................................................................109 Lesson 6: Dealer Excise Opening Stock 6.1 Accounting Excise Opening Stock ........................................................................................................113 6.2 Quarterly Return - Form II .....................................................................................................................125 ii
- 5. Introduction Excise duty or Duty of Excise is a tax on goods produced or manufactured in India and intended for home consumption i.e, sale in India. The Excise duty is chargeable at the time of production or manufacturing, but for convenience it is charged at the time of removal. It is basically an indirect tax on the manufacturer or producer which is passed on to the ultimate consumer. The levy and collection of duty of Excise is provided under authority of the Central Excise Act, 1944 at the rates specified under Central Excise Tariff Act, 1985. The duty is commonly referred to as the Basic Excise Duty. Certain items like fibre, yarn and so on also attract Additional Excise Duty under Additional Duties of Excise (Textiles and Textile Articles) Act, 1975 in addition to Basic duty of Excise. Basic Concepts in Excise Duty The following are some of the basic terms related to Excise. Excisable Goods Excisable goods means goods specified in the schedule to the Central Excise Tariff Act, 1985 as being subject to a duty of excise. The basic conditions to be satisfied are, The goods must be movable The goods must be marketable i.e., saleable in the market as such goods. Actual sale of goods in the market is not necessary as excise duty is chargeable on manufacture and not on sale The goods must be specified in the Central Excise Tariff Act Dealer of Excisable Goods A dealer of excisable goods is one who is registered under Central Excise Rules. Any of the following categories would constitute a registered dealer Depot of a manufacturer or the premises of the consignment agent of the manufacturer or any other premises from where the goods are sold on behalf of the manufacturer First stage dealer of excisable goods 1
- 6. Introduction Second stage dealer of excisable goods Depot of an importer or the premises of the consignment agent of the importer First stage dealer of imported goods Second stage dealer of imported goods Figure . 1 Chart showing Dealers of Excisable Goods First Stage Dealer A First Stage Dealer is a dealer, who purchases the goods directly from, The manufacturer under the cover of an invoice issued in terms of the provisions of Central Excise Rules, 2002 or from the depot of the said manufacturer, or from premises of the consignment agent of the said manufacturer or from any other premises from where the goods are sold by or on behalf of the said manufacturer, under cover of an invoice or An importer or from the depot of an importer or from the premises of the consignment agent of the importer, under cover of an invoice Second Stage Dealer A Second Stage Dealer is a dealer who purchases the goods from a first stage dealer. 2
- 7. Introduction Registration of Dealers Every Dealer or Importer issuing CENVATable Invoices should be registered with the jurisdictional Range Superintendent as per the procedure prescribed in Rule 9 of Central Excise (No. 2) Rules 2001. The registration is valid only for the premises it is granted. Where the manufacturer or dealer, has more than one premise it is necessary to obtain a separate registration for each premises from the respective Range Superintendent having jurisdiction over the premises, whether it be a factory or a depot / branch office desiring to issue CENVAT invoices. The registration numbers are PAN based 15 digit alpha numeric numbers. The first part denotes 10 character (alpha numeric) Permanent Account number issued by Income tax authorities and the second part comprises of a fixed 2 character alpha code which is as follows: Sl.No. Category Code 1. Central Excise Manufacturers XM 2. Registered Dealers XD This is followed by a three character numeric code - 001, 002, 003 etc., i.e, where a manufacturer has only one factory / dealer's premise / warehouse, the last three character will be 001. If there are more than one factories / dealer's premises / warehouses of such a person holding common PAN for all such premises, the last three character would be 002, 003 etc. CENVAT Credit A manufacturer or producer of final products shall be allowed to take credit referred as CENVAT credit on the following: Duty of excise specified in the First and Second Schedule to the Excise Tariff Act (ED). Additional duty of Excise leviable under Additional Duties of Excise (Textile and Textile Arti- cles) (AED [T and TA]). Additional duty of Excise leviable under Additional Duties of Excise (Goods of Special Importance) (AED [GSI]). The National Calamity Contingent duty (NCCD) leviable under Finance Act. Education Cess on excisable goods. Additional Duty leviable under Customs Tariff Act. The Central Government entitles manufacturer of excisable goods to avail CENVAT credit of duty paid on the inputs purchased from a first stage dealer or a second stage dealer, as the case may be, in terms of the provisions of Central Excise Rules, 2002. Eventually, the manufacturer or producer can utilize the CENVAT credit for payment of duty of excise on any final product. 3
- 8. Introduction Consider the following diagrams to understand the mechanism of passing of CENVAT Credit by various dealers of excisable goods. Purchases from Manufacturer Figure . 2 Purchases from Manufacturer 4
- 9. Introduction Purchases from a Agent of Manufacturer Figure . 3 Chart showing Purchases from Agent of Manufacturer Purchases from Importer Figure . 4 Chart showing Purchases from an Importe 5
- 10. Introduction Purchases from First Stage Dealer Figure . 5 Chart showing Purchases from First Stage Dealer Purchases from Second Stage Dealer Figure . 6 Chart showing Purchases from Second Stage Dealer 6
- 11. Introduction Salient Features of Dealer Excise Compliant Tally.ERP 9 Following are the salient features of the excise module Simple and user-friendly Easy to setup and use Generates Excise Invoice raised by first and second stage registered dealers to pass on CENVAT Credit. Allows Batch-wise Inventory details. Provides option to print details of Manufacturer/ Supplier and all other relevant particulars of the corresponding purchase invoice. Tracks item history of excisable goods, right from the instance of purchase till the time of sale/ passing / termination of CENVAT Credit. Generates statutory returns and excise related reports as mandated, which are Form 2 and Stock Register. Provides flexibility to adjust unassigned CENVAT Credit well within the prescribed lapse period. Facilitates various Excise duty parameters like BED, AED (T and TA), AED (GSI), NCCD, Education Cess and Additional Duty leviable under Customs Tariff Act. 7
- 12. Lesson 1: Enabling Dealer Excise in Tally.ERP 9 Tally.ERP 9’s Dealer Excise module facilitates complete Excise Accounting for dealers engaged in trading of excisable goods and desiring to issue CENVATable invoices. It minimises the possibility of erroneous data entry and ensures transparency and better levels of compliance with the statutes. It requires a one-time configuration in Tally.ERP 9 for Dealer Excise features to be acti- vated. 1.1 Enabling Excise in Tally.ERP 9 It takes a one-time configuration in Tally.ERP 9 for Excise features to be activated. Follow the steps given below to enable Excise in Tally.ERP 9 for a new company Steelage Industries (P) Ltd.. 1. Create Company 2. Enable Excise 3. Enable VAT Steelage Industries (P) Ltd., is dealing in Iron & Steel products such as Hot & Cold Rolled Coils, Sheets etc. 1.1.1 Create Company Go to Gateway of Tally > Alt + F3: Company Info. > Create Company In the Company Creation screen, Specify Steelage Industries (P) Ltd. as the Company Name and Address details Select India in the Statutory Compliance for field Specify the State, Pin code & Accounts with Inventory details Specify Financial Year From & Books beginning from date as 1-4-2008 8
- 13. Enabling Dealer Excise in Tally.ERP 9 The completed Company Creation screen is displayed as shown. Figure 1.1 Company Creation Screen Press Enter to Accept 1.1.2 Enable Excise To enable Excise Feature, for a company 1. Activate Excise Feature 2. Enable Set/Alter Excise Details 3. Excise Registration Details 4. Enter VAT TIN, Inter-state Sales Tax Number and Company’s PAN / Income – Tax No To enable Excise Feature for Steelage Industries (P) Ltd. Go to Gateway of Tally > F11: Features > F3: Statutory & Taxation Set Enable Excise to Yes Enable Set/Alter Excise Details to Yes 9
- 14. Enabling Dealer Excise in Tally.ERP 9 The Statutory & Taxation features screen appears as shown Figure 1.2 F3: Statutory & Taxation Features Press Enter, to view Excise Registration Details screen In the Excise Registration Details screen appears as shown 10
- 15. Enabling Dealer Excise in Tally.ERP 9 Figure 1.3 Excise Registration Details Screen 1. Registration Type: Selects Dealer from Registration Types list 2. Address, Telephone No and PIN Code: Address, Telephone No. and PIN Code details are captured from the company creation screen. If required, it can be altered. 3. Excise Details: Under this section provide Excise Details of the unit. Excise Details will be specific to the Registration Type selected. Registration Type selected will be displayed below the heading - Excise Details to identify the unit as a manufacturer or a dealer. Unit Mailing Name: The Mailing Name entered in the company creation will be displayed as the Unit Mailing Name. If required, it can be altered. 11
- 16. Enabling Dealer Excise in Tally.ERP 9 Name entered in the Unit Mailing Name will be used in all Excise Reports. Excise Registration (ECC) No.: Enter 15 digits Excise Registration Number (ECC) of the Company/Unit, e.g. AAPBF2149RXD001 Date of Registration: Enter the date of Excise Registration, e.g. 10-4-2000 4. Other Details: In this section enter Range, Division and Commissionerate details Range: Enter the code Name and Address of the range under which your company is reg- istered. Code: Enter Range Code as 090205 Name: Enter Range Name as Whitefield Address: Enter the Range Address Division: Enter the code Name and Address of the division under which your company is registered. Code: Enter Division Code as 0902 Name: Enter Division Name as Division II Address: Enter the Division Address Commissionerate: Enter the code Name and Address of the Commissionerate under which your company is registered. Code: Enter Commissionerate Code as 09 Name: Enter Commissionerate Name as Bangalore II Address: Enter the Commissionerate Address 12
- 17. Enabling Dealer Excise in Tally.ERP 9 Figure 1.4 Completed Excise Registration Details 5. Press Enter to accept and save Excise registration Details 1.1.3 Enable VAT To enable VAT Feature, for a company 6. Set the option Enable Value Added Tax (VAT) to Yes 7. Enable the option Set/Alter VAT Details to Yes 8. 8. Specify the Company VAT Details as shown below Figure 1.5 VAT Details 13
- 18. Enabling Dealer Excise in Tally.ERP 9 9. Specify the VAT TIN, Inter-state Sales Tax Number and Company’s PAN / Income – Tax No details Figure 1.6 Statutory & Taxation Screen Press Enter to accept 14
- 19. Lesson 2: Creation of Masters Once you have enabled Dealer Excise in Tally.ERP 9, the excise option will now be available during the creation of Excise masters. Create the following masters in Tally.ERP 9: Sales & Purchase Ledgers Duties & Taxes Ledger Party Ledgers Stock Items Voucher Types 2.1 Sales and Purchase Ledgers To create the following Purchases and Sales Ledgers: Go to Gateway of Tally > Accounts Info. > Ledgers > Create Ledger Under Inventory values Used in VAT VAT/Tax Class are affected Returns Sales @ 4% Sales Yes Yes Sales @ 4% Accounts Purchases @ 4% Purchase Yes Yes Purchases @ 4% Accounts Sales @ 12.5% Sales Yes Yes Sales @ 12.5% Accounts Purchases @ 12.5% Purchase Yes Yes Purchase @ 12.5% Accounts Purchase - Imports Purchase Yes Yes Imports Accounts 15
- 20. Creation of Masters 1. Create Sales Ledger Go to Gateway of Tally > Accounts Info. > Ledgers > Create 1. Enter the name of the sales ledger in the Name field e.g. Sales @ 4% 2. Select Sales Accounts in the Under field 3. Set Inventory values are affected to Yes 4. Set Used in VAT Returns to Yes and press Enter to view VAT/Tax Class Screen 5. In VAT/Tax Class Screen select Sales @ 4% as VAT/Tax Class The completed Sales @ 4% ledger is displayed as shown. Figure 2.1 Sales @ 4% ledger creation 6. Press Enter to accept. If VAT is not applicable, set Used in VAT Returns to No in F11: Statutory & Taxation master. 16
- 21. Creation of Masters 2. Create Purchase Ledger Go to Gateway of Tally > Accounts Info. > Ledgers > Create 1. Enter the name of the purchase ledger in the Name field e.g. Purchases @ 4% 2. Select Purchase Accounts in the Under field 3. Set Inventory values are affected to Yes 4. Set Used in VAT Returns to Yes and press Enter to view VAT/Tax Class Screen 5. In VAT/Tax Class Screen select Purchases @ 4% as VAT/Tax Class The completed Purchases @ 4% ledger is displayed as shown. Figure 2.2 Purchase @ 4% Ledger Creation Screen 6. Press Enter to accept. Similarly, create Sales @ 12.5%, Purchase @ 12.5% and Purchase - Imports ledgers. 17
- 22. Creation of Masters 2.2 Duties & Taxes Ledger Create the following VAT Tax Ledgers: Ledger Under Type of VAT/Tax Inventory % of cal- Method of Duty / Class values are culation Calculation Tax affected Input VAT Duties & VAT Input VAT No 4% On VAT Rate @ 4% Taxes @ 4% Output VAT Duties & VAT Output No 4% On VAT Rate @ 4% Taxes VAT @ 4% Input VAT Duties & VAT Input VAT No 12.5% On VAT Rate @ 12.5% Taxes @ 12.5% Output VAT Duties & VAT Output No 12.5% On VAT Rate @ 12.5% Taxes VAT @ 12.5% 1. Create Input VAT ledger Go to Gateway of Tally > Accounts Info. > Ledger > Create 1. Enter the name of the input VAT ledger in the Name field e.g. Input VAT @ 4% 2. Select Duties & Taxes in the Under field 3. In Type of Duty/Tax field select VAT from the List of Type of Duty/Tax 4. In VAT/Tax Class field select Input VAT @ 4% 5. Set Inventory values are affected to No 6. Pecentage of Calculation and Method of Calcualtion fields are updated based on the VAT/Tax Class selected 7. In Rounding Method field select as Not Applicable 8. Set the Rounding Limit to 0 18
- 23. Creation of Masters The completed Input VAT @ 4% ledger is displayed as shown. Figure 2.3 Input VAT @ 4% Ledger Creation Screen 9. Press Enter to accept. 2. Create Output VAT ledger Go to Gateway of Tally > Accounts Info. > Ledger > Create 1. Enter the name of the input VAT ledger in the Name field e.g. Output VAT @ 4% 2. Select Duties & Taxes in the Under field 3. In Type of Duty/Tax field select VAT from the List of Type of Duty/Tax 4. In VAT/Tax Class field select Output VAT @ 4% 5. Set Inventory values are affected to No 6. Pecentage of Calculation and Method of Calcualtion fields are updated based on the VAT/Tax Class selected 7. In Rounding Method field select as Not Applicable 8. Set the Rounding Limit to 0 19
- 24. Creation of Masters The completed Output VAT @ 4% ledger is displayed as shown Figure 2.4 Output VAT @ 4% Ledger creation 9. Press Enter to accept. Similarly, create Input VAT @12.5% and Output VAT @ 12.5% ledgers. i. In instances, where a particular VAT Class is not applicable, select Not Applicable to avail the flexibility to select the classifications while creat- ing the Invoice. ii. The applicable VAT rate and the basis of calculation for the selected VAT class will be displayed automatically and the cursor skips the Percent- age of Calculation and Method of Calculation field. iii. If you select Not Applicable in the Default VAT/Tax class field, the cur- sor moves to the Percentage of Calculation field and the Method of Calculation is manually selected. iv. If you select CST in Type of Duty/Tax, you will be prompted to specify the rate in Percentage of Calculation and the applicable Method of Calculation. 20
- 25. Creation of Masters 2.3 Party Ledgers Sundry Creditors Ledgers Ledger Under Maintain Excise Nature of Purchase balances Details bill- by-bill Sterling Steel Industries Sundry Creditors Yes Yes Manufacturer Globus Steel Traders Sundry Creditors Yes Yes Agent of Manufacturer MM Iron & Steel Sundry Creditors Yes Yes First Stage Dealer SBT Steel Traders Sundry Creditors Yes Yes Second Stage Dealer Excellor Impex (P) Ltd., Sundry Creditors Yes Yes Importer Sundry Debtors Ledgers Ledger Under Maintain Excise Nature of Purchase balances Details bill- by-bill Decora Equipments Sundry Debtors Yes Yes First Stage Dealer EMPEE Engineering Sundry Debtors Yes Yes Second Stage Dealer Innova Steel Traders Sundry Debtor Yes Yes - 1. Sundry Creditors Ledger Go to Gateway of Tally > Accounts Info. > Ledgers > Create 1. Enter the name of the sudry creditor ledger in the Name field e.g. Sterling Steel Industries 2. Select Sundry Creditors in the Under field 3. Set Maintain balances bill-by-bill to Yes 4. Mention the Default Credit Period, if any 5. Set Inventory values are affected to No 6. Enter the Mailing Details and Tax information 7. Enable Set/Alter Excise Details to Yes to display Excise Details screen 21
- 26. Creation of Masters Figure 2.5 Sundry Creditor Ledger Creation Screen 8. In the Excise Details screen Enter the Excise Registration (ECC) No. of the customer e.g. AFSDS0058FXD002 Enter the Date of Excise Registration in Date of Registration field e.g. 20-June-2002 Enter the Range under which the supplier's company is registered. E.g. Yeshwanth- pur I Enter the Division under which the supplier's company is registered. E.g. Yeshwanth- pur Enter the Commissionerate under which the premise of the Supplier's company is registered. E.g. Bangalore II In Default Nature of Purchase field select the option Manufacturer from the nature of purchase list (the default type of purchases depends upon the status of the supplier, whether he is a Manufacturer / First Stage Dealer / Importer / Second Stage Dealer/ Agent of Manufacturer/Purchase from Importer). 22
- 27. Creation of Masters The Excise Details screen appears as shown Figure 2.6 Excise Details Screen During the normal course of business, the supplier of the goods may not be always the manufacturer of the said goods, he can be a dealer as well. In such cases, Tally.ERP 9 allows you to modify the nature of purchase during voucher entry as required. 23
- 28. Creation of Masters The Sterling Steel Industries (First Stage Dealer) Ledger creation screen is displayed as shown. Figure 2.7 First Stage Dealer Ledger Creation Screen 9. Press Enter to accept. The Excise Details sub-screen appears for ledgers created under Sundry Creditors and Sundry Debtors only. Similarly, create other Sundry Creditors and Sundry Debtors ledgers. 24
- 29. Creation of Masters 2.4 Tariff Classification Each and every goods manufactured or produced have to be classified for finding out the rate of duty applicable. Accordingly, Central Excise Tariff Act 1985 classifies all the goods under 91 chapters and specific code is assigned to each item. This code is called Tariff Classification code, which consists of 8 digits. First 4 digits represent Chapter and heading and next 2 digit represents sub-heading and the last 2 digit represents sub-sub heading. Tariff Classifcaication HSN Code Used For Hot Rolled Coils 72271000 Excise Cold Rolled Coils 72271008 Excise Engine Valves 72172015 Excise Iron Bar 72571615 Excise Copper Alloy Strip 72271004 Excise To create a Tariff Classification Go to Gateway of Tally > Inventory Info. > Tariff Classifications > Create 1. In the Name field enter the name of the Tariff Classification e.g. Hot Rolled Coils 2. In HSN Code field enter the Tariff Classification Code e.g. 72271000 The Harmonized Commodity Description and Coding System (HS) of tariff nomenclature popularly known as Harmonised System of Nomencla- ture (HSN), is an internationally standardized system of names and numbers for classifying traded products developed and maintained by the World Customs Organization 3. In Used For field select Excise from the list of Tax Type. The Tariff Classification created with the option Both will be displayed for selection, during the creation of Stock Items on which Excise or VAT is applicable. Selection of the option VAT will restrict the display of Tariff classification only for the Stock items on which the VAT is applicable. The option VAT or Both will prompt the user to provide details of Sched- ule Number and Schedule Serial Number. 4. In Notes field enter the details regarding the HSN Code selected. 25
- 30. Creation of Masters The completed Tariff Classification creation screen appears as shown Figure 2.8 Tariff Classification Creation 5. Press Enter to accept. Similarly Create the remaining Tariff Classifications. 2.5 Stock Items Stock Item Units Excise Tariff Clas- Basic Special CVD VAT % Description Details sification Excise Excise (On Duty Duty Imports) Hot Rolled MT Yes Hot Rolled 16% NA NA 4% Coils 100mm Coils Cold Rolled MT Yes Cold Rolled 16% NA NA 4% Coils 64 mm Coils Engine Nos Yes Engine 16% NA NA 12.5% Valves - 5” Valves Iron Bars Kgs Yes Iron Bar 8% 4% NA 4% Copper Alloy Kgs Yes Copper NA NA 8% 12.5% Strips Alloy Strip 26
- 31. Creation of Masters 1. Stock Item (Basic Excise Duty) To Create the Stock Items Go to Gateway of Tally > Inventory Info. > Stock Items > Create 1. Enter the Name of the stock item as Hot Rolled Coils – 100mm 2. Specify the Group as Primary. 3. Define the Units as MT (Metric Tonnes) 4. In the Tariff Classification field select Hot Rolled Coils from the List of Tariff Clas- sifications Figure 2.9 Tariff Classification Selection 5. Enable Set/Alter Excise Details to Yes and press Enter to view Excise Details screen 6. In the Excise Details screen Excise Unit Name: By default Tally.ERP 9 displays Steelage Industries (P) Ltd. as Excise Unit Name. In Tally.ERP 9 excise units (Dealer/manufacturer) created are identified as godowns. When the option Maintain Multiple Godowns/Excise Units is not enabled in F11: Features > Inventory Features (F2) by default Tally.ERP 9 identifies the excise unit name with the Default Godown named - Main Location To create more than one Excise Unit user needs to enable Maintain Multiple Godowns/Excise Units in F11: Features > Inventory Features (F2). 27
- 32. Creation of Masters Reporting UOM: By default the unit of Measurement selected under Units will be con- sidered as UOM for all the reports. Set/Alter Duty Details: Set this field to Yes to view the Duty Details screen. Figure 2.10 Set/Alter Duty Details 7. In Duty Details screen Select the Basic Excise Duty in the Type of Duty filed from the List of Excise Duty classifications Specify the Rate of Duty as 16% Method of Calculation – Assessable Value will be defaulted automatically based on the Type of Duty selected. Select the Education Cess as the second duty in the Type of Duty filed from the List of Excise Duty classifications Specify the Rate of Duty as 2% Method of Calculation – On Duty Value will be defaulted automatically based on the Type of Duty selected. Select the Secondary Education Cess as the third duty in the Type of Duty filed from the List of Excise Duty classifications. Specify the Rate of Duty as 1% Method of Calculation – On Duty Value will be defaulted automatically based on the Type of Duty selected 28
- 33. Creation of Masters Secondary Education Cess is applicable from 11-5-2007 Figure 2.11 Excise Duty Details Screen In cases, where Excisable commodity attracts Additional duties of Excise and Special duties of Excise and so on, the same can activated as required from the list of Types of Duties pop-up screen. 8. Accept the Excise Duty Details screen 9. In the Rate of VAT (%) field enter the VAT rate as 4% 29
- 34. Creation of Masters The completed Stock item creation screen appears as shown Figure 2.12 Stock Item Creation with Applicable duties of Excise 10. Press Enter to accept. Similarly create Cold Rolled Coils 64 mm and Engine Valves - 5” stock items. 2. Stock Item (Basic Excsie Duty and Special Excise Duty) Go to Gateway of Tally > Inventory Info.> Stock Items > Create 1. Enter the Name of the stock item as Iron Bars 2. Specify the Group as Primary 3. Define the Units as Kgs 4. In the Tariff Classification field select Iron Bar from the List of Tariff Classifica- tions 5. Enable Set/Alter Excise Details to Yes and press Enter to view Excise Details screen 6. In the Excise Details screen Excise Unit Name: By default Tally.ERP 9 displays Steelage Industries (P) Ltd. as Excise Unit Name. Reporting UOM: By default the unit of Measurement selected under Units will be con- sidered as UOM for all the reports. Set/Alter Duty Details: Set this field to Yes to view the Duty Details screen 7. In Duty Details screen Select the Basic Excise Duty in the Type of Duty filed from the List of Excise Duty classifications 30
- 35. Creation of Masters Specify the Rate of Duty as 8% Method of Calculation – Assessable Value will be defaulted automatically based on the Type of Duty selected. Select the Special Excise Duty in the Type of Duty filed from the List of Excise Duty classifications Specify the Rate of Duty as 4% Method of Calculation – Assessable Value will be defaulted automatically based on the Type of Duty selected Select the Education Cess as the second duty in the Type of Duty filed from the List of Excise Duty classifications Specify the Rate of Duty as 2% Method of Calculation – On Duty Value will be defaulted automatically based on the Type of Duty selected. Select the Secondary Education Cess as the third duty in the Type of Duty filed from the List of Excise Duty classifications. Specify the Rate of Duty as 1% Method of Calculation – On Duty Value will be defaulted automatically based on the Type of Duty selected Figure 2.13 Excise Duty Details Screen 8. Accept the Excise Duty Details screen 9. In the Rate of VAT (%) field enter the VAT rate as 12.5% 31
- 36. Creation of Masters The completed Stock item creation screen appears as shown Figure 2.14 Completed Stock Item Creation Screen 10. Press Enter to accept. 3. Stock Item (CVD) Go to Gateway of Tally > Inventory Info.> Stock Items > Create 1. Enter the Name of the stock item as Copper Alloy Strips 2. Specify the Group as Primary 3. Define the Units as Kgs 4. In the Tariff Classification field select Copper Alloy Strip from the List of Tariff Classifications 5. Enable Set/Alter Excise Details to Yes and press Enter to view Excise Details screen 6. In the Excise Details screen Excise Unit Name: By default Tally.ERP 9 displays Steelage Industries (P) Ltd. as Excise Unit Name. Reporting UOM: By default the unit of Measurement selected under Units will be con- sidered as UOM for all the reports. Set/Alter Duty Details: Set this field to Yes to view the Duty Details screen 7. In Duty Details screen 32
- 37. Creation of Masters Select the Countervailing Duty (CVD) in the Type of Duty filed from the List of Excise Duty classifications Specify the Rate of Duty as 8% Method of Calculation – Assessable Value will be defaulted automatically based on the Type of Duty selected. Select the Education Cess on CVD as the second duty in the Type of Duty filed from the List of Excise Duty classifications Specify the Rate of Duty as 2% Method of Calculation – On Duty Value will be defaulted automatically based on the Type of Duty selected. Select the Secondary Education Cess on CVD as the third duty in the Type of Duty filed from the List of Excise Duty classifications. Specify the Rate of Duty as 1% Method of Calculation – On Duty Value will be defaulted automatically based on the Type of Duty selected Figure 2.15 Excise Duty Details Screen 8. Accept the Excise Duty Details screen 9. In the Rate of VAT (%) field enter the VAT rate as 12.5% 33
- 38. Creation of Masters The completed Stock Item creation screen appears as shown Figure 2.16 Completed Stock Item Creation Screen 10. Press Enter to accept. 2.6 Creating Excise Voucher Type Create the following Excise Voucher Types with the required specifications to record Excise trans- actions. Voucher Type Type of Use for Default Excise Default Print Class Name Voucher Excise Unit Title Excise-Purchases Purchase Yes Steelage Indus- - - tries (P) Ltd. Excise - Sales Sales Yes Steelage Indus- Excise Invoice No tries (P) Ltd. Commercial Sales Yes Steelage Indus- Tax Invoice Commercial Invoice tries (P) Ltd. Invoice Ex-Purchase Debit Yes Steelage Indus- No No Return Note tries (P) Ltd. Ex-Sales Return Credit Yes Steelage Indus- No No Note tries (P) Ltd. 34
- 39. Creation of Masters 1. Create Excise Purchases Voucher Type Go to Gateway of Tally > Accounts Info. > Voucher Types > Create In the Voucher Type Creation screen, 1. Enter Excise - Purchases as name of the Voucher Type. 2. Select the Type of Voucher as Purchase from the list of voucher types 3. Type the Abbr. as Ex-Purc 4. Select the Method of Voucher Numbering as Automatic 5. Set Use Advance Configuration to No 6. By default Use Common Narration is set to Yes 7. Set Use for Excise to Yes 8. In Default Excise Unit field select Steelage Industries (P) Ltd. from the List of Excise Units The completed Excise - Purchases Voucher Type screen is displayed as shown. Figure 2.17 Excise – Purchase Voucher Type Creation screen 9. Press Enter to accept. 2. Create Excise Sales Voucher Type Creation In the Voucher Type Creation screen, 1. Type the name of the Voucher Type as Excise - Sales 2. Select the Type of Voucher as Sales from the list of voucher types 3. Type the Abbr. as Ex-Sale 35
- 40. Creation of Masters 4. Select the Method of Voucher Numbering as Automatic 5. Set Use Advance Configuration to No 6. By default Use Common Narration is set to Yes 7. Set Use for Excise to Yes 8. In Default Excise Unit field select Steelage Industries (P) Ltd. from the List of Excise Units 9. Set Print after saving Voucher to Yes 10. Type the Default Print Title as EXCISE INVOICE 11. Set Is Tax Invoice to No 12. Specify the Declaration, if any The completed Excise - Sales Voucher Type screen is displayed as shown. Figure 2.18 Excise Sales Voucher Type Creation screen Press Enter to accept 36
- 41. Creation of Masters 3. Create Commercial Invoice Voucher Type In the Voucher Type Creation screen, 1. Type the name of the Voucher Type as Commercial Invoice 2. Select the Type of Voucher as Sales from the list of voucher types 3. Type the Abbr. as Com-Inv. 4. Select the Method of Voucher Numbering as Automatic 5. Set Use Advance Configuration to No 6. By default Use Common Narration is set to Yes 7. Set Use for Excise to Yes 8. In Default Excise Unit field select Steelage Industries (P) Ltd. from the List of Excise Units 9. Set Print after saving Voucher to Yes 10. Type the Default Print Title as TAX INVOICE 11. Set Is Tax Invoice to Yes 12. Type the Declaration, if any 13. In the Name of Class field, type Commercial Invoice as the Voucher Class Figure 2.19 Commercial Invoice with Voucher Class 14. Press Enter to view Voucher Type Class screen 15. In the Voucher Type Class screen, set Use for Commercial Invoice to Yes. Select End of List in the Exclude these Groups and Include these Groups fields 37
- 42. Creation of Masters In Default Accounting Allocations for each Item in Invoice section, Select Sales @ 4% from the List of Ledger Accounts under Ledger Name field Select Sales @ 4% from the VAT/Tax Class in the VAT/Tax Class field Specify 100% in the Percentage field Set Override Item Defaults to No In Additional Accounting Entries to be added in Invoice section, Select Output VAT @ 4% from the List of Ledger Accounts in the Ledger Name field Select On VAT Rate from the list of Calculation Methods in the Type of Calculation field Specify 4% in the Value Basis field Select the Appropriate Rounding method The completed Voucher Type Class screen is displayed as shown. Figure 2.20 Completed Voucher Type Class Screen 16. Press Enter to accept and go back to the Voucher Type Creation screen 38
- 43. Creation of Masters The completed Commercial Invoice Voucher Type is displayed as shown. Figure 2.21 Completed Commercial Invoice Voucher Type 17. Press Enter to accept. Similarly, create Ex–Sales Return and Ex–Purchase Return Voucher Types. 39
- 44. Lesson 3: Transactions As discussed earlier, the manufacturer under the cover of any invoice issued in terms of the provi- sions of Central Excise Rules, 2002 is entitled to pass the credit to the First Stage dealer. Now, let us consider the following illustrations to understand, how CENVAT credit is passed to the subse- quent dealers. 3.1 Purchase of Excisable Goods Now, let us consider the following scenarios to illustrate Excise Purchase transactions in Tally.ERP 9: Purchase from a Manufacturer Purchase from a Agent of a Manufacturer Purchase from an Importer Purchase from a First Stage Dealer Purchase from a Second Stage Dealer 3.1.1 Purchases from a Manufacturer Example 1: On 4th April 2008, Steelage Industries purchased the following goods from M/s. Sterling Steel Industries (Manufacturer) vide B.No. 457. Item Qty Rate Assess- Excise Educat Secondar Total VAT @ Invoice Descrip- (MT) able Duty ion y Amount 4% Amount tion Value @ 16% Cess Educatio @ 2% n Cess @ 1% Hot 400 500 2,00,000 32,000 640 320 2,32,960 9,318.40 2,42,278.40 Rolled Coils – 100mm Cold 600 450 2,70,000 43,200 864 432 3,14,496 12,579.84 3,27,075.84 Rolled Coils - 64mm 40
- 45. Transactions The same is accounted as shown: Before passing the purchase entry ensure that you have created the necessary Input VAT ledgers under Duties & Taxes group with relevant VAT classification. Step 1: Setup In F12: Configure (Purchase Invoice Configure) Use Common Ledger A/c for Item Allocation to Yes Figure 3.1 Purchase Invoice Configuration Step 2: Create Purchase Invoice Go to Gateway of Tally > Accounting Vouchers > Press F9:Purchase 1. In Voucher Type subscreen select Excise–Purchases from the List of Types 2. Press F2 and change date to 04-04-2008 3. Enter 457 in the Supplier Invoice No. and 04-04-2008 in the Date field 4. Excise Unit field defaults Steelage Industries (P) Ltd. as selected during voucher Type creation. 5. Select Sterling Steel Industries in Party’s A/c Name field 6. The Supplier’s details screen is displayed Specify the Supplier Details as shown (If the supplier of the goods is not the manufac- turer, specify the details of the manufacturer of the goods in the Manufacturer / Importer details section) 41
- 46. Transactions Figure 3.2 Supplier's Details Sub-screen Press Enter to accept the screen 7. In Nature of Purchase field nature of purchase Manufacturer appears by default based on the predefinition in the ledger master. However, you can modify the same depending upon the nature of purchase Figure 3.3 Excise Purchase Voucher - Nature of Purchase selection 42
- 47. Transactions 8. Select Purchases @ 4% in the Purchase Ledger field, the VAT/Tax Class appears by default as Purchases @ 4% based on the predefinition in ledger master. 9. Select Hot Rolled Coils – 100mm in the Name of Item field 10. Type the Quantity as 400 11. Specify the Amount as 2,32,960 and press Enter 12. The Excise Details screen is dispalyed as shown Figure 3.4 Excise Details The Basic Excise Duty and Cess amount is automatically calculated on the Assessable Value (computed based on the Quantity and Rate entered in the Voucher Creation screen). However, where separate Excise Duty & Cess ledgers are not created to record duty amounts, the additional cost in respect of Excise duty & cess amount is directly included in the purchase cost by apportioning it by Quantity or by Value (by altering the Purchase Value in the Rate Column). In such cases, the Assessable Value is required to be specified as Purchase Cost before Excise Duty and Cess Amount. Accept the Supplier Invoice No. as 457 and Supplier Invoice Date as 04-04-08 (The Supplier Invoice No. & Supplier Invoice Date is defaulted from voucher screen) 43
- 48. Transactions Specify 1 in the RG 23 Entry No. field (The PLA RG 23 Sl. No. represents the display of this particular transaction in the relevant page of RG 23 D Register) Type the Assessable Value as Rs. 2,00,000 (Assessable Value [Basic Value of Goods] = Qty x Rate i.e, 400MT X Rs. 500) and press Enter The completed Excise Details subscreen is displayed as shown. Figure 3.5 Completed Excise Details sub-screen The Excise Duty, Education Cess and Additional Education Cess amounts are automatically calculated on the basis of configurations in the stock item master. However, in some cases though the excise duty is chargeable at a specified rate, the net burden on the buyer may be less than the prescribed percentage, in such cases Tally.ERP 9 provides the flexibility to modify the amount of tax manually. 13. Press Enter to accept the Excise Details screen 14. Similarly, select Cold Rolled Coils - 64mm from the List of Excise Stock Items 15. Specify the Quantity as 600 16. Enter the amount as 3,14,496 17. In the Excise Details subscreen, Press Enter to accept the Supplier Invoice No. as 457 and Supplier Invoice Date as 04-04-08 Specify 1 in the RG 23 Entry No. field Type the Assessable Value as 2,70,000 and press Enter The Excise Duty & Educ. Cess Amount is automatically calculated and prefilled 44
- 49. Transactions Figure 3.6 Completed Excise Details Screen 18. Select Input VAT @ 4% ledger, VAT amount of Rs. 21898.24 is defaulted automati- cally. 19. Set Show Statutory Details to Yes to view Statutory Details of the transaction The Statutory Details screen is displayed as shown Figure 3.7 Statutory Details Screen 45
- 50. Transactions 20. In the Bill-wise Details screen, Select New Ref in the Type of Ref Enter 457 in the Name field Skip the Due Date, or Credit Days field Accept the default Amount allocation and Dr/Cr. The Bill-wise Details screen is displayed as shown Figure 3.8 Bill-wise Details screen Accept the bill-wise details. 21. Enter the transaction details in the Narration field. 46
- 51. Transactions The completed Excise Purchase Invoice is displayed as shown Figure 3.9 Completed Excise Purchase Invoice 22. Press Enter to accept. The Excise duty on purchases may be accounted in two ways i.e., Exclu- sive or Inclusive method. Under Exclusive method, Excise Duty, Educa- tion Cess, Higher Education Cess & other duties of excise ledgers are created and itemised separately in the Purchase Invoice and as a result the excise amount paid is available separately in the respective ledgers. This method is generally recommended for manufacturers intending to maintain CENVAT balance separately and claiming CENVAT Credit. Whereas, in case of Inclusive method, the Gross Amount before sales tax is back calculated as the Assessable Value is determined accord- ingly. In this Chapter, Inclusive method is adopted and the value of Excise Duty and other cess amount debited to Purchase Accounts i.e., apportioned to the Purchase Cost. The applicable Duties of Excise and Cesses are calculated in the Excise Details for subscreen based on the Stock Item predefinition for the pur- pose of declaration in the Excise Invoice. 47
- 52. Transactions 3.1.2 Purchases from Agent of a Manufacturer Example 2: On 5th April 2008, Steelage Industries purchased the following goods from M/s. Globus Steel Traders (Agent of Manufacturer) vide B.No. 764. Item Qty Rate Assess- Excise Educatio Secondary Total VAT Invoice Descrip- (Nos) able Duty n Cess @ Education Amount @ Amount tion Value @ 16% 2% Cess @ 1% 12.5% Engine 500 600 3,00,000 48,000 960 480 3,49,440 43,680 3,93,120 Valves 5” The same is accounted as shown: Before passing the purchase entry, ensure necessary Input VAT ledgers are created under Duties & Taxes group with relevant VAT classification. Go to Gateway of Tally > Accounting Vouchers > Press F9:Purchase 1. In Voucher Type subscreen select Excise–Purchases from the List of Types 2. Press F2 and change date to 05-04-2008 3. Enter 764 in the Supplier Invoice No. and 05-04-2008 in the Date field 4. Excise Unit field defaults Steelage Industries (P) Ltd. as selected during voucher Type creation 5. Select Globus Steel Traders in Party’s A/c Name field 6. The Supplier’s details screen is displayed The Supplier Details are defaulted automatically Under Manufacturer / Importer Details section In the Name field select the Manufacturer / Importer from the List of Ledger Accounts In the Supplier’s Details by using Alt+M key or by clicking on the M: Manual button in the buttons bar, Manufacturer /Importer details can be entered manually or you can select the Manufacturer ledger from the List of Ledger Accounts if the Manufacturere ledger is created and available. 48
- 53. Transactions The completed Supplier’s Details screen is displayed as shown Figure 3.10 Supplier’s Details Accept the Supplier’s Details screen 7. In the Nature of Purchase filed Agent of Manufacturer is defaulted automatically as defined in the ledger master. 8. Select Purchases @ 12.5% in the Purchase Ledger field, the VAT/Tax Class – Pur- chases @ 12.5% is defaulted automatically 9. Select Engine Valves 5” in the Name of Item field 10. Type the Quantity as 500 11. Specify the Amount as 3,49,440 and press Enter 12. The Stock Item Excise details screen displays Under Supplier Invoice Details section The Supplier Invoice No. as 764 and Supplier Invoice date as 05-04-2008 is defaulted from the voucher screen Specify the RG 23D Entry No. This Number represents the display of this particular transaction in the relevant page of RG 23 D Register Enter Rs.3,00,000 in the Assessable Value field (It is the amount on which the Excise Duty is calculated by the manufacturer) 49
- 54. Transactions Under Manufacturer / Importer Invoice Details section In Invoice Number field, by default the invoice number entered in the Supplier’s Details screen for Manufacturer/ Importer will be displayed The invoice date entered in the Supplier’s Details screen for Manufacturer/ Importer will be displayed in Invoice Date field. Enter the RG 23 D Entry Number of the Manufacturer/ Importer in RG 23 D Entry No. field In the Billed Quantity field enter the actual Billed Quantity billed to the Agent of the manufacturer In Assessable Value enter the actual Assessable Value of the stock item Duty Details displays the Duty Amount of both the Agent of Manufacturer and Manufacturer/ Importer. Figure 3.11 Excise Details 13. Accept the Excise Details screen 14. Select Input VAT @ 12.5% ledger, the VAT Amount of Rs. 43,680 is automatically calculated and prefilled 15. Set Show Stationery Details to Yes to view the Statutory Details of the transaction 16. In the Bill-wise Details screen, Specify the Type of Ref as New Ref Enter 764 in the Name field Accept the default Amount allocation and Dr/Cr details. 50
- 55. Transactions 17. Enter the transaction details in the Narration field. The completed Excise Purchase Invoice is displayed as shown. Figure 3.12 Excise Purchase Invoice 18. Press Enter to accept 51
- 56. Transactions 3.1.3 Purchase from an Importer Example 3: On 7th April 2008, Steelage Industries purchased the following goods from M/s. Excellor Impex (P) Ltd., vide B.No. 167 Item Description Qty Rate Assessa- CVD (On Education Secondary Invoice (Kgs) ble Value Imports) @ 4% Cess @ 2% Education Amount Cess @ 1% Copper Alloy Strips 1000 400 4,00,000 16,000 320 160 4,16,480 The same is accounted as shown: Go to Gateway of Tally > Accounting Vouchers > Press F9:Purchase 1. In Voucher Type subscreen select Excise–Purchases from the List of Types 2. Press F2 and change date to 07-04-2008 3. Enter 167 in the Supplier Invoice No. and 07-04-2008 in the Date field 4. Excise Unit field defaults Steelage Industries (P) Ltd. as selected during voucher Type creation 5. Select Excellor Impex (P) Ltd., in Party’s A/c Name field 6. The Supplier’s details screen is displayed By default, details pertaining to the supplier are displayed (if the supplier is not an importer of said goods, enter the Importer information in the Manufacturer / Importer Details section. Figure 3.13 Supplier’s Details 52
- 57. Transactions Accept the Supplier’s Details screen 7. The Nature of Purchase Importer as selected during the ledger master creation is defaulted in the Nature of Purchase field 8. Select Purchases - Imports in the Purchase Ledger field, the VAT/Tax Class appears by default as Imports 9. In Name of Item field select Copper Alloy Strips 10. Enter the Quantity as 1000 11. Specify the Amount as 4,16,480 and press enter to view the Excise Details screen 12. The Excise Details for screen appears The Supplier Invoice No. as 167 and Supplier Invoice date as 07-04-2008 is defaulted from the voucher screen Specify 3 in the RG 23 Entry No. field Type the Assessable Value as Rs. 4,00,000 (i.e, 1000MT X Rs. 400) Figure 3.14 Excise details for Importer Press Enter, the Countervailing Duty (CVD), Education Cess on CVD and Addi- tional Education Cess on CVD amounts are automatically calculated and displayed. Accept the Excise Details screen 53
- 58. Transactions 13. Set Show Statutory Details to Yes to view the transaction statutory details. 14. In the Bill-wise Details screen, accept the default details 15. Enter the transaction details in the Narration field The completed Purchase from an Importer is displayed as shown. Figure 3.15 Completed Excise Purchase Voucher 16. Press Enter to accept. 54
- 59. Transactions 3.1.4 Purchase from First Stage Dealer Example 4: On 8th April 2008, Steelage Industries purchased the following goods from M/s. MM Iron & Steel, vide B.No. 1707. Item Qty Rate Asses BED SED Educ Higher Total VAT VAT Invoice Descrip- sable @ @ Cess Educ. Rate Amount Amount tion Value 16% 4% @ Cess or 8% 2% @ 1% Engine 200 600 120000 19200 0 384 192 139776 12.5% 17472 157248 Valves 5” Iron Bars 300 500 150000 12000 6000 360 180 168540 4% 6741.6 175281.6 The same is accounted as shown Setup: In F12: Configure (Purchase Invoice Configuration) Ensure Use Common Ledger A/c for Item Allocation is set to No Go to Gateway of Tally > Accounting Vouchers > Press F9:Purchase 1. In Voucher Type subscreen select Excise–Purchases from the List of Types 2. Press F2 and change date to 08-04-2008 3. Enter 1707 in the Supplier Invoice No. and 08-04-2008 in the Date field 4. Excise Unit field defaults Steelage Industries (P) Ltd. as selected during Voucher Type creation 5. Select MM Iron & Steel in Party’s A/c Name field 6. The Supplier’s details screen is displayed By default, Supplier details are defaulted automatically Under Manufacturer / Importer Details section select Sterling Steel industries from the List of Ledger Accounts. The Manufacturer / Importer details are prefilled auto- matically from the ledger master 55
- 60. Transactions Figure 3.16 Supplier’s Details Accept the Supplier’s Details screen. 7. In the Nature of Purchase field First Stage Dealer is defaulted automatically as defined in teh ledger master. 8. Select Engine Valves 5” in the Name of Item field 9. Type the Quantity as 200 10. Specify the Amount as 1,39,776 and press Enter to view Excise Details screen 11. In the Excise Details screen Under Supplier Invoice Details section The Supplier Invoice No. as 1707 and Supplier Invoice date as 08-04-2008 is defaulted from the voucher screen Specify 4 in the RG 23D Entry No. field. This Number represents the display of this particular transaction in the relevant page of RG 23 D Register Enter Rs.1,20,000 in the Assessable Value field (It is the amount on which the Excise Duty is calculated by the manufacturer) Under Manufacturer / Importer Invoice Details section In Invoice Number field, by default the invoice number entered in the Supplier’s Details screen for Manufacturer/ Importer will be displayed The invoice date entered in the Supplier’s Details screen for Manufacturer/ Importer will be displayed in Invoice Date field. Enter the RG 23 D Entry Number of the Manufacturer/ Importer in RG 23 D Entry No. field In the Billed Quantity field enter the actual Billed Quantity billed to the First Stage Dealer. In Assessable Value enter the actual Assessable Value of the stock item 56
- 61. Transactions Duty Details displays the Duty Amount of both the First Stage Dealer and Manufacturer/ Importer. Figure 3.17 Excise Details for screen The Excise Duty, Education Cess and Secondary Education Cess amounts are automatically calculated and prefilled Accept the Excise Details screen In Accounting Details screen, select Purchase @ 12.5% in the Particulars field and the VAT/Tax Class is defaulted as Purchase @ 12.5% 57
- 62. Transactions Figure 3.18 Accounting Details Screen 12. Similarly, select Iron Bars as the second Stock Item 13. Specify the Quantity as 300 & the Amount as 1,68,540 and press enter to view Excise Details screen 14. In the Excise Details subscreen Under Supplier Invoice Details section The Supplier Invoice No. as 1707 and Supplier Invoice date as 08-04-2008 is defaulted from the voucher screen Specify 4 in the RG 23 Entry No. field. This Number represents the display of this par- ticular transaction in the relevant page of RG 23 D Register Enter Rs. 1,50,000 in the Assessable Value field (It is the amount on which the Excise Duty is calculated by the manufacturer) Under Manufacturer / Importer Invoice Details section In Invoice Number field, by default the invoice number entered in the Supplier’s Details screen for Manufacturer/ Importer will be displayed The invoice date entered in the Supplier’s Details screen for Manufacturer/ Importer will be displayed in Invoice Date field. Enter the RG 23 D Entry Number of the Manufacturer/ Importer in RG 23 D Entry No. field 58
- 63. Transactions In the Billed Quantity field enter the actual Billed Quantity billed to the First Stage Dealer. In Assessable Value enter the actual Assessable Value of the stock item Duty Details displays the Duty Amount of both the First Stage Dealer and Manufacturer/ Importer. Figure 3.19 Excise Details for Iron Bars The Excise Duty, Education Cess and Additional Education Cess amounts are automatically calculated and prefilled Accept the Excise Details screen 15. In the Accounting Details screen, select Purchase @ 4% in the Particulars field and the VAT/Tax Class is automatically defaulted as Purchase @ 4% 16. Select Input VAT @ 12.5% ledger and press Enter, the VAT amount is calculated and displayed automatically 17. Select Input VAT @ 4% ledger and press Enter, the VAT amount is calculated and dispalyed automatically 18. To view the statutory details of the transactions set Show Statutory Details to Yes 19. In the Bill-wise Details screen accept the default bill allocation. 59
- 64. Transactions 20. Enter the transaction details in Narration field The completed Excise Purchase Invoice is displayed as shown. Figure 3.20 Completed Purchase Voucher - First Stage Dealer 21. Press Enter to accept. 60
- 65. Transactions 3.1.5 Purchase from Second Stage Dealer Example 5: On 9th April 2008, Steelage Industries purchased the following goods from M/s. SBT Steel Traders vide B.No. 1265 Item Qty Rat Asses BED SED Edu Sec. Total VAT VAT Invoice Descrip- e sable @ @ Cess Educ Amount Rat Amount Amount tion Value 16% 4% @ 2% Cess e or 8% @ 1% Hot Rolled 100 650 65000 10400 - 208 104 75712 4% 3028.48 78740.48 Coils 100mm Iron Bars 200 500 100000 8000 4000 240 120 112360 4% 4494.4 116854.4 The same is accounted as shown: Setup: In F12: Configure (Purchase Invoice Configuration) Set Use Common Ledger A/c for Item Allocation to Yes Go to Gateway of Tally > Accounting Vouchers > Press F9:Purchase 1. In Voucher Type subscreen select Excise–Purchases from the List of Types 2. Press F2 and change date to 09-04-2008 3. Type 1265 in the Supplier Invoice No. and 09-04-2008 in the Date field 4. Excise Unit field defaults Steelage Industries (P) Ltd. as selected during Voucher Type creation 5. Select SBT Steel Traders in Party’s A/c Name field 6. The Supplier’s details screen is displayed By default, Supplier details are defaulted automatically Select the Sterling Steel Industries in the Manufacturer / Importer Details section 61
- 66. Transactions Enter the Manufacturer/Importer Invoice No. and Invoice Date Figure 3.21 Supplier’s Details 7. Accept the Supplier’s Details screen 8. In the Nature of Payment field Second Stage Dealer is defaulted as selected in the party ledger 9. Select Purchases @ 4% in the Purchase Ledger field. Based on the ledger predefi- nition the VAT/Tax Class appears by default as Purchases @ 4% 10. Select Hot Rolled Coils 100 mm in the Name of Item field. 11. Type the Quantity as 100 12. Specify the Amount as 75,712 and press Enter to view Excise Details screen 13. In the Excise Details screen Under Supplier Invoice Details section The Supplier Invoice No. as 1265 and Supplier Invoice date as 08-04-2008 is defaulted from the voucher screen Specify 5 in the RG 23 Entry No. field. This Number represents the display of this par- ticular transaction in the relevant page of RG 23 D Register Enter Rs. 65,000 (100MT X Rs. 650) in the Assessable Value field (It is the amount on which the Excise Duty is calculated by the manufacturer) Under Manufacturer / Importer Invoice Details section In Invoice Number field, by default the invoice number entered in the Supplier’s Details screen for Manufacturer/ Importer will be displayed The invoice date entered in the Supplier’s Details screen for Manufacturer/ Importer will be displayed in Invoice Date field. Enter the RG 23 D Entry Number of the Manufacturer/ Importer in RG 23 D Entry No. field In the Billed Quantity field enter the actual Billed Quantity billed to the First Stage Dealer. 62
- 67. Transactions In Assessable Value enter the actual Assessable Value of the stock item Duty Details displays the Duty Amount of both the Second Stage Dealer and Manufacturer/ Importer. Figure 3.22 Excise Details Subscreen The Excise Duty, Education Cess and Additional Education Cess amounts are automatically calculated and prefilled. In case of purchases form Second Stage Dealer, the invoice details of Man- ufacturer/Importer of First Stage Dealer will be captured under Excise Details. Accept the Excise Details screen 14. Similarly, select Iron Bars from the List of Excise Stock Items 15. Type 200 in Quantity and 112360 as Amount and press enter to view Excise Details screen 16. In Excise Details screen Under Supplier Invoice Details section The Supplier Invoice No. as 1265 and Supplier Invoice date as 08-04-2008 is defaulted from the voucher screen 63
- 68. Transactions Specify 5 in the RG 23 Entry No. field. This Number represents the display of this par- ticular transaction in the relevant page of RG 23 D Register Enter Rs. 1,00,000 (200 Kgs X Rs. 500) in the Assessable Value field (It is the amount on which the Excise Duty is calculated by the manufacturer) Under Manufacturer / Importer Invoice Details section In Invoice Number field, by default the invoice number entered in the Supplier’s Details screen for Manufacturer/ Importer will be displayed The invoice date entered in the Supplier’s Details screen for Manufacturer/ Importer will be displayed in Invoice Date field. Enter the RG 23 D Entry Number of the Manufacturer/ Importer in RG 23 D Entry No. field In the Billed Quantity field enter the actual Billed Quantity billed to the First Stage Dealer. In Assessable Value enter the actual Assessable Value of the stock item Figure 3.23 Excise Details Duty Details displays the Duty Amount of both the Second Stage Dealer and Manufacturer/ Importer Accept the Excise Details screen 17. Select Input VAT @ 4% ledger. VAt amount of Rs. 7522.88 will be calculated and dis- played automatically. 18. To view the statutory details of the transaction set Show Statutory Details to Yes 64
- 69. Transactions 19. In the Bill-wise Details accept the default bill allocation The completed Excise Purchase Invoice is displayed as shown. Figure 3.24 Completed Excise Purchase Invoice 20. Press Enter to accept. 65
- 70. Transactions 3.2 Sale of Excisable Goods A dealer of excisable goods (First Stage / Second Stage dealer) is required to issue a invoice as per Rule 11 of the Central Excise Rules 2002, on sale of excisable goods to registered Excise dealers/ manufacture, in order to pass the CENVAT Credit to the subsequent dealer/ manufac- turer. However, where there is no provision to pass the CENVAT Credit to the subsequent dealer, he may issue a Commercial Invoice to the buying dealer/ customer. Tally.ERP 9 allows you to generate and print Invoice as per Rule 11 for all the sales effected to CENVAT Customers in the prescribed format besides facilitating generation of Non-CENVATable Invoice viz., Commercial Invoice where sale is made to dealers other than manufacturers and thus duty is not passed. The Commercial Invoices are not required to be issued in the prescribed proforma. Requirements of Excise Invoice The Registered Location of the dealer is required to issue invoice in the prescribed format con- taining the following details: Minimum Three copies of Invoice are required to be prepared and the copies of the invoice should be marked at the top in the following manner: Original copy being marked as Original for Buyer Duplicate copy being marked as Duplicate for Transporter Triplicate copy being marked as Triplicate for Assessee The dealer is required to issue only one invoice in respect of the consignment wherein all the packages are dispatched in one lot however, in cases where the consignment is dis- patched separately either on the same day or different days or loaded on more than one vehicle, a separate invoice shall be made out for each lot or consignment. The copies of the invoices issued by a first stage dealer and a second stage dealer shall be marked at the top as First Stage Dealer and Second Stage Dealer respectively. Name, address and Central Excise Registration number of the registered location issuing the invoice, name of the jurisdictional range / Division / Commissionerate and company's Income Tax Number and Sales Tax Registration Number should pre-printed on the Invoice. Only one invoice book of each type shall be used by the registered location. Each CENVAT Invoice issued by the location should bear a printed serial number, begin- ning from 1st April of the year. The serial numbers of the invoices to be used are to be intimated to the respective jurisdic- tional Assistant Commissioner of Central Excise and obtain a dated acknowledgement of such intimation. Records and Invoice generated through computer are also recognized. In that case, the serial number likely to be used in the forthcoming quarter should be intimated to the Asst. Commissioner. As soon as the said serial Nos. are exhausted, a revised intimation may be sent. Such registered Location should also send details of the software used including the format for information of the Asst. Commissioner in case he demands. In case of Records and Invoice generated through computer, the serial number likely to be used in the forthcoming quarter should be intimated to the jurisdictional Assistant Commis- 66
- 71. Transactions sioner of Central Excise. The details of software used including a format used for informa- tion, is also required to be sent to the Assistant Commissioner. Now, let us consider the following scenarios to illustrate Excise Sales transactions in Tally.ERP 9: Excise Invoice Excise Invoice without Supplier Trader Information Excise Invoice cum Commercial Invoice Commercial Invoice 3.2.1 Excise Sales (Excise Invoice) Example 6: On 10th April 2008, Steelage Industries sold the following goods to M/s. Decora Equipments, Bangalore Item Description Qty Rate VAT Hot Rolled Coils – 100mm 250 700 4% Cold Rolled Coils - 64 mm 300 575 4% The same is accounted as shown Step 1: Create Sales Invoice Go to Gateway of Tally > Accounting Vouchers > Press F8: Sales 1. In Voucher Type subscreen select Excise–Sales from the List of Types 2. Press F2 and change date to 10-04-2008 3. In Ref field, enter the reference number of the transaction 4. The Excise Unit field displays Steelage Industries (P) Ltd. as selected during voucher type creation. 5. Select Decora Equipments in Party’s A/c Name field 6. In the Despatch Details screen Specify the Despatch Details and Order Details The Date & Time of the consignment is automatically recorded in the Excise details column along with the Buyer’s Details. 67
- 72. Transactions Figure 3.25 Despatch Details Screen Accept the despatch details screen 7. Select Sales @ 4% in the Sales Ledger field and the VAT/Tax class appears by default as Sales @ 4% 8. Select Hot Rolled Coils – 100mm in the Name of Item field and press Enter to view supplier details screen 9. In the Supplier Details screen Select the Invoice No. 457 from the List of Purchases 68
- 73. Transactions Figure 3.26 Supplier Details Subscreen The List of Purchases displays the list of purchases made for the selected item from different Suppliers (Manufacturer / First Stage Dealer / Second Stage Dealer). However, once the goods purchased from a Manufacturer is selected for Invoicing, only goods purchased from Manufacturer will be displayed and If goods purchased from a First Stage Dealer is selected, only purchases from First Stage Dealer will be displayed for Invoicing. Specify the Quantity as 250 69
- 74. Transactions Figure 3.27 Supplier Details sub-screen - Quantity details Select End of List and press Enter to accept the screen 10. Specify the Rate as 700. Amount gets calculated and displayed automatically. 11. In the Name of Item field select Cold Rolled Coils - 64mm as the second item 12. In the Supplier Details screen Select the Invoice No. 457 from the List of Purchases Specify the Quantity as 300 70
- 75. Transactions Figure 3.28 Supplier Details screen. Once goods purchased from Manufacturer are selected for Invoicing subse- quently only purchases from Manufacturer will only be displayed for selection under List of Purchases. Accept the Suppliers Details. 13. Specify the and Rate as 575 (the Amount is calculated and prefilled automatically) 14. Select Output VAT @ 4% ledger and press Enter, the VAT amount is calculated and pre-filled as 13,900. 15. To view the Statutory Details set the option Show Statutory Details to Yes 16. In the Bill-wise Details screen, accept the default bill allocations. 17. Enter the transaction details in the Narration field 71
- 76. Transactions The completed Sales Invoice is displayed as shown. Figure 3.29 Completed Excise Sales Invoice screen 18. Press Enter to accept Step 2: Print Sales Invoice The Voucher Printing screen appears as shown since, Print after Saving option is enabled in Excise Sales Voucher Type, if not enabled press Alt+P from the above screen. Figure 3.30 Voucher Printing Screen 72