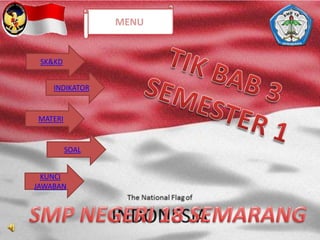
ANIMASI PP
- 3. Standart Kompetensi Mengenal perangkat keras dan system yang digunakan dalam program presentasi. Kompetensi Dasar Mengidentifikasi menu dan ikon pada perangkat lunak pengolahpresentasi.
- 4. 1.1 Siswa dapat mengaktifkan Microsoft PowerPoint. 1.2 Siswa dapat membuka lembar kerja PowerPoint. 1.3 Siswa dapat membuat presentasi menggunakan Microsoft PowerPoint. 1.4 Siswa dapat menyimpan dokumen Microsoft
- 5. Tutorial membuat tabel pada Ms. Power Point Dalam membuat rancangan presentasi dengan menggunakan power point tentu akan menemukan berbagai macam masalah, tetapi jangan khawatir Ms. power point memberikan kemudahankemudahan dalam mengoperasikannya. Pada tutorial kali ini saya akan membahas bagaimana membuat sebuah tabel pada power point. Langkah yang harus dilakukan untuk membuat tabel pada power point adalah sebagai berikut.
- 6. 1. Masuk program Ms. Power Point terlebih dahulu 2. Buatlah slide baru dan hapus tulisan "click to add title" dan "click to add sub title" kemudian klik menu insert dan klik sub menu table
- 7. 3. Pada gambar insert tabel diatas, saya buat 6 x 3 artinya jumlah kolom = 6 dan jumlah baris = 3, jika sudah menentukan maka haislnya akan terlihat tabel pada slide tersebut kira-kira seperti gambar berikut
- 8. 4. Jika ingin merubah template tabel silakan anda klik menu desain kemudian pilih jenis template tabel yang sesuai dengan keinginan Anda.
- 9. Langkah-langkah membuat grafik pada microsoft powerpoint melalui chart • buka aplikasi MS. Powerpoint • setelah terbuka klik menu insert • lalu pilih chart • pada Tab insert chart klik column • pilih misalnya 3-D clustered column • ok
- 10. • isi tabel dengan data yang diinginkan • setelah selesai mengisi tabel secara otomatis grafik akan terbuat • kemudian close jendela Chart in Microsoft Office Powerpoint- Microsoft Excel • hasil grafik sebagai berikut
- 11. Bila ingin mengubah type grafik bisa menggunakan cara sebagai berikut • klik kanan pada grafik • pilih change series chart type berikut adalah hasil dari pengubahan jenis grafik • muncul Tab Change chart type • klik line • pilih model grafik line misalnya 3-D Line
- 12. Membuat Diagram Organisasi Powerpoint 2007 Dalam Program PowerPoint 2007 Anda dapat menyisipkan diagram atau Grafik ke dalam presentasi. Grafik dimasukkan melalui tool SmartArt Graphic. Ada beberapa cara untuk menyisipkan objek SmartArt Graphic ke dalam presentasi, antara lain dengan menggunakan tab Insert →Illustrations→SmartArt Graphic. Di samping menggunakan Ribbon tab, PowerPoint juga menyediakan pilihan slide yang di dalamnya terdapat perintah untuk menyisipkan objek SmartArt secara langsung. Prosedur yang harus Anda lakukan sebelum menyisipkan sebuah objek ke dalam sebuah presentasi adalah seperti berikut. (1) Pilih New Slide pilih layout Slide yang Anda inginkan. (2) Pilih Layout Title, SmartArt Graphic, dan Text pada bagian Other Layout sehingga presentasi Anda akan menampilkan lembar kerja seperti gambar berikut ini.
- 13. (3) Klik pada area objek gambar ikon SmartArt sehingga tampil kotak dialog Choose a SmartArt Graphic. Pada kotak dialog Choose a SmartArt Graphic, ada beberapa pilihan yang perlu Anda perhatikan, di antaranya dapat Anda lihat pada tabel berikut. Tabel 5.12 Berbagai style Diagram yang Terdapat dalam Smart Art Graphics.
- 14. (4) Pilih salah satu pilihan SmartArt yang Anda inginkan. Kemudian, ketik OK atau Anda bisa mengklik dua kali bagian yang Anda pilih. Misalnya, pilih Hierarchy Organization Chart sehingga slide akan tampil seperti gambar ini. (5) Kemudian, secara otomatis di lembar kerja akan muncul kotak dialog untuk memasukkan teks pada Organization Chart. Ketiklah Judul Gambar misalnya STRUKTUR ORGANISASI SMART CENTER. Selanjutnya, untuk mengisi teks pada kotak, ketiklah di samping chart tersebut teks yang Anda inginkan sesuai dengan judul.
- 15. Menu Gambar Keterangan List Diagram yang menunjukkan daftar kerja secara bertahap. Process Diagram yang menunjukkan proses yang berlanjut dengan alur horizontal / mendatar. Cycle Diagram yang menunjukkan proses yang berlanjut dengan alur lingkaran. Hierarchy Diagram yang menunjukkan struktur hubungan hierarki. Relationship Diagram hubungan dalam formasi elemen pelengkap. Matrix Diagram hubungan antarbagian dengan bagian pusat/inti.
- 16. Cara Membuat Animasi Microsoft Office PowerPoint 2007 MS PowerPoint memiliki banyak keunggulan untuk melakukan presentasi yang kreatif dan banyak kreasi yang bisa ditampilkan, salah satunya adalah animasi. Penggunaan efek animasi pada presentasi antara lain: Presentasi menjadilebih menarik, interaktif, dan tidak monoton, Membantu memperjelas isi presentasi, Menarik perhatian audience. MS PowerPoint tidak hanya dapat digunakan untuk presentasi oral saja, tetapi dengan banyak fasilitas yang dimilikinya PowerPoint dapat pula digunan untuk membuat presentasi tanpa perlu orasi pembicara. Animasi pada PowerPoint setidaknya ada tiga macam, yaitu: gambar animasi (animasi gif, flash, atau movie), custom animation, dan slide transition. Custom animation menyediakan fasilitas untuk memilih dan mengatur efek animasi sesuai dengan kebutuhan. Sedangkan slide transition adalah animasi perpindahan antar slide. Pada PowerPoint 2003 tersedia menu Animation Scheme, tetapi menu ini tidak tersedia di PowerPoint 2007. Sebelum menggunakan efek animasi pada slide Anda ada beberapa tip yang perlu diperhatikan, yaitu: Jangan berlebihan. Penggunaan efek animasi yang berlebihan justru akan membingungkan audience dan mengaburkan isi presentasi. Sesuaikan animasi dengan isi, tujuan, audience, dan tempat/lokasi presentasi. Perhatikan waktu yang disediakan. Penambahan efek animasi akan menambah durasi setiap slide presentasi. Semakin banyak efek yang digunakan akan semakin banyak waktu yang diperlukan. Apabila efek animasi dilakukan untuk presentasi oral, jangan banyak menambahkan efek sound. Efek sound cenderung memecah konsentrasi audiende antara suara pembicara dengan sound animasi. Menu Animasi Animasi pada PowerPoint 2007 terkumpul pada menu Animasi.
- 17. PowerPoint 2007 menyediakan tidak kurang dari 203 efek animasi yang dapat diatur propertinya. Fasilitas ini dapat digunakan untuk memberikan efek animasi pada objek (teks, shape, picture, chart, dan graphic). Tulisan ini akan lebih banyak membahas fasilitas ini. Penjelasan lebih mendetail tentang custom animation akan diberikan pada posting yang lain.PowerPoint 2007 menyediakan tidak kurang dari 59 efek slide transisi. Cara membuat animasi microsoft powerpoint Mempersiapkan Gambar • Kita bisa mencari gambar melalui Internet melalui mesin pencari google kemudian menyimpannya kedalam flasdisk / hardisk kita • Buka All Program – Microsoft Office - Microsoft Office PowerPoint 2007 Ketik pada kotak garis putus-putus “Click to add title” ganti dengan tulisanMEMBUAT ANIMASI pada kotak bawah “Click to add Subtitle” ganti juga dengan tulisan BY LABSDKARTINI.BLOGSPOT.COM.
- 18. • Memberi gambar pada Slide Power Point 2007 (Insert – Picture – (Pilih gambar) – Insert)
- 19. Membuat Animasi Slide Power Point 2007 (Animasi – Custom Animation) Pilih Animasi Slide, Klik pada kotak “MEMBUAT ANIMASI” pilih Add Effect – Ectance – More Effect – Peek in – Ok. Klik pada kotak “By : Labsdkartini.Blogspot.com” beri Effect – Peek in juga. pada gambar “SPIDERMAN” pilih Add Effect – Ectance – Pinwheel.
- 20. • Menambah Animasi / Effect dengan Suara dan Menambahkan Slide Baru
- 21. • Membuat Effect Animasi pada Pohon – Apel – Anak Panah dan Pemanah Mengambil Gambar : Pohon, Apel, Anak Panah dan Pemanah serta Meletakkan dan menyusun Gambar
- 22. Membuat Effect Animasi 1. Klik pada pohon pilih Add Effect – Ectance – Checkerboard 2. Klik pada Apel pilih Add Effect – Ectance – Checkerboard 3. Klik pada Anak Panah pilih Add Effect – Ectance – Checkerboard 4. Klik pada Pemanah pilih Add Effect – Ectance – Checkerboard
- 23. 5. Klik pada Anak Pemanah pilih Add Effect – Ectance – Checkerboard • Atur Anak Panah Supaya lurus ke buah Apel… • Pengaturan agar Anak Panah di Belakang Pohon Klik Gambar Anak Panah Klik Kanan Mouse pilih Send to Back – Send to Back
- 24. • Memberi Efect Suara pada saat memanah … Klik kanan mouse pada Anak panah —- Picture 7 Pilih ARROW – OK • Atur Buah Apel Jatuh pas pada bagian bawah pohon.
- 25. • Slide Transition merupakan efek animasi yang diberikan saat berpindah ke slide berikutnya. Kita dapat mengatur kecepatan dan juga menambahkan suara pada efek ini. Cara Memberi Efek Slide Transition 1. Klik pada slide thumbnail yang ingin diberi efek Slide Transition. 2. Pada Animations tab, Transition To This Slide group, klik efek yang diinginkan. Klik tombol More untuk menampilkan galeri Slide Transition 3. Untuk mengatur kecepatan transisi ke slide berikutnya, pada bagian Transition Speed, pilih kecepatan yang diinginkan (Slow, Medium, Fast). 4. Ulangi langkah 1-3 di atas untuk slide yang lain.
- 26. 5. Bila ingin menerapkan efek yang sama pada semua slide, pada Transition To This Slide group, klik Apply to All. 6. Untuk menghilangkan efek slide transition, pada Animations tab, Transition To This Slide group, klik No Transition • Cara Menyisipkan Efek Suara pada Slide Transition 1. Klik pada slide thumbnail. 2. Pada Animations tab, Transition To This Slide group, klik tanda panah pada Trsition Sound dan lakukan hal berikut: • Untuk menambahkan suara yang ada pada daftar, pilih suara yang diinginkan. • Bila suara yang diinginkan tidak ada di daftar, pilih Other Sound, cari lokasi file suara yang ingin disisipkan dan klik OK.
- 27. 3. Ulangi langkah-langkah di atas untuk slide yang lain atau klik Apply to All untuk menerapkan pada semua slide. 4. Untuk menghilangkan suara, pada Transition Sound klik No Sound. 5. Yang perlu diperhatikan: = Bila menggunakan Loop Until Next Sound, maka suara akan dijalankan berulang-ulang pada slide, termasuk ke slide berikutnya sampai berganti ke suara yang lain, walaupun pada slide berikutnya menggunakan pengaturan No Sound. Untuk itu, gunakan Stop Previous Sound bila tidak ingin menggunakan suara pada slide. • Contoh pengaturan bisa dilihat pada gambar berikut ini
- 28. • Cara Mengatur Slide Transition Kita dapat mengatur slide transition atau perpindahan dari satu slide ke slide berikutnya dengan cara berikut ini: 1. Pada Animations tab, Transition To This Slide group, centang kotak: - On Mouse Click, bila ingin berpindah ke slide berikutnya dengan mengklik mouse. - Automatically After, bila ingin berpindah ke slide berikutnya setelah beberapa saat, buat pengaturan waktu pada kotak di sampingnya. 2. Bila kedua kotak tersebut tidak dicentang, maka perpindahan slide bisa dilakukan dengan menekan tombol ENTER.
- 29. 1. alt-n adalah perintah mengaktifkan ribbon tab… a. Design B. insert C. View D. Animation 2. Dibawah ini yang bukan termasuk menu konten adalah… A. Insert Table B. Clipart C. InsertChart D. Blank Teemplates 3. Untuk membuat bayangan /effect 3D dipilih… A. TextBox B. WordArt C. AutoShape D. PlaceHolder 4. Apabila anda ingin menambah autoshape piih… A. Format Shape B. Add Text C. Hyperlink D. Et as picture 5. Untuk menyisipkan clipart anda dapat melakukan dengan mengklik… A. Office Collection B. Picture C. ClipArt D. WordArt
- 30. 1. D 2. D 3. C 4. B 5. C