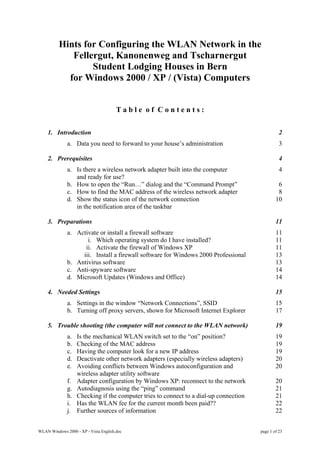
Wlan ne
- 1. Hints for Configuring the WLAN Network in the Fellergut, Kanonenweg and Tscharnergut Student Lodging Houses in Bern for Windows 2000 / XP / (Vista) Computers Table of Contents: 1. Introduction 2 a. Data you need to forward to your house’s administration 3 2. Prerequisites 4 a. Is there a wireless network adapter built into the computer 4 and ready for use? b. How to open the “Run…” dialog and the “Command Prompt” 6 c. How to find the MAC address of the wireless network adapter 8 d. Show the status icon of the network connection 10 in the notification area of the taskbar 3. Preparations 11 a. Activate or install a firewall software 11 i. Which operating system do I have installed? 11 ii. Activate the firewall of Windows XP 11 iii. Install a firewall software for Windows 2000 Professional 13 b. Antivirus software 13 c. Anti-spyware software 14 d. Microsoft Updates (Windows and Office) 14 4. Needed Settings 15 a. Settings in the window “Network Connections”, SSID 15 b. Turning off proxy servers, shown for Microsoft Internet Explorer 17 5. Trouble shooting (the computer will not connect to the WLAN network) 19 a. Is the mechanical WLAN switch set to the “on” position? 19 b. Checking of the MAC address 19 c. Having the computer look for a new IP address 19 d. Deactivate other network adapters (especially wireless adapters) 20 e. Avoiding conflicts between Windows autoconfiguration and 20 wireless adapter utility software f. Adapter configuration by Windows XP: reconnect to the network 20 g. Autodiagnosis using the “ping” command 21 h. Checking if the computer tries to connect to a dial-up connection 21 i. Has the WLAN fee for the current month been paid?? 22 j. Further sources of information 22 WLAN Windows 2000 - XP - Vista English.doc page 1 of 23
- 2. 1. Introduction: • This guide tries to help all tenants of the student lodging houses, including users with limited know-how. That is why the explanations include many basic details. • Windows Vista: Please see also link section in chapter 5.j! • This guide has been translated from German. The author has had no access to Win- dows in English. If mistakes (labelling of commands or windows, especially) prevent following the steps mentioned, the author wishes to apologize for the inconvenience. • For experienced users: Chapters 2.c and 4 describe the essential settings. These must be read out or be set correctly! The fact that they are wrong in a clear majority of cases where the connection to the WLAN does not work was the reason to include so much basic info into this guide! • < Enter > is the carriage return key with which you make a new paragraph when you write texts. • The < Windows key > can be found to the left and right of the space bar just beyond the < Alt > or < Alt Gr > keys. • The < Break > key is usually somewhere near top right on the keyboard, e. g. to the right of the F-keys. • The Task Bar is divided into 1. a Notification Area at bottom right (the many small symbols), 2. the Task Bar in the middle, 3. The Quick Start area at bottom left (few small symbols) and 4. the Start Button in the lower left corner: As can be seen in the top example, the Quick Start area (to the right of the Start But- ton) can be disactivated. The example in the middle shows 4 applications on the Task Bar. Number and type of the symbols shown vary partially among different computers de- pending on the installed software programs. • The < Start > key (bottom left in Task Bar) can look like this: o Windows XP Standard o Windows XP, “Windows classic” o Windows 2000 Professional • Typographic convention: Texts in < Courier New 10 Pt. > must be entered ex- actly the way they are given here (without the angled brackets). Certain keys that shall be pressed are also represented like this: E. g. < Enter > • This guide was written as a peer to peer help among the students of the student lodg- ing houses. Any sort of warranties that the WLAN network works or that your com- puter will get access to it following these guidelines is rejected. (Please see also the reminder paragraph at the end of this document). • For contact information please see the paragraph at the end of chapter 5.j. WLAN Windows 2000 - XP - Vista English.doc page 2 of 23
- 3. 1. a. Data you need to forward to your house’s administration The administration (housekeeper) of your student lodging house needs the following data in order to enable your access to the Wireless LAN network: • Your name and first name • The number of the room in which you stay • The MAC address: This is a unique number that identifies your computer’s wireless network adapter to the rest of the network. You can think of it as similar to your tele- phone number that identifies your phone within the telephone net. • An e-mail address by which you can be contacted. Please note everything in easily readable writing! • The up-to-date participation conditions (prices, deadlines for paying etc.) should hang out at your pinboard. If this is not the case, ask for them at the administration’s desk. • Below you can see a simple form that requests all needed information. You can print it out, fill it in and forward it to the administration. • You have (had) to fill in all of these data into the application form as well, except o The MAC address: You hand that in at the administration’s desk. o The room number: Please fill that in only after you have signed a contract and know it. Drahtloses Internet – Internet sans fil – Wireless LAN Mieter / In: Zimmer Nr.: Locataire : Pièce No : Tenant: ....................................................................... Room No: ................................ E-mail-Adresse: Adresse e-mail : E-mail address: .......................................................................................................................... MAC-Adresse des Drahtlos-Netzwerk-Adapters: Adresse MAC de la carte Ethernet Connexion réseau sans fil : MAC address of the Ethernet adapter for the Wireless Network Connection: WLAN Windows 2000 - XP - Vista English.doc page 3 of 23
- 4. 2. Prerequisites 2. a. Is there a wireless network adapter built into the computer and ready for use? 1) Please open the window “System Properties” in one of the 3 following ways: • Simultaneous pressing of the key combination < Windows Key > < Break >. • Windows 2000: Click with the mouse: < Start > < Settings > < Control Panel >. Click with the right mouse button on the “System” entry and select in the popping contex menu “Properties” • Windows XP: Click with the mouse: < Start > < Control Panel > < Performance and Maintenance > < System > Picture 1: The window “System Properties” 2) Change to the tab “Hardware” 3) Click the button “Device Manager” 4) Open the entry “Network adapters” WLAN Windows 2000 - XP - Vista English.doc page 4 of 23
- 5. Picture 2: The window “Device Manager” The entries are in alphabetical order. The entry “Network adapters” can be opened by cli- cking once the “+” symbol left to it or by double-clicking the text. - At least one of the listed adapters needs to be a wireless network adapter. If you did not install an adapter yourselves and therefore recognize the product’s name, some- times name components like “WLAN”, “wireless”, “air”, “802.11b” or “802.11g” hint to a wireless network adapter. - When a yellow question mark or a yellow triangle appear instead of an adapter’s name, then the adapter’s driver is not installed properly and has to be reinstalled. - A red cross means that the adapter is deactivated. To activate it double-click the entry, then click the button “activate device“ and close all windows with “OK”. - If the adapter has been connected, but nothing is shown in “Device Manager” (neither adapter’s name nor yellow triangles or question marks), reboot the computer. If the problem persists please check the hardware: Does the adapter stick correctly to the connector? Do the adapter and / or the connector have electrical power on? (If not, they might be broken). - Attention: With separately bought adapters you usually need to install the software (driver, may be a utility software) first, before you plug the adapter! When there’s no wireless network adapter built into the computer: - A Wireless PCMCIA card for a Laptop can be bought for some 40 – 60 Swiss Fr. - For PCs (desktops, towers) you can use USB sticks or PCI slot cards (~ 50 – 100 Fr.) - When you install the adapter, please follow the manufacturer’s instructions! WLAN Windows 2000 - XP - Vista English.doc page 5 of 23
- 6. 2. b. How to open the “Run…” dialog and the “Command Prompt” 1a) To open the “Run…”-command dialog using the keyboard: • Press simultaneously the key combination < Windows key > < r > 1b) To open the “Run…”-command dialog using the mouse: • Click < Start > < Run... >. Picture 3: The “Run…”-command dialog window 2a) To open the “Command Prompt” using the “Run…”-command dialog: type < cmd >, then < Enter > ( = carriage return ) 2b) To open the “Command Prompt” using the mouse: < Start > < All Programs > < Accessories > < Command Prompt >. Picture 4: Opening the Command Prompt using the mouse WLAN Windows 2000 - XP - Vista English.doc page 6 of 23
- 7. Picture 5: The Command Prompt window 2. c. How to find the MAC Address of the wireless network adapter 1) The wireless network adapter needs to be activated. To check: Open the window «Network Connections»: • Either click < Start > < Settings > < Network Connections > • Or < Start > < Connect To > < Show all connections > The wireless network adapter is activated when it’s icon’s two little screens appear in bright blue or in green, but not in grey. If it is still deactivated (grey, “turned off” screens), it can be activated by double-clicking it’s icon. 2) Enter the following command into the Command Prompt’s black window and have it exe- cuted by pressing < Enter > : < ipconfig /all > (see Picture 5 above) WLAN Windows 2000 - XP - Vista English.doc page 7 of 23
- 8. 3) In the command’s output we look for the entry “Physical Address”: This is the MAC Ad- dress1, which we need to forward to the administration on the application sheet in order to get admitted to the WLAN. Every adapter has its individual MAC Address, so it’s impor- tant to actually read out the wireless network adapter’s one and no other! In the following example the MAC Address is marked red. Just above you can see the adapter’s name – the name component “Wireless” hints to a wireless network adapter. Picture 6: Reading the MAC Address of a wireless network adapter Attention: If several network adapters are active, take care to copy the address of the right one!!! • The most frequent “problem“ of our WLAN are mistaken MAC Addresses! (To find the good Adapter see page 4) • Reminder: The MAC Address has always 12 digits! • Please keep an exact copy of the MAC Address you gave to the administration to troubleshoot later problems with the internet access that might occur. 1 A MAC Address is made up by 12 digits in hexadecimal format, often represented in 6 groups of 2 digits. Each digit is represented by a number from 0 to 9 or a letter from A to F (the letters stand for the numbers 10 through 15). WLAN Windows 2000 - XP - Vista English.doc page 8 of 23
- 9. If you feel unsure, try the alternative (works with 90% of all computers): Please open the window «Network Connections» by clicking: • Either < Start > < Settings > < Network Connections > • Or < Start > < Connect To > < Show all connections > The wireless network adapter needs to be activated (can be done by double-click on icon). In Picture 7 below you can see an active wireless network adapter, “Wireless Network Con- nection“. The “lit” little screens of the icon show it’s active. The window “Wireless Network Connection Properties” can be opened by right-clicking the adapter’s icon, then selecting “Properties” at the bottom of the opened context menu. The mouse pointer hovers in the opened properties window over the wireless adapter’s name. This causes the yellow information frame to appear in which you can read that adapter’s MAC Address. (Unfortunately, the mouse pointer can not be seen in this picture). The field • “Show icon in task bar when connected” (Windows 2000) • “Show icon in notification area when connected” (Windows XP) is checked, as suggested below in chapter 2.d. on page 10. Picture 7: The window “Network Connections” WLAN Windows 2000 - XP - Vista English.doc page 9 of 23
- 10. 2. d. Show the status icon of the network connection in the notification area of the task bar It’s a good idea to check the box at the bottom on the same property window • “Show icon in task bar when connected” (Windows 2000) • “Show icon in notification area when connected” (Windows XP) Option: During configuration you might have to activate and deactivate the adapter several times. In order not to have to open the network connections’ window every time, you can cre- ate a shortcut on the desktop: 1. In the window “Network Connections” right-click on the adapter’s icon 2. Select in the popping context menu the entry “Create Shortcut”. 3. Windows protests that it cannot make the shortcut here and asks whether you want it on the desktop. 4. End the dialog with “Yes”. WLAN Windows 2000 - XP - Vista English.doc page 10 of 23
- 11. 3. Preparations There are 4 steps to keep your computer save from internet threats: 1. Run a firewall program 2. Run an anti-virus program 3. Run an anti-spyware program 4. Update your Windows and Office Suite at regular intervals. You can find more information on these security subjects under this link: http://www.microsoft.com/athome/security/default.mspx Even if you don’t like Microsoft, consider checking out this website if you cannot tell without looking up what security software you have installed on your computer. If your computer gets infected, it may become slow and a risk for all your neighbour’s com- puters! 3. a. Activate or install a firewall software These days it is absolutely mandatory to activate a firewall when surfing in the internet: That’s a piece of software intended to block unsolicited or unauthorized access to your com- puter. In WLAN networks like ours you sometimes have to expect several attack attempts per second! Windows XP comes with such a firewall already built in. Windows 2000 Professional has n o firewall of its own! Before we activate internet access, we need to • check with Windows XP whether the firewall is activated; • install a firewall software with Windows 2000 Professional. i. Which operating system do I have installed?2 Not sure which Windows operating system you have? • Click < Start >, and then click < Run > • In the box, type < winver >, and then click < OK > Picture 8: Show the installed version of Windows 2 Source: http://www.microsoft.com/athome/security/protect/select_os.mspx. WLAN Windows 2000 - XP - Vista English.doc page 11 of 23
- 12. The window that appears will show you which version of Windows your computer is us- ing. If your operating system has a service pack installed, you will see the service pack listed as shown in the precedent image. ii. Activate the firewall of Windows XP 1. open control panel (< Start > < Settings > < Control Panel >) 2. Open the “Security Center” ( the entries are in alphabetical order ) 3. Click the link “Windows firewall”. This window will open: Picture 9: Activating the Windows firewall 1. Tab “General”: select the uppermost entry ( “On (recommended)” ) 2. Tab “Extended”: Make sure that all connections are checked. WLAN Windows 2000 - XP - Vista English.doc page 12 of 23
- 13. Important hints: • The Windows firewall will offer reasonable protection only if you have Win- dows Service Pack 2 (SP2) or higher installed. • The Windows firewall is a minimal protection which will not block certain threats that other firewall softwares usually do block. The Windows firewall assumes all outbound traffic to be safe, which need not be true if your com- puter has a virus or trojan that sends out, say, your bank account infos to the hacker. • If the security of the data on your computer is important to you, consider there- fore to install a (bought) firewall of some other company (not Microsoft). This link will provide you with further information: http://www.microsoft.com/athome/security/viruses/fwbenefits.mspx • To run several firewall softwares at the same time may create problems. If you install a different firewall, deactivate therefore the Windows firewall. iii. Install a firewall software on Windows 2000 Professional To find out if you already have a firewall, click < Start > and then < All Programs >, and then look for the words “firewall” or “Security Suite”. The following links provide good information on the use of firewalls: http://www.microsoft.com/athome/security/viruses/fwbenefits.mspx http://www.windowsmarketplace.com/category.aspx?bcatid=326&tabid=2 Some firewalls are for free, others are sold. One free firewall can be downloaded at http://www.zonealarm.com. To install it, you download one of the firewall programs with a computer already connected to the internet, save or burn the software or buy it at a shop to get an installation CD. 3. b. Antivirus Defense against viruses concerns all Windows versions. “Antivirus software is a computer program that detects, prevents, and takes action to disarm or remove malicious software programs, such as viruses and worms. You can help protect your computer against viruses by using antivirus software. Computer viruses are software programs that are deliberately designed to interfere with com- puter operation, record, corrupt, or delete data, or spread themselves to other computers and throughout the Internet. To help prevent the most current viruses, you must update your antivirus software regularly. You can set up most types of antivirus software to update automatically.”3 The free Antivirus programm «Antivir» can be downloaded here: http://www.free-av.de 3 Quoted from http://www.microsoft.com/athome/security/computer/whatis/whatisantivirus.mspx. WLAN Windows 2000 - XP - Vista English.doc page 13 of 23
- 14. 3. c. Anti-Spyware-Software Aside from an Antivirus programm you need nowadays also an Anti-Spyware software – this applies to all Windows versions. “Antispyware helps protect your computer against pop-ups, slow performance, and security threats caused by spyware and other unwanted software. To keep up with the latest forms of spyware, you must keep your antispyware updated. • Software that displays pop-up advertising on your computer, collects and relays your per- sonal information, or changes the configuration of your computer, without appropriately ob- taining your consent first, is called spyware. • Many kinds of unwanted software, including spyware, are designed to be difficult to re- move. If you try to uninstall this software like any other program, you might find that the pro- gram reappears as soon as you restart your computer. • Windows Defender is a free program designed to protect you against spyware. You can con- figure Windows Defender to update automatically. It also features Real-Time Protection, a monitoring system that recommends actions against spyware when it's detected and mini- mizes interruptions.”4 The Windows Defender software can be downloaded here: http://www.microsoft.com/downloads/details.aspx?FamilyId=435BFCE7-DA2B-4A6A-AFA4-F7F14E605A0D&displaylang=en A free tool from a different company is Lavasoft’s “Ad-Aware SE” which you will find at www.lavasoft.de. Its free version is only active during scans, not permanently! 3. d. Microsoft Updates • Unfortunately a lot of malicious software is being programmed5 that tries to exploit weaknesses in Microsoft Windows and Office, usually to get private data (banking in- formation, research results, etc…) or to simply do general damage. • Every month, usually on it’s second Tuesday’s evening Microsoft publishes updates to its software to patch such vulnerabilities – often many at a time. Since the vulnerabili- ties get documented in a Security Bulletin, some time after exploiting software appears that threatens to infest computers that have not yet been updated. That’s why it is rec- ommended to update one’s computer at regular intervals. • Those who have installed an illegal copy of Windows on their computers will usually meet with difficulties when they try to download the updates. • Installed Microsoft Office Programs should be updated on a regular basis as well to prevent infections of the computer or even data loss. 4 Quoted from http://www.microsoft.com/athome/security/computer/whatis/whatisantispyware.mspx. 5 Examples are viruses, trojans, worms, spyware, adware. WLAN Windows 2000 - XP - Vista English.doc page 14 of 23
- 15. 4. Needed Settings 4. a. Settings in the window «Network Connections» 1. Please open the window «Network Connections» (Picture 7, page 9), clicking: • either < Start > < Settings > < Network Connections > • or < Start > < Connect To > < Show all Connections > 2. The wireless network adapter must be activated (double-click to activate). 3. < right click > the icon of the wireless network connection to select in the context menu the entry “Properties” 4. In the white part of the window select the bottom entry “Internet Protocol (TCP / IP)”, double-click it or press the button “Properties” below. Picture 10: Window “Properties of Internet Protocol (TCP/IP)” 5. Check that the following options are activated: “Obtain an IP address automatically” “Obtain DNS Server address automatically” 6. Confirm with < OK >. 7. The window “Wireless Network Connection Properties” has a button “Configure…” (see picture 7 on page 9. It is hidden behind the bright yellow popup information that reads the MAC address). WLAN Windows 2000 - XP - Vista English.doc page 15 of 23
- 16. In the window that opens, select the tab “Advanced”. Either there or in the wireless network adapter’s software the SSID can be set. (Or you can just select your network from the list of available networks and then connect to it. A picture of such a list is found in chapter 5.f.). The SSID (Service Set Identifier, you could say the network’s name) depends on the stu- dent lodging house: Fellergut: «Feller1» «Feller2» «Feller3» «Feller4» Kanonenweg: «Kanone1» «Kanone2» Tscharnergut: «Tscharni1» for floors 6 – 10 ( Mai 2007 ) «Tscharni2» for floors 11 – 15 ( Mai 2007 ) «Tscharni3» for floors 16 – 19 ( Mai 2007 ) «Tscharni4» ( may come sometime, no date for introduction planned ) Please try to connect to the networks of your house in the order of decreasing signal quality, until you manage to get connected. Tscharnergut: Usually, you can connect to your floor’s access point, the one of the floor above you and sometimes the one below you. If your room lies next to the “network boundary”, say in 10th floor, you can connect to both networks (Tscharni 1 from 10th and Tscharni 2 from 11th floor). WLAN Windows 2000 - XP - Vista English.doc page 16 of 23
- 17. 4. b. Turning off proxy servers, shown for Microsoft Internet Explorer 1. start Internet Explorer 2. open menu “tools” 3. open entry “internet options” (at the bottom) 4. change to the tab “Connections” Picture 11: The properties of Internet Explorer 7, tab “Connections” This window has 2 frames: • In the frame “Dial-up and Virtual Private Network settings” the top option, “Never dial a connection”, has to be checked. Otherwise the computer tries to dial in as soon as connection problems occur – instead of accessing our WLAN. • In the frame “Local Area Network (LAN) settings” we press the button “LAN Set- tings…” to choose our WLAN’s settings. After clicking it, the following window will open: WLAN Windows 2000 - XP - Vista English.doc page 17 of 23
- 18. Picture 12: The “Local Area Network (LAN) Settings” of Internet Explorer 7 In this window all fields should be unchecked: • The only setting that needs to be searched for automatically is the IP Address. This is done by our settings in the windows “Network Connections” – “Wireless Network Connection Properties” – “Internet Protocol (TCP/IP) Properties”. • Our WLAN does not use any proxy servers. WLAN Windows 2000 - XP - Vista English.doc page 18 of 23
- 19. 5. Trouble shooting (the computer will not connect to the WLAN network) 5.a. Is the mechanical WLAN switch set to the “on” position? Symptom: The computer can not receive any data packets. • Many laptops have got a mechanical switch to turn on and off the wireless adapter an- tenna. Often, it is marked with a lit antenna symbol or sometimes labeled WiFi. • Most frequent are 2 types of the switch: o A gliding switch to pull left and right, found on the front side or laterally on the laptop o A switch built as a button to press, ususally with a light when set to “on”. o On laptops, you sometimes have to use a “function key” labelled “Fn”, e. g. in blue, to activate secondary functions of keys. The antenna button may be one. 5.b. Checking of the MAC Address Symptom: The computer reports the WLAN connection established, but cannot receive any packets. • Find out the MAC Address again for control; see pages 6 – 9. • Make sure that the MAC Address was copied correctly onto the application sheet! • Otherwise forward a corrected MAC Address to the administration. • If all other trouble-shooting measures won’t help, you can ask the administration to check if they made a copying error when registering your MAC Address. 5.c. Having the computer look for a new IP Address Symptom: The computer reports the WLAN connection established, but cannot receive any packets. • All Windows versions: Deactivate and reactivate the wireless network adapter. o Sometimes, the adapter assigns itself a new IP address fairly soon after reacti- vation (it will read 169.254.x.y, always with Subnet Mask 255.255.0.0; x and y have values from 0 - 255. This is a so-called APIPA address); this will not work because it was not issued by the access point. A good address will read 192.168.2.x. In this case (169.254.x.y) proceed as follows: • Windows XP: Run the “Repair” command: o Double-click the WLAN connection’s icon in the notification area (bottom right) o In the window that opens, change to tab “Support” o Click the button “Repair”. • All Windows versions: Open the command prompt (cf. pages 6-7) o Type < ipconfig /release > and press < Enter > to execute o When successful execution of the command is reported, type < ipconfig /renew > and execute with < Enter >. The execution of this command may take 2-3 minutes! o The sequence of the “release” and “renew” commands does the same thing that the button “Repair” does in Windows XP. Since this works only when the net- work connection has been detected physically, it will not always work. WLAN Windows 2000 - XP - Vista English.doc page 19 of 23
- 20. 5.d. Deactivate other network adapters (especially wireless adapters) • In the window “Network Connections”, deactivate all other adapters if you don’t use them currently (right-click the icon, select “Disable” from top of context menu) • Every disabled adapter will not tax system resources (memory and processor) and is one potential source of error less. 5.e. Avoiding conflicts between Windows autoconfiguration and wireless adapter utility software (Windows XP only) If you bought and installed a wireless network adapter: • If a special software to control the adapter has been installed (and not just driver soft- ware) – it might be labeled “client” or “utility” etc. – such software usually can be found in the List of installed programs ( < Start > < Programs > ), often under the manufacturer’s name. • 1st try: activate Windows XP’s autoconfiguration and deactivate the utility software. o Open the adapter’s “Properties” dialog in the “Network Connections” window (see pages 7 and 9) o Select the middle tab “Wireless Networks” o Check the top switch-box (“Use Windows to configure my wireless network settings”) o Usually you have to open the utility software in order to deactivate it perma- nently, so that it will not turn on again every time you restart your computer. nd • 2 try: If this won’t work, turn on the utility and deactivate Windows autoconfigura- tion (uncheck / remove the hook you set in the 1st try procedure) • Reminder: Please select the correct SSID! / Network (see list page 16). 5.f. Adapter Configuration by Windows XP: reconnect to the network • a) Double-click the network icon in the notification area (bottom right) or b) Open the adapter’s “Properties” dialog in the “Network Connections” window (see pages 7 and 9 or chapter 4.a, points 1-3 on page 15) • Select the middle tab “Wireless Networks” • Press the button “View Wireless Networks”. This will display a list of available wire- less networks (the ones the adapter can “see”). Such a list in Win XP Service Pack 2: WLAN Windows 2000 - XP - Vista English.doc page 20 of 23
- 21. Picture 13: List of available wireless networks in Windows XP with Service Pack 2 • Select your net (SSIDs see page 16), then press the button “connect”. • Windows will ask you if you want to connect to this unsecured network. Answer the question with < yes >. • Sometimes it helps if you “disconnect” the connection first and then “reconnect” it! • You can also try the “Repair” command (cf. 5.c., point 2) • Windows XP keeps jumping every few seconds to the access point with the strongest signal. Unfortunately, this functionality can not be deactivated (it’s not a bug, it’s a feature). If your internet connection gets interrupted all the time, sometimes a bought adapter can help if it’s utility software permits selection of the individual access points of a WLAN (instead of only the WLAN as a whole, which is the case with Win XP). 5.g. Autodiagnosis using the “ping” command If you suspect that the whole networking functionality of Windows might be damaged: • Type < ping 127.0.0.1 > at the command prompt (see pages 6 – 7) and execute the command with < Enter >. If no loss of data packages is reported, Windows can find your computer’s own wireless adapter. 5.h. Checking if the computer tries to connect to a dial-up connection Symptom: Dialog windows that ask whether the computer shall dial up a connection or re- quest you to enter the phone number to dial. • In the properties dialog of your browser, disable dialling. (For Microsoft Internet Ex- plorer, see page 17). WLAN Windows 2000 - XP - Vista English.doc page 21 of 23
- 22. 5.i. Has the WLAN fee for the current month been paid?? Symptom: Internet used to work wonderfully, but recently nothing at all has been working out right… • I’m not joking, this was in more than one case the solution to the puzzling internet ac- cess troubles, that several seasoned helpers had tried to solve in vain for several days… The house keepers will disable your internet access some time after you fail to pay the monthly fee! 5.j. Further sources of information • A glossary, configuration or trouble-shooting “Assistants” and links can be found in the Windows help. • In the Internet you find the Windows Update page: http://windowsupdate.microsoft.com they have also a link section. • For people who look for technical detail or search material concerning special interests Microsoft’s technet is a good starting point: http://www.microsoft.com/technet. To some of their articles we provide the direct links here: “Simpler”: • How to troubleshoot wireless network connections in Windows XP: http://support.microsoft.com/default.aspx?scid=kb;en-us;313242 • Troubleshooting Microsoft Windows XP-based Wireless Networks in the Small Office or Home Office: (Word-document, good for beginners:) http://www.microsoft.com/downloads/details.aspx?FamilyID=35c7e5ad-59e7-477b-9d27- 6a7030e67002&displaylang=en • Wireless LAN Technologies and Microsoft Windows: http://www.microsoft.com/technet/prodtechnol/winxppro/evaluate/wrlsxp.mspx • Wireless Deployment Technology and Component Overview (especially the 1st half): http://www.microsoft.com/technet/prodtechnol/winxppro/maintain/wificomp.mspx “Advanced”: • How to Troubleshoot TCP / IP Connectivity with Windows 2000 or Windows NT: http://support.microsoft.com/kb/102908/EN-US • How to troubleshoot TCP / IP connectivity with Windows XP: http://support.microsoft.com/kb/314067/en-us • Troubleshooting IEEE 802.11 Wireless Access with Microsoft Windows: http://www.microsoft.com/technet/prodtechnol/winxppro/maintain/wifitrbl.mspx • A Support Guide for Wireless Diagnostics and Troubleshooting: http://www.microsoft.com/technet/prodtechnol/winxppro/maintain/wlansupp.mspx Windows Vista: • “Windows Vista Networking”: General starting point on the subject, wide topic range, many links: http://technet.microsoft.com/en-us/windowsvista/aa905087.aspx • Connecting to Wireless Networks with Windows Vista: Illustrated, easy-to-understand guide: http://www.microsoft.com/technet/community/columns/cableguy/cg0406.mspx • Sometimes, the vendors from which you bought your computer or adapter can help along. WLAN Windows 2000 - XP - Vista English.doc page 22 of 23
- 23. Contact addresses You can ask the house administration if they know a contact person (e. g. a student) in the house who has some experience and might be willing to help others along. Reminder: The authors of this guide are not the administrators of the WLAN network and have therefore no influence upon its settings. They provide these informations “as is”, with- out any obligation of any kind, and they receive no payment. Please understand therefore that wishes or requests for changes, updates etc. of this guide might take time until implemented or might not be considered at all. WLAN Windows 2000 - XP - Vista English.doc page 23 of 23