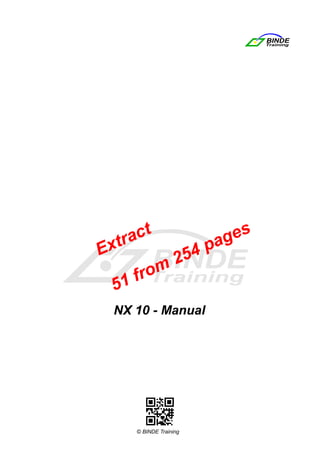More Related Content
Similar to Extract modeler nx10
Similar to Extract modeler nx10 (20)
Extract modeler nx10
- 1. NX10 - Manual Version 2 © BINDE Training - 1 -
NX10-Manual
NX 10 - Manual
Extract
51 from 254 pages
- 2. NX10 - Manual Version 2 © BINDE Training - 2 -
NX10-Manual
Copyright
Copyright
This training manual produced by BINDE Training is
copyrighted. Each kind of copy is not allowed.
The manual is exclusively for personal use. Further copies can
be ordered directly from BINDE Training.
BINDE Training
Kinzigstr. 20
D 78112 St. Georgen
Tel. +49/7724/6149
Fax +49/7724/6143
Internet: www.binde.de
E-Mail: info@binde.de
- 3. NX10 - Manual Version 2 © BINDE Training - 3 -
NX10-Manual
NX Modules
Available modules:
A-H Modeler
I Synchronous Modeling
J Assembly
K Drafting
L Sheet Metal
M Freeform I
- 4. NX10 - Manual Version 2 © BINDE Training - 4 -
NX10-Manual
Modeler
Table of contents 1
Index
Modeler:
A – Basics
A1 Start NX
A2 NX User interface
A3 Manage Parts
A4 Layer Administration
A5 Coordinate systems
A6 Display
A7 Selection Options
A8 Input Options
A9 Preferences
A10 Utilities
B – Navigator
B1 Navigator Window
B2 Dependencies
B3 Edit Parts
B4 Groups/Part module
B5 Rollback
B6 Reorder
B7 Timestamp order
B8 Feature Browser
B9 Reuse Library
C – Skizze + 3D-Kurven
C1 Sketch Overview
C2 Preferences/Definitions
C3 Create Sketch
C4 Create Geometry
C5 Edit Geometry
C6 Dimensions
C7 Constraints
C8 Sketch Functions
C9 3D Curves
- 5. NX10 - Manual Version 2 © BINDE Training - 5 -
NX10-Manual
Modeler
Table of contents 2
Index
Modeler:
D - Extrude
D1 Extrude
D2 Revolve
D3 Sweep
D4 3D-Note
E - Datums
E1 Introduction
E2 Create Plane
E3 Create Axis
E4 Create Coordinate system
E5 Create Points
E6 Create diagonal Cut
F – Features
F1 Overview
F2 Hole
F3 Rib
F4 Boss
F5 Pocket
F6 Pad
F7 Slot
F8 Groove
F9 Thread
F10 Emboss
F11 Offset Emboss
- 6. NX10 - Manual Version 2 © BINDE Training - 6 -
NX10-Manual
Modeler
Table of contents 3
Index
Modeler:
G – Operationen
G1 Edge Blend
G2 Chamfer
G3 Draft
G4 Body Taper
G5 Shell
G6 Pattern / Mirror
G7 Copy Feature
G8 Replace Feature
G9 Bool Operations
G10 Trim Functions
H – Analysis/Tools
H1 Measure
H2 Informations
H3 Material
H4 Model Compare
H5 Parametric Modeling
Index
- 7. NX10 - Manual Version 2 © BINDE Training - 7 -
NX10-Manual
Basics A
Overview
A1 Start NX
A2 NX-User Interface
A3 Manage Parts
A4 Layer Administration
A5 Coordinate-systems
A6 Display
A7 Selection Options
A8 Input Options
A9 Preferences
A10 Utilities
- 8. NX10 - Manual Version 2 © BINDE Training - 8 -
NX10-Manual
Basics A2
User interface 1
This row will prompt you,
what to do (cue line).
This row shows you the actual
state e. g. of a sketch (status line).
Important!
Command Finder
The functions of a tab are grouped
corresponding to their application.
Ribbon bar interface
All functions are lying in the ribbon bar at the upper border.
The most used functions are visible. Other functions you will find in
the the drop-down-menus
The ribbon bat has different
tabs. Normally we start with
the tab: Home
Menu-structure
Under Menu you will
find the former
function structure
before NX9.
- 9. NX10 - Manual Version 2 © BINDE Training - 9 -
NX10-Manual
Basics A2
Dialogue fields 8
Handling of dialog fields
Dialogue fields are docked by default on the top edge left of the
graphics area:
If the graphic is hidden, you
can move the dialogue field
with MB1
Dialogue fields can be moved and lock automatically
on the edge of the graphics area.
Exit
Reset modifications
Expand/collapse window
Reduced dialog windows can
be defined as favorites with
new name
- 10. NX10 - Manual Version 2 © BINDE Training - 10 -
NX10-Manual
Zoom and Move:
Basics A2
Mouse buttons 12
In addition to the icons above there are the following commands with
the mouse buttons especially when you have no space mouse:
Zoom: left + middle mouse button at the same time
or
middle mouse button + Ctrl-key
Move:
middle + right mouse button at the same time
or
middle mouse button + SHIFT-key
Rotate around axis:
1. Double-click at axis of the triad
2. Enter angle or rotate manually
3. Select origin of the triad
Rotate around line:
1. Activate rotation mode (F7)
2. Select line
3. Rotate with the left mouse button
Rotate:
Permanent pivot point: MB3
temporary pivot point: 1. Set cursor at point
2. press and hold MB2
3. you get a little circle
4. continue pressing and rotate
- 11. NX10 - Manual Version 2 © BINDE Training - 11 -
NX10-Manual
Coordinate systems:
Basics A5
Coordinate systems 1
This WCS has developed in former times, when there were no Co-
ordinate systems with reference-geometry. Today we work normally
with self-created Csys.
Application for WCS: 3D-lines, created by cursor positions are al-
ways lying in the X-Y-Plane of the actual WCS.
Beside the global Csys, which is located in the
zero point and not changeable, there is another
Csys called WCS = Work Coordinate System.
There are only few functions, which are using
the WCS.
Sometimes you can hardly read the letters X, Y,
Z, so with the colors it is easier::
X = red
Y = green
Z = blue
Notice the difference:
WCS Csys
Orient WCS:
Following commands you'll find in the toolbar
Tools under the icon " More Orient WCS":
- 12. NX10 - Manual Version 2 © BINDE Training - 12 -
NX10-Manual
Dim-Color:
Basics A6
Display 3
Toolbar View Group Visualization Preferences
alternative:
File All Preferences Visualization
Note: Tab Emphasis
you can set the color and how strong the inactive parts should be
dimmed..
active
Component
On/Off-toggle:
File All Preferences Visualization
File All Preferences Visualization
Possible errors are more easily to recognize via random color
options e.g. of surfaces/bodies.
- 13. NX10 - Manual Version 2 © BINDE Training - 13 -
NX10-Manual
Menu View Visualisation True shading editor
Basics A6
True Shading 7
complete part
is changed
selected surfaces
are changed
further self-explanatory
parameters.
True Shading
Toolbar Render
alternative:
MB3 True shading
- 14. NX10 - Manual Version 2 © BINDE Training - 14 -
NX10-Manual
Basics A7
Path selection 4
Selection bar:
Path Selection
When active, a contour preselection is displayed as a chain
between the first click and the actual cursor position.
Note the influence of the cursor position!
After the second click there are
the following options via right
mouse button:
click
Reroute path:
1. Toggle: stop at intersection = on
2. Click the new route
Further options under right
mouse button:
(cursor on spherical symbol)
selection intent
- 15. NX10 - Manual Version 2 © BINDE Training - 15 -
NX10-Manual
Navigator B2
Dependencies
Customizing the navigator:
1. MB3 in the top-row, e.g. click at "name" Properties
2. Change colors or columns
Dependencies
Distinguish::
- hidden element
- suppressed element
selected feature
red: superior elements
Blue: subordinated elements
Display of dependencies
separated in children and parents
Parameter of the selected feature.
You can select a parameter and
change his value.
- 16. NX10 - Manual Version 2 © BINDE Training - 16 -
NX10-Manual
Why 2 methods to sketch ?
Sketch C2
Preferences and Definitions 1
Historical background::
In former times there was only the classic sketch (Sketch in Task
environment). Additional the direct sketch was created.
Under Home we will find the
direct sketch commands.
Under Curve we will find the
classic sketch command
From both we can use
functions for the same sketch.
Advantage Direct Sketch:
We can jump directly to a
function like extrude without
terminating the sketch.
So we need less clicks to get a
solid.
Classic Sketch:
Generally we have to open and
close the sketch.
We will have more sketch-
functions.
Anytime we can change.
But only from direct to classic!
- 17. NX10 - Manual Version 2 © BINDE Training - 17 -
NX10-Manual
Colors in the sketch-geometry
Sketch C2
Constraints definitions 4
partially constrained
curves (dark red)
general
Color of curves
Note: These colors are only visible while the function constraint or
dimension is active.
all curves fully
constrained (green)
All preferences Sketch
Part settings
back to default
Under Session-settings
- 18. NX10 - Manual Version 2 © BINDE Training - 18 -
NX10-Manual
Sketch C3
Orient sketch plane 3
Options for the sketch plane:
x-direction = horizontal reference
Double click: change direction
Sketch plane perpendicular to a path:
- 19. NX10 - Manual Version 2 © BINDE Training - 19 -
NX10-Manual
Home group Direct Sketch
alternative:
Menu Insert Sketch Curve Pattern Curve
(Direct sketch is active)
Sketch C4
Pattern Curve 6
Create parametric patterns from sketch curves.
Count + partial angle
Count + total angle
partial + total angle
- 20. NX10 - Manual Version 2 © BINDE Training - 20 -
NX10-Manual
With Synchronous Modeling commands
Sketch C5
Edit sketch-curves 3
Resize Curve
Change diameter or radius of curves.
From center
new D=8 mm
i.e. Center = fixed
Curves move!
As fillet
i.e. the new radius R=4 mm will
be adapted to the existing
curves.
exist.: D=6 mm
exist.: R=3 mm
in both cases tangency remain.
Delete Curve
If possible the neighbor-
curves will be adapted..
- 21. NX10 - Manual Version 2 © BINDE Training - 21 -
NX10-Manual
Sketch C6
Dimension 2
Parameter boxes (Scene dialogue):
Clicking a point the parameter
menu will be fixed to edit.
Thereby "scene-
points" occurred.
By rollover
parameter boxes
pop up.
This parameters are for dimension display. So this parameter boxes
will be more interesting in drafting than in the sketch.
- 22. NX10 - Manual Version 2 © BINDE Training - 22 -
NX10-Manual
Sketch C7
Constraints 3
Constraints-symbols:
fix
Display
in sketch
horizontal
vertical
perpendicular
parallel
collinear
Midpoint
Important constraints e.g. in order
to fix an element and “add” all other
constraints parametrically..
Notes:
2 lines on the same level,
dashed green line results
That means point is
aligned to the center of a
curve
fully fixed
Not only the element, also the
ends of the curve are fixed.
- 23. NX10 - Manual Version 2 © BINDE Training - 23 -
NX10-Manual
Sketch C7
Constraints 7
Home group: Direct Sketch More
Classic Sketch: Home group: Constraints
alternative:
Menu Insert Sketch Constraint Make symmetric
Align geometry symmetrically
mirrored curves
1
2
34 5
6
aligned
This function is not for mirroring the geometry, but to align it
symmetrically e.g. to the zero point..
2 x Make symmetric
1 x to the x-axis
1 x to the y-axis
- 24. NX10 - Manual Version 2 © BINDE Training - 24 -
NX10-Manual
Exercise: Disc
Sketch C7
Exercise 10
Create a sketch for the displayed disc.
Try to build the outer contour with the function profile.
For the slots you will need some auxiliary curves, which you can
convert to reference curves.
Extrude the geometry 10 mm.
- 25. NX10 - Manual Version 2 © BINDE Training - 25 -
NX10-Manual
3D-Curves C9
Derived Curves 2
Offset-curves in one or more faces
are created from existing curves:
Existing curvesOffset curves
Curve group: Derived Curves Offsetcurve in Face
alternative:
Menu Insert Derived Curve Offset in Face
- 26. NX10 - Manual Version 2 © BINDE Training - 26 -
NX10-Manual
What's to project?
Where to project?
Direction options
3D-Curves C9
Derived Curves 4
Curve Derived Curve Project Curve
alternativ:
(Menu Insert Curve from Curve Project)
This function projects curves, points onto
faces or planes in several directions.
- 27. NX10 - Manual Version 2 © BINDE Training - 27 -
NX10-Manual
Extrude D1
internal/external sketch 1
If active
sketches will be automatically internal..
Note also: File All Preferences Modeling
Internal/external sketch of an extrude-feature
An internal sketch you cannot see
neither graphically nor in the part
navigator.
Advantage: History will become smaller
and clearer.
Disadvantage: You cannot directly
account the sketch.
An external sketch is all the time visible. Optionally you can hide
the sketch with an invisible layer.
Advantage: You can double click directly the sketch for editing!
Hint:
If you have many changes, take an external sketch.
If you have few Changes, take an internal sketch.
Home group: Feature Extrude
alternative:
Menu Insert Design Feature Extrude
If the sketch was created separately
you will get an external sketch.
If the sketch was created with the Sketch-button in the function
Extrude you will get an internal sketch
A change is always possible with MB3 at the Extrude-feature.
internal external
- 28. NX10 - Manual Version 2 © BINDE Training - 28 -
NX10-Manual
Examples:
Extrude D1
Extrude 6
1. Select sketch
2. Limits:
Add start- and end value
3. OK
Extrude with limits
Graphical Limits
Instead of numbers you can select
graphical object and relate them
associatively with the limit.
More options to select:
Start-
Face
End-
Face
Sketch section
Sketch
Result: solid
same value in both directions.
until next element (e.g. face)
until selected element
until extended face
through the whole solid
- 29. NX10 - Manual Version 2 © BINDE Training - 29 -
NX10-Manual
Extrude D1
Extrude 9
Extrude with Offset
1. Select Sketch
2. Open Offset
3. Choose method
4. Insert offset values
Start Section
5
10
Offset-Values
Result
method
- 30. NX10 - Manual Version 2 © BINDE Training - 30 -
NX10-Manual
Exercise: Extrude (trim between two faces)
Extrude D1
Angle 15
1. Get the part "Angle".
2. Open the navigator and delete the last extrude operation,
not the sketch.
3. Create a pattern-feature in one direction
to get the second boss.
4. Extrude the existing sketch with following
parameters:
Start: "Until Selected" (first boss)
End: "Until Selected" (second boss)
5. Save the result.
x
y
- 31. NX10 - Manual Version 2 © BINDE Training - 31 -
NX10-Manual
Sweep D3
Tube3
This function works similar as "sweep along guide"
However we need a tangential guideline without sharp bends.
Multiple segments:
Tube is created out of ruled
faces.
Single segment:
Tube is created by BREP-faces
that means the inner and outer
face is created by one face for
each. (Looks better!)
Result:
Home Group: Feature More Sweep Tube
alternative
Menu Insert Sweep Tube
- 32. NX10 - Manual Version 2 © BINDE Training - 32 -
NX10-Manual
Datum E2
Plane 2
3. OK Done
It's also possible to create planes with the parameter "inferred".
By continuously selecting graphical objects you can get different
planes:
Example: middle face called Bisector
1. Select the
first face
NX asks
for an offset
2. select the
opposite face
Note: Associative-toggle
OFF: Datum plane is positioned absolutely
(Navigator: Fixed Datum Plane)
ON: Reference element is positioned associatively to the existing
geometry. (Navigator:Datum Plane)
Home group: Feature Datum Plane
alternative:
Menu Insert Datum/Plane Datum Plane
- 33. NX10 - Manual Version 2 © BINDE Training - 33 -
NX10-Manual
Datum E3
Axis 2
As we did with the datum planes, we can get an axis with the
parameter "inferred" by continuously selecting elements.
Example: imaginary intersection point of two faces
F1 F2
F2
F1
Alternatively via intersection:
Home group: Feature Datum axis
alternative:
Menu Insert Datum/Plane Datum Axis
- 34. NX10 - Manual Version 2 © BINDE Training - 34 -
NX10-Manual
Exercise: Create a diagonal Cut
This exercise don't show you the easiest way to model.
It's for learning the handling of datum elements.
Datum E6
diagonal cut 1
First you have to create a cylinder:
Diameter = 80mm, Height = 100mm.
The cylinder gets a through slot:
Width = 10mm, Depth = 5mm.
T-Cut
depth t = 40 mm
At the opposite of the slot we will create a T-Cut.
Which auxiliary geometry do we need?
- Auxiliary plane as sketch plane
- Axis for the rotation of the sketch plane
Let's try it! The slot you can create as a slot feature or with a
extrude feature.
Diagonal sketch plane for the cut:
It should be rotated with 45° downwards. The upper edge of the cut
is 75 mm.
- 35. NX10 - Manual Version 2 © BINDE Training - 35 -
NX10-Manual
Features F 3
Rib 2
Rib extends only to one side:
Design of the rib is
parallel to sketch plane
and
we have to define an end line
to finish the rib.
Y-design:
Here the upper edge of the
flange was selected to define
the height of the rib.
- 36. NX10 - Manual Version 2 © BINDE Training - 36 -
NX10-Manual
Features F 8
Groove 1
Home Group: Feature More Groove
alternative:
Insert Design Feature Groove
Create:
1. Select Groove
2. Select cylindrical face
3. Enter parameters
= Outer radius – groove depth
4. OK - do not be scared of the huge cutting-body
5. Positioning: Target edge – tool edge
6. OK
- 37. NX10 - Manual Version 2 © BINDE Training - 37 -
NX10-Manual
Feature F 10
Emboss 1
With the Emboss function we can modify several faces with one
section. The section must belong to the part.
Workflow:
1. Create the section as a curve.
Alternatively it can be created
within the emboss function as a
sketch on a body surface
2. With emboss you can now occur an embossing in the material
as well as a bulge out of the material.
With the parameter end cap we define where the embossing
should begin. With this the position of the embossing is defined,
too.
Example:- from the section downwards to the body
- from the emboss faces with offset
into or out of the volume
- by using a reference plane maybe with offset
3. Draft faces can be defined by entering the position
from which the angle should start.
Home Group: Feature More Emboss
alternative
Menu Insert Design Feature Emboss
- 38. NX10 - Manual Version 2 © BINDE Training - 38 -
NX10-Manual
Operations G1
Edge Blend 2
Circular or conic ?
With the option "conic" you can influence the shape of the blend
face.
conic
Rho = 0.7
Standard
circular
Rho = 0.5
Options with conic method:
symmetric radii
(right and left)
+
center radius
symmetric radii
(right and left)
+
factor Rho
0 > Rho < 1
center radius
+
Factor Rho
0 > Rho < 1
- 39. NX10 - Manual Version 2 © BINDE Training - 39 -
NX10-Manual
Operations G1
Edge Blend 4
Corner blend with setback:
Start situation
Result:
+ select vertex (corner)
+ enter setback length
- 40. NX10 - Manual Version 2 © BINDE Training - 40 -
NX10-Manual
Operations G3
Draft 2
From planes or faces:
Note the option:
stationary face/parting face.
Here: Option parting face is selected. A
Divide Face is not necessary in ad-
vance, as it is, when you select parting
edges.
Option: Stationary and parting face
Additional to the red parting face we can
define a green stationary face, in this place
the draft begin.
result only with parting face
result with the option
stationary and parting face.
angle is calculated
from here
- 41. NX10 - Manual Version 2 © BINDE Training - 41 -
NX10-Manual
Home Group: Feature Pattern Feature
alternative:
Menu Insert Associative Copy Pattern Feature
Operations G6
Pattern Feature 2
The most important parameters:
Number of instances:
must be entered
(Original counts also!)
optional:
Number defined by boundary.
linear Pattern:
Define 1 or 2 directions
circular Pattern:
Define axis
Note under "Orientation":
- (Same as input)
or
- (Follow pattern)
Pattern with more than one features:
Switch to
Pattern method: Variational
Instances
can be deleted moved
MB3 on the instance point
- 42. NX10 - Manual Version 2 © BINDE Training - 42 -
NX10-Manual
Operations G6
Pattern Feature 6
Pattern "Along" with
normal orientation to faces:
Boundary Method:
Curve as limitation and individual distances input.
Pattern Feature
different values with List
only pitch without number
original feature
Follow Faces
- 43. NX10 - Manual Version 2 © BINDE Training - 43 -
NX10-Manual
Operations G7
Copy Feature 1
Menu Edit Copy Feature
(Equal Ctrl C)
This action shall be supported by a Csys.
There is a possibility to get the csys automatically by sketch
creation (see under sketch-settings: create intermediate datum
csys). This csys lies anywhere near the selection point.
Better solution: Create a csys manually on an exact point. You can
make it different from the base csys by changing colour or height.
On a plane of this csys we will create a feature.
Copy feature:
1. We create a new csys at the new place.
2. We have to copy the feature with internal sketch into the buffer
(copy feature or Ctrl C)
3. Insert feature (Paste: Strg V)
existing feature
new independent feature
Feature associated
to its origin
- 44. NX10 - Manual Version 2 © BINDE Training - 44 -
NX10-Manual
Operations G9
Boolean Operations 2
Unite two bodies:
Unite
Target
Tool
Working with Regions:
Result:
- 45. NX10 - Manual Version 2 © BINDE Training - 45 -
NX10-Manual
Operations G10
Trim 2
Home Group: Feature More Trim Body
alternative:
Menu Insert Trim Body)
Distinguish: Trim Body and Split Body
Split Body:
Trim Body with a face
but:
The result is two solids
in one part.
Trim Body:
Trim Body with a face
A Trim Feature will occur in
the navigator.
Delete Body
This Delete function will create a feature in the modeling history.
So every time you can cancel the delete function to get the body
again. With a default Delete after save there is no more undo
possible.
- 46. NX10 - Manual Version 2 © BINDE Training - 46 -
NX10-Manual
Analysis H1
Measure 5
Analysis Group: Measure More Measure Bodies
alternative:
Menu Analysis Measure Bodies
1. Select options
2. Select bodies
(for assemblies components)
3. OK
Hint: By refreshing the screen (F5)
the measure results will disappear.
Change density:
Menu Edit Feature Solid Density
alternative: Assign material
Tools Group: Utilities Assign material (see Ch. H3)
or
show information window.
Options:
- 47. NX10 - Manual Version 2 © BINDE Training - 47 -
NX10-Manual
Analysis Group: Relations Model Compare
Analysis H4
Model Compare
Changes between different versions can be shown.
1. Model compare
2. Select part 1
3. Window Get part 2 on the screen
4. Select part 2
identical
changed
new
Colors for edges selectable
Edges yes/no
Colors for faces selectable
Faces yes/no
new
changed
both parts
overlapping
Control parameter,
which window should be
visible (see active icon)
- 48. NX10 - Manual Version 2 © BINDE Training - 48 -
NX10-Manual
Parametric Modeling H5
Measuring Functions 5
When the measurement changes, the parameter changes as well.
Distance (global and local)
Arc length
Angle
Volume, mass, center of gravity
face, moment of inertia etc.
Assign an attribute
Part attribute
Object-attribute, e.g. feature
Attribute can also contain
a formula
Analogue: MB3 Properties
Here the same dialogue
window for the assignment
of an attribute opens.
Expressions: associative measure functions
Replace expressions
by another name or formula
variable name (expression)
expression with known variables
- 49. NX10 - Manual Version 2 © BINDE Training - 49 -
NX10-Manual
Requirements
Parametric Modeling H5
Control 8
Control, change, delete requirements:
We find the created requirements in a
folder checks in the Part Navigator.
MB3 Requirements Validation
alternative:
Tools Requirements Validation
The HD3D-Navigator
will appear:
Requirements can also be
visualized at the model.
MB3
- 50. NX10 - Manual Version 2 © BINDE Training - 50 -
NX10-Manual
Modeler
Index 1
A
Animate Dimension C6-5
Assign Materials H3
Auto Dimension C6-3
Axis E3-1
B
Background Modify A6-1
Blend G1
Blend options G1-6
Boss F4-1
Browser Modeling B8-1
C
Center of rotation A2-12
Chamfer 2D C4-4
Chamfer 3D G2
Classic Sketch C2-1
Cleanup Part A10-2
Clipping A6-4
Colours sketch C2-4
Combine Bodies G9
Compare Model H4
Constraints (Sketch) C7-1
Constraints Symbols C7-3
Contour Selection D1-3
Coordinate Systems A5
Copy Feature G7-1
Corner Blend G1-4
Csys internal C2-1
Curve 3D C9-1
Customer Defaults A10-3
Customize A2-4
D
Datum Axis E3-1
Datum Csys E4-1
Datum Plane E2-1
Datum Point E5-1
Datums E1
Degrees of freedom C2-3
Delay Sketch C8-5
Delete Body G10-2
Dependencies Navig. B2
Design Logic A8
Dialogue fields A2-8
Direct Sketch C2-1
Distance H1-1
Divide Face G10-1
Draft G3-1
Draft Body G4-1
Draft with Extrude D1-8
E
Edge Blend G1
Emboss F10-1
Emboss Body G9-4
Emboss Offset F11
Expressions H5-2
Extract Curve C9-6
Extrude D1
Extrude along guide D3-1
F
Feature copy G7-1
Feature Group B4-1
Feature-Overview F1-1
Feature Replace G8-1
Fillet 2D C4-4
Filter (Selection) A7-2
Full screen A2-9
Function Keys A2-13
G
Groove F8
Group A7-7
Feature Group B4-1
H
Hole F2-1
I
Information Object H2
Information Browser B8-1
internal/extern. SketchD1-1
Interpart Expressions H5-6
Intersection Curve C9-6
Intersect.Curv. SketchC4-9
Isolate Obj.of Feature G6-10
Isoperimetric Curve C9-6
J
K
L
Layer settings A4-2
Layer administration A4-1
M
Make symmetric C7-7
Material H3
Measure H1
Measure Angle H1-3
Measure Bodies H1-5
Measure Distance H1-1
Measure Extremes H1-4
Mirror Feature G6-9
Model Compare H4
Mouse Buttons A2-8
Move Curve C5-2
Movie A6-9
N
Nut F7
O
Object display A6-2
Offset curve in Face C9-2
Offset Move Curve C5-2
Optimize 2D Curve C5-4
P
Pad F6
Palettes A2-7
Parametrical Model. H5
Part-Navigator B1
Pattern Curve C4-6
- 51. NX10 - Manual Version 2 © BINDE Training - 51 -
NX10-Manual
Modeler
Index 2
Pattern Feature G6
Plane E2-1
Playback A10-1
Pocket F5
Point 3D E5-1
Preferences A9-1
Profile (Sketch) C4-2
Project Curve C9-3
Q
Quickpick A7-1
R
Radial menu A2-10
Rapid Dimension C6-1
Raster Image A6-8
Reattach sketch C8-1
Recipe Curve C4-9
Reference Obj.SketchC4-5
Region Boundary D1-4
Remove Constraints C7-8
Reuse Library B9-1
Resize Curve C5-3
Revolve D2-1
Ribbon Bar A2-1
Rib F3-1
Rollback B5
S
Selection Bar A7-3
Setback G1-4
Shell G5-1
Shortcuts Sketch C8-4
Sketch copy C8-3
Sketch geometry C4
Sketch group C5-5
Sketch plane C3-3
Sketch positioning C8-2
Sketch settings C2-5
Sketch Workflow C3-2
Slot F7
Smart Volume D1-10
Split Body G10-2
Sweep along Guide D3-2
T
Text 3D D4
Thicken G5-2
Thread F9
Threaded Hole F2-2
Timestamp B7
Trim Body G10-2
Trim Sketch C5-1
True shading A6-7
Tube D3-3
U
Unite G9-1
Update Display A6-8
User Interface A2-1
Utilities A10
V
Variable Radius G1-3
W
WCS A5-1
X
Y
Z