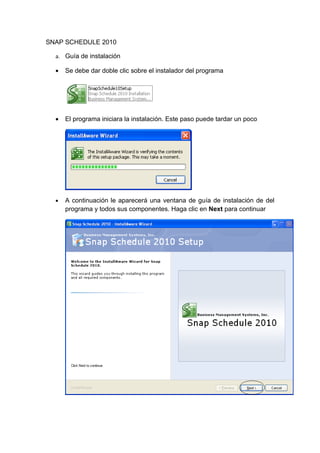
Snap schedule 2010 manual
- 1. SNAP SCHEDULE 2010 a. Guía de instalación • Se debe dar doble clic sobre el instalador del programa • El programa iniciara la instalación. Este paso puede tardar un poco • A continuación le aparecerá una ventana de guía de instalación de del programa y todos sus componentes. Haga clic en Next para continuar
- 2. • Para continuar el proceso, usted debe aceptar el acuerdo de licencia de usuario final. Luego clic en Next. • En este paso se debe de escoger que contendrán los archivos del programa. Algunos archivos pueden instalar en otros lugares del sistema. Enseguida de escoger la ubicación donde se desea instalar se debe de pulsar Next.
- 3. • En el nuevo menú, para escoger los accesos directos del programa, bien sea para que todos los usuarios lo puedan ver o solo uno. Dar clic en Next.
- 4. • Ahora que se ha escogido toda la información, se actualizara el sistema de configuración. Clic en Next.
- 5. • El proceso de actualización se realizara automáticamente. Tardara pocos segundos.
- 6. • Ahora que el sistema ha realizado el proceso de instalación con éxito, solo se debe dar clic en Finish para terminar.
- 7. b. Manual de Usuario 1. Dar doble clic al icono del escritorio del equipo en el que se instalo el programa. 2. En el menú de inicio se encontrara varias opciones, como lo son: Crear Calendario, Ver ejemplos, Abrir calendarios y Ver mas. 2.1 Crear Calendario • Crear un nuevo calendario usando Wizard
- 8. • Oprima clic sobre el botón Create • En el siguiente pantallazo de clic en Next • Enseguida, aparecerá un menú donde usted podrá elegir el número de locaciones/sitios de trabajo, número de empleados, las horas al día en una semana, tiempo de descanso durante la jornada laboral, y definir que pagos se hacen o no por razones extra laborales. Luego de clic en Next para continuar.
- 9. • Luego aparecerá un cuadro de dialogo, indicándole que la información suministrada por usted, será utilizada luego para la generación de datos. De clic en Si para continuar usando el programa. • Posteriormente usted podrá realizar cambio (Adicionar, eliminar o modificar) sobre la información existente en su calendario de actividades Ejemplo: Adicionar
- 10. Para modificar se selecciona dentro de la base de datos, el indicador que quiere editar y le da clic en el botón Edit
- 11. * Para continuar el proceso de creación, se da clic en Next. En el pantallazo que le aparece enseguida, se podrán hacer los mismos cambios que en el punto anterior, pero respecto a los pagos que se hacen por condiciones extra laborales y cuales opciones no serán pagadas por la empresa. Luego de realizar los cambios, se da clic en Next para seguir adelante.
- 12. En la siguiente opción usted podrá realizar cambios sobre los empleados que inicialmente diligencio (Adicionar, editar y eliminar). En el momento de editar o crear se deberá asignar a cada empleado un nombre un código, un puesto de trabajo y demás, si dentro de las opciones no se encuentra el ítem que usted quiere seleccionar, allí encontrara la opción de hacerlo.
- 13. Además tendrá la opción de agregar información adicional sobre el empleado: - Información del contacto: Nombre completo, apellidos, nombre de la compañía, teléfonos (casa, móvil, trabajo), fax y e-mail.
- 14. - Sitio de trabajo/destrezas: Usted podrá poner información sobre el puesto de trabajo del empleado, como también, habilidades y certificaciones que este posee. - Calendario de trabajo: usted definirá el periodo máximo de horas laborales que se van a realizar el empleado, según los ítems postulados en el contrato, adicionalmente los días y la hora de inicio y fin.
- 15. • Después de hacer los ajustes correspondiente, según sus necesidades de clic en Next para continuar. En el siguiente menú, podrá realizar los cambios correspondientes de acuerdo al periodo de descanso.
- 16. -Enseguida se da clic en Next. Se encontrara con una minuta para asignar nombre al calendario y la información personal del contacto. - Como último paso se da clic en Next, y en la siguiente pantalla en Finish. Ahí aparecerá una ventana emergente donde elegirá la ubicación donde desea guardar el calendario. Vistas La interface de Snap Schedule ofrece cinco vistas: La vista diaria, la vista de cambios, la vista de tareas, la vista de calendario y la vista de Outlook. Vista diaria La vista diaria presenta la programación en una tabla al estilo de una hoja de cálculo con un listado de los días en la parte superior, empleados en la columna izquierda, y el panel de Asignación acoplado en la parte derecha de la ventana por defecto. El número de días que aparece en la parte superior puede ser de 1, 2, 4 ó 6 semanas, seleccionable desde el menú desplegable. Desde el mismo menú desplegable, podrá ver la información programada por empleados o por actividades. Mediante la opción Mostrar los empleados En la Vista diaria con la opción de visualización por empleado se muestran las
- 17. asignaciones de los empleados en un formato tabular en la columna de más a la izquierda, los días en la parte superior, y el desplazamiento de los trabajadores y la ausencia asignaciones en las demás celdas de la tabla. Cada célula contiene turnos, tiempo libre y las tareas correspondientes a cada empleado y la fecha correspondiente. Opcionalmente, las horas de trabajo para las acciones se suman horizontalmente para cada empleado y verticalmente todos los días para todos los empleados. Para hacer una misión, basta con arrastrar un turno o tiempo libre desde el panel de Asignación y colocarlo en una celda. Como alternativa, puede hacer doble clic en una celda para que aparezca un cuadro de diálogo que le permite rápidamente agregar o modificar una asignación. Para obtener más información sobre lo que puede hacer en esta vista, consulte Cambio de lo que se ve en el diario por empleado View. Para seleccionar o cambiar a la Vista del día por empleado: 1. Haga clic en el icono de “Diario” a cambiar a la visualización vista Diaria. Con el complemento de Calendario se muestra la lista diaria con la ultima fecha de visualización seleccionada. Para cambiar el rango de muestra , haga clic en el icono del menú desplegable para mostrar las opciones adicionales de comandos. 2. Seleccione un rango de visualización. Tenga en cuenta que el icono del rango seleccionado queda marcado. 3. Icono de de selección por empleados .
- 18. 4. El área de contenidos mostrará información de la programación en la vista diario por empleado para las fechas seleccionadas. Opción de pantalla por actividades Utilice la Vista del día con la opción de visualización “Shift” para mostrar las tareas del empleado en un formato tabular en la columna de la izquierda, los días en la parte superior, y los empleados en celdas de la tabla. Cada célula contiene los trabajadores adscritos a un cambio correspondiente y su fecha. 1. Haga clic en el icono de “Diario” para cambiar a la visualización a vista Diaria. El complemento de calendario muestra la lista diaria con la ultima fecha de visualización seleccionada. Para cambiar el rango de muestra , haga clic en el icono del menú desplegable para mostrar las opciones adicionales de comandos.
- 19. 2. Seleccione un rango de visualización. 3. Haga clic en el icono por actividades para seleccionar el modo de visualización por turnos. 4. El área de contenido mostrará información de la programación en vista diaria para las fechas seleccionadas. Ver fecha actual Cuando se selecciona una fecha para ver, esta se convierte en la fecha de la vista actual y se muestra en el grupo de la lista de vistas. La fecha de la vista actual permanece para todos los puntos de vista hasta que se cambie. Por ejemplo, si ve los datos de calendario en la vista diaria de 1 de marzo 2007, y luego cambia a la vista de Outlook, el gráfico de personal general mostrará el perfil del personal el 1 de marzo de 2007 hasta que cambie la fecha de la vista actual. Hay varias formas de cambiar la fecha de la vista actual: 1. Use la fecha de control de ajuste para mover la fecha hacia adelante o hacia atrás por un día o una semana. 2. O haga clic en el icono desplegable para utilizar el selector de fecha para seleccionar un día en particular.
- 20. 3. O haga clic en cualquier celda en el horario diario, actividad (Shift), o la vista Calendario. 4. Vista de Cargo 5. La vista de cambio presenta el trabajo organizado para cada día por cambios realizados en una de las tabulaciones del formato. El número de días que se muestran pueden ser de 1 día, 1 semana o de 2 semanas, seleccionables desde el menú desplegable. Cada turno ocupa una columna y cada empleado es asignado al cambio que se muestra en la celda bajo el encabezado de la columna. El panel de asignación se acopla a la parte derecho por defecto. La cobertura de los requisitos (personal requerido, asignaciones, balance de cuentas) se muestra en la parte inferior. Para asignar una tarea, simplemente arrastre un empleado desde el panel de asignación y lo coloca en la celda requerida. Como alternativa, pude hacer doble clic en la celda para que aparezca un cuadro de dialogo que le permite rápidamente agregar o modificar una asignación. 6. Para seleccionar o cambiar la vista: 7.
- 21. 8. Haga clic en el icono de Cambio para modificar la visualización de la vista. Snap Schedule pude mostrar la Vista de Cambio con un visualizador con la fecha del último rango seleccionado. Para cambiar el rango en el visualizador, haga clic en el icono del menú desplegable para mostrar las opciones de los comandos adicionales. Seleccione un rango en el visualizador. Note que el icono del rango de la última visualización es destacable. El área de contenido puede mostrar la información de Schedule en el formato de la vista de Cambio. 9. Vista de Tareas La vista de tareas presenta las asignaciones de tareas para cada empleado que trabaja en el turno elegido. Esta es una representación grafica del tiempo y la duración de las diversas en las que esta programado un empleado en un determinado cargo. Usted podrá seleccionar la fecha y el cambio que desea ver mediante el selector de ver la fecha actual y la lista desplegable de turnos. La lista de los empleados de la Vista de Tareas está en la columna mas a la izquierda, los bloques de tiempo en la parte superior, el grafico del número de empleados en la parte inferior y el panel acoplado de asignación esta a la derecha de la ventana. El numero de bloques de tiempo que se muestran en la parte superior pueden varias dependiendo de la escala de visualización de tiempo seleccionado. El grafico de la cuenta de empleados muestra el número total de trabajadores prevista por cada bloque de tiempo. Usted puede utilizar el botón configurar para seleccionar las funciones que se deben incluir en el recuento de los empleados. Para encontrar el número de empleados asignados a un bloque de tiempo específico, pase el ratón sobre el grafico lineal y el tiempo y el visualizador de conteo al lado derecho se actualizara automáticamente. Para realizar una asignación de tareas, simplemente arrastre una tarea desde el panel de asignación, y coloque lo en la barra del empleado de turno. Como alternativa, puede hacer doble clic en una celda para que aparezca un cuadro de dialogo que le permita rápidamente agregar o modificar una asignación. Para seleccionar o cambiar la vista de tareas:
- 22. Haga clic en el icono de tareas para cambiar la pantalla de la vista de tareas. Snap Schedule muestra las tareas con un visualizador de tiempo del último intervalo seleccionado. Para cambiar el intervalo de tiempo de la pantalla, haga clic en el icono de menú desplegable para mostrar las opciones adicionales de comandos. Seleccione un visualizador de la escala de tiempos. Tenga en cuenta que el icono de la escala de tiempo seleccionado por última vez se pone en relieve. En el área de contenido se mostrara la programación de la información en el formato de la Vista de Tareas.
- 23. VISTA DEL CALENDARIO La vista del calendario presenta el trabajo y la ausencia de trabajo para cada uno de los empleados, similar a un calendario o agenda mensual. Usted puede optar por mostrar el calendario semanal o mensual. En este caso, la lista de los empleados se muestran en la columna izquierda y el horario del empleado seleccionado se muestra en el calendario en el área de contenidos. El panel de Asignación se acopla a la parte derecha de la ventana de forma predeterminada. Para asignar una tarea, simplemente una de las que se encuentra en el panel y colóquelo en una celda. Si lo prefiere, puede hacer doble clic una celda para que aparezca un cuadro de diálogo que le permite rápidamente agregar o editar una asignación. 1. Haga clic en el icono del calendario para cambiar la vista de la pantalla en el calendario. Este calendario me muestra las actividades en un rango determinado. Para cambiar el rango de visualización, haga clic en el icono del menú desplegable para mostrar las opciones adicionales de comandos.
- 24. 2. Seleccione un rango de visualización. 3. En el área de contenido se mostrará información de la programación en el formato de la vista del calendario seleccionado. PROGRAMACION DEL CALENDARIO La vista de programación del Calendario muestra el perfil personal en un formato gráfico para una fecha determina, junto con tareas para hacer, los empleados involucrados, tiempo libre de los empleados, y una lista de habilidades / advertencias de vencimiento de la certificación. Esta es la vista predeterminada cuando se inicia por primera vez un complemento horario y sirve como una guía para su seguimiento diario. Para seleccionar o cambiar a la vista programación del calendario (Schedule Outlook):
- 25. 1. Haga clic en el icono de Schedule Outlook para cambiar a la visualización de vista de programación del calendario. 2. El área de contenido mostrará información de la programación para la fecha de la vista actual en el formato de vista de programación del calendario. VER FECHA ACTUAL Cuando se selecciona una fecha para ver, esta fecha se convierte en la fecha de la vista actual y se muestra en el grupo de la Lista de vistas. La fecha de la vista actual permanece en efecto para todos los puntos de vista hasta que lo cambie. Hay muchas maneras de cambiar la fecha de la vista actual: 1. Use la fecha de control de ajuste para mover la fecha hacia adelante o hacia atrás por un día o una semana.
- 26. 2. Haga clic en el icono desplegable para utilizar el selector de fecha para seleccionar un día en particular. 3. Haga clic en cualquier celda en el horario diario, Shift, o la vista Calendario.
