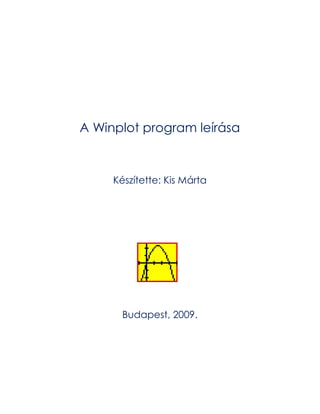
Kis Marta: Winplot szoftver
- 1. A Winplot program leírása Készítette: Kis Márta Budapest, 2009.
- 2. A winplot program leírása 2009. október 2 Tartalom 1. A program telepítése, indítása .............................................................................. 3 2. Függvény megadása.............................................................................................. 3 2.1 Explicit megadás ................................................................................................ 3 2.2 Beépített függvények........................................................................................ 4 2.3 Példák függvénymegadásra ........................................................................... 4 2.3 Számok megadása ............................................................................................ 5 3. Jegyzék ablak........................................................................................................... 6 4. Nézet beállítása........................................................................................................ 7 4.1 Függvény nézet beállítása billentyőzettel ...................................................... 7 4.2 Függvény nézet beállítása menüvel............................................................... 7 4.3 A koordinátarendszer beállítása...................................................................... 8 5. Függvény vizsgálat .................................................................................................. 8 5.1 Egy függvény vizsgálata ................................................................................... 8 5.1.1 Futópont........................................................................................................ 8 5.1.2 Nullpontok..................................................................................................... 9 5.1.3 Szélsıértékek .............................................................................................. 10 5.1.4 Integrálás .................................................................................................... 10 5.2 Két függvény vizsgálata.................................................................................. 11 5.2.1 Metszéspontok ........................................................................................... 11 5.2.2 Függvények kombinációja ...................................................................... 11 5.2.3 Két görbe közötti terület ........................................................................... 12 6. Egyenlet grafikus megoldása............................................................................... 12 7. Fájl mentése, megnyitása..................................................................................... 13 7.1 Fájl mentése ...................................................................................................... 13 7.2 Fájl megnyitása................................................................................................. 13 7.3 Függvényábra dokumentumba illesztése.................................................... 13 8. Súgó.......................................................................................................................... 13
- 3. A winplot program leírása 2009. október 3 A Winplot egy olyan szoftver, melynek segítségével könnyen megjeleníthetık a függvénygrafikonok, illetve vizsgálhatók a különbözı függvény tulajdonsá- gok. 1. A PROGRAM TELEPÍTÉSE, INDÍTÁSA A program ingyenes, mely letölthetı egyrészt a CooSpace-bıl, illetve a min- denkori legfrissebb változatok megtalálhatóak a http://math.exeter.edu/rparris/winplot.html oldalon. A program nem igényel különösebb telepítést, elegendı a wplothu.exe állományt a számítógép asz- talára kicsomagolnunk, és onnan –a kis sárga ikonra kattintva– máris futtatha- tó. A program indítása után ez a kis ablak fogad bennünket. Ahol Súgó/ A programról menübıl megtudhatjuk, melyik verzióval van dolgunk (2009.04.18.), és azt is, hogy a magyar változatot Csiba Péternek köszönhetjük. Amennyiben egyváltozós valós függvényt szeretnénk ábrázolni, az induló ab- lakban az Ablak/2dimenzió -t kell választanunk. A megjelenı kétdimenziós koordinátarendszerben kerül majd a függvényünk ábrázolásra. 2. FÜGGVÉNY MEGADÁSA A winplot többféle függvény megadási módot kínál fel (explicit, paraméteres, implicit, polárkoordinátás), de mivel a mi függvényeink általában explicit mó- don kerülnek megadásra, ezért ezzel foglalkozunk részletesebben. 2.1 EXPLICIT MEGADÁS Az „f(x)=…” explicit módon történı függvénymegadás esetén válasszuk a koordinátarendszer ablakában az Egyenlet/Explicit menüt. Ebben a kis ablakban adhatjuk meg a függvény képletét, értelmezési tarto- nyát (x alsó-felsı határ), a függvény grafi- kon vonalának vastagságát és színét. Alapértelmezésben a valós számok hal- mazának lehetı legbıvebb részhalmazán kerül a függvényábrázolásra. Azonban lehetıségünk van az értelmezési tarto- mány szőkítésére is, de ilyenkor jelölnünk kell az intervallum rögzítését egy pipával , és utána megadhatjuk az x alsó-felsı határát.
- 4. A winplot program leírása 2009. október 4 Megjegyzés: Amennyiben az intervallum rögzítését nem pipáljuk ki, akkor nincs jelentısége az alsó-felsı határnál szereplı értékeknek. A vonal vastagságát érdemes 2-re állítani, hogy jobban látszódjon majd a függvény grafikonja. A program alapértelmezettként az f(x)=xsin(x) függvényt kínálja fel, amit kí- váncsiságból megnézhetünk az OK gombra kattintva. Ekkor megjelenik a függvény grafikonja a koordinátarendszerben, illetve feltőnik az úgynevezett „jegyzék ablak”. 2.2 BEÉPÍTETT FÜGGVÉNYEK A winplotban a függvény képletének megadása bizonyos esetekben eltér a megszokottól. Segítségként a program írói néhány függvényt elıre definiál- tak, melyek elnevezését és használatát az „Egyenlet/ Függvénykönyvtár” menüben tekinthetjük meg. Íme, néhány függvény a függvénykönyvtárból, mellyel gyakran találkozhatunk: ln, log, exp, sin, cos, sqr, abs, root, power. (A következı 2.3 fejezetben mindegyik használatára találhatunk példát.) A beépített függvények használatakor, figyeljünk rá, hogy a függvény neve után zárójelbe tegyük azt a kifejezést, illetve azokat a paramétereket, amire a függvény vonatkozik. Például a sinx függvény esetében, ha nem tesszük az x- et zárójelbe, akkor a sinus függvény helyett, az s, i, n paraméterek és x változó szorzataként elıálló függvény kerül ábrázolásra. 2.3 PÉLDÁK FÜGGVÉNYMEGADÁSRA Lássunk néhány példát, milyen formában adhatjuk meg függvényeinket a Winplotban: Függvény képlete Winplotos alak ݂ሺݔሻ ൌ ݔଷ 4ݔଶ 2,5 f(x)= xxx+4xx+2.5 vagy f(x)= x^3+4x^2+2.5 ݂ሺݔሻ ൌ 2ݔ െ 3 5, 1ݔଶ 6ݔ f(x)=(2x-3)/(5.1xx+6x) ݂ሺݔሻ ൌ ݈݃ݔ f(x)= log(x)
- 5. A winplot program leírása 2009. október 5 Függvény képlete Winplotos alak ݂ሺݔሻ ൌ ݁ଷ௫ିଶ f(x)= exp(3x-2) ݂ሺݔሻ ൌ |5ݔ െ 8| f(x)= abs(5x-8) ݂ሺݔሻ ൌ √3ݔ 10 f(x)= sqr(3x+10) ݂ሺݔሻ ൌ 5 · 3௫ାଵ f(x)= 5*3^(x+1) ݂ሺݔሻ ൌ ݔ݊݅ݏଶ f(x)= sin(xx) ݂ሺݔሻ ൌ ݈݃ଶሺݔ െ 3ሻ f(x)= log(2,x-3) ݂ሺݔሻ ൌ √ݔ 5 ల f(x)= root(6,x+5) ݂ሺݔሻ ൌ ሺݔଶ െ 1ሻଷ f(x)= power(3,xx-1) ݂ሺݔሻ ൌ 4,4 ݔଷ െ 1 √2ݔ 2 f(x)= 4.4/(xxx-1)+sqr(2x+2) ݂ሺݔሻ ൌ െ3݁௫మାହ 6ݔ ݔ଼ 10 f(x)=-3exp(xx+5)+6x/(x^8+10) 2.3 SZÁMOK MEGADÁSA A winplot alapjában véve az angol szintaktikát követi (csak a menük és a sú- gó lett magyarra fordítva). Ennek köszönhetı; hogy a számoknál –az általunk megszokott tizedes vesszı helyett–, tizedes pontot kell használni. Ha véletlenül valaki errıl megfeledkezik –azaz tizedes vesszıt használ a szá- moknál–, akkor a program egy „hümmögéssel” figyelmeztet, hogy nem érti, amit írtunk. A winplot alapértelmezésként 5 tizedes pontossággal számol, amit az Egyéb/Tizedeshelyek menüben módo- síthatunk.
- 6. A winplot program leírása 2009. október 6 3. JEGYZÉK ABLAK A függvény ábrázolásakor a koordinátarendszerben megjelenik a függvény grafikonja, illetve megjelenik a jegyzék ablak. Amennyiben a jegyzék ablak nem látható, akkor az Egyenlet/Jegyzék menü segítségével bekapcsolhatjuk. A jegyzék ablakban láthatjuk az ábrázolt függvény képletét, illetve több hasznos funkciót is itt találunk. Nevezetesen: „módosít”: amennyiben a függvény megadásán módosítani szeretnénk, ezzel a gombbal tehetjük meg, „töröl”: függvény törlıdik (nem lehet visszavonni – óvatosan bánjunk vele!), „táblázat”: megmutatja a függvény értékeket néhány pontban (azon az intervallumon ahol a függvényt ábrázoltuk), „grafikon”: elrejthetjük a függvény grafikonját, illetve újból megnyomva visz- szaállíthatjuk (több függvény együttes ábrázolásakor hasznos funkció, ha nem akarjuk egyszerre látni az összes függvény grafi- konját), „egyenlet”: a koordinátarendszerben kiírathatjuk a függvény egyenletét, „elnevez”: nevet adhatunk a függvényünknek a jegyzék ablakban, „derivál”: kirajzoltathatjuk a függvény deriváltját (derivált képletét nem adja meg, csak a derivált grafikonját mutatja).
- 7. A winplot program leírása 2009. október 7 4. NÉZET BEÁLLÍTÁSA A függvény megadása után nagyon fontos a nézet megfelelı beállítása. Ez azért is különösen fontos a winplotnál, mivel ha az értelmezési tartomány nem került rögzítésre, akkor a program csak azon az intervallumon vizsgálja a függvényt, amely a koordinátarendszerben látható. Például ha egy zérushely, szélsıérték a koordinátarendszerben nem látható, akkor azt a program sem írja ki (hacsak nem került az intervallum rögzítésre). Megjegyzés: Amennyiben az intervallum rögzítve lett a függvény megadása- kor, akkor az így megadott értelmezési tartományon vizsgálja a függvényt a winplot, függetlenül a nézet beállításától. A nézetet beállíthatjuk billentyőzettel, illetve a Nézet/Beállítás menüvel. 4.1 FÜGGVÉNY NÉZET BEÁLLÍTÁSA BILLENTYŐZETTEL Kattintsunk arra az ablakra ahol a függvény ábrája található, hogy az legyen az aktív ablak. Ekkor a billentyőzeten a nyilak, illetve a Page Up, Page Down gombok segítségével állíthatjuk a nézetet. → Nyilak: mozgatás jobbra, balra, fel, le → Page Up: nagyítás → Page Down: kicsinyítés 4.2 FÜGGVÉNY NÉZET BEÁLLÍTÁSA MENÜVEL Ha a két tengelyen eltérı beosztást szeretnénk alkalmazni, célszerő menü se- gítségével állítani a nézetet. Nézet/Beállítás menü ablakában „a sarkok beállí- tása”-t válasszuk, ahol megadhatjuk az x változó értékeinek alsó (balra), és felsı (jobbra) határát, illetve az y változó alsó (lent) és felsı (fent) hatá- rát. Ha tanácstalanok vagyunk a lent-fent beállítást illetıen, érdemes ránézni a jegyzék ablak „táblá- zat”-ára, ahol leolvasható a függvényértékek nagyságrendje. (Hasonló célt szolgálhat az Egy/Futópont, illetve Egy /Szélsıértékek menü is.) Beállításainkat „alkalmaz” gombbal hagyjuk jóvá.
- 8. A winplot program leírása 2009. október 8 4.3 A KOORDINÁTARENDSZER BEÁLLÍTÁSA A Nézet/Rács menüben állíthatjuk be a tengelyek beosztását, feliratozását. Amennyiben szeretnénk, hogy a ten- gely beosztásoknál a számértékek is megjelenjenek, úgy egy-egy pipát kell elhelyezni az ablak közepén található „szám” feliratnál. Az „egység-mérték” nagyságát mindig a függvény értelmezési tartományához, illetve értékkészletéhez viszonyítva adjuk meg, akárcsak a feliratnál megjelenı tizedes helyek számát. Amennyiben szeretnénk, hogy a tenge- lyek végénél nyilak, illetve a tengely feliratok is látszódjanak, akkor az ablak második sorában lévı „nyilak” illetve „címkék” feliratot kell megjelölnünk. A koordinátatengelyek további formátuma a Nézet/Koordinátatengelyek menüben állítható be. 5. FÜGGVÉNY VIZSGÁLAT A függvény ábrázolása, és a „függvény nézet”-ének beállítása után vizsgál- hatjuk a függvényünk különbözı tulajdonságait. Az „Egy” menüt akkor hasz- náljuk –mint ahogy azt a neve is mutatja–, amikor egy függvényt kell jelle- meznünk. Két függvény kombinációját, két függvény metszéspontját, két függvény által közrezárt területet pedig a „Két” menü használatával határoz- hatjuk meg. 5.1 EGY FÜGGVÉNY VIZSGÁLATA 5.1.1 Futópont Az Egy/Futópont menü segítségével a függvény helyettesítési értéke határoz- ható meg. Megadjuk az x értéket, majd entert ütve a Futópont ablakban megjelenik az adott x-hez tartozó függvényérték (helyettesítési érték). Közben a függvény grafikonján egy kis piros kereszt jelenik meg a vizsgált helyen. A független változó (x) értékének megadásakor egyrészt figyeljünk rá, hogy tizedes számok esetén tizedes pontot használjunk (lásd 2.3 fejezet), mert kü- lönben újból „hümmögni” kezd a programunk, és reklamál, hogy „nem ér- tem”.
- 9. A winplot program leírása 2009. október 9 A másik dolog, amirıl ne feledkezzünk meg, hogy nem elegendı beírni az „x” változó értékét, enter leütésével érvényesíteni is kell, mert csak ekkor láthatjuk a helyes „y” értéket. A futópont ablak közepén találunk egy csúszkát, melyet mozgatva egyrészt a kis kereszt elmozdul a függvény grafikonján, másrészt a Futópont ablakban a csuszka mozgatásának megfelelıen módosul az x és y változók értéke. A Futópont ablakban lehetıségünk van egy függvény adott pontjához húzott érintıjének a megjelenítésére. Ehhez nem kell mást tennünk, minthogy kipipál- juk az érintıt . A függvény grafikonjánál ekkor megjelenik az adott ponthoz tarto- zó érintı, a futópont ablakban pedig le- olvashatjuk az iránytényezıt, más néven az érintı meredekségét. 5.1.2 Nullpontok A függvény zérushelyeit megkaphatjuk az Egy/Nullpontok segítségével. Ha több zérushelye van a függvénynek a „köv.” gombra kattintva sorban megje- leníti ıket a program. Amennyiben például két tizedes pontossággal szeretnénk a zérushelyeket megkapni, az Egyéb/Tizedeshelyek menüben tehetjük ezt meg. Figyeljünk rá, hogyha a valós számok halmazán vizsgáljuk a függvényünket, akkor a prog- ram csak azon az intervallumon keresi a zérushelyeket, ami a koordinátarend- szerben látható. Megjegyzés: A menü onnan kapta a nevét (Nullpontok), hogy a zérushelyek azok a helyek, ahol a függvényérték nulla: f(x)=0.
- 10. A winplot program leírása 2009. október 10 5.1.3 Szélsıértékek A függvény szélsıérték helyeit megkaphat- juk az Egy/ Szélsıértékek menü segítségé- vel. Ha több szélsıértéke van a függvény- nek a „köv.” gombra kattintva sorban meg- jeleníti ıket a program. A „függvény szélsıértékei” ablakban leol- vasható a szélsıérték pontos helye (x) és értéke (y); azonban a szélsıérték jellege, minimum-, maximum hely, helyi (lokális), abszolút (globális) szélsıérték, csak a függvény ábrájáról olvashatjuk le, meg- figyelve a szélsıértéket jelölı kis piros kereszt elhelyezkedését a függvény gra- fikonján. A winplot azokat a szélsıértékeket képes megtalálni ahol a függvény folyto- nos és differenciálható. Zárt értelmezési tartomány esetén ne feledkezzünk meg róla, hogy az értelmezési tartomány végpontjaiban is lehetnek szélsıér- tékek! Megjegyzés: A szélsıérték vizsgálatánál is igaz a nullpontnál leírt megállapítás; azaz ha a valós számok halmazán vizsgáljuk a függvényünket, akkor a prog- ram csak azon az intervallumon keresi a szélsıérték helyeket, ami a koordiná- tarendszerben látható. Ezért is fontos a nézet megfelelı beállítása (lásd 4. fe- jezet). 5.1.4 Integrálás Határozott integrál értékét megkaphatjuk a program Egy/Mérések/Integrálás menüjét használva. Határozott integrál számolása esetén elıször megadjuk az integrálási határokat: alsó-, felsı határ; megjelöljük az összes közelítı módszert; majd a „határozott” gombra kattintva meg- kapjuk az eredményt. Amennyiben a különbözı módszerek ered- ményei között eltérést tapasztalunk érdemes növelni a részintervallumok számát, mert ezzel pontosabb közelítı eredményhez jutunk. Minél nagyobb részintervallum számot adunk meg, annál tovább tart a gépnek a számolás.
- 11. A winplot program leírása 2009. október 11 Nem érdemes túlzásokba esnünk a részintervallumok számát tekintve, mert akkor a program teljesítıképességének határát feszegetjük vele, azaz jó eséllyel lefagy a program. Akik szeretnek a jéggel játszani, próbálkozhatnak vele. ☺ Ajánlott minden esetben ábrázolást is kérni, mert ezzel ellenırizhetjük a függvény grafikonján, hogy mit számoltunk. Feladat: Amennyiben egy függvénygörbének az x tengellyel bezárt területét szeretnénk meghatározni, akkor integrálási határoknak a zérushelyek (null- pontok) x koordinátáját kell megadni. A határozatlan integrál gomb eredményeként megjelenik a koordinátarend- szerben a függvény határozatlan integráljának a képe, képletet azonban ne várjunk a programtól, azt nem fogja megadni, mint ahogy a deriválásnál is csak a derivált függvény grafikonját rajzolta ki (lásd. 3. fejezet Jegyzék ablak). 5.2 KÉT FÜGGVÉNY VIZSGÁLATA Egyenlet/Explicit megadás segítségével lehetıségünk van több függvény egyidejő ábrázolására is. Ilyenkor szükségünk lehet két függvény kombináció- jára, két függvény metszéspontjára, két függvény által közrezárt terület meg- határozására. Mindezekhez a feladatokhoz a program „Két” menüjét használ- juk. 5.2.1 Metszéspontok Két/Metszet segítségével meghatározhatjuk tetszıleges függvények metszéspontját. Amennyiben több metszéspontja is van a függvényeknek, akkor a különbözı met- széspontok a „köv. metszéspont” gomb se- gítségével határozhatók meg. 5.2.2 Függvények kombinációja Két/Kombináció menü segítségével elıállít- hatjuk tetszıleges két függvény összegét, különbségét, szorzatát, hányadosát, hatvá- nyát, összetett függvényét. Ehhez csak ki kell választani a függvények képletét, és rákattintani a megfelelı mőveleti gombra. Az elkészült függvény képlete ezután egy- bıl megjelenik a jegyzék ablakban, a grafi- konja pedig a koordinátarendszerben.
- 12. A winplot program leírása 2009. október 12 5.2.3 Két görbe közötti terület Adott intervallumon két függvény által bezárt területet a Két/Integrálás me- nüvel határozhatjuk meg. A menü használata megegyezik az 5.1.4 Integrálás fejezetben leírtakkal. Feladat: Amennyiben két görbe által bezárt területet szeretnénk meghatároz- ni, akkor integrálási határoknak a metszéspontok x koordinátáját kell megad- nunk. 6. EGYENLET GRAFIKUS MEGOLDÁSA Az egyenlet grafikus megoldása alatt azt a módszert értjük, amikor függvény- ként ábrázoljuk az egyenlet jobb, illetve bal oldalán lévı kifejezést; majd megvizsgáljuk, hogy az így keletkezett függvények hol veszik fel ugyanazt a függvényértéket, azaz hol van a metszéspontjuk. Feladat: Az 1/3ݔ െ 1 ൌ െݔଶ 2ݔ 3 egyenlet gra- fikus megoldásakor, a fent leírtak alapján külön kell kezelnünk az egyenlet bal és jobb oldalát: ݂ሺݔሻ ൌ 1/31-ݔ ݃ሺݔሻ ൌ െݔଶ 2ݔ 3. Az egyenlet megoldása, ahol a két függvény metszi egymást (Két/Metszet). −4 −3 −2 −1 1 2 −5 −4 −3 −2 −1 1 2 x y −3 −2 −1 1 2 3 4 −2 −1 1 2 3 4 5 x y
- 13. A winplot program leírása 2009. október 13 7. FÁJL MENTÉSE, MEGNYITÁSA 7.1 FÁJL MENTÉSE Az elkészült függvény ábrát Fájl/Mentés, illetve a Fájl/Mentés másként pa- ranccsal menthetjük el. A kétdimenziós winplotos ábránk wp2 kiterjesztést kap. 7.2 FÁJL MEGNYITÁSA Amennyiben egy korábban elmentett függvény ábrát szeretnénk megnyitni, akkor érdemes elıször elindítani a winplotot, és a programból adjuk ki a Fájl/Megnyitás parancsot. (A fájlkezelıbıl általában nem mőködik a winplotos fájl megnyitása, inkább a programból nyissuk meg.) 7.3 FÜGGVÉNYÁBRA DOKUMENTUMBA ILLESZTÉSE A winplotban elkészített függvény ábrára szükségünk lehet egyéb dokumen- tumokban. A program lehetıséget ad a függvénygrafikon vágólapra helye- zésére, hogy ezután egy Word dokumentumban, vagy prezentációban meg- jeleníthessük. A vágólapra helyezés parancsát a Fájl menüben találjuk: Fájl/Másolás a vágólapra (ami megfelel a word-ben megszokott Ctrl+C pa- rancsnak). Ezután a dokumentumunkba illesztés egyszerően Ctrl+V vagy Beil- lesztés paranccsal történhet. Megjegyzés: Mielıtt az elkészült függvényábrát a vágólapra helyezzük, úgy állítsuk be a nézetet (4. fejezet), illetve az ablak méretét (Fájl/Az ablak mére- tei), hogy a beillesztés után már ne kelljen rajta változtatni, mert az jelentıs torzuláshoz vezet, és ronthat a kép minıségén. 8. SÚGÓ A program használatához további segítséget találunk a súgóban, melyet rendhagyó módon mindig az adott menüsor végén találunk meg. Például az „Egy” menühöz tartozó súgó, az Egy menü végén: Egy/Súgó alatt olvasható. A többi menü esetében is hasonlóan a menüsor végén keressük az oda vo- natkozó súgót.
