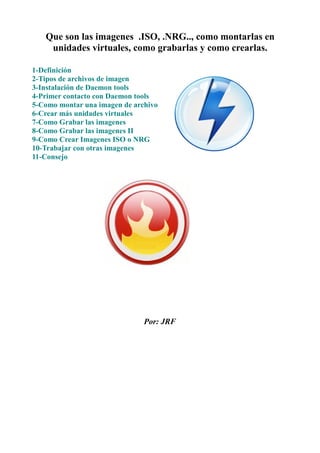
Imagenes iso, nrg, mdf..etc. Como montarlas, grabarlas y crearlas
- 1. Que son las imagenes .ISO, .NRG.., como montarlas en unidades virtuales, como grabarlas y como crearlas. 1-Definición 2-Tipos de archivos de imagen 3-Instalación de Daemon tools 4-Primer contacto con Daemon tools 5-Como montar una imagen de archivo 6-Crear más unidades virtuales 7-Como Grabar las imagenes 8-Como Grabar las imagenes II 9-Como Crear Imagenes ISO o NRG 10-Trabajar con otras imagenes 11-Consejo Por: JRF
- 2. 1- Definición Los archivos BIN, ISO, NRG, MDF..etc son archivos de imagen creados con distintos programas y que contienen todo el contenido del CD o DVD. Es como si fuera un CD o DVD virtual, que puede ser grabado y montado en una unidad virtual (Una lectora de CD/DVD virtual). Podríamos considerarlo también como una especie de carpeta que ademas de contener archivos ya sea un videojuego, un álbum de música, o un conjunto de programas..contiene información del programa con que se hizo. Algunos archivos de imagen como BIN y MDF, vienen junto otro archivo .CUE y MDS respectivamente, que contiene información sobre dichas imágenes como por ejemplo las pistas de un Álbum de música. Podemos ejecutarlo o abrirlo para ver sus archivos, pero para ello se necesita de un programa capaz de leer esos archivos como por ejemplo Daemon tools. también podemos grabar dichas imágenes con un programa como Nero o Alcohol 120. Veremos más adelante como Crearlos, montarlos y grabarlos. 2- Tipos de archivos de imagen Son muchos los tipos de archivos de imagen con los que podemos toparnos, pero los más comunes son los siguientes: .NRG: Es creado con Nero burning. .ISO: Es creado con Easy CD creator, aunque también puede ser creados con otros programas. Este formato es el más habitual. .BIN: Es creado con el programa CDRWIN. Viene acompañado de otro archivo, .CUE .MDF: Es creado con Alcohol 120. Viene acompañado de otro archivo, .MDS .CCD: Es creado con Clone CD. ….etc 3- Descarga e Instalación de Daemon Tools Daemon Tools Es una aplicación para crear unidades virtuales de CD y DVD en tu disco duro y hacer creer a tu PC que tienes un lector físico de CD y/o DVD. Que quiere decir esto? Que es como si metieras un CD o DVD en la lectora del PC. Te da una unidad virtual, como una lectora virtual, donde se meten imágenes de disco, que serian como CDs o DVDs virtuales, nada físico, nada que se pueda tocar. Si por ejemplo bajamos un juego, lo más seguro es que venga en un archivo de imagen ya sea ISO, MDF u otro formato, por lo que tenemos dos opciones, Grabarlo en uno o varios DVDs (cosa que no recomiendo) o Montarlo en una unidad virtual, para usarlo como si tuviéramos un disco metido en nuestra lectora/grabadora y a partir de ahí instalar el juego o explorar su contenido. Esto último supone una ventaja ya que no tenemos que gastar en DVDs vírgenes; solo tenemos que guardar esa imagen en nuestro disco duro ya sea interno o externo. Vamos a ver como descargar e instalar Daemon tools lite: 1-Entramos en la siguiente dirección: http://www.daemon-tools.cc/eng/products/dtLite 2-Hacemos clic en Download free 3-Nos saldrá ahora otra página en el que deberemos hacer clic en Download; Pero no el que esta inmediatamente a la derecha, si no el que está más abajo de la página.
- 3. Ventana inferior del navegador Donde se muestra la descarga Del archivo 4-En ese momento se ejecutará la descarga del archivo. Cuando termine la descarga, entramos en la carpeta donde se encuentra el ejecutable (en mi caso se encuentra en la carpeta Descargas) y hacemos clic para instalarlo... 5-En la primera pantalla dejamos el idioma que viene por defecto (o lo cambias al que prefieras) y hacemos clic en el botón Siguiente.
- 4. 6-En la siguiente ventana Aceptamos la licencia. 7-En la siguiente ventana tildamos en Licencia Gratuita y hacemos clic en Siguiente. 8-Dejamos las opciones que vienen marcadas por defecto y pulsamos en Siguiente.
- 5. 9-Después, dejamos marcada la opción Rápido y de nuevo pulsamos en Siguiente. 10-En la siguiente ventana desmarcamos Acepto, sino quieres instalar TuneUp o cualquier otro programa que te salga. Pulsamos Siguiente. 11-Hacemos clic en Instalar. 12-Durante la instalación te dará la opción de instalar un Gadget, le decimos que no. También se instalara un controlador y una unidad virtual (unidad de BD-rom). Puedes mirarlo si accedes a Equipo o MiPC.
- 6. 13-En la última ventana desmarcamos la opción Ejecutar Daemon tools y hacemos clic en Cerrar. 4 Primer contacto con Daemon Tools Lite En la siguiente imagen se señalan y explican las diferentes partes del programa. Recomiendo que explore las distintas partes del programa, para familiarizarte.
- 7. 5 Como montar imagenes con Daemon Tools lite Antes de empezar, sugiero que descargue o consiga una imagen ya sea un juego, un CD de música u otro, para poner en practica este tutorial. Para este ejemplo se va a usar una imagen del DVD original de Windows 7. 1-Abra el programa Daemon Tools lite 2-Haga clic en el icono para localizar la imagen que se encuentre en tu ordenador. 3-Se abrirá un explorador, donde debemos navegar hasta donde se encuentre la imagen. Una vez localizada la imagen de CD/DVD, la seleccionamos y pulsamos en Abrir. En este ejemplo la imagen se encuentra en el escritorio. Observa, como aparece la imagen en la parte superior, concretamente en el Área “Catalogo de imágenes”. 4-Selecciona la imagen cargada y haz clic en el boton virtual. para montar la imagen en la unidad La imagen montada, es como si hubieras metido un CD/DVD en un lector/grabador.
- 8. 5-Para desmontar la unidad haz clic en el botón . Es importante desmontar la unidad cuando no se use o cuando queramos montar otra imagen en la misma unidad virtual. 6 Crear más unidades virtuales Si necesitamos montar otra imagen, sin desmontar la actual, necesitaremos crear otra unidad virtual, para montar la nueva imagen. En la practica esto no suele hacerse (o al menos yo no lo hago). Por defecto cuando se instala el programa Daemon tools se crea una unidad virtual, lista para cargar en ella todo tipo de archivos de imagen. 1-Para crear una nueva unidad virtual pulsamos el icono .Observa que en el ejemplo hemos montado una segunda unidad virtual, por lo que tenemos dos, ambos sin imagen de CD/DVD montada. Nota: El otro icono de al lado, no se usa; no confundirse.. 2-Si queremos quitar una de las unidades, la seleccionamos y hacemos clic en En este ejemplo he quitado la unidad G. Nota: Se pueden crear (sino me equivoco) hasta cuatro unidades virtuales. En mi caso yo siempre trabajo con una unidad y nunca me ha echo falta crear otra unidad. En la practica no es necesario tener más de una unidad virtual. 7 Como grabar las imagenes I Cada tipo de imagen está echo con un programa distinto. Hay programas capaces de crear una imagen de CD/DVD en varios formatos como por ejemplo UltraISO, que además nos permite convertir imágenes a otro formato o editarlas. En un principio no es necesario grabar las imágenes, ya que podemos montarla en la unidad virtual, para ejecutar o visualizar su contenido; por ejemplo los juegos o un CD de audio. Pero algunas veces es necesario grabarlas a un CD/DVD para que pueda ser ejecutado/instalado, como por ejemplo la imagen de Windows 7 que uso para el ejemplo del tutorial, o cuando queremos grabar a algún ami@ familiar o novi@...un Álbum de música, un todo en uno, un juego de pocos gigas, etc. También podemos montar la imagen con Daemon tools y pasar su contenido a un pendrive o disco externo. Cada tipo de programa ya sea Nero, Easy cd/dvd creator, Cdrwin, es compatible con uno o más formatos de imagen y por tanto puede grabarlos. Aunque algunos programas pueden leer ciertos formatos pero no grabarlos. Windows 7, 8... incluye un grabador de imágenes en formato .ISO. Tan solo tenemos que hacer clic derecho sobre la imagen, elegir la primera opción “Grabar imagen de disco” y hacer clic en el botón Grabar.
- 9. Igualmente si tenemos instalado Nero, al hacer clic derecho sobre la imagen, nos ofrece también la opción de “Grabar imagen en disco”, pero en este caso además deberemos especificar una velocidad de grabación de 8x o 16x.., antes de darle a grabar. 8 Como grabar imágenes II (Uso de Nero). Los formatos de imagen que podemos grabar con Nero son: .ISO, .NRG, .BIN e .IMG La forma más fácil de grabar una imagen con Nero es: 1-Introducimos un CD o DVD virgen. 2-Hacemos clic con el botón derecho sobre la imagen y elegimos la opción Grabar imagen en disco, (ver imagen anterior). En este ejemplo vamos a grabar la imagen .ISO del DVD de Windows 7. 3-En la ventana que se abre elegimos una velocidad de 8 o 16x y pulsamos en Grabar. Otra forma es: 1-Ejecutamos el programa Nero burning y cerramos la ventana de Compilación Nueva
- 10. 2-En el menú superior del programa hacemos clic en Grabador y elegimos la opción Grabar Imagen 3-Nos aparece un explorador, donde debemos localizar la imagen, seleccionarla y pinchar en el botón Abrir. En este caso la imagen se encuentra en el escritorio. 4-Se nos abre la ventana de Grabar compilación, donde deberemos elegir una velocidad (8x o 16x) y pulsar en botón, Grabar. Siempre que podamos usaremos la forma más fácil y más rápida (es decir clic derecho y elegir la opción Grabar imagen en disco). 9 Como crear imagenes .ISO o NRG Y seguimos trabajando con Nero. Esta vez vamos a ver como crear una imagen ISO o NRG. *Crear una imagen de CD/DVD En algunos casos, es necesario crear una imagen de CD/DVD de un disco que nos han dejado, ya sea un juego un CD audio, un Todo en uno..etc. O..si por ejemplo queremos tener una copia de seguridad del disco original de tu sistema operativo. 1-Lo primero y obviamente será introducir el disco original o copia en nuestro Lector/Grabador ,del que queramos crear una imagen de CD/DVD ISO o NRG. 2-Ejecutamos Nero Burning. 3-Cerramos la ventana Compilación Nueva. 4-En la ventana principal de Nero elegimos Image Recorder, en la lista de grabadores y hacemos clic en copiar. 5-Tras darle al botón copiar, se abrirá la ventana de Compilación nueva. Haremos clic en Copiar.
- 11. 6-Tras hacer clic en Copiar no saldrá una ventana de explorador, en el que debemos indicar donde queremos guardar la imagen. Para este ejemplo, tengo creada una carpeta en el escritorio llamada Backup Windows 7; la selecciono y pulso en Abrir. 7-Ponemos un nombre a la imagen, en Tipo elegimos el formato de imagen; en este ejemplo Archivos de imagen ISO y hacemos clic en Guardar. Comenzará el proceso de creación. 8-Cuando finalice el proceso, el programa nos avisará de que el proceso se ha completado; Aceptamos y listo.
- 12. *Crear una imagen ISO o NRG de nuestros archivos Supongamos que queremos crear una imagen con unos archivos que tenemos en nuestro ordenador; por ejemplo música en mp3, programas, juegos. etc. La idea es tener preparada esa imagen, para compartirla por la red o grabarla fácil y rápidamente con Nero. Vamos a ver como crear ese CD/DVD virtual con nuestros archivos. Yo tengo en mi ordenador, un montón de programas en una carpeta y quiero compartirlos por la red, así que voy a crear una imagen ISO con esos programas, para así compartirlo por la red, a un amigo o grabarlos a un DVD. Para ello.. Lo primero es tener a mano los archivos que queremos compilar en una imagen, por ello haremos una recopilación de todos esos archivos dentro de una carpeta en el escritorio o en el lugar que más te agrade. En mi caso he recopilado cada tipo de programa en carpetas diferentes: Descargas, Navegadores, Office...etc y todas esas carpetas con sus respectivos programas las he metido en la carpeta Programas, que he creado previamente en el escritorio de Windows. Luego: 1-Abrimos Nero burning Rom 2-En la ventana Compilación Nueva elegimos la categoría CD o DVD, para este ejemplo DVD ya que todos los programas ocupan mas de 4gb. 3-Una vez tengamos seleccionado DVD-ROM, hacemos clic en el botón nuevo. 4-Se nos abrirá una ventana con exploradores a su derecha; Pues bien.. debemos localizar en el explorador de en medio, la carpeta donde se encuentran los archivos o carpetas. Hacemos clic sobre esa carpeta para que se muestre el contenido en el explorador de al lado. Seleccionamos todos los archivos o carpetas que queramos incluir en la imagen y arrastramos hacia el área vaciá. 5-Luego seleccionamos el grabador, en nuestro caso Image recorder y pulsamos en Grabar.
- 13. Como puedes observar en la imagen los archivos ocupan más de 6gb (ver parte inferior). Por ello si más adelante quisiera grabarlo a un DVD, este, tendría que ser de doble capa (8,4 GB) 6-Tras hacer clic en Grabar, se abrirá la ventana Grabar compilación, donde simplemente haremos clic en Grabar. 7-Nos aparece un explorador donde debemos elegir la ubicación donde se guardará la imagen, cambiar el nombre, elegir el Tipo de imagen y pinchar en Guardar.
- 14. 8-Comenzará el proceso de creación de la imagen. Cuando haya terminado, nos aparece una ventana indicándonos que la grabación ha finalizado correctamente; pulsamos Aceptar y listo. 10-Trabajar con otras imagenes Hasta ahora hemos trabajado con imágenes ISO o NRG. ¿Pero que pasa si nos bajamos un juego o, álbum u otro.. en un formato de imagen distinto, como BIN, MDF O CCD...? *Para montar la imagen y ejecutarla como un CD/DVD normal, no supone ningún problema para la aplicación Daemon tools lite; Este puede leer/montar todos estos formatos: .mdx, *.mds/*.mdf, *.iso, *.b5t, *.b6t, *.bwt, *.ccd, *.cdi, *.bin/*.cue, *.ape/*.cue, *.flac/*.cue, *.nrg, *.isz *Para grabar: Las imágenes ISO se pueden grabar con Nero, CdburnerXP u otro. Las imágenes NRG se pueden grabar con Nero. Las imágenes MDF,/MDS se pueden grabar con Alcohol 120. Las imágenes CCD, se pueden grabar con CloneCD. Las imágenes BIN/CUE se pueden grabar con Cdrwin. Las demás imágenes.. investigar con google, pero apenas se usan.. 11-Consejo Para montar y manejar imágenes de cd/dvd, si o si, tienes que tener Daemon tools lite. También debes disponer del programa Nero burning rom o si lo prefieres Cdburnerxp (solo graba imágenes ISO). Otro programa muy bueno que permite crear, editar y montar imágenes es UltraISO (de pago). Si tienes alguna duda o te topas con un formato de imagen desconocido, consulta con el buscador www.google.es Espero que te haya servido está guía. Cualquier duda puedes escribirme a la dirección jrfyecla2@gmail.com. Puedes encontrar más tutoriales en http://pasionporlainformatica.blogspot.com