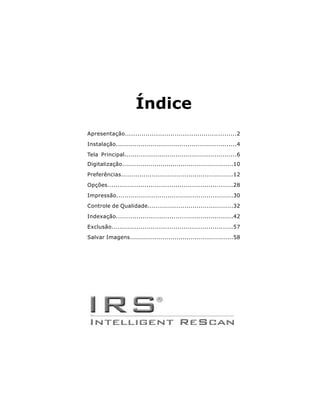
Digitalização de documentos com IRS
- 1. Índice Apresentação......................................................2 Instalação...........................................................4 Tela Principal.......................................................6 Digitalização.......................................................10 Preferências.......................................................12 Opções.............................................................28 Impressão.........................................................30 Controle de Qualidade..........................................32 Indexação.........................................................42 Exclusão...........................................................57 Salvar Imagens...................................................58
- 2. Apresentação IRS® é um software de digitalização de imagens. Possui características de captura, controle de qualidade, indexação e exportação. Possui uma tecnologia que possibilita o usuário melhorar a qualidade das imagens sem a necessidade de redigitalizá-las. Possibilita o controle de qualidade durante e depois da digitalização. O módulo de Digitalização do IRS® consiste na fase em que a imagem do documento é capturada através de scanners, convertendo documentos originados de papel, para imagens eletrônicas. Um dos principais diferenciais do IRS® é o controle de qualidade em lote, ou seja, executa operações como alinhar, rotacionar, e cortar bordas, em um conjunto de imagens após a digitalização. Visite nosso site: http://www.prodimage.com.br Para falar conosco, envie um e_mail para: prodimage@prodimage.com.br, a sua opinião é muito importante para nós. 2
- 3. Manual IRS - Intelligent ReScan Caso não tenha encontrado solução para sua dúvida, entre em contato com o Suporte PRODimage: suporte@prodimage.com.br, ou ligue para o telefone: (31) 3286-8449. © 2002-2005 PRODimage. Todos os direitos reservados. 3
- 4. Instalação Atenção: O IRS® é compatível com os Sistemas Operacionais: Microsoft Windows 95, 98 ou superior; Microsoft Windows NT 4.0 c/ SP3 ou superior; Microsoft Windows 2000; Microsoft Windows 2003; Microsoft Windows XP. A instalação do sistema requer o MDAC - Microsoft Data Acess Components Versão 2.1 ou superior. Caso a sua máquina não possua esses componentes instalados, favor efetuar a instalação através do CD de instalação do IRS®. O IRS® deve ser instalado em disco rígido, o que ocorre de forma amigável. Para isso, siga os seguintes passos: 1º Passo : Feche todos os aplicativos que estejam abertos, e apartir da barra de status selecione Iniciar/ Executar; ou use o Windows Explorer ; 2º Passo : Posicione o CD de instalação do IRS® no drive D: (onde D: é o drive de CD-ROM) e digite D:SETUP <enter>. Caso você escolha usar o Windows Explorer, dê um duplo clique sobre a unidade D:, o disco será aberto. Procure o arquivo executável chamado “setup.exe” e dê um duplo clique nele; 4
- 5. Manual IRS - Intelligent ReScan 3º Passo : Após a inicialização do Setup , você poderá ou não aceitar as claúsulas do contrato de licença de uso do IRS® , poderá também escolher o local de destino da instalação. Se você desejar manter a instalação padrão sugerida pelo IRS® (recomendável), clique no botão ‘Avançar’ para dar segmento a instalação; 4º Passo : Clique em concluir para finalizar a instalação e remova o disco da unidade D:; 5º Passo : A instalação padrão irá criar dentro de arquivos de programa’, os seguintes diretórios : ...IRSBanco : Contém os bancos de dados do sistema; ...IRSHelp : Contém o manual do sistema; ...IRSIrsDll: : Contém os componentes do IRS® ; ...IRSTemp : Conterá os arquivos temporários. ...IRSImagens : Conterá as imagens indexadas. 5
- 6. Tela Principal Através de suas funções, o IRS® possibilita ao usuário maior domínio sobre as imagens. Na tela principal do sistema, o usuário poderá configurar suas preferências de tratamento de imagem, fazer a digitalização, gerenciar as imagens através de novas inserções, exclusões, alterações, re-digitalizações, impressão, controle de qualidade, indexação e exportação. O IRS® permite a visualização de imagens dos documentos em uma interface gráfica de fácil operação, podendo-se aplicar ações como zoom, eliminação automática das bordas; rotação; alinhamento automático. 6
- 7. Manual IRC - Intelligent ReScan IRS Barra de Ferramentas da Tela Principal: Digitalizar Várias Páginas: Inicializa a digitalização das imagens. Preferências: Exibe a tela que permite configurar as preferências de digitalização e criar perfis com diferentes características. Abrir Imagens: Permite selecionar imagens para abrir na tela principal. Imprimir Imagens: Imprime os documentos digitalizados. Possui as opções de: ‘Imprimir Imagem Atual’: Imprime a única imagem selecionada; ‘Imprimir Imagens Selecionadas’: Imprime todas as imagens selecionadas; ‘Imprimir Todas as Imagens’: Imprime todas as imagens abertas na tela; 7
- 8. Controle de Qualidade: Abre a tela de controle de qualidade de imagens do IRS® possibilitando ope- rações de binarização, rotação, alinhamento, en- tre outros, com lotes de imagens. Indexar Imagens: Abre a tela de indexação de ima- gens do IRS®, possibilitando a identificação das imagens através de campos como nome, CPF e carteira de identidade. Excluir Imagens: Esse botão permite excluir imagens que ainda não foram indexadas: ‘Excluir Imagem Atual’: Exclui a única imagem selecionada; ‘Excluir Imagens Selecionadas’: Exclui todas as imagens selecionadas; ‘Excluir Imagens para Tamanho’: Possibilita ao usuário excluir as imagens de acordo com o tamanho em kb; ‘Excluir Todas as Imagens’: Exclui todas as imagens digitalizadas. 8
- 9. Manual IRS - Intelligent ReScan Zoom de Área: Exibe um retângulo que permite uma visualização maior da área selecionada. Fun- ciona da mesma forma que uma lupa. De grande utilidade para olhar os detalhes na imagem. Cortar Borda: Corta a borda da imagem. Rotacionar para Direita: Gira a imagem 90º para a direita Alinhar Imagem: Alinha a imagem a tela. Salvar Imagem: Abre a tela que permite salvar ima- gens digitalizadas e não indexadas. Ir para a Primeira Imagem: Exibe a primeira imagem. Imagem anterior: Exibe a imagem anterior. Próxima Imagem: Exibe a próxima imagem. Ir para a Última Imagem: Exibe a última imagem. 9
- 10. Digitalização A digitalização de imagens consiste na reprodução de documentos físicos, por varredura eletrônica, permitindo a visualização do documento em meio digital. Para executar a digitalização pelo IRS®, basta seguir as seguintes instruções: Inciando a Digitalização: Clique no botão ‘Digitalizar Imagens’ na barra de tarefas IRS®. O botão possibilita ao usuário as opções de: - Digitalizar Imagens no Final : Digitaliza novas imagens colocado-as automaticamente após a última imagem; - Digitalizar Imagens Sobre a Atual : A primeira imagem digitalizada sobrescreve a imagem selecionada, as demais são acrescentadas após a imagem que foi sobrescrita; - Digitalizar Imagens Após a Atual : Insere a nova imagem digitalizada após a imagem selecionada; - Digitalizar Imagens Antes da Atual : Insere a imagem que está sendo digitalizada antes da imagem selecionada; 10
- 11. Manual IRS - Intelligent ReScan Também é possível fazer a digitalização de imagens pelo caminho ‘ArquivosDigitalizar...’. 11
- 12. Preferências O botão ‘Preferências’, exibe a tela onde o usuário poderá configurar o scanner e as operações para o tratamento das imagens de saída, criando perfis específicos para tipos variados de documentos. Também é possível chegar a esta tela pelo caminho ‘ArquivosPreferências...’. Perfil - Guia: Imagens de saída Nesta tela é possível configurar as características da imagem de saída, para isso: 1. Selecione o tipo de imagem desejado: - Preto e Branco : São imagens de 1 bit que possuem apenas duas opções de cor por pixel, preto e branco; Utiliza as preferências do scaner; - Preto e Branco - IRS® : Mesma definição do anterior, entretando utiliza as preferencias do IRS®; - Tons de Cinza : Imagens de 8 bits que possuem uma variação em tonalidades acromáticas, com proporções variadas de branco e preto com ampla faixa de tons de cinza, variando do branco ao preto; 12
- 13. Manual IRS - Intelligent ReScan - Colorida : Imagens de 24 bits que possui todas as cores. 2. Selecione o tipo de compressão da imagem: - Tipo de Compressão : Cada Tipo de Imagem (Preto e Branco, Tons de Cinza e Colorida) possui diferentes algorítimos de compressão. Os mais usados no mercado estão disponiveis no IRS®. Exemplo.: Para imagens Preto e Branco o mais usado é o CCITT G4, pois possibilita uma maior compressão da imagem gerando arquivos menores e mantendo a qualidade da imagem original. Para as imagens tons de cinza e colorido, utilizamos a compressão JPG. 3. Uma outra forma de comprimir a imagem, é alterar algumas caracteristicas básicas da imagem como: 13
- 14. - Luminosidade : Permite o equilíbrio de pixels nas zonas de luz da imagem, a fim de controlar o brilho e produzir uma correção satisfatória. Assim, a imagem sofre um processo de compressão de tamanho; - Cromo fator : Permite o ajuste da qualidade da cor da imagem tornando-a menor; - Brilho : Percetagem de preto ou branco que é misturado com a cor: 100% é branco e 0% é preto; - Contraste : É a diferença de intensidade de tons ou luz numa imagem, entre um objeto e o fundo, proporcionando melhor qualidade e menor tamanho; - Resolução de dpi : Está diretamente relacionado com a quantidade de pontos por polegada. Quanto mais pontos por polegada, melhor será a resolução, ou seja, melhor será a qualidade da imagem. No entanto, maior será seu tamanho. Exemplo: Em imagens por OCR, sugerimos usar 300 dpi, e em imagens para impressão sugerimos utilizar 150 dpi. 14
- 15. Manual IRS - Intelligent ReScan - Rápido : Processo de conversão para redimensionamento de imagens. Para maior agilidade na digitalização, tem-se como opção, fazê-lo em menor DPI’s e o sistema o con- verte para resolução desejada. Clicando no ícone . 4. Para definir o scanner de origem: Clique em e escolha o driver de origem compatível com o modelo de seu scanner. - Tipo de driver a ser usado: O tipo de driver a ser usado, será definido pela equipe PRODimage no momento 15
- 16. da instalação, de acordo com as necessidades técnicas. Twain : Driver comumente utilizado para vários tipos de scanners. Encontrado livremente na internet. ISIS : Driver do fabricante do scanner. 5. Selecione o tamanho do papel (listado abaixo alguns exemplos dos pápeis mais usados): - None : nenhum papel, o scanner usa o máximo de sua capacidade de captura; - A4 : Possui 21 cm de largura e 29,7 cm de altura; - B5 : Possui 17,6 cm de largura e 25,0 cm de altura; - US Letter : Chamado também de papel ‘Carta’ , possui 21,6 cm de largura e 27,9 cm de altura; - US Legal : Também conhecido como papel Oficio 9. Possui 21,5 cm de largura e 31,5 cm de altura; - A5 : Possui 14,8 cm de largura e 21 cm de altura. 16
- 17. Manual IRS - Intelligent ReScan 6. Escolha o tipo de memória a ser usado: - Buffer : Permite que uma imagem seja processada enquanto outra está sendo capturada; - Nativa : Permite a captura de uma nova imagem apenas quando o processamento da última tiver sido encerrado. 7. Marque ‘Alimentação Automática’ para que o IRS® solicite alimentação de papel quando não houver papel na bandeja do scanner. Essa função permite ao usuário administrar o momento de encerrar a captura. Para encerrar a operação, clique em ‘cancelar’ quando aparecer a mensagem ‘Coloque papel no scanner...’. 8. Definir se o scanner é: - Simplex : Captura apenas a frente do documento; - Duplex : Captura frente e verso do documento; 9. Escolha a interface para digitalização: - Interface do IRS® (Recomendável) : A digitalização das imagens ocorrerá utilizando a tela do sistema IRS®, aparecendo apenas uma mensagem informando que está digitalizando imagens e o botão cancelar; 17
- 18. - Interface do scanner : A digitalização das imagens ocorrerá utilizando a tela do scanner, possibilitando a configuração de determinadas operações, de acordo com o modelo/versão do driver. 10. Tamanho do Papel Automático: Selecionando esta opção, o scanner detectará automaticamente o tamanho do papel. 11. Área do Scanner Maior: Permite que o scanner aumente sua área de captura. 12. Detectar Fim de Página: O tamanho da página será ajustado automaticamente, através da detecção automática do fim da página do documento. Guia: Operações - Todas as definições feitas dentro de ‘Preferências’, podem ser salvas em perfis diferentes e recuperadas posteriormente. Uma nota fiscal, por exemplo, pode ser gerada colorida a 200 dpi e com determinadas operações de tratamento de imagens. Neste caso cria-se um perfil chamado ‘Nota Fiscal’ e salva as configurações desejadas. Seguindo esta linha pode-se criar quantos perfis forem 18
- 19. Manual IRS - Intelligent ReScan necessários. Estes perfis também poderão ser usados na tela de ‘Controle de Qualidade’. Aqui, é possível configurar as opções de tratamento da imagem e escolher se as operações serão executadas durante ou após a digitalização. As operações possíveis estão nas guias: Guia Binarização : A binarização transforma uma imagem do tipo ‘tons de cinza’ ou ‘colorido’ numa imagem do tipo ‘preto e branco’. Este processo produz imagens em preto e branco de alta qualidade e de pequeno tamanho. O IRS® salva as imagens originais (coloridas ou tons de cinza) para serem retrabalhadas futuramente caso seja necessário, evitando assim a redigitalização. Pode-se dar ênfase ao texto, a imagem ou a rapidez com que é executado o processo. 19
- 20. - Qualidade do texto : O sistema dá ênfase ao texto, gerando imagens extremamente legíveis e em alguns casos, imagens melhores do que a original. Imagens com fundos coloridos são processadas gerando novas imagens em preto e branco de alta qualidade. Este processamento é o mais utilizado para obter ótima qualidade nos textos, trabalha o contorno dos caracteres e o fundo das imagens. Veja o exemplo a seguir: 20
- 21. Manual IRS - Intelligent ReScan - Qualidade da Imagem : Dá ênfase a toda imagem, per- mitindo que imagens em preto e branco fiquem bem pa- recidas com imagens em tons de cinza. Em contra parti- da, a imagem fica com tamanho maior. Veja o exemplo abaixo: 21
- 22. - Conversão Padrão (Rápido) : Não possui tratamento específico, trata toda a imagem de forma igual. Trans- forma tons de cinza em preto e branco, com menos processamento e mais rapidez em comparação as op- ções anteriores. É recomendado para máquinas lentas e com poucos recursos de processamento. Veja a seguir o exemplo: 22
- 23. Manual IRS - Intelligent ReScan Configurações possíveis: - Baixo Threshold: Aumenta ou diminui os pontos pretos da imagem; - Alto Threshold: Engrossa os pontos existentes na imagem; - Contraste: Um contraste maior dará mais ênfase ao fundo da imagem gerando um texto mais nítido. Guia Borda: O IRS® pemite a eliminação automática ou manual das bordas das imagens. Essa operação possibilita: 23
- 24. - Cortar Borda Preta : Alguns scanners possuem seu fundo preto com o objetivo de permitir a delimitação do tamanho real do documento. Selecionando essa operação, o fundo preto acrescentado pelo scanner será eliminado. Quanto menor a setagem, mais sensível a pontos brancos será o leitor, ou seja, encontrando um ponto branco durante a leitura da imagem, a operação é encerrada. Porém, se a setagem for muito grande, o leitor pode confundir partes escuras da imagem e eliminá-las. - Cortar Margem Branca : Consiste em eliminar o espaço em branco entre o limite da tolha e o começo do texto existente em algumas imagens. Marcando a operação ‘Rente’, o pixel que é preservado quando corta a margem, é eliminado e a imagem fica rente ao limite do texto; - Retirar Linhas Laterais : Essa função permite a retirada da linha que divide o limite da imagem com o fundo do scanner durante a captura. O número de linhas definido na caixa de texto será removido dos quatro cantos da imagem; - Limpar bordas pretas : Essa função limpa ou apaga as bordas pretas existentes na imagem. 24
- 25. Manual IRS - Intelligent ReScan Guia Rotação : Permite realizar a rotação manual ou automática das imagens em 90º, 180º e 270º, tanto a frente como o verso da imagem; Guia Corte: Essa operação permite dividir as imagens em: - Colunas : divide a imagem com cortes verticais de acordo com o número setado, ou seja, se quiser a imagem dividida 25
- 26. em 3 partes, marque a opção ‘Colunas’ e escolha o número 3. - Linhas : Divide a imagem com cortes horizontais. Funciona semelhante a opção ‘Colunas’. A operação Corte é bastante usada em digitalização de livros. - Unir frente e verso : Junta a frente e o verso da imagem em cortes verticais ou horizontais. 26
- 27. Manual IRS - Intelligent ReScan Guia Outros: Essa operação permite determinar que outras operações serão realizadas no decorrer do processo: - Alinhar : Frequentemente, durante a captura de imagens as folhas entram tortas no scanner. O recurso ‘Alinhar’ permite a correção desse desvio, alinhando a imagem com a tela; - Manter Tamanho: Mantem a imagem no tamanho real apos os ajustes de retirada de borda e alinhamento. - Fundo Preto e fundo branco: informar qual o tipo de fundo utilizado pelo scanner. - Retirar Sujeira : Retira pequenos pontos da imagem permitindo uma imagem de melhor legibilidade, maior 27
- 28. qualidade e menor tamanho. Funciona para todos os tipos de imagem mas possui melhor performance em imagens em ‘Preto/Branco’ ou ‘Binarizadas’; - Contraste Automático : Permite uma equalização automática dos pontos pretos e brancos, esse recurso melhora a qualidade da imagem, porém, torna a digitalização mais lenta. - Reforçar Contorno : Reforça as linhas que contornam a imagem e as letras dos textos, permitindo que as imagens fiquem mais nítidas e melhores para visualização; - Remover Cor : Permite remover a cor específica das imagens digitalizadas; - Excluir imagens : Exclui imagens por ‘Tamanho’ ou por ‘Página em Branco’. Para página em branco, existe as opções ‘fraco’, ‘médio’ e ‘forte’. Marcando a opção ‘fraco’, o sistema se torna sensível a pontos de sujeira na imagem. Mudando para ‘médio’ ou ‘forte’, essa sensibilidade diminui, eliminando imagens com mais sujeiras. Essa opção é muito usada para excluir versos de documentos que são digitalizados, mas estão em branco. 28
- 29. Manual IRS - Intelligent ReScan - Ordem das operações : A ordem de execução das operações podem ser alteradas de acordo com os tipos de documentos. Por exemplo; alguns documentos precisam ser rotacionados para depois serem alinhados e outros precisam ser alinhados para depois remover sujeira. Opções e locais de armazenamento Caminho: Arquivos/opções - Local da base de dados : Local onde está armazenado o conteúdo dos campos de indexação.O sistema permite alterar esse caminho, mas é recomendável não fazê-lo. 29
- 30. - Local de armazenamento das imagens : Local onde estão armazenadas as imagens que já foram indexadas. - Local de armazenamento temporário das imagens : Local onde ficam armazenadas as imagens logo após a digitalização e antes da indexação. - Local do arquivo de help : Local onde está armazenado o arquivo de help. - Aplicativo para edição das imagens : Caminho de um aplicativo externo que será usado para tratar as imagens. Este aplicativo normalmente é utilizado para tratamentos específicos de imagens como mapas, desenhos de plantas, etc... Exclusão de imagens do diretório temporário - Excluir imagens ao iniciar o sistema - Quando selcionada permite excluir imagens que não foram indexadas, assim que o sistema iniciar. Quando não selecionada, tem a finalidade de evitar a perda das imagens já digitalizadas. Em caso de interrupção durante o processo de digitalização, como por exemplo queda de luz, as imagens 30
- 31. Manual IRS - Intelligent ReScan já digitalizadas são recuperadas na próxima vez que o usuário entrar no sistema. - Excluir imagens ao finalizar o sistema : Idem ao item anterior, só que excluindo imagens ao finalizar o sistema. Impressão Os usuários do sistema poderão imprimir os documentos digitalizados. Para isso, o IRS® permite: - Imprimir Imagem Atual : Imprime a única imagem selecionada; - Imprimir Imagens Selecionadas : Imprime todas as imagens selecionadas; - Imprimir Todas as Imagens : Imprime todas as imagens abertas na tela; 31
- 32. As imagens são impressas na impressora default e são proporcionais ao tamanho do papel que está definido nas configurações da impressora. Outra maneira de fazer a impressão das imagens é usando o caminho ‘ArquivosImprimir...’. 32
- 33. Manual IRS - Intelligent ReScan Controle de Qualidade O Controle de qualidade, possibilita ao usuário realizar uma conferência após a digitalização. O IRS® permite controlar a qualidade das imagens digitalizadas, seja para corrigir erros ou realizar pequenos ajustes. Dessa forma, o software possibilita uma significativa melhora na legibilidade e qualidade da imagem. 33
- 34. Barra de Ferramentas do Controle de Qualidade: Exibir Filtro: Exibe uma caixa com as Guias ‘Fil- tros’, ‘Lista’ e ‘Compactação’; com todas as ope- rações para tratamento de imagens existentes em ‘Preferências’. Imprimir Imagens: Imprime os documentos digitalizados. Possui as opções de: ‘Imprimir Imagem Atual’: Imprime a única imagem selecionada; ‘Imprimir Imagens Selecionadas’: Imprime todas as imagens selecionadas;‘ Imprimir Todas as Imagens’: Imprime todas as imagens abertas na tela; Salvar Imagem: Salva as modificações efetuadas na imagem atual. Editar Imagem: Executa um aplicativo externo, que o usuário tenha definido em arquivoopções. 34
- 35. Manual IRS - Intelligent ReScan Atualizar Imagem: Atualiza a imagem atual restau- rando a última alteração efetuada. Alinhar Imagem: Alinha a imagem a tela. Rotacionar para Direita: Gira a imagem 90º para a direita. Rotacionar para a Esquerda: Gira a imagem 90º para a esquerda. Cortar Área Selecionada: Corta uma área selecio- nada na imagem. Cortar Borda: Corta a borda da imagem. Retirar Linhas Laterais: Retira as linhas laterais da imagem. Ajustar Imagem à Janela: Este botão possibilita ajustar a imagem de três formas: - Ajustar à Janela : Ajusta a imagem de acordo com a largura e a altura da janela; 35
- 36. - Ajustar à Largura : Ajusta a imagem de acordo com a largura da janela; - Ajustar à Altura : Ajusta a imagem de acordo com a altura da janela. Além de permitir visualizar a imagem com zoom de 10%, 50%, 100%, 150%, 200%, 300% e 400%. Zoom Mais: À medida que o usuário clica sobre o botão ‘Zoom Mais’, a figura fica maior. Zoom Menos: À medida que o usuário clica sobre o botão ‘Zoom Menos’, a figura fica menor. Zoom de Área: Exibe um retângulo que permite uma visualização maior da área selecionada. Fun- ciona da mesma forma que uma lupa. De grande utilidade para olhar os detalhes na imagem. 36
- 37. Manual IRS - Intelligent ReScan Guia Filtros Nesta Guia ‘Filtros’, estão todas as operações para tratamento de imagens existentes em ‘Preferências’. O perfil definido pelo usuário anteriormente pode ser selecionado. Caso a configuração de tratamento de imagens não tenha sido feita anteriormente dentro de preferências, o IRS® permite alterar ou criar um novo perfil nesta tela. Binarização : Imagem:Esta opção dá ênfase na qualidade da Esta opção dá imagem contida no ênfase na documentos durante a qualidade do conversão da imagem. texto durante a conversão da imagem. Imagem e Rápido: Estas Rápido:Esta opção é a padrão no opções ficam disponíveis processo de conversão, dá o mesmo para imagens do tipo tons tratamento tanto no texto quando de cinza ou colorido. na imagem. 37
- 38. ‘Restaura Todas’: Desfaz todas as modificações efetuadas em todas as imagens, deixando no formato original da digitalizaçã. ‘Restaura Atual’: Desfaz todas as modificações efetuadas na imagem atual, deixando no formato original da digitalização. ‘Visualizar Original’: Para Visualizar a imagem no formato original, mantenha o botão pressionado. 38
- 39. Manual IRS - Intelligent ReScan ‘Visualizar Durante o Processamento’: ‘Aplicar na Com essa Imagem função Atual’: Esse ativada, é botão possível permite acompanhar aplicar as visualizando operações o na imagem processamento atual. da imagem passo a passo. ‘Aplicar em Todas as Imagens’: Esse botão ‘Parar’: Esse botão permite permite aplicar as parar o processamento da operações em todas as imagem. imagens. 39
- 40. ‘Restaura Padrão’: Serve para restaurar a configuração para o padrão de digitalização IRS® ‘Move para Baixo’: Semelhante ao botão ‘Move para Cima’, esse botão altera a ordem das operações. Selecione a operação desejada e clique no botão, ela será movida um nível abaixo . ‘Move para Cima’: Move a operação selecionada para cima. Algumas imagens precisam que certas operações sejam executadas primeiro, para isso, é necessário trocar a ordem padrão de execução das operações no tratamento das imagens. Selecione a operação desejada e clique no botão, ela será movida um nível acima. 40
- 41. Manual IRS - Intelligent ReScan Guia Lista Exibe a lista de todas as imagens digitalizadas. ‘Move para Cima’ e ‘Mover para Baixo’ : Serve para alterar a posição das imagens. Selecione a imagem desejada e clique no botão, ela será movida um nível acima ou um nível abaixo. 41
- 42. Guia Compactação A Compactação consiste na remoção de bits ou informações redundantes, a fim de tornar mais eficiente seu armazenamento em meios eletrônicos ou sua transmissão através de uma rede de comunicação de dados. Ela pode ser realizada controlando a resolução da imagem digitalizada, o seu tamanho e a extensão de gravação em mídia. Dentre os algoritmos de compressão, temos a opção de redimensionar: o Por DPI: É possível escolher a resolução em dpi para a nova imagem redimensionada; o Por Tamanho: É possível ajustar o novo tamanho das imagens, através dos valores X(altura) e Y(largura); 42
- 43. Manual IRS - Intelligent ReScan Dentre os tipos de algoritmos de compressão disponíveis para figuras em Preto/ Branco, temos: o Sem compressão: Marcando essa opção, a figura não será comprimida; o CCITT Grupo 3 (1D) : Tipo de algoritmo padrão de compressão; o CCITT Grupo 3 (M. Huffman) : Algoritmo padrão de compressão, possui maior poder de compressão que o tipo 1D. CCITT Grupo 4 (2D) : Recomendável. É o grupo que possui melhor performance de compressão. · Apenas para algoritmos de compressão tipo JPG: o Fator Lumina: É possível escolher a intensidade da luminosidade na imagem; o Fator Cromo: Também é possível escolher a intensidade do fator cromo para alcançar uma qualidade ótima na imagem; Veja maiores explicações sobre luminosidade e como fator no item preferências. 43
- 44. · Dentre os tipos de algoritmos de compressão disponíveis para figuras em Tons de Cinza, temos: o Sem compressão: Marcando essa opção, a figura não será comprimida; JPG: Joint Photographic Experts Group - Mecanismo normalizado pelo ISO de compressão de imagem criado para comprimir imagens; · Dentre os tipos de algoritmos de compressão disponíveis para figuras coloridas, temos: o Sem compressão: Marcando essa opção, a figura não será comprimida; JPG: Aqui a compressão acontece semelhante a compressão de imagens em tons de cinza; 44
- 45. Manual IRS - Intelligent ReScan Indexação A indexação é um método pelo qual atributos são usados para caracterização única de uma imagem de documentos. É necessário que os documentos possuam um índice preciso, pois é através dele que os documentos serão localizados, selecionados e recuperados para visualização e cópia. Na maioria dos escritórios, arquivos são localizados procurando por pastas ou em gavetas especificas. O IRS® possui um método visual para localizar os documentos, com habilidade eletrônica de recriar esse sistema através de vários níveis de pasta. Assim sendo, uma posterior identificação e recuperação pode acontecer. Esta opção faz a ‘Indexação das Imagens Digitalizadas’. Aqui é feito o relacionamento entre as imagens e os 3 campos que irão identificar os documentos. 45
- 46. Barra de Ferramentas da Indexação Imprimir Imagens: Imprime a imagem atual. Salvar Imagem: Salva as modificações efetuadas na imagem artual. Editar Imagem: Executa um aplicativo externo, que o usuário tenha definido em arquivo/opções. Atualizar Imagem: Atualiza a imagem atual restau- rando a última alteração efetuada. 46
- 47. Manual IRS - Intelligent ReScan Alinhar Imagem: Alinha a imagem a tela. Rotacionar para Direita: Gira a imagem 90º para a direita. Rotacionar para Esquerda: Gira a imagem 90º para a esquerda. Cortar Área Selecionada: Corta uma área selecio- nada na imagem. Cortar Borda: Corta a borda da imagem. Retira Linhas Laterais: Retira as linhas laterais da imagem. Ajustar Imagem a Janela: Este botão possibilita ajustar a imagem de três formas: Ajustar à Janela : Ajusta a imagem de acordo com a largura e a altura da janela; 47
- 48. Ajustar à Largura : Ajusta a imagem de acordo com a largura da janela; Ajustar à Altura : Ajusta a imagem de acordo com a altura da janela. Além de permitir vizualizar a imagem com zoom de 10%, 50%, 100%, 150%, 200%, 300% e 400%. Zoom Mais: À medida que o usuário clica sobre o botão ‘Zoom Mais’, a figura fica maior. Zoom Menos: A medida que o usuário clica sobre o botão ‘Zoom Menos’, a figura fica menor. Zoom de Área: Exibe um retângulo que permite uma visualização maior da área selecionada. Fun- ciona da mesma forma que uma lupa. De grande utilidade para olhar os detalhes na imagem. Exportar Pasta: Exibe a tela de exportação de pas- tas. 48
- 49. Manual IRS - Intelligent ReScan Indexando imagens passo a passo: 1º Passo: Crie uma nova pasta clicando no ícone ‘Nova Pasta’. Aparecerá uma tela semelhante à que está sendo mostrada abaixo, dê um nome para a nova pasta e clique em ok. A nova pasta será criada dentro da pasta ‘Raíz*’ na op- ção ‘Pastas’ * Raiz : Local onde todas as pastas e subpastas criadas pelo usuário estão armazenadas. 2º Passo: Selecione a pasta criada e click em ‘Novo Documento’ dentro de ‘Documentos’. Aparecerá a seguinte tela: 49
- 50. O software IRS® permite a ‘Indexação Vizualizando Ima- gens’ e a ‘Indexação Automática’. 3º Passo: Para a indexação manual, visualizando as ima- gens, selecione a opção ‘Indexação Vizualizando Ima- gens’: Digite qualquer texto para servir como identificador no ‘Campo 1’, esse nome será usado para localização dos arquivos posteriormente. Os demais campos serão usa- dos como informações adicionais, não sendo obrigatório o preenchimento. As informações de identificação, serão guardadas em um arquivo a parte, para ser usado poste- riormente por um programa de exportação. 50
- 51. Manual IRS - Intelligent ReScan Após preencher os campos, clique em ‘Sim’ para indexar a imagem que está sendo visualizada na janela ao lado. Caso queira todas as imagens no mesmo documento, clique em ‘Todas’. Para indexar uma imagem num novo documento, clique em ‘Novo’ e siga os mesmos procedimentos de indexação. 4º Passo: Para a indexação automática, selecione a opção ‘Indexação Automática’ (essa opção de indexação é mais rápida que a indexação manual): Existem duas maneiras diferentes de indexação automática: Dividindo os documentos por quantidade de imagens ou dividindo os documentos por separador; 51
- 52. - Divide Documentos por quantidade de imagens : Essa opção permite que o usuário defina quantas ima- gens terá o documen- to. Ex.: Se digitarmos o número 5, a indexação será feita de cinco em cinco imagens, ou seja, a cada cinco imagens será criado um novo documento; - Divide Documentos por Separador : ‘Código de Barras’: O separador pode ser um código de barras. Aqui é possível escolher o tipo do código de barras, setá-lo para vazio, zero ou outro número qualquer (essa opção permite que o usuário escolha qual o número que ele deseja que tenha no código de barras que será utilizado como separador. Se o usuário escolher vazio, o sistema irá considerar como separador toda imagem que tenha o código escolhido, se o usuário escolher zero, o sistema irá considerar como separador toda imagem que tenha o código de barras escolhido com o número zero). 52
- 53. Manual IRS - Intelligent ReScan Permite também, configurar algumas opções de leitura do código de barras clicando sobre o ícone ‘Opções de Código de Barras’. Nessa tela, é possível selecionar as opções ‘Dígito Verificador’ e ‘Várias Leituras’, escolher o número de linhas a serem lidas, o nível de redução de sujeira, a intensidade das linhas das barras, e a direção da leitura do código. O sistema reconhece 25 tipos de código de barras, sendo dois deles 2D. Nesta tela é possível fazer a leitura do documento para detecção dos tipos de códigos de barras. 53
- 54. - Considerar separador como 1º Página: Se esta opção estiver selecionada o sistema irá considerar a imagem separadora como a primeira página do documento. Caso esta opção não seja selcionada o sistema irá desconsiderá- la da indexação, excluindo-a fisicamente. - Considerar Tamanho da Imagem – O sistema levará em conta o tamanho definido para identificar uma imagem separadora. -Conteúdo dos campos: O sistema permite que o conteúdo dos campos sejam definidos através Prefixo, Sequência e/ou Código de Barras. - Prefixo – Permite a escolha de um prefixo para ser usado como conteúdo do campo. - Sequência – Permite a escolha do valor inicial de uma sequência numérica que será o conteúdo do campo. Ex.: Para o prefixo DOC e a sequência 1, os aquivos gerados serão: DOC00001, DOC00001, DOC00001.... - Código de Barras – Permite a escolha de um código de barras que será o conteúdo do campo. Este código de 54
- 55. Manual IRS - Intelligent ReScan barras será lido em qualquer posição da imagem e caso haja mais de um código será considerado o que estiver na parte inferior/direita da imagem. Quando todas as imagens forem indexadas, o IRS® retornará para a tela inicial de ‘Indexação de Imagens Digitalizadas’. Observe que dentro de ‘Documentos’, estão agora os documentos gerados com todas as sua informações: quantidade de documentos, páginas (imagens) e campos. 55
- 56. · Dentro de ‘Páginas’, estão agora listado todas as páginas contidas dentro do documento selecionado. As imagens poderão ser vistas pelo visualizador de imagens ao lado, basta selecionar a imagem desejada. Para acrescentar uma nova imagem a um documento, selecione o documento desejado, clique em ‘Nova Página’, automaticamente o programa irá para a página de indexação. É possivel vizualizar as informações do documento, clicando em ‘Propriedades do Documento’. Neste caso aparecerá a tela de propriedades conforme mostrado aci- ma. O sistema permite ainda excluir Pastas, Documentos ou somente páginas. Para isso, basta selecionar o que deve ser excluido e clicar em ‘Excluir’. Nota: Se as imagens forem excluídas na tela de indexação, elas não serão removidas fisicamente. Quando as imagens são indexadas, elas saem da pasta Temp e 56
- 57. Manual IRS - Intelligent ReScan são gravadas dentro da pasta Imagem. Quando a indexação é excluida, as imagens voltam para pasta Temp. . Exportando passo a passo: O IRS® faz a exportação dos documentos indexados em um formato padrão de mercado. Dessa forma, os documentos poderão ser abertos em qualquer aplicativo de visualização posteriormente. 1º Passo: Clique no botão ‘Exportar Pastas’, a página de ‘Exportação de Documentos Indexados’ será exibida: 2º Passo: Escolha o local de destino para gravar as imagens, você pode digitar o endereço no espaço em branco ou usar o botão ‘Local de Destino’ para escolher 57
- 58. o caminho; 3º Passo: O IRS® sugere um nome para o ‘Banco de Destino’. O nome começa com o prefixo ‘BD’, preseguido de seis números que correspondem à data do dia da exportação. E os demais são números aleatórios gerados pelo sistema. Caso deseje, o usuário poderá alterar o nome do banco. 4º Passo: Clique duas vezes sobre a pasta que deseja exportar; 5º Passo: Em ‘Layout de Exportação’, escolha uma das opções: - PRODimage® View : para quem já possui uma solução da PRODimage®; - Padrão : Salva as imagens num formato padrão que poderá ser importado pela grande maioria dos softwares de mercado. 6º Passo: Escolha também o modo como deseja que as imagens sejam exportadas: - Gerar TXT de dados : Gera arquivo texto com o conteúdo dos campos indexados; - Usar Nome do documento : Usa o conteúdo do campo 1 como o nome do arquivo físico das imagens ; - Gerar Multi Páginas : Gera um arquivo com várias páginas para cada documento; 58
- 59. Manual IRS - Intelligent ReScan 7º Passo: Clique em Ok para iniciar a exportação, aparecerá a seguinte tela: 59
- 60. Exclusão O sistema exclui fisicamente as imagens, permitindo ao usuário: - Excluir Imagem Atual : Exclui a única imagem selecionada; - Excluir Imagens Selecionadas : Exclui todas as imagens selecionadas; - Excluir Imagens p/ Tamanho : Possibilita ao usuário excluir as imagens de acordo com o tamanho em kb; - Excluir Todas as Imagens : Exclui todas as imagens digitalizadas que ainda não foram indexadas; É possível ainda, excluir imagens pelo caminho ‘EditarExcluir...’. 60
- 61. Manual IRS - Intelligent ReScan Salvar Imagens Local de gravação das imagens: local de destino para gravar as imagens digitalizadas e ainda não indexadas. Você pode digitar o endereço no espaço em branco ou usar o botão ‘Local de Destino’ para escolher o caminho; - Todas as imagens: Permite salvar todas as imagens digitalizadas. - Imagens selecionadas: Permite salvar apenas as imagens selecionadas. 61
- 62. . Nome das imagens: - Por Prefixo : Permite a escolha de um prefixo para ser usado no nome dos documentos. - Seqüência : Permite a escolha da sequência da numeração para o nome dos documentos. Ex.: Para o prefixo DOC e a sequência 1, os aquivos gerados serão: DOC00001, DOC00002, DOC00003.... - Extensão : Permite escolher a extensão das imagens que serão gravadas (TIF, JPG, PDF, PNG). - Multi páginas : gera um arquivo com várias páginas dentro dele. Apenas os arquivos de extensão TIF e PDF podem ser salvos como multi página. - Por Código de Barras : Permite nomear os arquivos físicos com o código de barras lido na imagem. A imagem que não possui código de barras, é nomeada pela lógica do prefixo e sufixo, explicado acima. 62
- 63. Manual IRS - Intelligent ReScan . Divisão de documentos : Permite também, configurar o código de barras clicando sobre o ícone ‘Opções de Código de Barras’. Considerar separador como 1ª página : Se esta opção estiver selecionada o sistema irá considerar a imagem separadora como a 1º página do documento. Caso esta opção não seja selcionada o sistema irá desconsidera-la da indexação, excluindo-a fisicamente. Considerar imagens em kb para separador : O sistema levará em conta o tamanho definido para identificar uma imagem separadora. 63
- 64. © 2002-2005 PRODimage. Todos os direitos reservados 64
