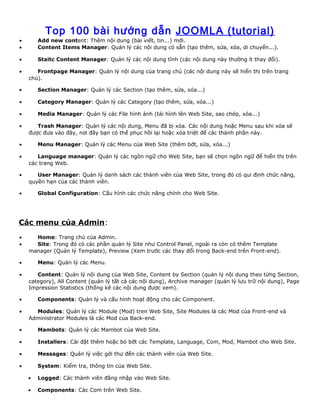
100 baihuongdanjoomla
- 1. Top 100 bài hướng dẫn JOOMLA (tutorial) · Add new content: Thêm nội dung (bài viết, tin...) mới. · Content Items Manager: Quản lý các nội dung có sẵn (tạo thêm, sửa, xóa, di chuyển...). · Staitc Content Manager: Quản lý các nội dung tĩnh (các nội dung này thường ít thay đổi). · Frontpage Manager: Quản lý nội dung của trang chủ (các nội dung này sẽ hiển thị trên trang chủ). · Section Manager: Quản lý các Section (tạo thêm, sửa, xóa...) · Category Manager: Quản lý các Category (tạo thêm, sửa, xóa...) · Media Manager: Quản lý các File hình ảnh (tải hình lên Web Site, sao chép, xóa...) · Trash Manager: Quản lý các nội dung, Menu đã bị xóa. Các nội dung hoặc Menu sau khi xóa sẽ được đưa vào đây, nơi đây bạn có thể phục hồi lại hoặc xóa triệt để các thành phần này. · Menu Manager: Quản lý các Menu của Web Site (thêm bớt, sửa, xóa...) · Language manager: Quản lý các ngôn ngữ cho Web Site, bạn sẽ chọn ngôn ngữ để hiển thị trên các trang Web. · User Manager: Quản lý danh sách các thành viên của Web Site, trong đó có qui định chức năng, quyền hạn của các thành viên. · Global Configuration: Cấu hình các chức năng chính cho Web Site. Các menu của Admin: · Home: Trang chủ của Admin. · Site: Trong đó có các phần quản lý Site như Control Panel, ngoài ra còn có thêm Template manager (Quản lý Template), Preview (Xem trước các thay đổi trong Back-end trên Front-end). · Menu: Quản lý các Menu. · Content: Quản lý nội dung của Web Site, Content by Section (quản lý nội dung theo từng Section, category), All Content (quản lý tất cả các nội dung), Archive manager (quản lý lưu trữ nội dung), Page Impression Statistics (thống kê các nội dung được xem). · Components: Quản lý và cấu hình hoạt động cho các Component. · Modules: Quản lý các Module (Mod) tren Web Site, Site Modules là các Mod của Front-end và Administrator Modules là các Mod của Back-end. · Mambots: Quản lý các Mambot của Web Site. · Installers: Cài đặt thêm hoặc bỏ bớt các Template, Language, Com, Mod, Mambot cho Web Site. · Messages: Quản lý việc gởi thư đến các thành viên của Web Site. · System: Kiểm tra, thông tin của Web Site. · Logged: Các thành viên đăng nhập vào Web Site. · Components: Các Com trên Web Site.
- 2. · Popular: Các nội dung được xem nhiều nhất. · Latest Items: Các nội dung mới nhất. · Menu Stats: Các Menu trên Web Site. Tạo Category: · Trong Control Panel chọn Category Manager. · Trong Category Manager chọn New. · Trong Category: New [Content:]: - Category Title: Tựa đề của Category, đây là phần hiển thị trên trang Web, có thể khác Category Name. - Category Name: Tên của Category, đây là tên để quản lý Category, có thể khác Category Title. - Section: Chọn Section để chứa Category này, một Section có thể chứa nhiều Category. - Image: Chọn hình ảnh thể hiện của Category trên trang Web, có thể chọn hoặc không. - Image Position: Vị trí hình ảnh của Category, có 2 lựa chọn: trái, phải. - Access Level: Chọn cấp độ cho phép người dùng truy cập vào Category này. Public: cho phép bất cứ người nào cũng có thể truy cập, Registered: chỉ có những người đã đăng nhập (thành viên) mới được truy cập, Special: Chỉ có Quản trị và các thành viên cao cấp mới được phép truy cập. - Published: Cấp quyền hiệu lực (xuất bản) cho Category này, không (no): tạo nhưng không sử dụng, có (yes): tạo và có sử dụng. - Description: Thông tin về Category này, có thể không cần. Các Menu trong phần này được sử dụng như các chương trình soạn thảo văn bản. - MOSImage Directories: Chọn thư mục chứa các Media (File, picture, Audio, Video...) để chèn vào phần nội dung thuộc Category này. Use Section Settings: chọn giống như Section, All: chọn tất cả, None: không chọn, chọn một hoặc nhiều thư mục khác nhau bằng cách nhấn chuột và giữ phím Ctrl. Thông thường chọn Use Section Settings. · Sau khi chọn xong nhấn Save để kết thục việc tạo Category. Có thể tạo thêm các Category khác bằng các bước như trên. Tạo Content (nội dung cho Web Site): · Trong Control Panel chọn Add New Content. · Trong Category Manager chọn New. · Trong Category: New [Content:]: - Title: Tựa đề của Content, đây là phần hiển thị trên trang Web, có thể khác Title Alias. - Title Alias: Tên được gán cho Content giúp tạo các tiêu đề động hay dùng trong kỹ thuật SEF để tạo liên kết, có thể khác Title. - Section: Chọn Section có các Category để chứa Content. - Category: Chọn Category để chứa Content này, một Category có thể chứa nhiều Content. - Intro Text: Phần đầu của Content, đây là phần tóm tắt hay giới thiệu, bắt buộc phải có. Có thể sử dụng các chức năng soạn thảo và định dạng văn bản. - Main Text: Phần chính của Content, có thể sử dụng các chức năng soạn thảo và định dạng văn bản. - Show on Front Page: Cho phép Content này được hiển thị trên trang chính.
- 3. - Published: Cấp quyền xuất bản (hiển thị) cho Content này, không đánh dấu: tạo nhưng không xuất bản, đánh dấu: tạo và có xuất bản. - Access Level: Chọn cấp độ cho phép người dùng xem Content này. Public: cho phép bất cứ người nào cũng có thể xem, Registered: chỉ có những người đã đăng nhập (thành viên) mới được xem, Special: Chỉ có Quản trị và các thành viên cao cấp mới được phép xem. Menu trong Joomla! rất đa dạng với nhiều kiểu Menu khác nhau, các Menu được hiển thị dưới dạng Module và được đặt ở bất kỳ vị trí nào có trong Template. Mỗi Menu có nhiều Item gọi là Menu Item, các Menu Item này có các chức năng và kiểu hiển thị khác nhau, có thể liên kết đến các mục nội dung giống hoặc khác nhau và có thể có thêm các Item phụ gọi là Sub Menu Item. Các Menu được quản lý theo số định dạng (Id) của nó, mỗi Menu và Item đều có một số Id riêng điều này giúp cho việc thay đổi tên của các Menu sẽ không ảnh hưởng tới các phần liên quan và nội dung của Web Site. Trong Control Panel chọn Menu Manager để vào phần quản lý Menu. Tạo Menu: · Trong Menu Manager chọn New · Trong Menu Details nhập tên cho Menu vào Menu Name (không được có khoảng trống) đây sẽ là tên để Joomla! quản lý. Nhập tên cho mục Module Title (được có khoảng trống), đây sẽ là tên của Module được tự động tạo ra tương ứng với Menu và được quản lý trong phần Module Manager, nhấn Save để hoàn tất. · Có thể thay đổi tên của Menu bằng cách nhấn vào tên hoặc chọn Menu rồi nhấn Edit. Tạo thêm một Menu giống như Menu có sẵn bằng cách chọn Menu và nhấn Copy. · Lưu ý nguyên tắc tạo Menu Item là cần phải tạo các phần, mục, chủ đề... (Section, Category, Component...) trước rồi mới tạo Menu để liên kết (Link) tới các phần, mục, chủ đề... đó. Tạo Menu Item: · Nhấn vào biểu tượng (Icon) Edit Menu Items của Menu hoặc chọn Site -> Menu muốn chỉnh sửa hoặc tạo Item. · Trong Menu Manager [Menu] chọn New · Trong New Menu Item có các kiểu lựa chọn sau: Content: · Blog - Content Category: Hiển thị nội dung của một hay nhiều Category, được trình bày dưới dạng Intro hay Link. · Blog - Content Category Archive: Hiển thị nội dung lưu trữ của một hay nhiều Category, được trình bày dưới dạng Intro hay Link. · Blog - Content Section: Hiển thị nội dung của các Category trong một hay nhiều Section, được trình bày dưới dạng Intro hay Link. · Blog - Content Section Archive: Hiển thị nội dung lưu trữ của các Category trong một hay nhiều Section, được trình bày dưới dạng Intro hay Link.
- 4. · Link - Content Item: Liên kết đến nội dung được chỉ định · Link - Static Content: Liên kết đến nội dung tĩnh được chỉ định · List - Content Section: Hiển thị nội dung của các Category trong một hay nhiều Section, được trình bày dưới dạng danh sách liệt kê. · Submit - Content: Hiển thị phần tạo nội dung mới cho các thành viên · Table - Content Category: Hiển thị nội dung của một hay nhiều Category, được trình bày dưới dạng bảng. Components: · Component: Hiển thị nội dung được tạo từ Component · Link - Component Item: Liên kết đến nội dung được tạo từ Component · Link - Contact Item: Liên kết đến nội dung được tạo từ Component Contact · Link - Newsfeed: Liên kết đến nội dung được tạo từ Component Newsfeed · Table - Contact Category: Hiển thị nội dung của Contact Category, được trình bày dưới dạng bảng. · Table - Newsfeed Category: Hiển thị nội dung của Newsfeed Category, được trình bày dưới dạng bảng. · Table - Weblink Category: Hiển thị nội dung của Weblink Category, được trình bày dưới dạng bảng. Links: · Link - Component Item: Liên kết đến nội dung được tạo từ Component · Link - Contact Item: Liên kết đến nội dung được tạo từ Component Contact · Link - Content Item: Liên kết đến nội dung được chỉ định · Link - Newsfeed: Liên kết đến nội dung được tạo từ Component Newsfeed · Link - Static Content: Liên kết đến nội dung tĩnh được chỉ định · Link - Url: Liên kết đến một địa chỉ khác (có thể là Menu Item, Content...) Miscellaneous: · Separator/Placeholder: Chèn một dấu ngăn cách giữa các Menu Item · Wrapper: Hiển thị nội dung của một trang Web bên ngoài Submit: · Submit - Content: Hiển thị phần tạo nội dung mới cho các thành viên · Chọn kiểu Menu và nhấn Next, trong Add Menu Item tùy theo kiểu Menu mà có các thông số lựa chọn khác nhau. Các thông số thông dụng của Menu Item:
- 5. · Blog - Content Section: Trong Selection có thể chọn tất cả, chỉ một hoặc vài Section để hiển thị nội dung. · Blog - Content Category: Trong Selection có thể chọn tất cả, chỉ một hoặc vài Category để hiện thị nội dung. Lưu ý Menu Content Section có 1 Section sẽ tương đương với Menu Content Category được chọn tất cả Category trong Section đó, như vậy đối với kiểu Menu này nếu không muốn hiển thị một Category nào đó thì chỉ cần bỏ Category đó ra khỏi phần lựa chọn. · Menu Image: Chọn một ảnh nhỏ hiển thị bên trái hay bên phải tên của Menu. · Page Title: Hiển thị tên của Section hoặc Category ở phía trên của trang. · #Leading: Số lượng phần giới thiệu (Intro) được hiển thị hết phần bề ngang của trang, nếu nhập số 0 là không hiển thị. · #Intro: Số lượng phần giới thiệu (Intro) được hiển thị, nếu nhập số 0 là không hiển thị. · #Columns: Số lượng phần giới thiệu (Intro) được hiển thị theo hàng ngang, nếu nhập số 1 là hiển thị giống như Leading, số 2 là hiện thị 2 Intro trên một hàng. Nếu chọn số lượng Intro là 4 và Columns là 2 thì sẽ hiển thị 2 hàng và mổi hàng có 2 Intro. · #Links: Số lượng tên (Tite) của nội dung được hiển thị dưới dạng liên kết. · Category Order: Chọn kiểu sắp xếp thứ tự các Category. · Primary Order: Chọn kiểu sắp xếp thứ tự các nội dung. · MOSImages: Hiển thị hay không hình ảnh được chèn trong nội dung bằng chức năng MOSImages. · Item Titles: Hiển thị hay không tên của nội dung. · Linked Titles: Tạo liên kết cho tên của nội dung. Quản lý nội dung trong Joomla! là công việc thường ngày của các Quản trị Web (Admin). Đối với người mới bắt đầu làm quen với Joomla! sẽ thấy khó khăn trong công việc này, phần này sẽ hướng dẫn các thao tác cơ bản tạo các cấp quản lý và nội dung trong Joomla! Lưu ý: nếu bạn đã cài gói ngôn ngữ tiếng Việt cho Joomla! thì bạn có thể sử dụng tiếng Việtcho trong phần này. Đăng nhập (Login) vào Admin. Chuẩn bị các Media (File, picture, Audio, Video...) để chèn vào nội dung: · Trong Control Panel chọn Media Manager. · Trong Media Manager hãy lưu ý đến thư mục (Folder) Stories, đây là thư mục mặc định để lưu trữ Media cho các nội dung của trang Web. Mở thư mục Stories, bạn sẽ thấy các Media và có thể có các thư mục chứa Media khác.
- 6. · Tạo thêm các thư mục để tiện quản lý các Media theo chủ đề, nội dung khác nhau bằng cách nhập tên vào phần Create Directory và nhấn Create. · Các Media có thể được tải lên bằng cách chọn Browse, chọn File Media từ máy tính của bạn và nhấn Open, sau đó chọn Upload. · Xóa Media hoặc Folder bằng các nhấn vào biểu tượng thùng rác nằm ngay bên dưới chúng. · Xem thông tin và vị trí của Media bằng cách nhấn vào biểu tượng cây viết nằm ngay bên dưới chúng. Thông tin sẽ hiện ở phần Image/URL Code. · Nhấn Cancel để thoát khỏi Media Manager. Tạo Section: · Trong Control Panel chọn Section Manager. · Trong Section Manager chọn New. · Trong Section: New [New Section]: - Title: Tựa đề của Section, đây là phần hiển thị trên trang Web, có thể khác Section Name. - Section Name: Tên của Section, đây là tên để quản lý Section, có thể khác Title. - Image: Chọn hình ảnh thể hiện của Section trên trang Web, có thể chọn hoặc không. - Image Position: Vị trí hình ảnh của Section, có 3 lựa chọn: giữa, trái, phải. - Access Level: Chọn cấp độ cho phép người dùng truy cập vào Section này. Public: cho phép bất cứ người nào cũng có thể truy cập, Registered: chỉ có những người đã đăng nhập (thành viên) mới được truy cập, Special: Chỉ có Quản trị và các thành viên cao cấp mới được phép truy cập. - Published: Cấp quyền hiệu lực (xuất bản) cho Section này, không (no): tạo nhưng không sử dụng, có (yes): tạo và có sử dụng. - Description: Thông tin về Section này, có thể không cần. Các Menu trong phần này được sử dụng như các chương trình soạn thảo văn bản. - MOSImage Directories: Chọn thư mục chứa các Media (File, picture, Audio, Video...) để chèn vào phần nội dung thuộc Section này. All: chọn tất cả, None: không chọn, chọn một hoặc nhiều thư mục khác nhau bằng cách nhấn chuột và giữ phím Ctrl. Sau khi chọn xong nhấn Save để kết thúc việc tạo Section. Có thể tạo thêm các Section khác bằng các bước như trên. Cách tạo Menu Item phụ (Sub Menu) : Trong Add Menu Item lưu ý thông số Parent Item, nếu chọn là Top thì Menu này sẽ là menu cấp cao nhất, nếu chọn Một Menu nào khác thì Menu này sẽ là Menu phụ (Sub Menu) của Menu được chọn. Thí dụ: Menu 1 (Parent Item: Top) · Menu 1.1 (Parent Item: Menu 1) · Menu 1.2 (Parent Item: Menu 1) Menu 2 (Parent Item: Top) · Menu 2.1 (Parent Item: Menu 2) · Menu 2.2 (Parent Item: Menu 2)
- 7. Sắp xếp thứ tự cho các Menu Item: · Nhấn vào các nút mũi tên tương ứng với Menu Item để di chuyển vị trí hoặc nhập số thứ tự trong cột Order và nhấn vào biểu tượng hình dĩa mềm để thay đổi thứ tự. · Menu Item trên cùng (Bất kể là Menu gì) mặc nhiên sẽ được Joomla! chọn làm Trang chủ (Home), đây là trang xuất hiện đầu tiên khi truy cập vào địa chỉ của trang Web. Module Menu: · Các Menu sẽ được hiển thị trên trang Web thông qua các Module Menu, nếu không muốn hiển thị Menu nào thì chọn UnPublish cho Menu đó. · Các Module này có thể được đặt ở bất cứ vị trí (Position) nào hoặc trang (Pages) nào tùy ý bằng cách nhấn vào tên của Menu và thay đổi các thông số cho nó. · Chọn Save để lưu Content này lại. Đây là các nguyên tắc cơ bản để tạo các cấp quản lý và nội dung cho Web Site, phần tạo Content (nội dung) còn có các chức năng khác nữa sẽ được đề cập chi tiết trong các bài sau. Các gói ngôn ngữ phần tiền sảnh của Joomla! 1.5 được lưu trong thư mục "language". Gói ngôn ngữ tiếng Anh sẽ được lưu trong thư mục "languageen-GB". Trong thư mục này lại có các file sau: · index.html: Để tránh các hacker liệt kê các file và thư mục. · en-GB.xml: Mô tả các thông tin liên quan tới gói ngôn ngữ. · en-GB.ignore.php: Danh sách các ký tự bỏ qua khi tìm kiếm. · en-GB.ini: File ngôn ngữ chính của Joomla! · en-GB.com_xxx.ini: File ngôn ngữ cho component có tên là com_xxx. · en-GB.mod_xxx.ini: File ngôn ngữ cho module có tên là mod_xxx. · en-GB.plg_xxx.ini: File ngôn ngữ cho các plugin có tên liên quan. Để tạo gói ngôn ngữ tiếng Việt. Chúng ta làm như sau: Bước 1. Tạo thư mục chứa gói ngôn ngữ tiếng Việt: "languagevi-VN" Bước 2. Copy toàn bộ các file trong thư mục "languageen-GB" tới thư mục "languagevi- VN" Bước 3. Thay phần tiền tố của tên các file tiếng Anh (en-GB) bằng tiền tố của file tiếng Việt (vi-VN). Nghĩa là ta có cấu trúc thư mục chứa gói ngôn ngữ tiếng Việt như sau: languagevi-VN ---------------index.html ---------------vi-VN.xml ---------------vi-VN.ignore.php ---------------vi-VN.ini ---------------vi-VN.com_xxx.ini
- 8. ---------------vi-VN.mod_xxx.ini ---------------vi-VN.plg_xxx.ini Bước 4. Thay file "vi-VN.xml", "vi-VN.ignore.php" bằng 2 file đính kèm sau: Download Bước 5. Mở các file *.ini bằng trình soạn thảo Notepad++ (khuyến cáo). Bước 6. Chọn định dạng (mở menu Format) khi lưu các file này: "UTF-8 without BOM" (lưu các ký tự tiếng Việt nhưng không chèn thêm ký tự đánh dấu UTF-8 ở đầu file). Bước 7. Tiến hành Việt hóa. Thay các từ/cụm từ tiếng Anh bằng từ/cụm từ tiếng Việt tương đương. Việt hóa phần hậu sảnh back-end (phía người quản trị) Gói ngôn ngữ tiếng Anh của phần hậu sảnh Joomla! được lưu trong thư mục "administratorlanguageen-GB". Việc Việt hóa được tiến hành tương tự như phần tiền sảnh front-end của Joomla!. Content (bài viết) trong Joomla! được tổ chức theo mô hình phân cấp và chỉ gồm 2 mức. Mức cao nhất: Section (phần/mục), mức tiếp theo: Category (chuyên mục) là mức con của Section. Bạn có thể xem sơ đồ dưới đây hoặc hình vẽ mô tả bên cạnh. |Section| --------|Category| -----------------|Content 1| -----------------|Content 2| Do vậy để tạo một bài viết chúng ta cần thực hiện tối đa là 3 bước. · Bước 1. Tạo Section (phần/mục). · Bước 2: Tạo Category (chuyên mục). · Bước 3: Tạo Content (bài viết).
- 9. Chú ý: · Khi tạo Website nên định hình và tạo ngay các phần/mục (Section) và các chuyên mục (Category) tương ứng. Trước khi đi vào xây dựng một Website bằng Joomla chúng ta cần nắm rõ 3 khái niệm quan trọng: Section, Category và Content. Vậy Section là gì? Category là gì? Content là gì?. Chúng ta cùng xem "Cấu trúc nội dung của một Website Joomla" được thể hiện thông qua hình vẽ dưới đây: Section 1 --------|Category 1a --------|Category 1c --------|Category 1b Section 2 --------|Category 2a --------|Category 2b --------------------|Content 2b1 --------------------|Content 2b2 Section là gì?
- 10. Section: Các mục, các lĩnh vực, các dòng sản phẩm, dịch vụ... mà Website muốn đề cập tới. VD1: Một Website bán sách trực tuyến có thể bao gồm các Section: "Sách Văn học", "Sách Tin học", "Sách Toán học"... VD2: Một Website về tin tức có thể bao gồm các Section: "Thể thao", "Văn hóa", "Pháp luật"... Category là gì? Category: Các chuyên mục, loại sản phẩm, loại dịch vụ... được đề cập một cách cụ thể hơn, chi tiết hơn. VD1: Trong Section "Văn học" có các Category: "Tiểu thuyết", "Truyện ngắn", "Hồi ký"... VD2: Trong Section "Thể thao" có các Category: "Bóng đá", "Quần vợt", "Các môn thể thao khác"... Content là gì? Content: Toàn bộ nội dung của một bài viết và thường gồm 2 phần: · Phần giới thiệu (Intro Text): Phần này nêu ngắn gọn, tóm tắt hoặc là ý mở đầu cho toàn bộ bài viết. · Phần chi tiết (Description Text): Phần còn lại của bài viết. Như vậy để tạo một bài viết chúng ta cần qua tối đa 3 bước và tối thiểu là 1 bước nếu đã co Section và Category: 1. Bước 1: Tạo Section: Vào Content --> Section Manager 2. Bước 2: Tạo Category: Vào Content --> Category Manager 3. Bước 3: Tạo Content: Vào Content --> Article Manager --> New