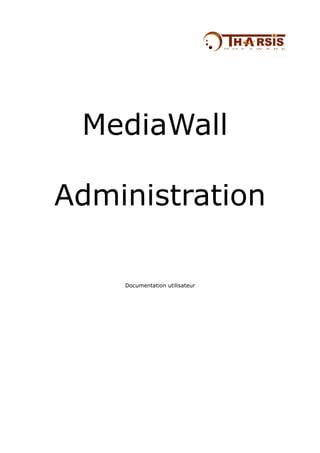More Related Content
Similar to Documentation utilisateur media wall (2)
Similar to Documentation utilisateur media wall (2) (20)
Documentation utilisateur media wall (2)
- 2. Table des matières
1 MediaWall Admin.........................................................................................................3
1.1 Vue d'ensemble....................................................................................................3
1.2 Menu...................................................................................................................4
1.3 Importer des médias.............................................................................................5
1.3.1 Importer des fichiers locaux............................................................................5
1.3.2 Importer des fichiers Web...............................................................................6
1.3.3 Importer des vidéos Youtube...........................................................................7
1.4 Liste des médias ..................................................................................................8
1.5 Liste d'accueil.......................................................................................................9
1.6 Catégories..........................................................................................................10
1.7 Gestion des langues............................................................................................11
1.8 Propriétés d'un média..........................................................................................12
1.9 Configurations....................................................................................................13
1.9.1 Flux Rss......................................................................................................13
1.9.2 Apparence...................................................................................................14
1.9.3 Avancé........................................................................................................15
1.9.3 Téléphones, mails et autres textes.................................................................16
1.10 Récupération des numéros de téléphone et mails..................................................17
1.11 Gestion des thèmes...........................................................................................17
1.12 Import IMMOCIEL..............................................................................................17
1.13 Import PERICLES..............................................................................................17
1.14 Administration à distance...................................................................................19
©Tharsis Software 2010 2 / 20
- 3. 1 MediaWall Admin
1.1 Vue d'ensemble
L'outil d'administration du MediaWall vous permet de gérer le contenu de l'application
MediaWall : ajouter des images et des vidéos, leur ajouter des descriptions textuelles et des
médias associés, les classer par catégorie, gérer une liste d'accueil et ses flux RSS.
Vue d'ensemble
©Tharsis Software 2010 3 / 20
- 4. 1.2 Menu
• Fichier
◦ Sauvegarder : Sauvegarde la configuration
◦ Sauvegarde et lancer : Sauvegarde la configuration et démarre l'application
◦ Tester sans sauvegarder : Permet de tester la configuration sans l'enregistrer.
◦ Quitter
• Edition
◦ Ajouter des médias : Ouvre une boite de dialogue vous permettant de sélectionner
vos médias (multi-sélection possible)
◦ Ajouter une webcam : Permet d'ajouter une webcam.
◦ Supprimer le(s) média(s) sélectionné(s) : Supprime les médias sélectionnés dans la
liste de médias (multi-sélection possible)
◦ Ajouter une catégorie
◦ Renommer la catégorie sélectionnée
◦ Supprimer la catégorie sélectionnée
◦ Ajouter un flux RSS : Ajoute un flux RSS pour les liste de news affichée pendant
l'accueil (attention, seule les flux non-HTML sont gérés)
◦ Editer le flux RSS sélectionné : Permet de modifier le flux RSS sélectionné
◦ Supprimer le flux RSS sélectionné
◦ Importer un fichier PERICLES : Permet d'importer des fichiers pericles
◦ Importer un fichier IMMOCIEL : Permet d'importer des fichiers immociel
• Configuration
◦ Apparence : permet de changer de skin, de fond d'écran...
◦ Avancé : permet de régler des paramètres de configuration et calibrage
◦ Téléphone, mail et autres textes : permet de changer le texte des claviers et de
l'accueil.
◦ Gérer les langues : Permet d'ajouter ou supprimer des langues.
• ? : Affiche la version du logiciel
©Tharsis Software 2010 4 / 20
- 5. 1.3 Importer des médias
Le mediawall supporte la plupart des formats vidéos (.avi, .mov, .mpeg, .flv, .mp4... ),
des formats d'images (.jpeg, .png, .gif, .bmp...) et aussi les animations Flash (.swf) et les
fichiers pdf.
Il a y trois moyens d'importer des médias dans le MediaWall :
– Fichiers locaux : ce sont les fichiers que vous avez sur votre ordinateur, disque dur, clef
usb, carte sd. C'est la méthode normale d'importation de médias.
– Fichiers Web : ce sont les fichiers qui sont accessibles sur internet : images, flash et
flux rss.
– Youtube : ce sont les vidéos présentes sur le site de Youtube.
Pour importer des médias, il faut aller dans le menu Edition, Ajouter des médias. La fenêtre
suivante s'affiche alors :
Importer des médias
1.3.1 Importer des fichiers locaux
Par défaut, l'importation de fichiers locaux est affichée comme ci dessus. Pour ajouter
des fichiers à l'importation, il faut cliquer sur le bouton « Ajouter des fichiers... ». Une fenêtre
de sélection de fichiers s'ouvre alors. Vous n'avez plus qu'à aller chercher et sélectionner les
fichiers que vous voulez ajouter.
Une fois votre liste de fichiers à ajouter faite, vous pouvez choisir les options suivantes :
– Redimensionner les images : permet de réduire la qualité des médias pour augmenter
©Tharsis Software 2010 5 / 20
- 6. la rapidité du MediaWall.
– Générer miniatures pour Flash (activé par défaut) : génère des miniatures pour les
animations Flash (les vignettes seront des images fixes (augmente la performance
lorsque de grosses animations sont présentes)).
Cliquer ensuite sur Importer pour commencer l'importation des médias. Une jauge de
progression s'affichera alors qui vous indiquera l'état d'avancement d'importation.
L'importation peut être longue si vous avez ajouté beaucoup de vidéos (plusieurs minutes).
1.3.2 Importer des fichiers Web
Import de fichiers Web
Pour ajouter des images ou des Flash accessibles sur internet, vous devez pour cela posséder
le lien de l'image. Pour l'obtenir, il faut généralement cliquer avec le bouton droit sur l'image
présente sur une page internet et faire « Copier l'adresse de l'image » ou « Propriétés de
l'image ». Une fois l'adresse du média obtenu, vous pouvez l'ajouter dans la zone texte mise à
disposition. Vous pouvez définir un délai de rafraichissement du média (en secondes). Le
média sera rafraichit donc toutes les x secondes (600 par défaut = 10 minutes). Cliquez
ensuite sur Ajouter pour ajouter le lien à la liste d'importations.
Une fois votre liste d'importations finie, vous pouvez cliquer sur Importer pour importer votre
liste dans le MediaWall.
Attention : Pour pouvoir afficher des fichiers Web, il faut que la connexion soit
active.
©Tharsis Software 2010 6 / 20
- 7. 1.3.3 Importer des vidéos Youtube
Vous pouvez ajouter des vidéos Youtube au MediaWall, pour cela il faut aller dans la
section Youtube de la fenêtre d'importation des médias :
Import de fichiers Web
Pour obtenir le lien d'une vidéo Youtube, il faut aller sur le site www.youtube.com, chercher
une vidéo et l'afficher. Ensuite il faut copier l'adresse de la page de la vidéo, c'est à dire
l'adresse qui s'affiche dans la barre d'adresse de votre navigateur (par exemple :
http://www.youtube.com/watch?v=Ix1FfCeN22c).
Une fois que vous avez copier votre adresse dans la zone de texte mise à disposition, vous
pouvez cliquer sur Ajouter pour l'ajouter à la liste d'importation.
Lorsque vous avez fini votre liste, cliquez sur Importer pour importer les vidéos au MediaWall.
Attention : Pour pouvoir afficher les vidéos dans le MediaWall, il faut qu'une
connexion internet soit active.
©Tharsis Software 2010 7 / 20
- 8. 1.4 Liste des médias
Les médias sont ajoutés dans la liste centrale. Un double-click permet l'ouverture du
fichier. Si un média est coché, alors il sera visible dans l'application, par contre il ne sera pas
présent s'il est décoché.
Liste de médias
On peut afficher les médias de deux façons : soit par leur nom de fichier (par défaut) soit par
leur titre. Pour changer l'affichage il faut sélectionner le mode que l'on veut dans la liste
déroulante tout en haut (voir image ci dessus).
On peut aussi trier la liste de deux façons : par ordre d'insertion, les médias en bas de liste
seront les médias ajoutés en dernier ou par odre alphabétique.
Les deux nombres en haut à droite correspondent au : nombre de médias cochés (actifs) et
©Tharsis Software 2010 8 / 20
- 9. nombres de médias total.
Lorsqu'un média est grisé c'est qu'il ne sera pas visible sur le Wall. Cela peut être pour deux
raisons : soit il n'est pas coché, soit il n'appartient à aucune catégorie.
1.5 Liste d'accueil
La liste d'accueil est affichée au démarrage de l'application, et à chaque fois qu'une
inactivité est détectée.
Liste d'accueil
Pour ajouter un média à la liste d'accueil, il faut sélectionner un média dans la liste de médias
et cliquer sur la flèche d'ajout (←). Pour supprimer un média de la liste d'accueil, il faut le
sélectionner et cliquer sur la flèche de suppression (→). Pour modifier l'ordre d'affichage de la
liste, il faut sélectionner le média dans la liste et cliquer sur la flèche du vers le haut ou la
flèche vers le bas.
La fonctionnalité de liste d'accueil peut être activée/désactivée grâce à la case Afficher.
©Tharsis Software 2010 9 / 20
- 10. 1.6 Catégories
Les catégories permettent de classer les médias de façon ordonnée. Si aucune catégorie
n'est ajoutée via l'outil d'administration, une catégorie All sera créée par défaut et contiendra
tous les médias de la liste.
Liste de catégories
Attention, si vous créez au moins une catégorie alors vous devez y ajouter vos médias sinon
il ne seront pas visibles dans le MediaWall.
Pour affecter un média à une catégorie, il suffit de sélectionner un média dans la liste de
médias et de cocher les catégories correspondantes. Vous pouvez mettre plusieurs médias
dans la même catégorie d'un seul coup en les sélectionnant tous et ensuite en cochant la
catégorie.
Lorsque vous sélectionnez une catégorie, tous les médias contenus dans cette catégorie
seront affichés en vert dans la liste des médias.
L'affichage des catégories peut être activée/désactivée grâce à la case Afficher et l'ordre des
catégories peut être changés grâce aux flèches sur la droite.
1.6.1 Ajout de catégorie
Pour ajouter une catégorie, il faut aller dans Edition, Ajouter une catégorie... L'écran suivant
s'affiche alors :
Ajout d'une catégorie
©Tharsis Software 2010 10 / 20
- 11. Vous pouvez soit choisir d'ajouter une catégorie en indiquant son texte pour chaque langue, ou
alors mettre une image pour toutes les langues et une image sélectionnée correspondante.
1.7 Gestion des langues
Vous pouvez ajouter des langues au MediaWall pour permettre une utilisation multilangue de
l'application. Pour cela il faut aller dans Edition, Gérer les langues...
Gestion des langues
A chaque langue est associée un code (fr par exemple) et une image qui permettra à
l'utilisateur de changer de langue lors de la consultation du MediaWall.
Pour Ajouter une langue, cliquez sur le bouton Ajouter et ensuite entrez le code de la langue et
choisissez son image.
Pour Modifier une langue, cliquez sur le bouton Modifier.
Pour supprimer une langue, cliquez sur le bouton Supprimer.
Attention : Si vous supprimez une langue, tout le contenu présent dans cette langue sera
aussi supprimé, cela implique les propriétés des médias, le message du téléphone...
Une langue par défaut peut être définie : ce sera la langue avec laquelle l'application
s'affichera au lancement. Pour définir une langue par défaut, il faut la sélectionner et cliquer
sur le bouton Défaut.
Chaque langue peut être activée ou désactivée respectivement en cochant la case à gauche de
la langue correspondante. Dans cet exemple, seule la langue fr sera disponible.
©Tharsis Software 2010 11 / 20
- 12. 1.8 Propriétés d'un média
Un média est une image ou une vidéo. Cependant, vous pouvez lui ajouter :
• Un titre (par langue)
• Un sous-titre (titre 2) (par langue)
• Une description (par langue)
• Une liste de médias (10 maximum)
Propriétés d'un média
Voici un rendu du média dont les propriétés correspondent à l'exemple ci dessus :
©Tharsis Software 2010 12 / 20
- 13. 1.9 Configurations
1.9.1 Flux Rss
Liste des flux rss
Il s'agit de la liste des flux rss qui s'affiche pendant la mise en veille du Wall.
Attention : certains flux rss ne sont pas valides et ne s'afficheront pas (les flux rss contenant
du HTML par exemple).
Pour ajouter, modifier ou supprimer un flux rss, il faut aller dans le menu Edition, et ensuite
sélectionné l'action désirée.
©Tharsis Software 2010 13 / 20
- 14. 1.9.2 Apparence
Pour configurer l'apparence, il faut aller dans le menu Configuration, Apparence... La fenêtre
suivante s'affiche alors :
Fenêtre de configuration de l'apparence
Plusieurs options sont configurables :
• Thèmes : des thèmes existent et permette de changer les couleurs du MediaWall. Pour
choisir un thème, il faut choisir son nom dans la liste et ensuite cliquer sur Appliquer. Si
vous voulez restaurer le thème par défaut, cliquer sur le bouton Restaurer du haut.
• Choix du fond d'écran : cliquer sur les … pour choisir un fond, ou cliquer sur Restaurer
©Tharsis Software 2010 14 / 20
- 15. (bouton en bas) pour restaurer celui par défaut.
• Choix de la barre de catégorie : vous pouvez modifier le fond de la barre de sélection
des catégories du MediaWall.
• Ratio des vignettes : cochez la case et indiquez une valeur pour que les vignettes sur le
MediaWall possèdent toutes la même taille (1.33 pour un ratio 4/3, 1.6 pour un ratio 16
/10, 1.77 pour un ratio 16/10)
• Espacement entre les vignettes
• Taille des vignettes (attention l'espacement des vignettes doit être plus grand que la
taille)
• Texte des catégories : permet de choisir l'apparence des textes des catégories.
• Texte des catégories sélectionnées : permet de choisir l'apparence du texte de la
catégorie sélectionnée.
1.9.3 Avancé
Pour accéder aux paramètres de configuration avancé, il faut aller dans le menu Configuration,
Avancé... La fenêtre suivante s'affiche alors :
Fenêtre de configuration avancée
Les options suivantes sont disponibles :
– Afficher la souris
– Utiliser Windows 7 Touch : activé par défaut, permet le support du multitouch (essayer
désactiver si le MediaWall ne réagit pas aux intéractions de l'utilisateur)
– Garder le focus : permet de garder le focus pour le MediaWall (à utiliser si d'autres
fenêtres apparaissent devant le logiciel)
– Afficher média sélectionné dans la liste d'accueil : active ou désactive l'affichage direct
du média lorsque l'utilisateur le choisit dans la liste d'accueil
– Afficher les médias seuls sans cadre : permet d'afficher le media directement en plein
écran lorsqu'il n'est pas accompagné de texte ou de médias associés.
– Multitouch : permet d'activer ou non le multitouch.
©Tharsis Software 2010 15 / 20
- 16. – Afficher la main sur le Wall : permet d'afficher ou non la main qui sélectionne
automatiquement des médias sur le Wall pendant la mise en veille intermédiaire.
– Pas de son pendant la veille : permet de couper le son pendant la veille (des vidéos par
exemple)
– Temps de mise en veille intermédiaire : temps d'inactivité avant que la main s'affiche et
intéragisse automatiquement avec le MediaWall
– Temps de mise en veille : temps d'inactivité avant que le MediaWall affiche la liste
d'accueil
– Insensibilité aux mouvements : valeur en pixel sous laquelle un mouvement n'est pas
détecté (un déplacement de doigt). A augmenter si vous avez des problèmes pour
sélectionner un média dans le MediaWall.
1.9.3 Téléphones, mails et autres textes
Fenêtre de configuration des textes
Tous les messages sont configurables en fonction de la langue (choisissez la langue et ensuite
écrivez le message)
Voici les différentes options possibles :
– Message d'accueil : c'est le message affichée sur la page d'accueil lorsque la liste
d'accueil est affichée.
– Téléphone : active ou désactive la fonctionnalité qui permet à l'utilisateur de laisser son
numéro de téléphone sur un média précis.
– Email : active ou désactive la fonctionnalité qui permet à l'utilisateur de laisser son mail
sur un média précis.
©Tharsis Software 2010 16 / 20
- 17. – Message d'acceptation : message qui s'affiche et qui informe l'utilisateur que ses
données vont être stockées.
1.10 Récupération des numéros de téléphone et mails
Pour récuperer les numéros de téléphone, il faut quitter l'application et double cliquer
sur le raccourci « MediaWall - Téléphones » se trouvant sur le bureau de Windows. Les
numéros sont enregistrés dans un fichier différent par jour. Ils sont classés par dossier tous les
mois (exemple 2010 Mai pour le mois de Mai de l'année 2010). Chaque fichier porte le numéro
et le nom du jour (10 – Lundi 10 Mai 2010.csv par exemple).
Ce sont des fichiers textes qui peuvent être importés dans un programme de tableur (Microsoft
Excel ou OpenOffice par exemple). Les fichiers sont encodés en UTF-8 et les valeurs sont
séparés par des points virgules. S'il s'agit d'une annonce immobilière (IMMOCIEL, PERICLES),
le 1er champ correspond à la référence de l'annonce, sinon il s'agit de l'ID de la widget.
1.11 Gestion des thèmes
Un thème est un ensemble d'images permettant de configurer l'apparence visuelle du
MediaWall. Le système de thème permet d'automatiser le changement de charte graphique.
Les th-mes sont regroupés dans le répertoire Media/UI/Skins, un thème est représenté par
un dossier. Par exemple, le thème « Test » sera le dossier Media/UI/Skins/Test/.
Quand un thème est appliqué, tous les fichiers présents dans son dossier sont copiés dans le
répertoire Media/UI/, écrasant ainsi le thème précédant.
Création d'un thème :
1. Avec un explorateur Windows, allez dans le répertoire C:Program FilesTharsis
SoftwareMediaUISkins
2. Copier-coller le répertoire Default
3. Renommer le dossier créé avec le nom de votre nouvelle Skin (ex: MaSkin)
4. Modifier les fichiers à l'intérieur du dossier MaSkin, sans modifier leur nom
5. Une fois les modifications réalisées, dans l'outil d'administration, appliquer le thème,
puis démarrer le MediaWall
Vous pouvez utiliser n'importe quel éditeur de dessin (Photoshop, GIMP, Paint.Net, etc...).
1.12 Import IMMOCIEL
Dans le menu Edition, vous pouvez choisir d'importer des exports du logiciel IMMOCIEL.
Sélectionner un ou plusieurs fichiers, puis valider. Attendez la fin de l'import. Les annonces
seront automatiquement classées dans des catégories immobilières.
Les export IMMOCIEL sont dépendants de l'export précédent. La 1ère fois que vous importez
des fichiers, prenez bien tous les exports IMMOCIEL créés depuis la création de la passerelle.
1.13 Import PERICLES
Dans le menu Edition, vous pouvez choisir d'importer des exports (ZIP) du logiciel
PERICLES. Sélectionner un fichier, puis valider. Attendez la fin de l'import. Les annonces seront
automatiquement classées dans des catégories immobilières.
©Tharsis Software 2010 17 / 20
- 18. Les exports PERICLES contiennent l'ensemble des données de la base de la base de données à
un instant T, c'est à dire qu'il vous suffit d'utiliser la fonctionnalité EXPORT PUB du back office
PERICLES pour obtenir le fichier ZIP à importer dans MediaWall.
©Tharsis Software 2010 18 / 20
- 19. 1.14 Administration à distance
L'administration à distance permet de mettre à jour la configuration d'une borne à partir d'un
autre ordinateur que celui ci.
Ecran de connexion
Pour cela il faut démarrer l'administration à distance et s'identifier avec le compte étant
rattaché à la borne.
Une fois la connexion effectuée, la liste des bornes de l'utilisateur s'affiche :
Choix de la borne
©Tharsis Software 2010 19 / 20
- 20. Sélectionnez alors la borne voulue et cliquez sur Sélectionner. La version de cette borne va être
téléchargée si elle ne l'a pas déjà été et chargé comme avec l'administration locale.
Vous pouvez ensuite effectuée les modifications comme si il s'agissait de la borne sur laquelle
vous étiez.
Une fois les modifications effectuées, vous pouvez la tester pour voir le résultat en allant dans
Fichier, Tester sans sauvegarder.
Ensuite pour mettre à jour la borne, il faut aller dans Fichier, Exporter version vers bornes...
L'écran suivant s'affiche alors :
Export de la version
Dans cet écran il faut que vous sélectionnez les différentes bornes sur lesquelles vous voulez
déployer la version. Vous pouvez donc déployez la version sur la borne que vous avez choisi au
début, ou bien sur d'autres si vous voulez remplacer leur version actuelle.
Il faut que vous écriviez une description pour la version que vous allez déployer. La case à
cocher « Forcer la mise à jour » indique à la borne s'il faut qu'elle se mette à jour le plus tôt
possible ou bien à l'heure prévue (par défaut à 20h chaque soir).
Un message vous confirmera si l'opération s'est bien effectuée ou si elle a échouée. Si elle a
échouée vous avez la possibilité de réessayer. Si elle a réussie, le logiciel se fermera.
©Tharsis Software 2010 20 / 20