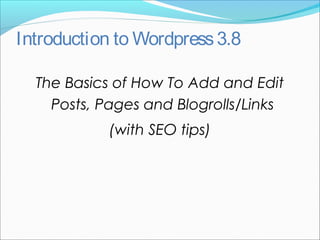
Intro wordpress (1) copy with dipesh sharma
- 1. Introduction to Wordpress3.8 The Basics of How To Add and Edit Posts, Pages and Blogrolls/Links (with SEO tips)
- 2. Welcome This guide shows you how to basically create and edit posts, pages and links in Wordpress 3,01+. Only the essentials are presented along with recommendations for fundamental SEO. It is designed to be used as you follow along in your Wordpress site.
- 3. How to Log Into YourWordpress Administration You always can go directly to the Wordpress Administration log-in by going to your web site and typing “/wp-admin/” after your Wordpress URL. For example: http://northeastwebdesign.com/wp-admin You should see a screen like the one above (Fig. 2) Fig. 2Fig. 2
- 4. Fig. 3Fig. 3
- 5. The Dashboard The Dashboard is the entry page to the Administration portion of Wordpress (Fig. 4). You can ignore most of the information here for now. As you become more comfortable with basic writing and editing of your posts, pages and links, you may wish to use the additional information for managing your site. For now, notice the second navigation box on the left-hand side of the screen (A) Fig. 4Fig. 4 AA
- 7. TheDashboard Let’s clarify the terms “Posts” (A) and “Pages” (B) in Wordpress. Normally, you will want to write a new Post. “Posts” are organized around categories (e.g., Blog, News, Products, Articles, Services, Resources, Healthy Snacks) while “Pages” have no category and stand alone (e.g., Contact Us, Legal Disclaimer, Terms of Service, Thank You for Shopping With Us).
- 8. Why Write Posts instead of Pages? If you use “posts” and “categories”, Wordpress can organize your site navigation and information architecture for you. This is one of the biggest advantages to using a Content Management System (CMS) program instead of coding individual web pages by hand. Organizing around posts can also improve your SEO rankings, especially if you create categories based on your keyword phrases. Don’t be surprised if you never write a “page” after your site is set up. So plan on writing a new post. Let’s write one now! *N ote: Posts are entries organized*N ote: Posts are entries organized by categories autom atically m akingby categories autom atically m aking the site m ore user-friendly for you,the site m ore user-friendly for you, your visitors and search engines.your visitors and search engines.
- 9. Writing a New Post To start writing a new post for your web site, click the Add New link in the Posts menu (Fig. 5 (A)). If you don’t see, the Posts menu, click on the Expand/Contract triangle which is located where the red arrow is pointing. Fig. 5Fig. 5 AA
- 10. Writing a New Post You are now at the “Add New Post” screen. Before you start typing, notice that the left-hand navigation menus remain the same. Also, notice the names of your input boxes: Title and Entry. The Title will be the title of your posts while the Entry will be the content or body of your post. Before you type your entry, let’s talk about the importance of Titles. Fig. 6Fig. 6 {{ NavigationMenusNavigationMenus A. This is the Title input boxA. This is the Title input box B. This is the Entry or ContentB. This is the Entry or Content input box.input box.
- 12. Tips On Titles Ideally, your post title should contain at least one of your keywords or phrases. This improves your SEO (search engine optimization). Don’t make the title too long or keyword stuffed. Assuming “aging” is one of your keywords, “Top 10 Tips for Healthy Aging” is better than “Top 10 Aging Tips for Optimal Aging No Matter What Your Age”. Choose your title before you start to write. Otherwise, Wordpress’s auto-save feature may assign the title before you’ve perfected it. Always spell-check your title before saving. Why? Because you should... NEVER change the title of a post once you have saved and published it (i.e., made it public). Changing a post title can cause all kinds of problems both for your site navigation, and for your SEO. Get your title right before you write.
- 13. Writing a New Post Type your post’s title in the Title Input Box (A). Next, put your text into the Entry/Content input box (B). You can type the text or copy-and-paste it into the box. Next, you’ll add some tags. Fig. 7Fig. 7 AA ThisistheTitleof your new postThisistheTitleof your new post And hereisthecontent (or body) of your post entry.And hereisthecontent (or body) of your post entry. BB
- 14. Tips On Tags Tags are key words or phrases that help your target audience find the right content. They are used extensively by various search engines. You should have no more than 2-5 tags per entry. Your tags must be relevant to your content or you will be penalized by the search engines. Your tags should appear in the body of your entry in exactly the same way. For example, the tag “energy therapy” is not the same as “energy therapies” or “energy techniques”. You should be using the tags/keyword phrases that are the most relevant to your target audience and your content should be built around your tags/keyword phrases. You should use a few tags often. You don’t want a bunch of tags that are used only once or twice on your site. The more often you use a tag, the more significant it becomes to the search engines. You should use tags/keyword phrases that people actually search for. It doesn’t do any good to use the tag “cooking porcupine” if no one is searching on that phrase.
- 15. Writing a New Post — Adding Tags The tag entry box is on the right-hand side of the screen. Type your tags/keyword phrases separated by comas in the Tags input box (A). Then click on the Add button (B). Fig. 8Fig. 8 AA BB
- 16. Writing a New Post — Adding Tags After clicking on the Add button, you should see a list of your tags below “Tags used on this post” (A). You’re almost done, but before you publish, let’s choose a category and decide whether to allow comments or not. Fig. 9Fig. 9 AA
- 17. Writing a New Post — Selecting a Category Scroll down until you see Categories box (A). • To select a category for your post, click the check box beside the category name. Your list of categories will be different than the one in Fig. 10. If you have not created any categories, the default category “Uncategorized” will be listed. You’ll learn about adding categories later. Fig. 10Fig. 10 AA Current Categories with check boxes to select {{
- 18. Writing a New Post — Comments At the bottom of your Post entry screen, you’ll see a box labeled “Discussion” with 2 check boxes (A). This allows you to control whether site visitors can submit a comment about this post. The default setting allows comments. There can be SEO advantages to allowing comments, however, if you do not want to allow comments on this post, click the check box so that the checkbox is cleared. AA Fig. 11Fig. 11
- 19. Writing a New Post — Publishing You have a Title, Body Content, Tags, assigned a Category and decided whether or not to allow comments. You’re now ready to publish (i.e. make the post visible on the web) your first post. Scroll back to the top of the page. • To publish, click the publish button (A). Fig. 12Fig. 12 AA
- 20. Writing a New Post — Publishing A few moments after clicking the Publish button, the screen should refresh and you will see a yellow band across the top with the notice “Post published” and a link to “View post” (A). • To view your new post, click the View post link. AA Fig. 13Fig. 13
- 21. Writing a New Post — Publishing And you should see your brand new post on your web site. Congratulations! You’ve created your first post. But wait there’s more, (like removing this bogus post from your site). Next we’ll look at basic editing. Fig. 14Fig. 14
- 22. Editing a Post To begin editing a Post, return to your Wordpress Administration: Click the “Site Admin” link of your web site navigation (under Admin or Meta) (for example, (A) ), OR Click the Back button of your web browser, OR Type in the URL to you WP Admin in your browser (for example, www.bookhub.in/wp-admin) Fig. 15Fig. 15 AA
- 23. Editing a Post However, you get to your WP Administration, the important thing is the Posts link in the left-hand Posts navigation box (A). • Click on the Posts link. Fig. 16Fig. 16 AA
- 24. Editing a Post You should see a list of all of your posts similar to Fig. 17. The top-most post should be the one you just published. • To edit a post, click on the post’s title (A). Fig. 17Fig. 17 AA
- 25. Editing a Post You should see your example post with the title, content, tags and category filled in. You’ll notice one little difference — the Publish box now has an Update Post button instead of Publish (A). Now notice the row of icons just above your body content. These are your basic editing buttons. [Do the icon buttons look different?] Make certain you are in Visual edit mode by clicking on the Visual tab (B). ] Fig. 17Fig. 17 AA BB
- 26. Editing a Post Let’s format some text. • Highlight some text and the click the Bold button (A). Fig. 18Fig. 18 AA
- 27. Editing a Post Your highlighted text should now appear bold. So let’s talk about all the icon buttons and what they do. • Click on the last icon (A).. Fig. 18Fig. 18 AA
- 28. Editing a Post — The Editing Icons In Detail 1 Bold 2 Italic 3 Strikethrough: Used most often to denote a correction or change from the original text. 4 Bulleted List 5 Numbered List 6 Blockquote: Indents a paragraph both right and left. This will look different depending upon your theme’s stylesheet. 7 Paragraph Alignment: Left, Center, Right 8 Link/Unlink: For adding or removing a web hyperlink. The icons are grayed out until text is highlighted. 9 More Tag: Inserts the word “More” and a link to the complete post allowing you to set the excerpt for a post ends in archive and other aggregate pages. 10 Spellcheck Toggle: Turns the spellchecker on and off. When on, misspelled words are underlined in red. 11 Expanded Menu Bar — Click on this icon to show (or hide) the second row of icons. There are very few of the additional editing features that you’ll need right now, but there are a few useful ones. These include: 12 Formatting List — This provides a drop-down list of additional HTML codes, such as Headings, that can be used to format text. 13 Copy-and-Paste Plain Text — Click on this icon when you are pasting plain text, such as text from a web page, into your post. 14 Copy-and-Paste MS Word Text — Click this icon when you are pasting text that was original written in Microsoft Word to avoid the custom editing code and characters that MS Word uses are not pasted into your post. It also makes for safer posts, ensuring your aren’t copying some hidden code that can be carried from MS Word. 15 Special character palette — If you want to use a special character, such as a foreign character or a financial or math symbol, clicking on this button where give you a pop-up window of HTML entities that you can click on to insert a character. Fig. 19Fig. 19
- 29. Editing a Post — Add a Hyperlink Let’s add a hyperlink to our sample post. • Highlighted some text and then click the Link icon button (A). • A pop-up form should appear. Type in the URL of the link (e.g., http://google.com). • You can also choose the “target window” for your link from the Target drop-down menu if you want the link to open in a new window. • You don’t need to worry about “Title” and “Class” at this point. Just ignore for the moment. Fig. 20Fig. 20 AA
- 30. Editing a Post — Add a Hyperlink You can always cut-and-paste a URL from your browser which is very helpful for long web addresses (or if you concerned about typos.) • Once you have your URL in place, click the Insert button (A). Fig. 21Fig. 21 AA
- 31. Editing a Post — Add a Hyperlink You should see you hyperlink in color and underlined (A). Before we jump into adding photos or other media, let’s take a look at what the actual HTML code is looking like. • Click on the HTML tab at the top of the input box (B). Fig. 22Fig. 22 AA BB
- 32. Editing a Post — HTMLView Aren’t you glad you don’t have to hand-code the HTML? It can be useful to look at the HTML. Note that each of the HTML code tags come in pairs. If you seem to have a formatting error that you can’t correct, be sure you have both tags and that only the text you want is between the tags. Now let’s return to Visual view. • Click on the Visual tab at the top of the input box (A). Fig. 23Fig. 23 AA Everything between the strong tagsEverything between the strong tags will be bold. “strong” is HTML for bold.will be bold. “strong” is HTML for bold. Everything betweenEverything between theanchor or “a” tagstheanchor or “a” tags isalink.isalink.
- 33. Editing a Post — Adding Photos and OtherMedia The Upload/Insert Menu sits just above the editing icons row (A). The first icon looks like a film slide or framed picture, depending upon your view. This is the add photo or image icon button. Place your cursor where you want to place your photo in the content body input box. Now click on the Add Photo icon button. Fig. 24Fig. 24 {{ Upload Menu Add Photo/ImageAdd Photo/Image Add VideoAdd Video Add MusicAdd Music Add Other File Types, e.g. PDFAdd Other File Types, e.g. PDF AA
- 34. Editing a Post — Adding Photos and OtherMedia The Add an Image pop-up form should appear. To add a photo/image from your computer, click the Browse button or select files button. A window of your computer directory should appear. Navigate to the photo/image that you want to use and double-click on it. (You also may click on the Open button). The photo/image file will be uploaded to the web server. Fig. 25Fig. 25
- 35. Editing a Post — Adding Photos and OtherMedia Once the photo/image is uploaded, you should see a thumbnail of your photo/image and the information input form. The Title field should be filled in with the file name of your photo, but you should change it to something more descriptive and, if possible, using a relevant keyword phrase (A). Search engines check your image title and alt tags. The Caption field is very important (B). Let’s take a moment to look at why. Fig. 26Fig. 26 **If you get a permission error or can’t see your**If you get a permission error or can’t see your photo/image, you may need to set the permission onphoto/image, you may need to set the permission on your /uploads and/or your /wp-content directories toyour /uploads and/or your /wp-content directories to 777. And if you do not know what this means, ask777. And if you do not know what this means, ask your server administrator or support team.your server administrator or support team. Click the X in the left-hand corner of the input box andClick the X in the left-hand corner of the input box and go on to the next section for now.go on to the next section for now. AA BB
- 36. Editing a Post — Adding Photos and OtherMedia While the photo/image Title field is important because it’s also used in determining Page Ranking by search engines, the Caption field is very important for a number of reasons: First, the caption text becomes the alternative (alt) attribute text in the image tag. The alt attribute is used by browsers for the visually impaired or when the image link is broken. Second, Google and other search engines are giving more weight to the text in the alt attribute when determining search rankings. Your captions can make a big impact on your SEO. Third, since the 196o’s it’s been known in marketing that over 90% will read the caption of a photo even if they don’t read anything else. So the ideal caption should be relevant to your topic, contain your main point or call to action and include one of your keyword phrases. It’s a lot of work for a short sentence! It’s worthwhile to put a little time and thought into your photo/image captions. No matter how tempting, NEVER keyword stuff your captions. Google will penalize your Page Rank for attempting to scam them.
- 37. Editing a Post — Adding Photos and OtherMedia Now you should have your Title field and your Caption field typed in. The Description field isn’t important. It’s only used to described the photo in the WP Administration Media list. When the image is placed in your post, a link to another page or to the full-size image can be attached. You can link your image to any web address by typing or copying- and-pasting the URL in the Link URL field (A). By default, Wordpress automatically fills in the URL of the full-size image file. If you don’t want any link attached to your image, click the None button (B). Fig. 27Fig. 27 AA BB
- 38. Editing a Post — Adding Photos and OtherMedia Alignment (A) determines how your text wraps around the image in your post: None means the body text won’t wrap around but sit above or below the image. Left puts the body text to the right side of the image. Center means that image will be centered in the body text. Right puts the body text to the left side of the picture. • Click the radio button next to your choice of image alignment. Fig. 28Fig. 28 AA
- 39. Editing a Post — Deleting Posts • Click on the Posts link to get your lists of posts (A). There are 3 ways to delete a post. Method 1: Place your cursor by the title of the post you want to delete. You should see a list of links: Edit | Quick Edit | Trash| View. • To delete the post, click on Trash (B). Method 2: • Click the check box beside the Title of the post you want to delete and select Delete from the Bulk Actions drop-down menu (C). This is a good way to delete several posts at once, however, you probably don’t want to delete posts often. We’ll discuss that in a moment. Fig. 31Fig. 31 AA Edit | Quick Edit | Delete | ViewEdit | Quick Edit | Delete | View BB CC
- 40. Editing a Post — Deleting Posts Method 3: The 3rd way to delete a post is: • Open the post as if you were going to edit it by clicking on the Title. • Click on the Move to Trash link (A) in the Publish form. But you may want to think twice before Deleting. Fig. 31Fig. 31 AA
- 41. Editing a Post — Deleting Posts There are several reasons why you should limit the number of posts you delete. SEO & SEM: When you delete a post, all of the information about the post is removed from the Wordpress database. It is irretrievably gone forever. Removing posts from your site can harm your search engine ranking. Older, sometimes out of date, pages often get ranked higher than new pages because they have been indexed longer and because there are more links to them. If you delete a page, someone (and search engines) following an older link will get a 404-Page Not Found Error. It’s better to simply make a note on the page that the information has been surpassed by new information and provide a link to the new content (or 301 Redirects). In addition, sites with more content rank higher, so you want to keep adding content instead of exchanging it. Efficiency: If you have content that is relevant for specific periods of time on a regular basis, for example seasonal content such as event information, holiday information or annual sales, rather than re-write the post from scratch, simply put it in storage and then edit or copy-and-paste bits the next time you need it. How? • To change the status of a post, Click on the “Edit” link beside the Status info in the Publish input box (A) and select “Draft” from the options menu. Fig. 32Fig. 32 AA
- 42. Adding &Editing Categories The ability to organize posts by categories (or subjects) is one of the greatest strengths of a Content Management System (CMS) like Wordpress. Even if you have already published the content, you can change posts categories and re- organize your web site instantly. • To get to the Categories administration view, Click on the “Categories” link in the Posts navigation menu (A). Fig. 33Fig. 33 AA
- 43. Adding &Editing Categories It’s best to start with a small group of broad categories. If you find that 10% or more of a category is on the same sub-topic, then it might be good candidate for its own category or child category. You can also assign a post to more than one category, but beware — to visitors, including search engines, it looks like 2 web pages with the exact same content. Google and other search engines will penalize your ranking for duplicate content on a site. Fig. 34Fig. 34
- 44. Adding &Editing Categories To add a new category: • Type the category name as it will appear in the navigation menu on your web site into the Category Name input box (A). • Type the slug — the Internet-friendly version (which means no spaces) — into the Category Slug input box (B). Fig. 35Fig. 35 You can see at a glance how many posts are in each category. Yo ur default catego ry wo n’ t have a check bo x. Yo ur default catego ry wo n’ t have a check bo x. AA BB
- 45. Adding &Editing Categories And the new category is added to your category list! You can edit or delete categories from the list, the same ways that you edited or deleted posts: Click on the Name OR Hover your cursor by the Name and click on the function you want ( Edit | Quit Edit | Delete ) OR Bulk Delete by clicking the check boxes by the category names & selecting from the drop-down box. The default category will be applied to all posts associated with a deleted category. Fig. 38Fig. 38 Edit | Quick Edit | DeleteEdit | Quick Edit | Delete
- 46. Adding &Editing Pages Now that you understand creating and editing posts, pages will be a snap! Click on the Pages in your Administrations left-hand navigation (A). You should see a list of your current pages. By default, there should be at least an About page. It works like your Posts list. Click on the Title OR Hover your cursor by the Title and click on the function you want ( Edit | Quit Edit | Delete ) OR Bulk Delete by clicking the check boxes by the page titles & selecting from the drop-down box. Let’s edit the About page. Fig. 39Fig. 39 AA Edit | Quick Edit | DeleteEdit | Quick Edit | Delete
- 47. Adding &Editing Pages The Edit Page for should look familiar. The editing options are the same as for a posts — except that you do not choose a category. Remember, Never change the Title! If you want to change the page Title, you should create a new page, copy over the text from the current page and delete the page with the wrong title. For now go ahead and make a change in the body content. Fig. 40Fig. 40
- 48. Adding &Editing Pages Scroll down until you see the Discussion box. • If the Discussion box is not open, click on the arrow in the right-hand corner (A). Again, you can decide if you want to allow comments on the page or not. Now scroll back up to the top of the page. Fig. 41Fig. 41 AA
- 49. Adding &Editing Pages • To save your page changes, click on the Update Page button (A). • To add a new page, click Add New in the Pages navigation box in the left-hand column (B). Now you know how to add and edit pages. Let’s look at one more thing — Links. Fig. 42Fig. 42 AA BB
- 50. Adding &Editing Links Links are sometimes called a “blogroll.” Like posts, they are organized by categories. The blogroll/links are a widget that usually appears in the site’s sidebar navigation. • Click on Links button in the navigation box in the left-hand column (A). Once again you see a list. In this case, a list of your current links. And editing or deleting a Link Name is just like editing/deleting posts or pages. So let’s just jump ahead adding a new link. • Click on Add New link in the Links navigation box (B). Fig. 43Fig. 43 AA Edit | Quick Edit | DeleteEdit | Quick Edit | Delete BB
- 51. Adding &Editing Links To Add a New Link: • Type in the Name of the link as it will appear in the blogroll/link list (A). • Type or Copy-and-Paste the URL (hyperlink) in the Web Address (B). • If you want, you can add a description of the link (C). • Select a category (otherwise the default category will be assigned) (D). • Click the Add Link button (E). Fig. 44Fig. 44 AA BB CC DD EE
- 52. Adding &Editing Links You should see a yellow band across the top, below the Add New Link heading, that says Link added (A). For more tips, information and resources, you can go to: www.bookhub.in and check the Articles and Resources. Fig. 45Fig. 45 AA