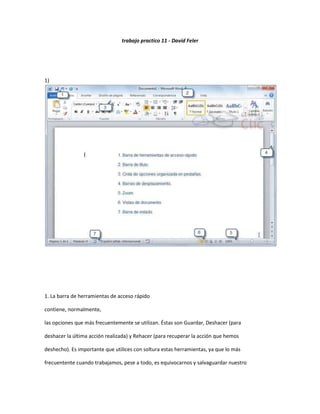
Trabajo practico 11 - David Feler
- 1. trabajo practico 11 - David Feler 1) 1. La barra de herramientas de acceso rápido contiene, normalmente, las opciones que más frecuentemente se utilizan. Éstas son Guardar, Deshacer (para deshacer la última acción realizada) y Rehacer (para recuperar la acción que hemos deshecho). Es importante que utilices con soltura estas herramientas, ya que lo más frecuentente cuando trabajamos, pese a todo, es equivocarnos y salvaguardar nuestro
- 2. trabajo. 2. La barra de título, como ya hemos comentado, suele contener el nombre del documento abierto que se está visualizando, además del nombre del programa. La acompañan en la zona derecha los botones minimizar, maximizar/restaurar y cerrar, comunes en casi todas las ventanas del entorno Windows. 3. La cinta de opciones es el elemento más importante de todos, ya que se trata de una franja que contiene las herramientas y utilidades necesarias para realizar acciones en Word. Se organiza en pestañas que engloban categorías lógicas. La veremos en detalle más adelante. 4. Las barras de desplazamiento permiten la visualización del contenido que no cabe en la ventana. Aunque en la imagen veamos únicamente la vertical, si la hoja fuese más ancha que la ventana, también veríamos una barra de desplazamiento horizontal en la zona inferior. 5. Al modificar el zoom, podremos alejar o acercar el punto de vista, para apreciar en mayor detalle o ver una vista general del resultado. -Puedes pulsar directamente el valor porcentual (que normalmente de entrada será el tamaño real, 100%). Se abrirá una ventana donde ajustar el zoom deseado. -O bien puedes deslizar el marcador hacia los botones -o + que hay justo al lado, arrastrándolo. 6. Las vistas del documento definen la forma en que se visualizará la hoja del documento. Por defecto se suele mostrar en Vista de impresión. Esto significa que veremos el formato de la hoja tal cual se imprimirá. 7. La barra de estado muestra información del estado del documento, como el número de páginas y palabras, o el idioma en que se está redactando. Podremos modificar esta información si hacemos clic sobre ella, ya que normalmente se trata de botones realmente.
- 3. 3) Guardar un documento Lo que se escribe se va almacenando en la memoria de tu ordenador; si apagases el ordenador, se perdería y no lo podrías recuperar. Con el comando Guardar quedará grabado en el disco duro del ordenador (o en un dispositivo externo, como una memoria usb) de forma permanente. Haz clic en el icono Guardar de la zona superior izquierda o pulsa las teclas CTRL+G y aparecerá una ventana similar a esta.
- 4. Para guardar un documento debes indicar el nombre con el que lo quieres guardar, el tipo de documento que estás guardando y la carpeta que contendrá tu documento. -El nombre lo indicamos en el campo Nombre de archivo, donde ahora pone Notas escolares. -El tipo del documento para los documentos Word será Documento de Word, que ya viene escrito por defecto. -Los documentos dentro del disco duro están organizados en carpetas. Por defecto normalmente se guardarán en la carpeta Mis documentos. Pero siempre podrás elegir otra carpeta o incluso, como comentábamos, guardarlo en un disco extraíble. Una vez hayas definido los tres aspectos, deberás hacer clic en el botón Guardar. La barra de título indicará el nombre que le hayas dado en lugar de Documento1. En la Unidad 4 veremos con más profundidad todo lo que referente a guardar documentos. Cerrar documento Después de guardar un documento, Este continúa en nuestra pantalla
- 5. y podemos seguir trabajando con él. Una vez que hemos acabado de trabajar con un documento debemos cerrarlo. Para cerrar un documento hacer clic en la pestaña ARCHIVO , y luego hacer clic en Cerrar. Si hemos hecho alguna modificación en el documento desde la última vez que lo guardamos, nos preguntará si queremos guardar los cambios; contestar que Sí. Al cerrar el documento veremos cómo Este desaparece de la pantalla y vemos el fondo gris de la ventana Word. El programa sigue abierto, permitiéndonos crear un nuevo documento o abrir uno existente. Abrir un documento Para utilizar un documento que tenemos guardado debemos abrirlo. Para ello hacer clic en la pestaña ARCHIVO y seleccionar la opción Abrir, o bien pulsar las teclas CTRL+A. Aparecerá una ventana similar a la que vemos aquí.
- 7. Para abrir un documento de los que se muestran en la ventana lo hemos de seleccionar haciendo clic sobre él (quedará marcado de color azul) y luego pulsar en el botón Abrir. Otra forma más rápida de abrir el documento es haciendo doble clic sobre él. Inmediatamente el documento aparecerá en nuestra pantalla. En esta ventana se ven todos los documentos que están en la misma carpeta que nuestro archivo Notas escolares. Pero también podría haber subcarpetas que nos ayuden a organizarlos. Las carpetas tienen el siguiente icono y hemos de hacer doble clic en ellas para abrirlas y ver los documentos (o subcarpetas) que contienen. Otra forma de abrir archivos es mediante el listado de los últimos documentos utilizados, que encontraremos en Archivo > Reciente. 4)La barra de herramientas de acceso rápido normalmente incorpora por defecto los botones Guardar, Deshacer y Rehacer. Pero esto lo podemos personalizar agregándole o quitándole los botones que deseemos.
- 8. Al hacer clic sobre el botón derecho de la barra, se muestra un listado de los comandos más comunes que puedes añadir a la barra. Haz clic en Más comandos para añadir otros. Se abrirá un cuadro de diálogo que veremos a continuación.
- 10. Otras formas de acceder al cuadro de personalización: -Desde Archivo > Opciones > Barra de herramientas de acceso rápido. -O desde el menú contextual de la propia barra (al que accederás haciendo clic con el botón secundario sobre ella), seleccionando Personalizar la barra de herramientas de acceso rápido. Agregar y quitar botones Para agregar un botón: Los botones que se quieren agregar, pueden seleccionarse de la lista de la izquierda. Los botones disponibles se agrupan en listas, de modo que debemos seleccionar una opción del desplegable superior para cambiar de una lista a otra. Por defecto se mostrarán los Comandos más utilizados. En el listado que hay justo bajo el desplegable, selecciona el comando que te interese y pulsa Agregar. Aparecerá entonces en el listado de la derecha que indica los comandos que hay actualmente en la barra.
- 11. El nuevo botón siempre se colocará en última posición, lo que supone que en la barra estará a la derecha del resto. Con los botones de subir y bajar nivel , se puede cambiar su posición de forma que los botones estén en el orden que queramos. Para quitar botones:
- 12. -Selecciona el botón en el listado de la derecha y pulsa el botón Quitar. -O bien, pulsa el botón que hay justo debajo de la lista. De esta forma, no sólo quitarás el botón seleccionado, sino que dejarás la barra con los botones predeterminados: Guardar, Deshacer y Rehacer. 5) Hemos comentado que la cinta es la barra más importante de Word, porque contiene todas las opciones que se pueden realizar con los documentos. Veámosla con más detalle. Las herramientas están organizadas de forma lógica en pestañas o fichas (Inicio, Insertar, Vista...), que a su vez están divididas en grupos. Por ejemplo, en la imagen vemos la pestaña más utilizada, Inicio, que contiene los grupos Portapapeles, Fuente, Párrafo y Estilos. De esta forma, si queremos hacer referencia durante el curso a la opción Copiar, la nombraremos como Inicio > Portapapeles > Copiar. 6) Porque, a diferencia del resto de pestañas, no contiene herramientas para la modificación y tratamiento del contenido del documento, sino más bien opciones referentes a la aplicación y al archivo resultante. Al situarnos en esta pestaña, se cubre el documento con un panel de opciones, es por ello que Microsoft ha llamado a esta vista la Vista Backstage.
- 13. deberemos ir a la pestaña Insertar > grupo Símbolos. 7 y 8)El botón Ecuación nos permitirá acceder a una herramienta específica que facilita la inserción de ecuaciones. Si deseas aprender cómo introducir ecuaciones y fórmulas en el siguiente avanzado te explicamos cómo utilizar el editor. Desde el botón Símbolo, en cambio, accederemos a caracteres especiales como símbolos monetarios, el símbolo del copyright o de registro, etc. Si no encuentras el que necesitas en
- 14. el submenú que se despliega, haz clic en Más símbolos.... Se abrirá una ventana como la siguiente: El funcionamiento es muy sencillo: al hacer doble clic sobre un símbolo, o seleccionarlo y pulsar el botón Insertar, se incluirá en el documento allí donde esté situado el punto de inserción. La ventana no se cerrará hasta que pulses Cancelar o Cerrar, de esta forma te permitirá insertar varios símbolos sin tener que abrir cada vez la ventana. 10) Con el ratón. Desplazar el cursor del ratón hasta el punto elegido y hacer clic, el punto de inserción se colocará en ese lugar. Con las teclas de dirección. Las teclas izquierda/derecha desplazan el punto de inserción una posición a la izquierda/derecha, y las teclas arriba/abajo desplazan el punto de inserción una línea arriba/abajo. La tecla FIN nos lleva al final de la línea y la tecla INICIO al
- 15. principio de la línea. Combinación de teclas: Para desplazarse Presione las teclas Una palabra a la izquierda CTRL + flecha izquierda Una palabra a la derecha CTRL + flecha derecha Un párrafo arriba CTRL + flecha arriba Un párrafo abajo CTRL + flecha abajo
- 16. 11) Para realizar muchas operaciones (copiar, cambiar el formato, etc.), previamente hay que decirle a Word sobre qué parte de texto tiene que actuar; en esto consiste seleccionar. El texto seleccionado se identifica claramente porque el fondo del texto seleccionado se muestra coloreado (normalmente en azul o negro). Se puede seleccionar con el ratón y con el teclado: Ratón. Para seleccionar con el ratón hay dos métodos: Arrastrando. -Colocar el cursor al principio de la selección, presionar el botón izquierdo y, sin soltar el botón, mover el cursor hasta el final de la selección. Haciendo clic y doble clic. -Colocar el cursor en una palabra y hacer doble clic: la palabra completa quedará seleccionada. -Colocar el cursor justo al inicio de la línea, veremos que el cursor cambia de forma y se convierte en una flecha , hacer clic y la línea completa quedará seleccionada; si hacemos
- 17. doble clic, el párrafo completo quedará seleccionado. -Para seleccionar un gráfico o una imagen basta con hacer clic encima, el gráfico quedará enmarcado por un recuadro negro. Teclado Para seleccionar Presione las teclas Un carácter a la derecha Mayús. + flecha derecha Un carácter a la izquierda Mayús. + flecha izquierda Palabra a la derecha Ctrl + Mayús.+ flecha derecha Palabra a la izquierda Ctrl + Mayús.+ flecha izquierda Hasta el final de la línea. Mayús. + Fin Hasta el principio de la línea. Mayús. + Inicio Una línea abajo Mayús. + flecha abajo Una línea arriba Mayús. + flecha arriba Hasta el final del párrafo Ctrl + Mayús. + flecha abajo Hasta el principio del párrafo Ctrl + Mayús. + flecha arriba Una pantalla abajo Mayús. + AvPág Una pantalla arriba Mayús. + RePág Hasta el final del documento Ctrl + E
- 18. Opción Seleccionar. En la pestaña Inicio > grupo Edición > opción Seleccionar, podrás desplegar un menú que te permitirá, por ejemplo, Seleccionar todo el documento de una vez. 14) Si lo que queremos hacer es reemplazar una palabra por otra tenemos que utilizar el botón Reemplazar . Podemos ejecutarlo desde la pestaña Inicio > grupo Edición > opción Reemplazar, o con la combinación de teclas CTRL+L. Se abrirá el siguiente cuadro de diálogo: En el campo Buscar pondremos la palabra o frase a buscar y en el campo Reemplazar con pondremos la palabra o frase que queremos que sustituya a la palabra buscada. Ahora
- 19. podemos elegir una de las tres acciones que nos permiten los tres botones disponibles: -Buscar siguiente. Busca la siguiente ocurrencia de la palabra a buscar. -Reemplazar. Reemplaza la palabra encontrada y busca la siguiente ocurrencia. -Reemplazar todos. Reemplaza todas las ocurrencias que encuentre automáticamente, sin preguntar cada vez. Al acabar nos informa del número de ocurrencias que ha reemplazado.
- 20. 17) Ver varios documentos a la vez En la pestaña Vista encontramos el grupo Ventanas, que nos ayudará a decidir cómo organizar las ventanas de Word en caso de que estemos trabajando con más de un documento a la vez. El botón Cambiar ventanas despliega un menú con el nombre de cada uno de los documentos abiertos, permitiéndonos elegir cuál queremos ver en primer plano. Al pulsar el botón Organizar todo se situará un documento sobre el otro, permitiéndote ver los dos de forma simultánea. Solo una de las ventanas es la ventana activa: la que tiene la barra de título más coloreada. En el ejemplo de la imagen, la inferior.
- 21. Para hacer que una ventana se convierta en la ventana activa basta con hacer clic dentro del área de la ventana. Podemos variar el tamaño y la posición de cada ventana a nuestro gusto: -Para modificar el tamaño hay que situar el cursor en el borde de la ventana y arrastrarlo cuando tome forma de flecha bidireccional. Los bordes superior e inferior alterarán la altura, los bordes laterales la anchura y las esquinas ambas. -Para cambiar la posición, arrastra la ventana desde su barra de título. 6 y 19) F12 guardar como. Al utilizar el comando Guardar como, Word mostrará un cuadro de dialogo como el que ves a continuación que te permite cambiar el nombre del archivo, el tipo y la carpeta que lo contiene. En definitiva, si el documento ya había sido guardado, lo que harás será guardar las modificaciones realizadas en él en un archivo
- 22. diferente. De este modo podrás conservar el original y la copia modificada por separado. 21) Significa que Tienen problemas ortográficos. 23) Mediante la autocorrección Word puede corregir algunos errores obvios sin previo aviso y nos ofrece la posibilidad de realizar nuestras propias correcciones. Por ejemplo, si detecta que escribes o once, lo cambiará automáticamente por u once. O bien, si detecta que empiezas una frase con minúscula, la cambiará por mayúscula. 25) Los temas Al utilizar los temas es cuando nos percatamos de la importancia y utilidad de los estilos, que introdujimos en el tema 3 de edición básica. Como recordarás, al definir cada texto con un estilo desde la pestaña Insertar > grupo Estilos, indicamos a Word qué parte es un título, qué parte un subtítulo y cuál es el párrafo que compone el cuerpo, entro otros elementos. Es decir, a través de la aplicación de estilos, definimos la estructura del documento. Un tema es la aplicación de distintos formatos sobre cada uno de los estilos y elementos que componen el documento. En un tema, por ejemplo, se define que todos los títulos serán
- 23. de un determinado color, con un determinado tamaño y una determinada tipografía. Y así con todos los estilos. De este modo que no importa lo extenso que sea el documento, porque si hemos aplicado correctamente los estilos se cambiará su formato por completo con un único clic.
- 24. La portada En ocasiones el tipo de documentos que realizamos necesitan de una portada: proyectos, memorándums, informes... Word 2010 facilita mucho esta tarea, ya que pone a nuestra disposición una serie de portadas predefinidas. Para incluir una portada debemos ir a la pestaña Insertar > grupo Páginas > opción Portada. Se desplegará un menú con varios diseños. Haciendo clic en uno de ellos se insertará una nueva página al principio del documento con el aspecto elegido. La portada suele incluir cuadros que deben rellenarse con los datos adecuados, como el
- 25. título, el subtítulo, la fecha o el nombre del autor. De entrada, estos campos se muestran con texto entre corchetes: [Escribir el título ...]. Al hacer clic sobre él se muestra un cuadro de edición, donde hay que indicar el nuevo texto.
- 26. Ten presente que las portadas, al igual que el resto del documento, se ven influenciadas por el tema aplicado al documento. Es decir, que el aspecto variará ligeramente para adaptarse a los colores y fuentes del tema en cuestión y así dar un aspecto al conjunto más homogéneo. Estilos para las fuentes: -Negrita (teclas CTRL+B): Aumenta el grosor de la línea que dibuja los caracteres. - Cursiva (teclas CTRL+I): Inclina el texto ligeramente hacia la derecha. Subrayado (teclas CTRL+U): Dibuja una línea simple bajo el texto. Si pulsas la pequeña flecha triangular de su derecha se despliega un menú que te permite cambiar el estilo de la línea, pudiendo elegir entre líneas onduladas, discontínuas, dobles, gruesas, etc.
- 27. - Tachado: Dibuja una línea sobre el texto. -Subíndice (teclas CTRL+ =): Reduce el tamaño del texto y lo sitúa más abajo que el resto del texto. - Superíndice (teclas CTRL+ +): Reduce el tamaño del texto y lo sitúa más arriba que el resto del texto. -
- 28. Introducción Los estilos sirven para indicar a cada elemento del texto cuál es su función en el mismo, o cuál es su naturaleza. Por ejemplo, existe el estilo Título 1, y el estilo Título 2. Los números no son simples formas de diferenciar uno de otro, sino que denotan una jerarquía. El Título 1 será el título principal, y el Título 2 será un título situado a un nivel inferior. Por lo tanto, no iríamos desencaminados si decimos que los estilos ayudan a definir la estructura del documento. Además, los estilos incluyen un formato que se aplicará al texto y que cambiará aspectos como su color, su tamaño o la distancia que mantendrá con los elementos colindantes. Podremos escoger entre los formatos predeterminados, o crear uno personalizado. Los encontraremos en la pestaña Inicio > grupo Estilos de la cinta. Utiliza los botones arriba y abajo del lateral derecho, y el desplegable para ver todos los estilos disponibles.
- 29. También puedes mostrar el Panel de estilos haciendo clic en el botón del extremo derecho inferior del grupo Estilos o pulsando la combinación de teclas CTRL+ALT+MAYÚS+S. La principal diferencia a primera vista es que los estilos no mostrarán una vista previa de su formato como lo hacen en la cinta. Si queremos que así sea, deberemos activar la casilla inferior Mostrar vista previa.
- 30. Aplicar y quitar estilos Por defecto, al escribir, aplicamos el estilo Normal, pero basta con hacer clic sobre cualquier otro estilo para empezar a aplicarlo al texto que introduzcamos a continuación. También podemos aplicar un estilo determinado a un texto ya escrito. Para ello, deberás seleccionarlo y pulsar sobre el estilo que desees. Cuando observamos los estilos disponibles, vemos que hay uno para cada elemento del documento: Cita, Énfasis, Título, Subtítulo, Referencia, etc. Es importante que no los escojas por motivos estéticos, sino por ser la etiqueta más adecuada para el tipo de texto. El formato se puede modificar, así que no debemos preocuparnos por él. Sin embargo, a nivel estructural supone muchas ventajas escogerlos en función de la verdadera naturaleza del texto.
- 31. Borrar formato Para cambiar un determinado texto a un estilo normal, podrías seleccionarlo y aplicar el primer estilo llamado Normal. Pero en ocasiones Word no te permitirá cambiarlo, por ejemplo puede presentarte problemas cuando hayas especificado estilos distintos en un mismo párrafo. En ese caso, hay que seleccionar el texto en cuestión, desplegar el menú que muestra todos los estilos y pulsar Borrar formato. También dispones de la opción Borrar todo en el panel de Estilos, que funciona exactamente igual. Cuando estamos escribiendo en un documento Word es como si lo hiciéramos en una hoja de papel que luego puede ser impresa. Por lo tanto, existe un área en la cual podemos escribir y unos márgenes los cuales no podemos sobrepasar.
- 32. Estos márgenes se definen en la pestaña Diseño de página, en el grupo de herramientas Configurar página, donde también podremos encontrar herramientas para seleccionar la Orientación, Saltos de página, Tamaño, Números de línea, Columnas y Guiones. Al hacer clic sobre el botón Márgenes, aparecen unos márgenes predeterminados. Si ninguno nos sirve, podremos definir unos desde la opción Márgenes Personalizados.
- 33. También es conveniente especificar el tamaño del papel que vamos a utilizar en la impresión. Al hacer clic en el botón Tamaño, se abre una lista de Tamaños predeterminados. Pero, al igual que en los márgenes, aquí también se puede personalizar el tamaño de la hoja, haciendo clic en la opción Más tamaños de papel.
