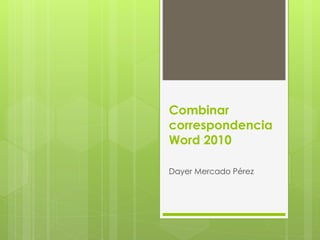
Combinar correspondencia en Word 2010 con menos de
- 2. Combinar correspondencia Word 2010 Mediante la opción Combinar correspondencia Word 2010 nos permite incluir en un documento, datos almacenados en otro sitio. De esta forma podremos obtener copias de un mismo documento pero con los datos de personas distintas. Cuando combinamos correspondencia, estamos utilizando dos elementos fundamentales: el documento principal y el origen de datos.
- 3. Conceptos previos Documento principal: Es el documento Word que contiene el texto fijo y los campos variables que toman su valor del origen de datos. Origen de datos: Es el lugar donde se almacenan los datos que vamos a utilizar en el documento principal.
- 4. Crear el documento principal Abrir Word y tener en la ventana activa un documento en blanco o un documento que ya contenga el texto fijo. Seleccionar de la pestaña Correspondencia el menú Iniciar combinación de correspondencia. Allí hacer clic en la opción Paso a paso por el Asistente para combinar correspondencia.
- 5. Paso a paso para combinar correspondencia
- 6. Se mostrará el panel Combinar correspondencia. Observarás que se trata de un asistente porque en la zona inferior indica que es el Paso 1 de 6 y hay una opción para pasar al siguiente paso En primer lugar tenemos que elegir el tipo de documento que queremos generar. Nosotros vamos a seleccionar Cartas. Al hacer clic en Siguiente, aparece el segundo paso del asistente.
- 7. En el paso 2 definimos el documento inicial, es decir, el documento que contiene la parte fija a partir de la cual crearemos el documento combinado. Debajo de las tres opciones tenemos una explicación de la opción seleccionada en este momento. Dejaremos seleccionada la primera opción y hacemos clic en Siguiente para continuar con el asistente.
- 8. En el paso 3 seleccionamos el origen de datos, como ya hemos dicho podemos utilizar una lista existente, podemos utilizar contactos nuestros de Outlook, o simplemente escribir una lista nueva.
- 9. Ahora explicaremos con más detalle la opción Examinar.... Al hacer clic en ella se abre el cuadro de diálogo Seleccionar archivos de origen de datos en el que indicaremos de dónde cogerá los datos:
- 10. Una vez indicado el origen de datos se abre el cuadro de diálogo Destinatarios de combinar correspondencia, en él vemos los datos que se combinarán y podemos añadir opciones que veremos más adelante.
- 11. En el paso 4 redactamos en el documento abierto el texto fijo de nuestra carta y añadimos los campos de combinación. Para ello debemos posicionar el cursor en la posición donde queremos que aparezca el campo de combinación y a continuación hacemos clic en el panel de tareas sobre el elemento que queremos insertar.
- 12. Cuando hayamos completado el documento hacemos clic en Siguiente para seguir con el asistente.
- 13. En el paso 5 examinamos las cartas tal como se escribirán con los valores concretos del origen de datos. Para terminar hacer clic en Siguiente.
- 14. Gracias
